Не показывает видео в браузере сафари
safari 5 в mac os. не вопроизводится никакое видео, полоса загрузки вообще не движется и воспроизведение не начинается. все нужные плагины есть и в других установленых браузерах (опера и гугул хром) все в порядке и нормально работает.
только не надо давать гипердебильные советы типа "пользуйся оперой" или "зачем тебе нужен сафари". хочу поьзоваться тем, что нравится и сафари самый лучший из тех, которыми я пользоваалсь.
Ха! Тока сегодня поборол эту хрень!
Та же фигня была. Кстати с Сафари так и не разобрался.
Установил Opera на Мак, она кстати ничем не хуже. Но видео тоже не пошло. Затем скачал и установил Adobe Flash Player for Mac и видео погребло.
С Сафари буду позже разбираться.
опера работает нормально, но мне очень уж по душе стандартный браузер и я к нему привыкла.) но спасибо за адекватный ответ!
. Искусственный Интеллект (366793) Знаете, откровенно говоря сижу на Сафари из-за того, что жена отобрала у меня Оперу. Дело в том, что в опере каждый раз приходиться перелогиниваться в Майл ру. Ее это раздражало и я чтобы не делать второй аккаунт стал пользоваться Сафари. Пользуюсь уже несколько месяцев и все-равно вам скажу, что Опера гораздо удобнее и проще и быстрее работает.
Короче после установки Adobe Flash Player for Mac OS видео на Ютубе и на других сайтах пошло и на сафари. Кроме того оказывается на сафари очень просто это видео сохранять без сторонних программ, средствами самой сафари, для этого на странице видео жмете яблоко+alt+A выпадает окно адреса, там заходите в меню вашего видео (открываете стрелку) и находите файл с самым большим размером, зажимаете alt и дважды кликаете по файлу левой кнопкой мыши, начинается скачивание. Потом просто можете пересохранить в нужный вам формат flv или quicktime
это ж вроде не ваше дело, каким браузерм я хочу пользоваться
Олег ---------- Мастер (1295) ну тогда мучайтесь со своим сафари , скатертью дорога
ИМХО на Макинтошах Сафари стоит по умолчанию в системе.
это здесь вообще не причем. на обоих компьютерах стоит по 2-3 браузера и никогда на работоспосбность не влияло.
Посмотрела на ютубе - все работает в сафари.. .
чего ты посмотрела? плевать чей там компьютер и чей браузер на ютубе, у меня-то не работает.
Ир@ Просветленный (30317) Вы не любите кошек ? Вы просто не умеете их готовить !
Некоторые пользователи Apple, периодически сталкиваются с проблемой, когда при просмотре видео на Айфоне в Safari, YouTube и прочих приложениях, видео не воспроизводится. Так как данная ошибка встречаться достаточно часто, при этом не являясь критичной, способы ее решения просты и не требуют много времени.
Принудительный выход из видеоприложений на iPhone
Если на Айфоне не воспроизводится видео, принудительная перезагрузка приложения может помочь решить ее! На первый взгляд, решение является простым и банальным, и вы, вероятнее всего, уже делали это, если это так, то переходите к следующему шагу, если же нет, то принудительное закрытие приложений на Айфоне делается так:
1. Проведите пальцем от низа экрана к середине, сделав небольшую паузу в конце.
2. В появившемся окне выбора, выберите приложение или вкладку, которая не воспроизводит видео на Айфоне.
4. Теперь либо смахните приложение, либо нажмите на минус в левом верхнем углу вкладки.
• Для iPhone 8 и ниже:
1. Два раза нажмите на кнопку «Home».
2. Как только вы увидите предварительный просмотр открытых вкладок, найдите то приложение, в котором ваш Айфон отказывается воспроизводить видео.
3. Смахните выбранное приложение вверх.
4. Теперь вернитесь на главный экран и снова открой те его, попытавшись воспроизвести видео. Если ошибка воспроизведения видео не исчезла, переходите к следующему пункту.
Перезагрузка смартфона
В случае, если Айфон не воспроизводит видео в каком-либо приложении, перезагрузка Айфона вряд ли поможет. Но, есть вероятность того, что ошибка является единичным случаем и после перезагрузки устройства проблема не повторится. Мы не будем подробно объяснять как перезагрузить Айфон, так как фактически все это знают.
Однако, если вы пользуетесь продукцией Apple относительно недавно и еще не до конца разобрались с полным функционалом устройства, советуем вам ознакомится со статьей: Как перезагрузить Айфон всеми способами или посмотреть скриншот прикрепленный ниже.

Что делать если в Сафари не открывается видео? Почистите кеш браузера!
Как можно было понять из названия, метод ориентирован исключительно на приложение Сафари, или все таки нет? На самом деле нет, и Сафари выступает самым обычным, популярным примером. Вы можете почистить кеш абсолютно любого приложения и таким образом, попробовать избавиться от проблем с воспроизведением видео на Айфоне.
Для того, чтобы очистить кеш сафари, сделайте следующие:
1. Откройте «Настройки» и выберите раздел «Safari».
2. Выберите функцию «Очистить историю и данные сайтов». Дождитесь завершения операции.
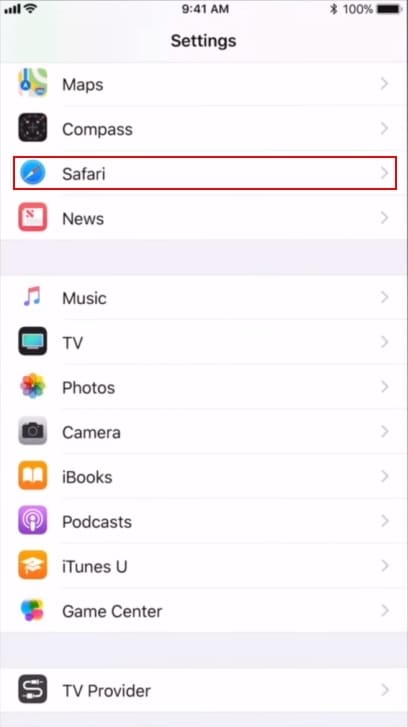
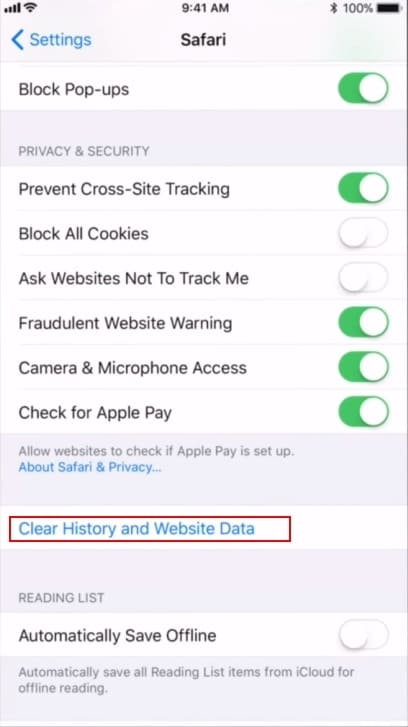
Важно: После очистки кеша, все данные автовхода, преимущественно пароли, придется вводить заново.
Установка правильной даты и времени
Одной из возможных причин возникновения ошибки, при которой на Айфоне не воспроизводится видео, может быть некорректно установленная дата и время. Шанс того, что причина заключается именно в этом, крайне мал. Но, мы не исключаем вероятность бага iOS и вмешательства человеческого фактора в работу операционной системы. Для того, чтобы изменить дату и время на iPhone, сделайте следующие:
1. Перейдите в «Настройки» → раздел «Основные».
2. Выберите пункт «Дата и время».
3. Если тумблер напротив функции «Автоматически» активен, выключите его и введите время вручную. Если же нет, просто включите его и в случае необходимости перезагрузите Айфон.
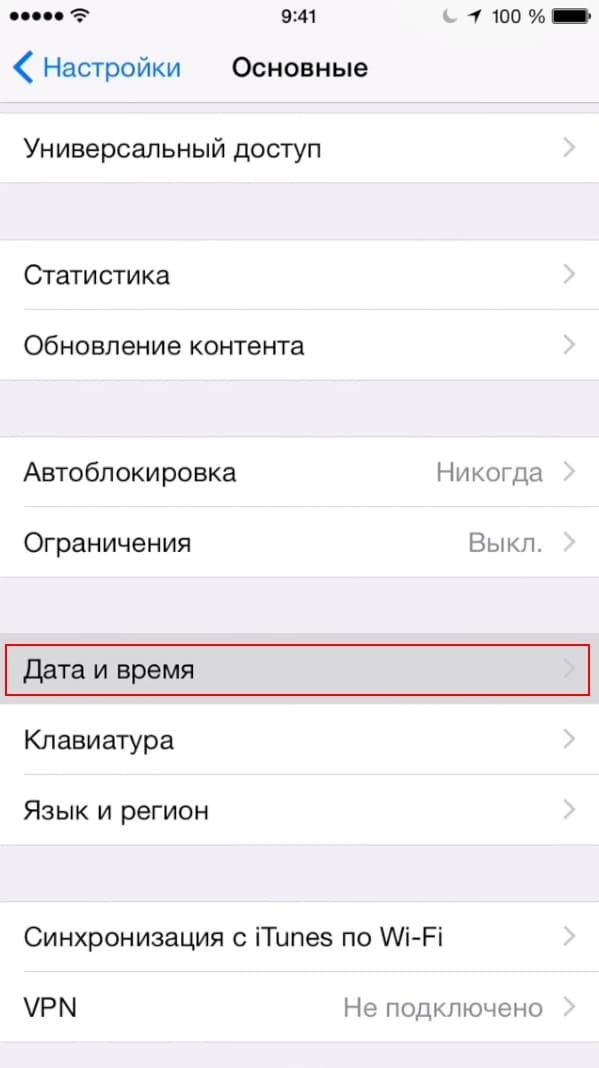
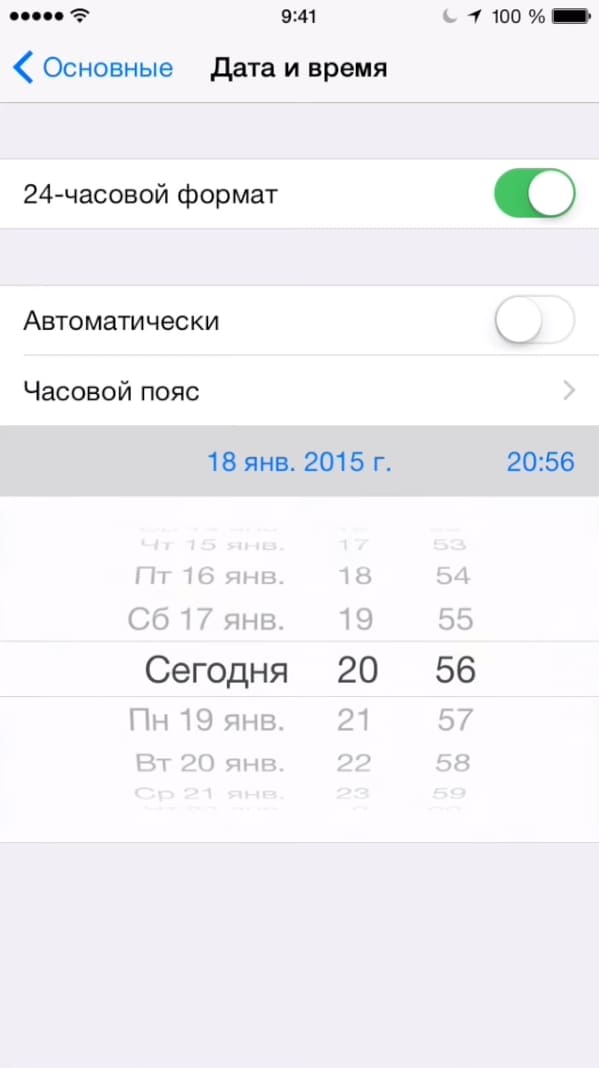
Отметим также, что в случае, если дата и время установлены правильно, не пренебрегайте этим способом. Не смотря на свою простоту и примитивность, он может быть достаточно эффективным, в решении некоторых проблем.
Обновление неисправных приложений
Если iPhone перестал воспроизводить видео в каком-то конкретном приложение, скорее всего, проблема кроется именно в нем. Подобное может произойти из-за долгого отсутствия обновлений, как следствие, отказа отдельных ресурсов от поддержки данной версии программы или системного сбоя, вследствие неисправностей со стороны разработчика.
Обновить приложение можно двум способами. Оба являются стандартными, не требуя выполнения сложный операций.
Обновление приложений с помощью AppStrore
Первый способ обновления приложений на смартфоне, осуществляется с его непосредственным участием.
1. Откройте «AppStore».
2. Перейдите во вкладку «Обновления» и нажмите «Обновить все», в правом верхнем углу или «Обновить», напротив конкретного приложения если вы не хотите обновлять все.
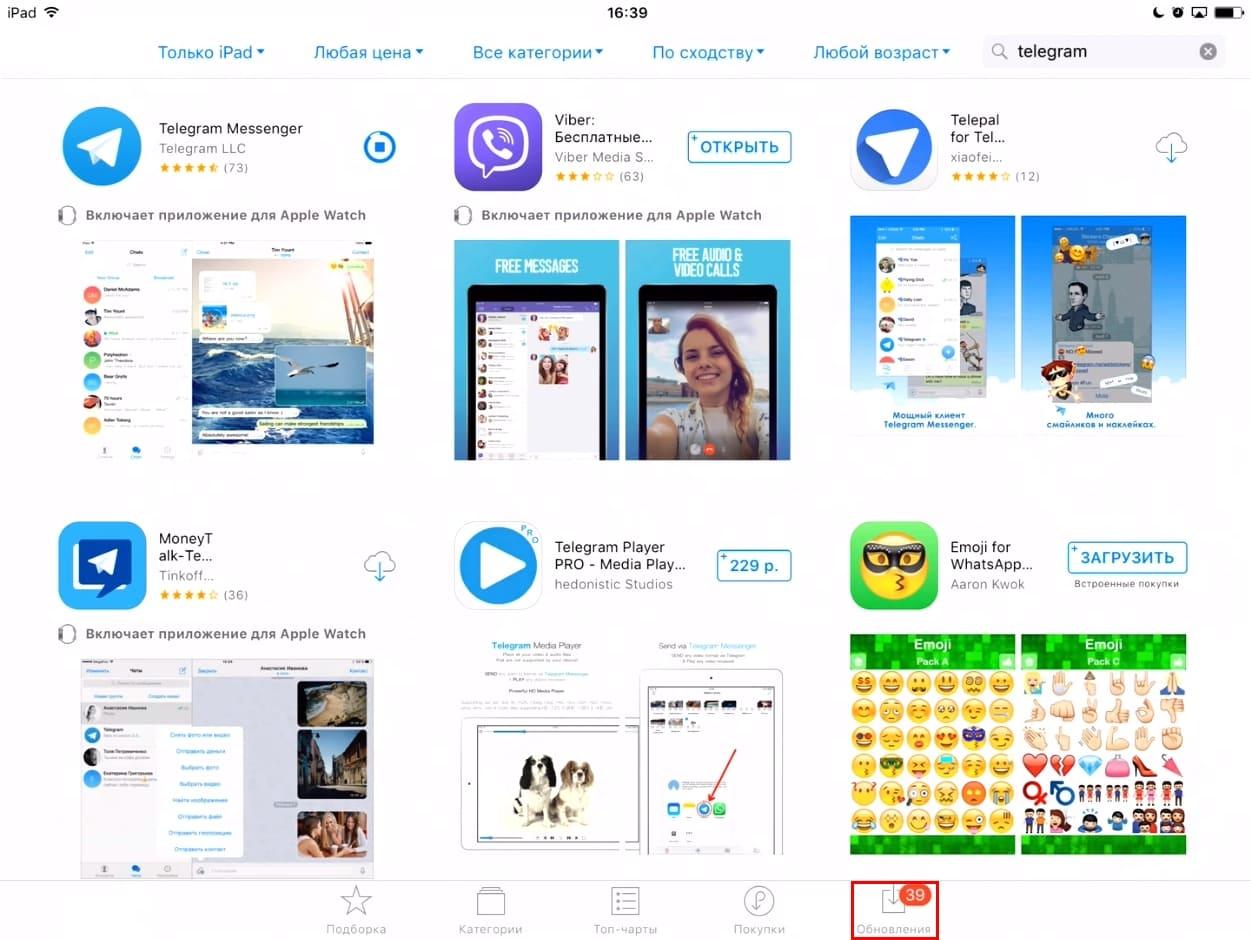
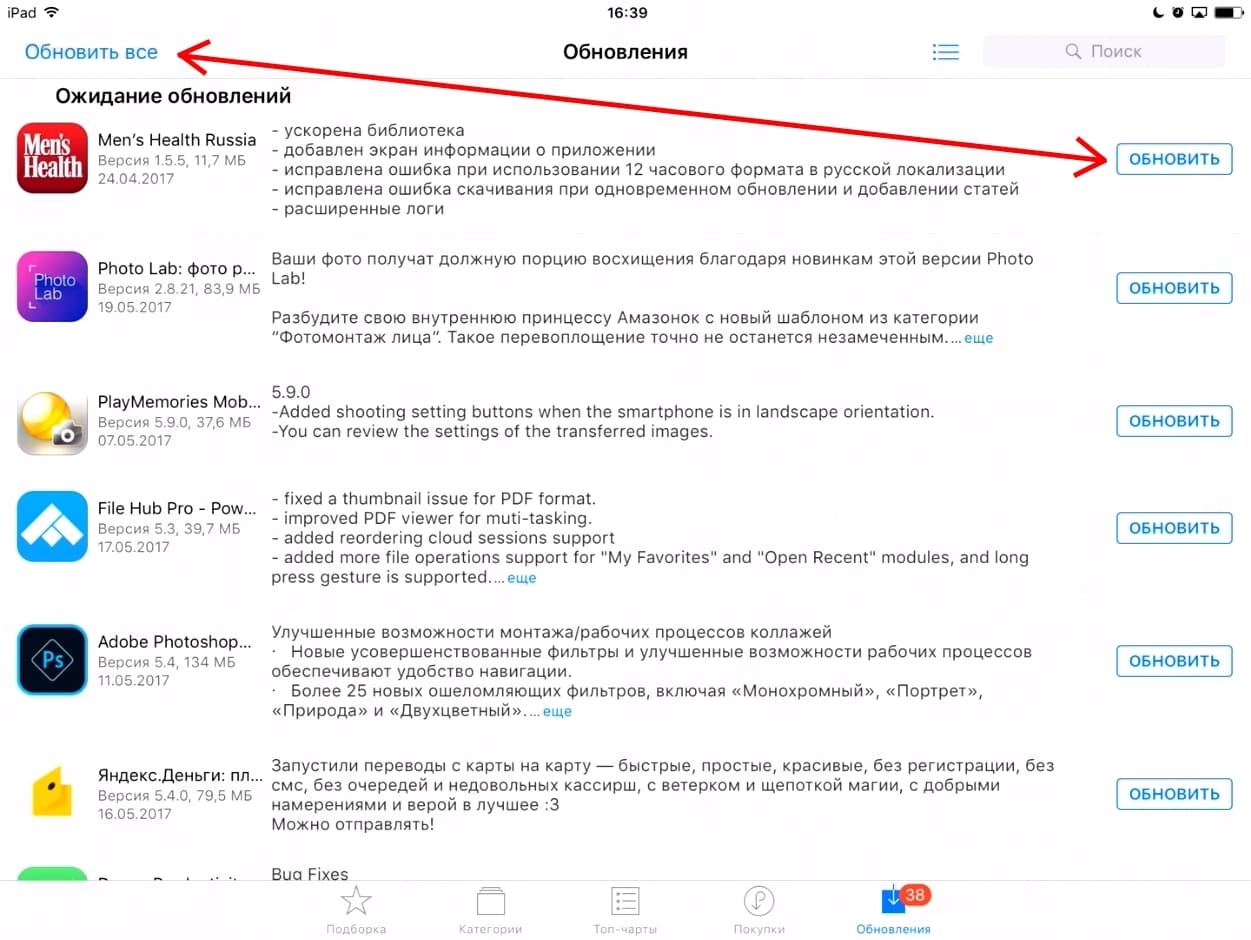
Обновление приложений с помощью iTunes
1. Подключите устройство к ПК с помощью lightning-кабеля.
2. Выберите только что подключенное устройство.
3. На боковой панели выберите меню «Apps».
4. Теперь, все что осталось сделать, это выбрать приложение которое нужно обновить (также есть функция дающая возможность обновить все) и синхронизировать все действия с устройством.
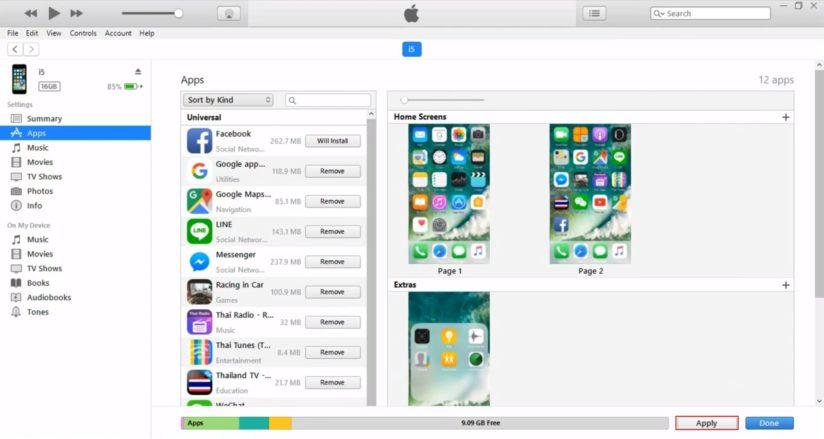
Переустановка приложения
Если все выше описанные способы, являются простыми и не влекут за собой никаких серьезны последствий, то начиная этого пункта, действия будут не самими приятными. Еще одним решением ошибки, при которой Айфон не воспроизводит видео, может быть переустановка приложения.
Важно: Все зависит от приложения, но после переустановки, есть вероятность сброса всех настроек и прогресса, которые были в приложении.
Для того, чтобы переустановить приложение, сделайте следующие:
1. Переходим в «Настройки», радел «Основные».
2. Нажимаем на пункт «Хранилище iPhone» (в разных версиях iOS названия рознятся).
3. Теперь выбираем приложение в котором не воспроизводится видео и удаляем его.
4. После заходим в AppStore и заново устанавливаем только что удаленную программу.
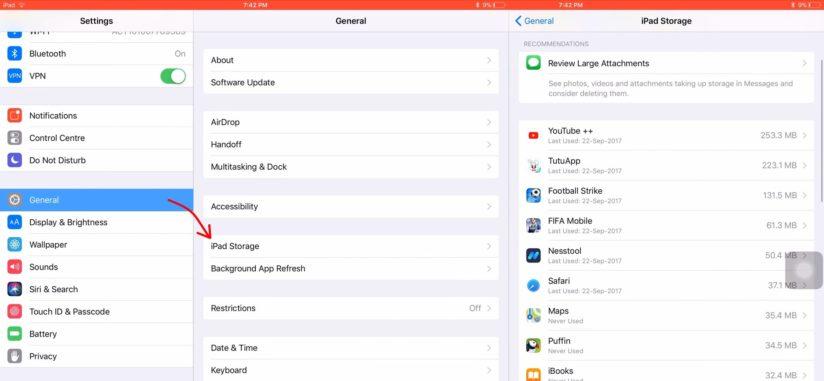
Сброс настроек сети
Еще одной явной приной, по которой iPhone не хочет воспроизводить видео, могут быть некорректные настройки сети. При сбросе настроек, сотрутся все данные Wi-Fi сетей, которые были сохранены ранее.
1. Откройте «Настройки» и перейдете в раздел «Основные».
2. Выберите вкладку «Сброс», которая находится в самом низу.
3. Теперь выбираем «Сбросить настройки сети» и следуем легким инструкциям появившемся на экране.
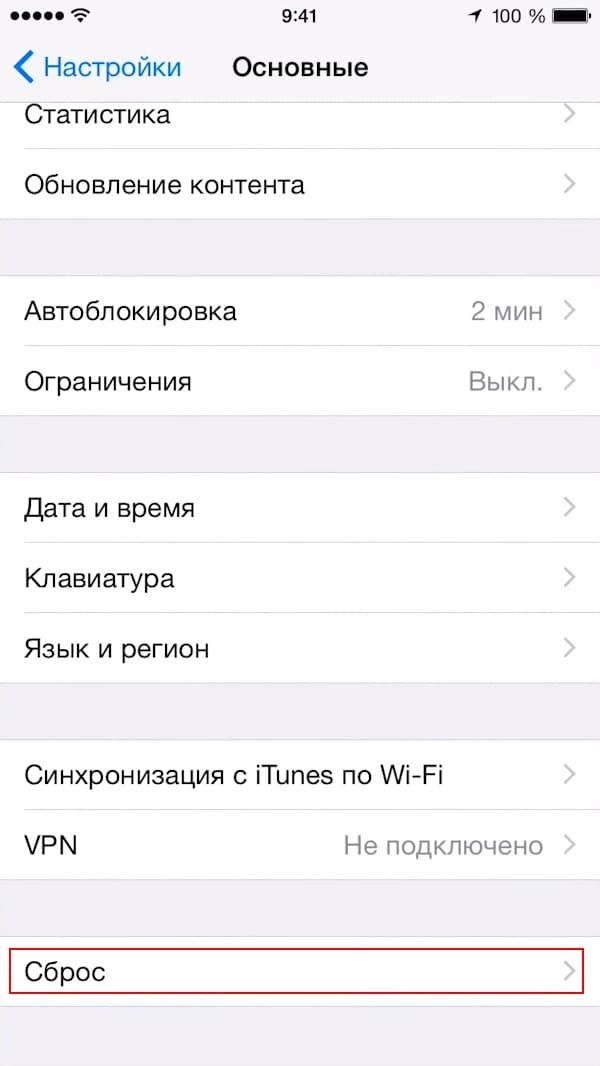
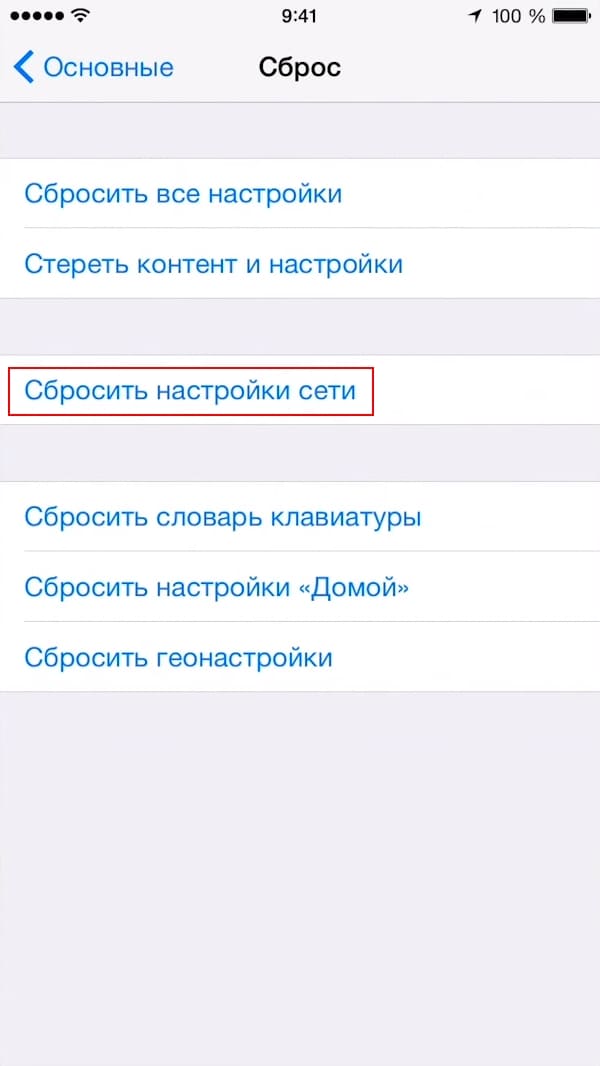
Обновление ПО
В случае, если не один из вышеперечисленных методов не помог и видео, все также не воспроизводится, вероятно причина неисправности кроется в самом Айфоне, а не в приложениях. Достаточно действенным способом борьбы с данной неисправность будет обновление iOS.
Обновление программного обеспечения с помощью смартфона
1. Откройте «Настройки» и перейдите в раздел «Основные».
2. Выберите вкладку «Обновление ПО».
3. Теперь нажмите «Загрузить и установить». Айфон также может потребовать удалить какое-либо приложение, в случае, если на устройстве недостаточно места.
4. После загрузки обновления, жмем «Установить» и дожидаемся конца процесса обновления.

Обновление ПО с помощью iTunes
Как вы уже поняли, второй способ осуществляется с помощью ПК.
1. Убедись, что у вас установлена последняя версия iTunes. Если это так, подключите Айфон.
2. Откройте iTunes и выберите подключенный гаджет.
3. Во вкладке «Обзор» нажмите «Обновить».
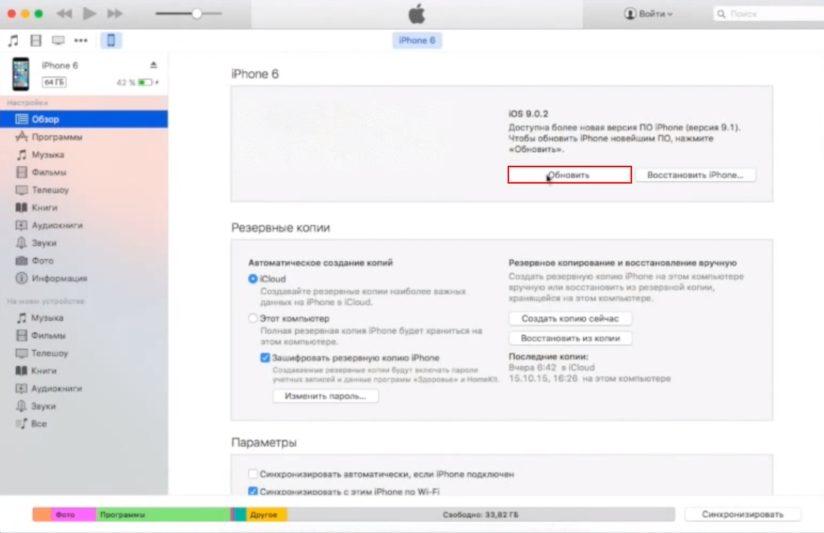
Резервное восстановление с помощью Айтюнс или Айклауд
Данное решение подойдет только в том случае, если ошибка, при которой iPhone не воспроизводит видео появилась относительно недавно. Как можно было понять из назввания, восстановление можно сделать двумя способами.
Восстановление с помощью iTunes
Режим восстановления с помощью iTunes, подойдет в том случае, если у вас по другой есть ПК, на которым вы создавали резервную копию до появления проблемы с воспроизведением видео и Lightning-кабель. Теперь, все что вам нужно сделать, это:
1. Подключите устройство к ПК с помощью Lightning-кабеля и введите устройство в режим DFU.
2. Выберите только что подключенное устройство, как только оно отобразиться в iTunes.
3. Во вкладке «Обзор» нажмите клавишу «Shift» (на mac «option») и кликните левой по функции «Восстановить [устройство]».
4. Выберите нужный файл для восстановления.
5. Подтвердите свои действия, нажав «Восстановить» повторно.
6. Дождитесь завершения процесса (по ходу процесса устройство перезагрузится).
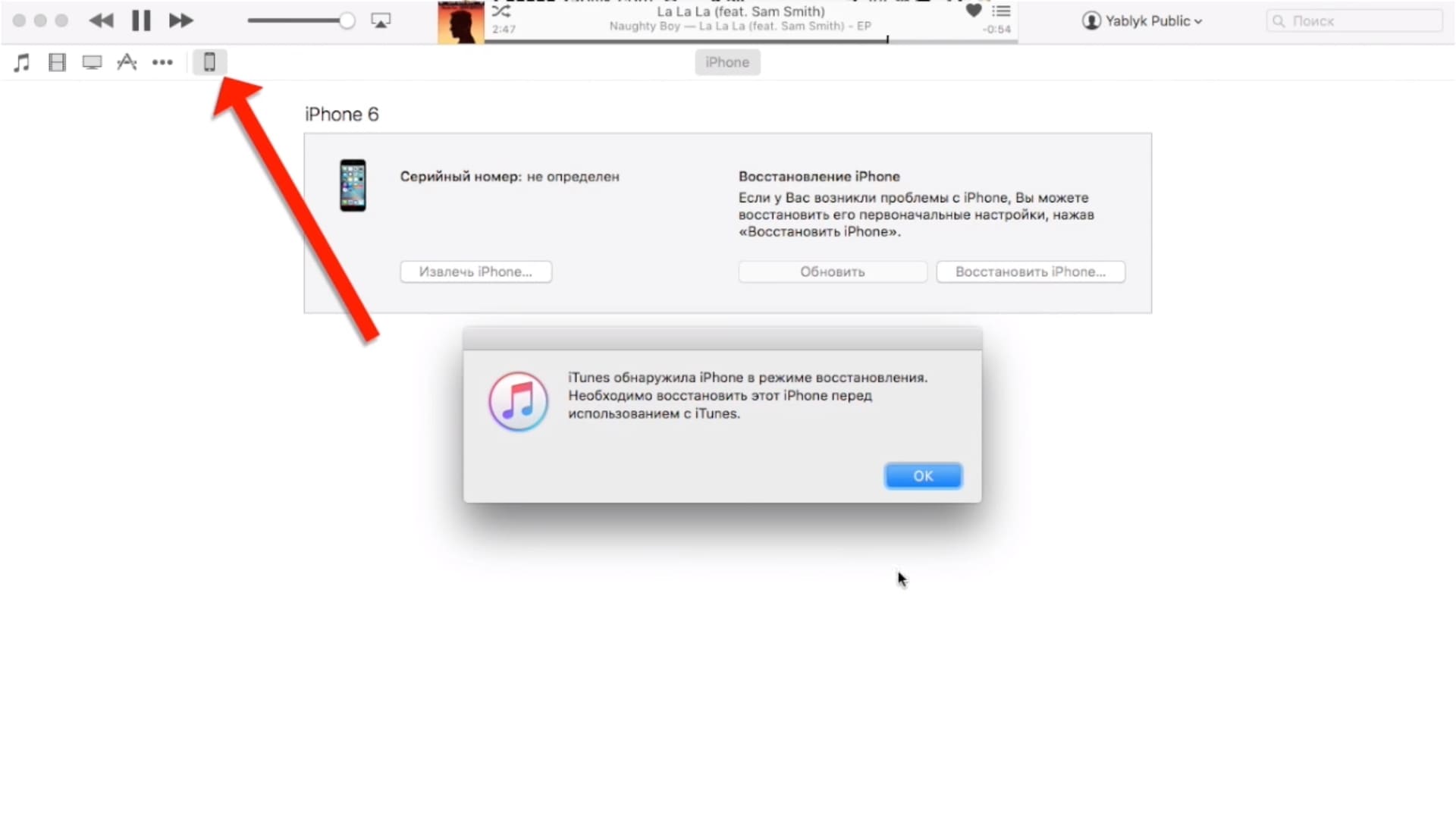
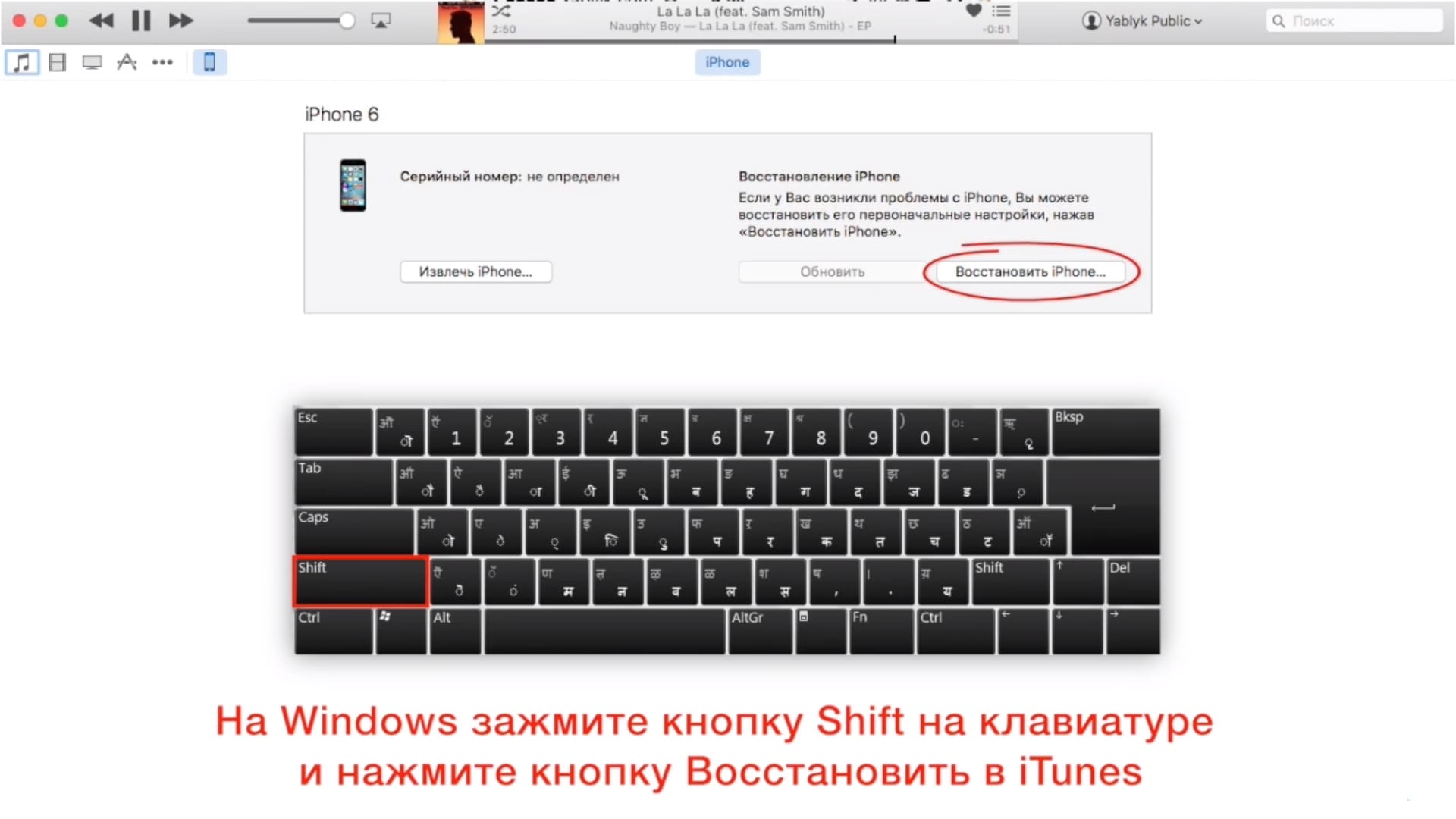
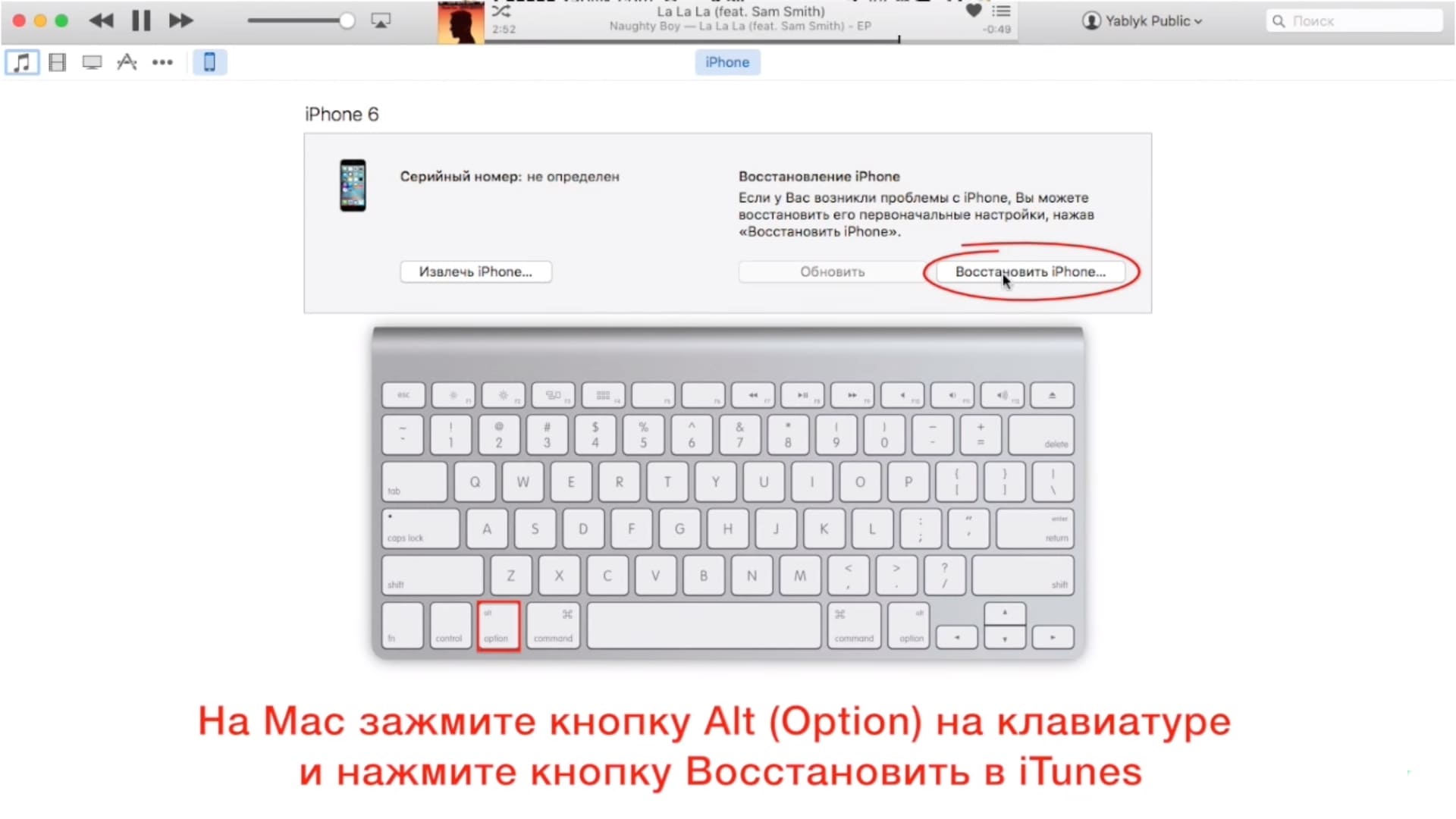
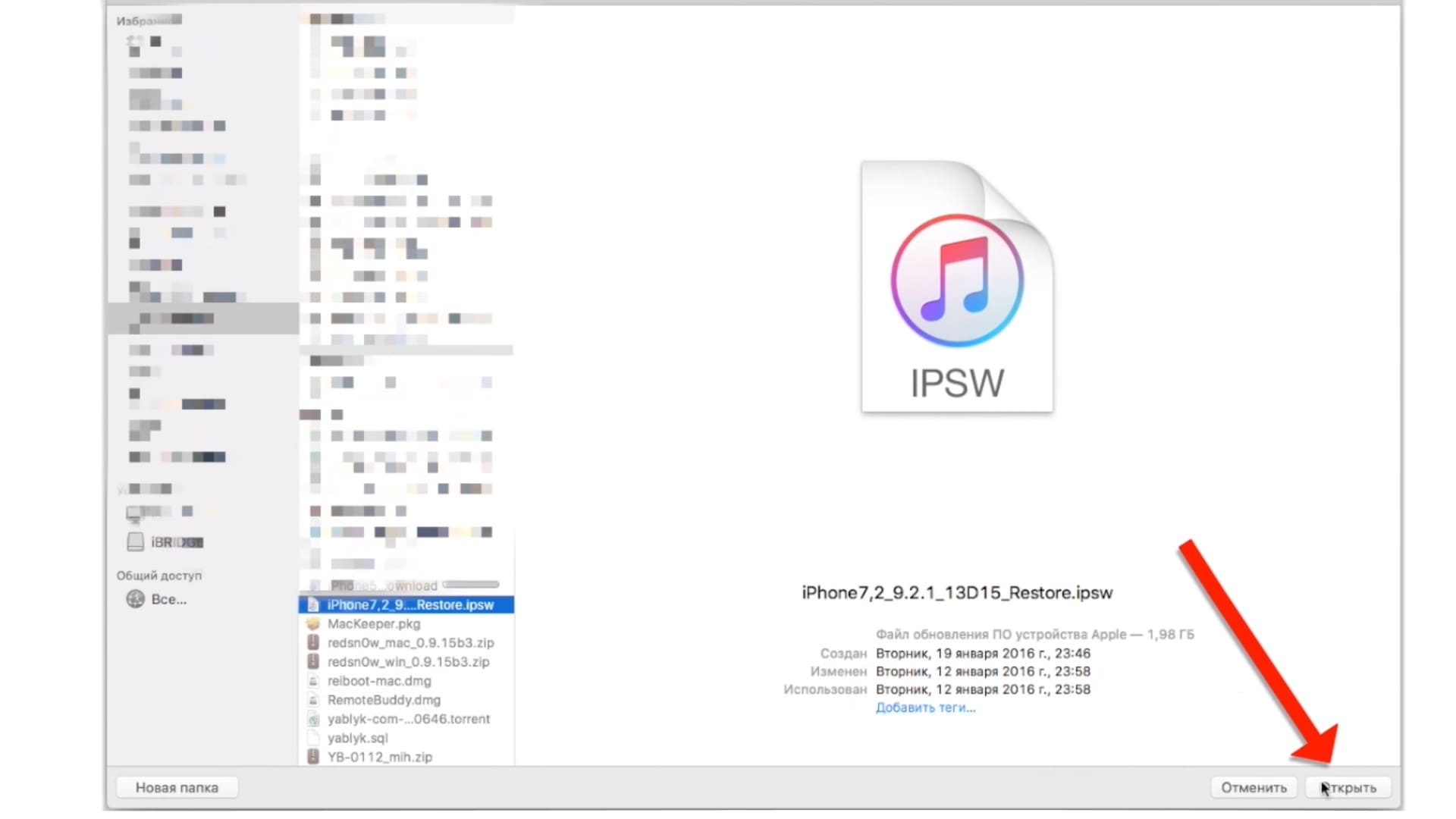

Восстановление с помощью iCloud
1. Подключитесь к стабильной Wi-Fi сети.
2. Войдите в iCloud используя Apple ID и пароль.
3. Выберите «iCloud Backup».
4. Все что вам осталось сделать, это выбрать последнюю версию резервной копии.

Сброс до настроек заводских настроек
Эта операция является последним рубежом решения программных ошибок. Его отличительной чертой, является потеря всех данных и возвращения Айфона в базовое (заводское) состояние.
Сброс с помощью Айфона
1. Перейдите в «Настройки» и выберите раздел «Основные».
2. Пролистайте страницу вниз, пока не наткнетесь на подраздел «Сброс».
3. Выберите вариант «Стереть настройки и контент», подтверждая при этом свои действия.
4. Дождитесь завершения процесса.
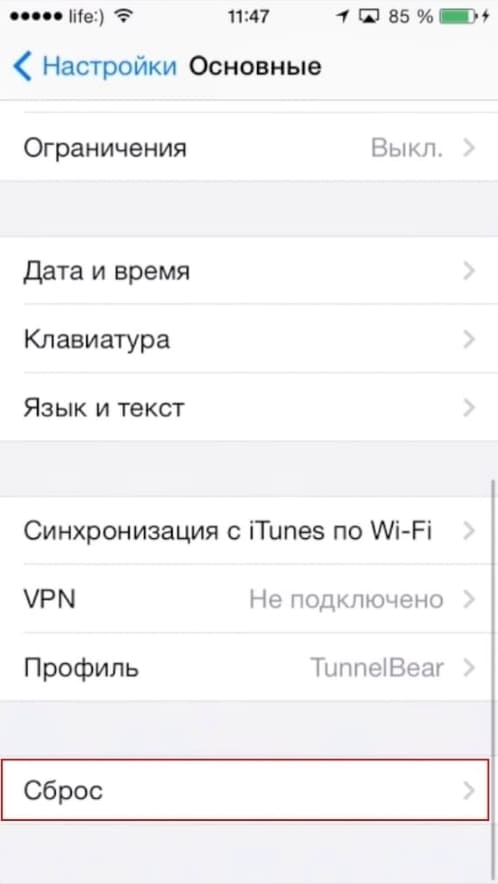
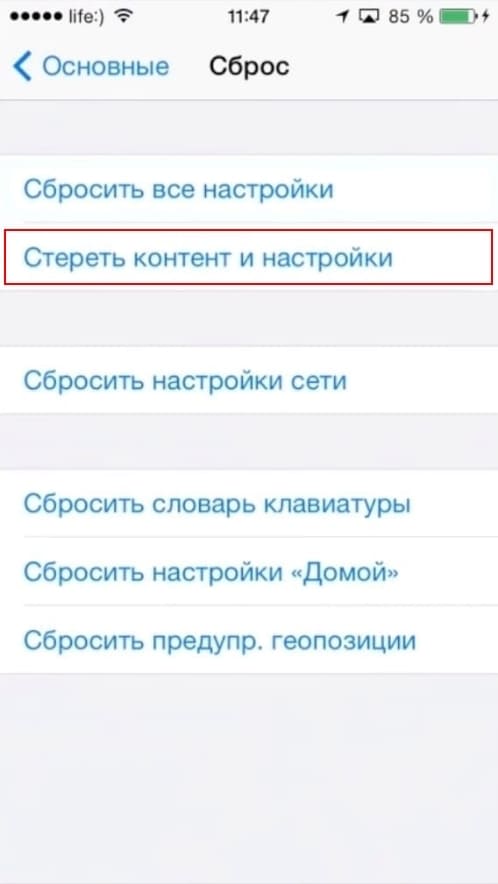
Восстановление заводских настроек с помощью iTunes
Альтернативой может послужить восстановление с помощью iTunes. К этому способу прибегают в основном, только в тех случаях, если сделать сброс с помощью смартфона не получается. Он более ресурсоемкий, приводя в конечном счете к тому же результату.
Здесь может быть две проблемы. Во-первых, YouTube вообще не работает в Safari, а во-вторых, YouTube не воспроизводит видео. Пришло время найти решение, которое устраняет вашу проблему.
1. YouTube не работает
Если проблема заключается в серверах YouTube, вы в конечном итоге потратите свое время, если продолжите следовать любым предложениям, упомянутым в этом списке. Другими словами, прежде чем переходить к другим решениям, вы должны знать, не работают ли серверы YouTube.
- Для проверки вы можете использовать сайт под названием Down for Everyone or Just Me. Он использует метод «ping», чтобы определить, отключен ли YouTube только на вашем конце или для всего мира.

2. Проверьте подключение к Интернету.
Рекомендуется проверить, хорошее ли у вас подключение к Интернету. Если у вас возникнут проблемы с подключением к Интернету, вы не сможете воспроизводить видео с YouTube в Safari или любом браузере. Чтобы проверить, правильно ли работает ваше интернет-соединение, вы можете использовать приложение «Терминал» и команду Ping.
1.Нажмите Command + Пробел, введите терминал, нажмите кнопку возврата, чтобы открыть приложение «Терминал».
2. Введите следующую команду и нажмите кнопку возврата .
Если он показывает одновременные положительные ответы, ваше интернет -соединение в порядке. Однако, если он показывает Тайм-аут запроса или что-то в этом роде, вам следует позвонить своему интернет -провайдеру.
Примечание. Помимо проверки подключения к Интернету, также рекомендуется проверить скорость. Если у вас нет хорошей пропускной способности, вы можете столкнуться с той же проблемой при воспроизведении видео на YouTube.
3. Перезагрузите Mac.
4. Попробуйте другой браузер.
Чтобы узнать, связана ли эта проблема с конкретным браузером или нет, попробуйте воспроизвести видео YouTube в другом браузере. Почти у каждого есть как минимум два браузера на своем Mac. Если нет, скачайте один и проверьте. Вы всегда можете удалить его позже, если не загромождаете.
5. Отключите VPN.

Независимо от того, используете ли вы бесплатное или платное приложение VPN, это может ухудшить ваше положение. VPN помогают вам анонимно и безопасно выходить в Интернет. Для этого они направляют ваше соединение со своих серверов до того, как вы увидите контент на экране своего компьютера.
Если сервер VPN находится в процессе поломки, ваше соединение будет намного медленнее, чем обычно. Другими словами, вы не сможете открыть YouTube в Safari для просмотра видео, как обычно. Временно отключите VPN, чтобы проверить, воспроизводит ли YouTube видео или нет.
6. Отключить / удалить расширения.
Если вы являетесь пользователем Safari, возможно, вы уже установили некоторые расширения для повышения производительности. Есть расширения и для YouTube. Однако YouTube может не загружать видео в Safari из-за внутреннего конфликта между расширениями.
Мы рекомендуем вам отключить все расширения и проверить, можете ли вы воспроизводить видео с YouTube. Поскольку Safari загружает все установленные расширения в приватном режиме, вы не заметите там никакой разницы. Перейдите в Safari> Настройки> Расширения и отключите их все.

Снимите все флажки, закройте окно и попробуйте открыть YouTube.

Если это работает, пора активировать по одному расширению за раз, чтобы найти виновника.
7. Удалите приложения Ad Blocker для Safari.
Чтобы избавиться от рекламы на YouTube, многие люди используют расширения, приложения Adblock и т. д. Вместо покупки подписки YouTube Premium. Если вы используете расширение adblocker в Safari, вы можете не обнаружить эту проблему.
Однако в официальном Mac App Store есть несколько похожих приложений, которые могут заинтересовать пользователей. Хотя некоторые из них работают, рекомендуется удалить такие приложения, прежде чем в следующий раз открывать видео YouTube.
8. Отключить блокировку содержимого.
Однако то же самое может испортить и ваш опыт. Чтобы проверить, попробуйте открыть сайт YouTube (даже если он не загружается должным образом), нажмите «Safari»> «Настройки для этого сайта» и снимите флажок «Включить блокировку контента».

После этого перезагрузите YouTube, чтобы проверить, работает ли видео в Safari или нет.
9. Очистить кеш / файлы cookie для YouTube.
Очистка кеша и файлов cookie может помочь при серьезных изменениях в браузере или на YouTube. Если вы выходите из атаки вредоносного или рекламного ПО, этот трюк может быть вам полезен. Даже если вы этого не сделаете, вы должны попробовать.
1: Откройте браузер Safari и нажмите Safari> Настройки.
2: перейдите на вкладку «Конфиденциальность» и нажмите кнопку «Управление данными сайта».


4: Перезагрузите браузер и откройте YouTube.
10. Включите JavaScript.
JavaScript играет жизненно важную роль при воспроизведении встроенных видео YouTube в Safari. Если веб-страница не работает, отображается только текст или не может воспроизводить видео с YouTube, лучше включить JavaScript. Хотя Safari включает его по умолчанию, вам следует проверить этот параметр.
1: Откройте браузер Safari на вашем Mac и перейдите в Safari> Настройки.
2: перейдите на вкладку «Безопасность» и установите флажок «Включить JavaScript».

3: перезагрузите YouTube или страницу, на которой встроено видео YouTube.
11. Проверьте подключение внешнего монитора.
Вы должны проверить, все ли эти вещи работают и правильно ли подключены. Если не получается, лучше обратиться за помощью к профессионалу.
Подведение итогов: YouTube не работает в Safari
Во-первых, вы должны проверить, не работает ли YouTube.
Во-вторых, проверьте, нет ли на вашем компьютере проблем с подключением к Интернету.
В-третьих, используйте решения на основе браузера, как указано выше.
В целом они могут решить проблему и позволить вам без проблем открывать YouTube.

Вкладки можно упорядочить по группам, чтобы легко перемещать их из панели вкладок и переключаться между связанными веб‑сайтами.

Защита конфиденциальности Вашего почтового адреса
При наличии подписки на iCloud+ Вы можете заполнять формы и регистрироваться на веб‑сайтах, не указывая свой настоящий адрес электронной почты.

Расширение возможностей Safari
Расширяйте возможности Safari, загружая расширения из Mac App Store.

Создание заметок на веб‑страницах
Быстро сохраняйте свои идеи, связанные с открытой веб‑страницей, копируйте текст или добавляйте ссылки в короткие заметки, даже не покидая Safari.
Чтобы ознакомиться с Руководством пользователя Safari, нажмите «Оглавление» вверху страницы либо введите слово или фразу в поле поиска.
Читайте также:


