Не печатается рамка в автокаде
Нет, это в ручную вычерченая рамка. Но я перевел её в блок, но та же проблема с текстом.
В настройках печати, игрался с параметрами PDF, никакой параметр не дал желаемого результата.
Но я попытался распечатать с помощью AdobePDF и DoPDF виртуальных принтеров. В адобе рамка исчезла, но текст всеравно уменьшается (1) - на рис.
1. Судя по всему, текст многострочный. Проверь свойства - там есть дополнительная строка "Рамка текста".2. "Неизменность" системы - бааальшой вопрос. Сильно подозреваю, что в 2014 были доустановлены какие-то shx-шрифты. Повтори тот же шаг и для 2016. __________________
| --- Обращение ко мне - на "ты". Все, что сказано - личное мнение. |
Да, текст многострочный. Но рамка текста - нет - стоит в свойсвах. Просто во вьюпорте я этой рамки не вижу. Она появляется при печати. SHX-шрифты не ставил. Я из модулей только СПДС ставил. И то уже после того как рамку использовал первый раз.
Если не сложно выложите пожалуйста скриншот свойств печати. Мне кажется я случайно поменял ВЭкран с тонированием> способ вывода. Хотя почему тогда и вдругих чертежах такое происходит.
__________________| --- Обращение ко мне - на "ты". Все, что сказано - личное мнение. |
Странно. А есть способ все установки сбросить? (особенно интересуют те что связаны с печатью)
Параметры>Профиль>Сброс в данном случае не помогает.
Я припоминаю что и у меня в начале чертеж перчатался корректно (хоть и не уверен)
Проблемы начались когда я начал играться с параметрами "Таблица печатей" "Способ вывода"
Недавно обратил внимание на то, что после печати принтером dwg to pdf в AutoCAD2016 в pdf-файле текст находится в рамке (с комментарием). И этоту рамку можно редактировать - менять цвет, толщину и стиль линий.
AutoCAD2015 этот же файл печатает без рамок.
Какую кнопку в AutoCAD2016 нажать, дабы избавиться от рамок?
прикладываю файлы, печать из Лист1
Никакую. Это особенность встроенного в AutoCAD 2016 принтера в pdf. Если не надо - используй сторонний pdf-принтер. __________________| --- Обращение ко мне - на "ты". Все, что сказано - личное мнение. |
Отсюда следует вывод что Текст созданный в Autocad 2015 и ниже не имеет данный атрибут текста(мтекста),что логично, и в 2016 при печати на принтер "dwg to pdf" автоматически считается Включенным, т.е. печатает рамку.
Спасайте!)) кто знает может есть системная переменная чтобы Умолчание на Выкл изменить?) На AutoCAD 2016 есть обновление связанное с dwg to pdf. Может поможет
Обновление не поможет, переписка с другим человеком по этой проблеме навела на одну мысль, и она подтвердилась. Рамку видно при всех условиях выше (создать текст в раннем Автокаде, или без специального атрибута) В FoxitPDF(как у меня) и видимо не только в нём судя по официальному форуму!! в Adobe Reader Рамка ЕСТЬ! но она прозрачная! (двигается и редактируется)
Ну всё. стало на свои места. Рамка это Комментарии !
FoxitPDF - как убрать во вложении).
Общение в личку навело самого себя (сравнил в чём разница у меня и того может быть) на ответ. + офф.форум доответил.
на любом принтере. при любом формате, если не ставить галочку вписать, то часть чертежа а точнее рамки не прорисовывается. в чем проблема? как ее решить? вписать галочку ставить нельзя нужен точный масштаб и чтобы рамка оставалась целостной.
ведущий инженер отдела автоматизации проектных работ
Проблема в полях принтера. Именно в эти поля попадают объекты чертежа - и не печатаются. Другими словами, область печати принтера чуть меньше, чем область, которую требуется напечатать. Это непобеждаемо. Кстати, насчет нужного масштаба. Если выставить опцию Вписать, то масштаб уменьшения будет достаточно маленький и фактически не скажется на геометрических размерах распечатанной информации.Конструктор по сути (машиностроитель)
хотел сказать, чтобы рамкой печати надо внутреннюю рамку брать, но похоже оно так и сделано. Значит, поля больше, чем 5мм. И:PS Если нормоконтроль проверяет оптической линейкой, то я вам сочувствую (и вашему хозяину тоже. ). Если нужна печать 1-1 для вырезки, для кальки, для заточки, то зачем вам основная надпись? Включаете творческий подход, и уменьшаете саму рамку до нужных размеров, соответственно на маштаб чертежа это не повлияет. (Думаю размер рамки линейкой никакой маразматик проверять не станет)
топографические планы в 1-500 очень даже изменятся если вписывать в рамку. а что касается изменения размеров самой рамки. на сколько ее надо уменьшить?
да и кстати. причем здесь поля принтера.
такая же хрень возникает при печати на виртуальный принтер dopdf
есть еще идеи? жду помощи
Лучше не обещать, чем обещать и не исполнять. Та нет, проблема в этом, у меня тоже ни на один принтер рамка не влазит, всегда надо вписывать если рамка не подрезана. При печати с листа единицы чертежа какие выставляете? __________________
Лучше не обещать, чем обещать и не исполнять. я с листами не работаю. у меня в модели все чертежи. печатаю непосредственно со вкладки модель. А при том, что физическая область печати принтера меньше, чем стандартный лист ISO, скажем, А4. А при том, что физическая область печати принтера меньше, чем стандартный лист ISO, скажем, А4. и каким образом это относится к виртуальному принтеру?
у него нет физической области печати как у машины.
| . на любом принтере. при любом формате, если не ставить галочку. |
меньше форматки А4, я выхожу из ситуации следующим образом - убираю внешний контур, он нужен только для обрезки краёв, что в данном случае не имеет смысла. Получаю масштаб печати 1:1 Как совершенно справедливо заметил Profan, область печати большинства принтеров А4
меньше форматки А4, я выхожу из ситуации следующим образом - убираю внешний контур, он нужен только для обрезки краёв, что в данном случае не имеет смысла. Получаю масштаб печати 1:1 как можно убирать внешний контур если слева есть таблица дат и так далее. как ее то печатаете? или вы не работаете с форматами из СПДС. где имеются гостовские рамки гостовские рамки я 20 лет назад начертил. Без всякого СПДС Печатайте А4 на бумаге А3.
Выбирайте принтер с минимальными аппаратными полями.
Разберитесь с дополнительными настройками устройства печати.
И надо же понимать, в конце концов, что ваш "виртуальный принтер" рано или поздно придется распечатывать на реальном принтере.
А внешний контур (внешняя рамка формата А4) есть как раз края бумаги формата А4. Как эту рамку печатать? По торцу бумаги, что ли?
| как можно убирать внешний контур если слева есть таблица дат и так далее. |
таблица дат внутри внешнего контура.
. воспользуйтесь поиском, это было решено ещё до того, как большинство из вас ходить научилось.
Последний раз редактировалось Солидворкер, 10.09.2013 в 21:50 . Причина: цитируемый пост удалентаблица дат внутри внешнего контура.
. воспользуйтесь поиском, это было решено ещё до того, как большинство из вас ходить научилось.
да она внутри контура. и каким раком она попадает в область печати если выделять по внутреннему контуру.
по поводу поиска - искал не нашел. подскажите если уже так быстро ходите.

После окончания всех необходимых построений часто требуется выполнить печать чертежей Автокад. Вывод на печать в Автокаде можно сделать различными способами: либо это будет единичная печать, либо пакетная.
Во втором случае печать чертежей AutoCAD выполняется через «Публикацию». Это позволяет одновременно распечатывать несколько листов из разных файлов. Рассмотрим, как настроить печать в Автокаде быстро и правильно!
AutoCAD - вывод на печать в соответствии с ГОСТ
Любой чертеж должен быть оформлен в соответствии с ГОСТ. Одна из наболевших проблем - это сделать строгие отступы от чертежной рамки до края листа. Ведь у каждого принтера есть небольшая область, которая не пропечатывается. Она нужна для того, чтобы принтер мог захватывать лист. Чтобы добиться нужного результата, должна быть грамотно выполнена настройка печати в AutoCAD. Рассмотрим это более подробно.
Настойка печати в Автокаде
Все необходимые настройки следует выполнять в Диспетчере параметров листов.
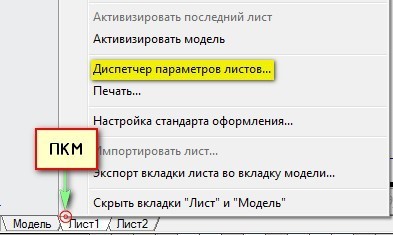
Откроется диалоговое окно Диспетчера, в котором нужно создать новый или отредактировать текущий набор параметров. Предпочтительнее один раз создать подходящий набор всех параметров для листов, чем каждый раз редактировать.
Выберите «Создать», после чего укажите имя набора и нажмите «Ok».
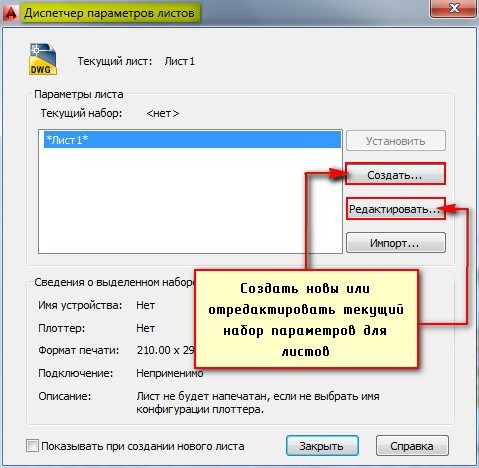
Откроется окно, в котором необходимо выполнить все настройки.
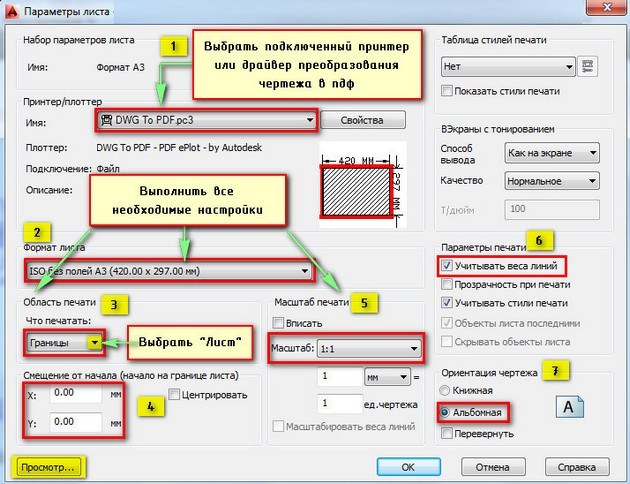
Пойдем по порядку:
1) Выбрать принтер. Если никакое устройство не подключено, можно выбрать драйвер, преобразующий чертеж Автокад в pdf файл.
2) Указать формат листа. Из выпадающего списка следует выбрать подходящий. Причем международные форматы ISO без полей позволяют расширить границы печати AutoCAD, в результате чего расположение рамки на чертеже будет соответствовать ГОСТу.
3) Область печати Автокад следует выбрать из выпадающего списка. Существует четыре варианта:
- Границы;
- Лист;
- Модель;
- Рамка.

Можно нажать кнопку «Просмотр…» в процессе подбора подходящего варианта.
4) При необходимости указать смещение чертежа или же центрировать его.
5) Задать масштаб.
6) В свитке «Параметры печати» поставить галочки напротив нужных действий.
Чтобы отображалась реальная толщина линий при печати в Автокад, следует выбрать «Учитывать веса линий».
7) Выбрать ориентацию чертежа (книжную или альбомную).
По завершению нужно нажать «Ок» и присвоить созданный набор листам, которые будут выводиться на печать.
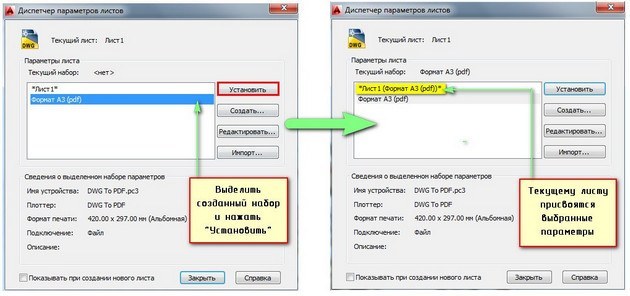
Непосредственное оформление чертежей следует выполнять на настроенных листах. Только в таком случае можно будет быстро и правильно их распечатать.
Печать файлов Автокад
Рассмотрим пример единичной печати. Переключимся на лист, который нужно распечатать. Нажмем комбинацию клавиш Ctrl+P или Меню-приложения → Печать…
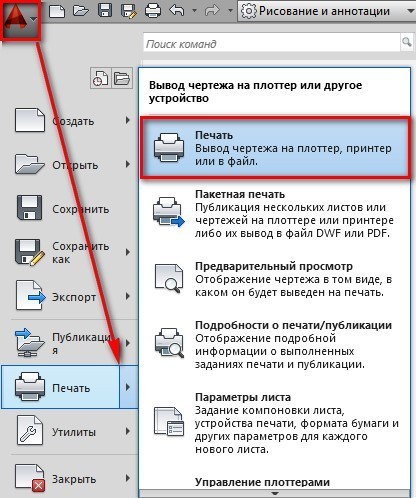
Появляется диалоговое окно «Печать». Т.к. мы ранее создавали набор определенных параметров и присвоили его листам, нам ничего больше настраивать не надо. Достаточно нажать «Ок», и начнется печать. Если вы выбирали драйвер DWG To PDF, то ваш чертеж будет конвертирован в формат pdf. Для него нужно выбрать место хранения на вашем компьютере.
Распечатать из Автокада просто, главное - правильно настроить параметры листов, и у вас не возникнет никаких проблем.
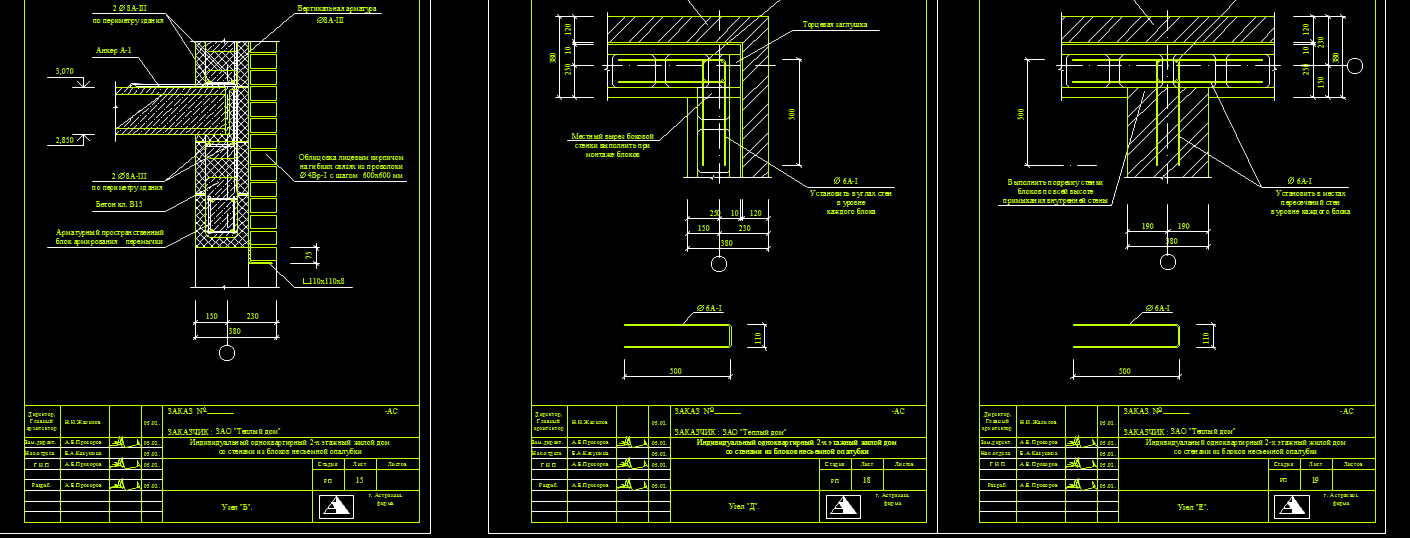
Если перед вами стоит задача распечатать одновременно несколько чертежей, то следует разобраться с понятием пакетная печать в Автокаде.
Публикация в AutoCAD. Настройка листов
Если вы хотите выполнить быструю и правильную печать в Автокаде нескольких листов, то сначала нужно настроить пространство Листа. Оно предназначено для оформления чертежей и вывода их на печать. По умолчанию любой чертеж содержит два листа формата А4 с именами «Лист1» и «Лист2».
Нажмем ПКМ по вкладке Лист и выберем «Диспетчер параметров листов…»

В диалоговом окне Диспетчера нужно создать новый набор параметров. Это позволит оптимизировать работу с листами. Т.к. набор предоставляет возможность настроить один раз необходимые параметры, а затем их присваивать вновь создаваемым листам.
Нажмите «Создать», после чего укажите имя набора и нажмите «Ok».

Откроется окно «Параметры листа». Первым делом нужно в закладке «Принтер/плоттер» в поле «Имя» выбрать подключенное устройство. Если никакой принтер не подключен, то выберите драйвер DWG To PDF. В этом случае чертеж сохранится в универсальном формате *.pdf. Второй важный шаг − выставить подходящий формат.

После нажатия кнопки «Ок» снова откроется «Диспетчер параметров листов», в котором нужно выделить созданный набор и нажать кнопку «Установить».

Теперь текущему Листу автоматически будут присвоены все настроенные параметры. По такому же принципу нужно присвоить созданный набор другим листам. Все, что вам остается сделать, это оформить чертежи на листах в соответствии с необходимыми требованиями.
Пакетная печать AutoCAD – пошаговая инструкция
Теперь можно непосредственно приступать к публикации, которая позволяет выполнить печать всех листов в Автокаде за один клик. Данный способ очень быстрый и простой.
Зайдите в Меню-приложения и выберите «Публикация».

Откроется диалоговое окно, в котором, при наших настройках, нужно сделать всего несколько шагов. Печать нескольких листов в AutoCAD настраивается именно здесь.
В первую очередь оставьте те листы, которые планируете распечатать, а остальные удалите.

Для этого надо выделить лист и нажать кнопку «Исключить листы». К примеру, не будем выводить на печать «Проект -Модель». Т.е. то, что находится в пространстве модели, поскольку это нецелесообразно.

Здесь есть интересная особенность: можно печатать листы не только из текущего файла, но и из других файлов. Для этого нужно нажать кнопку «Добавить листы» и выбрать подходящий чертеж.

Если вас не устраивает исходное место для сохранения файла, то выберите новое, нажав «Параметры публикации…».

Нажимаем «Публикация». Программа предложит вам сохранить вновь созданный список листов. Если вы нажмете «Да», то создастся новый файл, который будет содержать текущий список, но зачастую в этом нет необходимости.

Публикация в Автокаде – полезный инструмент, который позволяет за один клик полностью распечатать проект, состоящий из большого количества листов, даже если они находятся в разных файлах.
Читайте также:


