Как разблокировать таблицу в автокаде

Ранее мы разобрались с темой "Создание таблицы Автокад", однако процессу редактирования и оформления таблиц стоит уделить особое внимание. Давайте более подробно рассмотрим, как изменить таблицу в Автокаде.
Редактирование таблицы в Автокаде
После того как таблица создана, часто возникает необходимость подкорректировать ее внешний вид: растянуть столбцы или строки, объединить ячейки, выделить границы и т.д. Некоторые из этих действий для редактирования таблиц в Автокаде можно сделать динамически: путем выделения нужной области и перетягивания с помощью ручек границ (см. рис.).

Если выделить отдельную ячейку (группу ячеек или всю таблицу), то на ленте появится дополнительная вкладка «Ячейки таблицы», содержащая палитры с инструментами для работы непосредственно с объектом-таблицей. Можно вставлять/удалять строки и столбцы из таблицы, объединять и разделять ячейки, выравнивать текст, блокировать ячейки, изменять внешний вид границ и осуществлять всевозможное редактирование таблиц в Автокаде и т.д.

Редактор поля таблицы в Автокад
Саму ячейку в таблице можно редактировать с помощью "ручек" (см. рис.).

Как повернуть текст в таблице AutoCAD
Чтобы записать в AutoCAD текст в таблицу, достаточно активизировать нужную ячейку и с клавиатуры ввести данные. У многих новичков появляются проблемы, когда возникает необходимость изменить ориентацию текста.
Повернуть текст в таблице Автокада не составит труда. Когда выделена ячейка с текстом, обратите внимание на палитру "Свойства" (горячая клавиша Ctrl+1). В разделе "Содержимое" необходимо поработать со значениями "Угол поворота текста". По умолчанию стоит значение "0", т.е. текст имеет привычную горизонтальную ориентацию.
Помимо прочего, в ячейки можно вставлять для таблицы Автокад формулы, поля и блоки. Когда выделена ячейка, становится доступна вкладка "Ячейки таблицы". В данном случае особый интерес представляет панель "Вставка".
Если перед вами стоит задача скопировать таблицу в Автокаде, ознакомьтесь с видеоматериалом "12 способов копирования в AutoCAD".
Чтобы в Автокад удалить таблицу, достаточно ее выделить и нажать Delete.
Теперь вы имеете представление о том, как редактировать таблицу в Автокаде. Для закрепления материала обязательно проработайте его на практике!

Создание таблиц в Автокаде – обязательный этап оформления проекта. И штамп, который в соответствии с ГОСТ 2.104-68 должен присутствовать на каждом чертеже, так же есть таблица. См. видеоурок "Новый алгоритм оформления в AutoCAD".
Как создать таблицу в Автокаде? Самая распространенная ошибка при создании таблицы AutoCAD – это рутинный ручной подход вычерчивания данного элемента чертежа с помощью стандартных примитивов (отрезков, полилиний и т.д.), а также заполнение строк и столбцов с помощью многострочного или однострочного текста.
Разберемся, как сделать таблицу в Автокаде быстро и правильно, при этом максимально автоматизировать процесс!
Как создать таблицу в Автокаде
Таблицы Автокад (спецификации) – сложный объект чертежа, данные в котором упорядочены в виде строк и столбцов. Рассмотрим, как создать таблицу Автокад. Одноименная команда находится на вкладке Аннотации – панель «Таблицы». В качестве примера рассмотрена таблица в Автокаде 2015.

Откроется диалоговое окно «Вставка таблицы». В нём следует указать ряд параметров, отвечающих за внешний вид и стиль таблицы в Автокаде, а также отдельных ее ячеек (см. рис.).
Таблицу можно создать пустую (с нуля) или на основе существующего файла Excel посредством установления связи.
- В первую очередь следует указать количество строк и столбцов.
- Затем задать стили ячеек.
- Установить параметры вставки таблицы в чертеже.
Результат создания и заполнения таблицы может выглядеть следующим образом:

Вставить таблицу в Автокаде можно двумя способами:
- Графически (указать мышкой точку вставки в рабочей области).
- С помощью указания точных координат X,Y через командную строку/динамический ввод.
Связи между таблицами в Автокаде и Excel
Таблицы AutoCAD хоть и подразумевают какой-то счет, всё же намного удобнее работать в Excel – функционал там намного шире. Поэтому самый оптимальный вариант – связывать данные с внешними файлами (ознакомьтесь с более подробным материалом про то, как вставить таблицу Excel в Автокад).
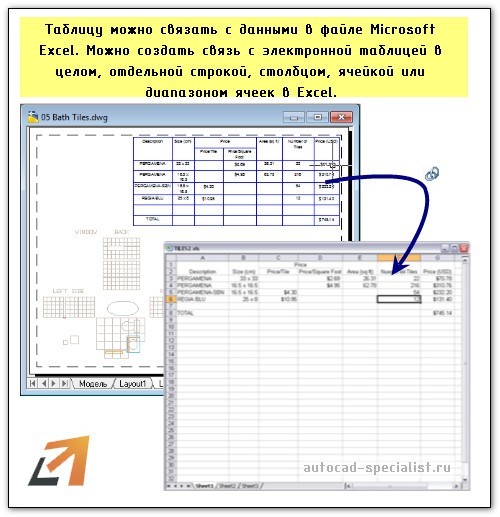
Теперь вы знаете, как в Автокаде нарисовать таблицу, используя всего одну команду! Чтобы внести данные в ячейки, нужно ЛКМ выделить подходящую ячейку и ввести текст.
Рекомендуем ознакомиться с доп. материал по этой теме:
Если вы студент, то лабораторная работа на Автокаде с таблицами после ознакомления этого материала будет выполнена быстрее в 2 раза!

Рассматривая способы защиты чертежа Автокад в формате *.DWG, следует отметить, что абсолютной защиты не существует! Любую систему под силу взломать человеку, знакомому с программированием на LISP.
Способы защиты чертежа AutoCAD:

1) Сохранить чертеж в PDF-файл. При этом сохраняются все слои, без потери качества. Это достаточно надежная и простая защита.
Существует большое разнообразие конвертеров, преобразующих файлы из PDF в DWG. Но есть одно НО: перевод получается некачественный.
Создается огромное количество отдельных примитивов, чертеж искажается, текст превращается в набор линий и сплайнов. Есть и хорошее ПО, такое как Print2CAD, например. Но стоимость такой программы свыше 200$.
2) Сохранить чертеж Автокада в формат DWF (2D-файлы векторной графики). Файлы можно открывать, просматривать и печатать с помощью TrueView или Design Review. О том, как сохранить чертеж в том или ином формате, читайте статью «Формат файлов Автокад»
3) Установка пароля на файл чертежа AutoCAD. Для этого служит команда БЕЗОПНАСТР. Читать статью про пароли в Автокад.
4) Очень часто возникает необходимость защищать чертежи от копирования и редактирования непосредственно в формате DWG.
Например, проектировщики стараются защитить свои разработки, если в договоре прописано, что документацию надо выдать строго в DWG. Для этого создают так называемые многовариантные блоки (МН-блоки Автокад). Т.е. весь чертеж превращается в один блок, который нельзя ни расчленить, ни взорвать. Редактировать элементы в таком блоке не представляется возможным. Читайте статью про защиту чертежа с помощью Мн-блоков AutoCAD.
5) Использовать язык программирования LISP для специфической и индивидуальной защиты проекта. Данный способ – более продвинутый и под силу опытным программистам.

Освой AutoCAD за 40 минут пройдя базовый курс от Максима Фартусова.
Текстовая версия урока:
Вопрос 1. Как вставить Ексель (Excel) таблицу в Автокад?
Шаг 1. Откройте таблицу, которую Вы хотите вставить в Автокад.









Шаг 9. Шутка! Опять новое окно. Теперь, когда мы выбрали файл, нужно настроить следующие параметры, а именно какой лист выбрать и указать диапазон отображения.

Если Вы не знаете какой лист выбрать, заходим в Ексель и смотрим, на каком листе находится нужная таблица. В нашем случае нас интересует лист 3.

Кликаем на стрелочку, в списке выбираем нужный лист. Конкретно в нашем случае, лист 3.


Шаг 11. Принцип диапазона очень простой, нам нужно указать координаты двух ячеек. Первая ячейка, крайняя верхняя слева. Вторая ячейка это нижняя крайняя справа. Если говорить проще, то мы как бы указываем таким образом координаты прямоугольника по двум точкам, который должен обрисовать внешние границы нужной нам таблицы.
Узнаем координаты первой ячейки.

Узнаем координаты второй ячейки.





Шаг 16. Все что нам осталось сделать, это вставить таблицу в нужное место на чертеже.


Поздравляю, мы научились вставлять Ексель таблицу вставлять в Автокад. Теперь разберем второй вопрос.
Вопрос 2. Как сделать так, чтобы изменения в Автокаде автоматически менялись и в Екселе и наоборот?
Сейчас нас интересует такой момент, как сделать так, чтобы внесенные изменения в таблице в Автокаде, автоматически поменялись и в связанной Ексель таблице.
Шаг 1. Для начала закроем нашу Ексель таблицу.

В нынешней ситуации, мы не можем отредактировать нашу таблицу, т.е. внести изменения в самих ячейках. Как видите, если мы выделим любую ячейку, то около курсора возникнет замочек. Поэтому вторым шагом мы разблокируем нашу таблицу.





Шаг 5. Теперь мы можем редактировать ячейки нашей таблицы, выделим одну из них.

Шаг 6. Внесем изменения в ячейку, дописав любой текст, после чего кликнем за пределами таблицы левой кнопкой мышки для завершения редактирования.

Шаг 7. Для того, чтобы изменения отобразились и в Екселе, следует выделить таблицу и кликнуть правой кнопкой мышки.


После чего, Автокад выдаст нам информацию о том, что связь с данными изменена.

Шаг 8. Открыв нашу таблицу, мы увидим, что изменения которые мы сделали в Автокаде перенеслись и в таблицу в Ексель.

Вопрос 3. Как внести изменения в Ексель и автоматически их передать в Автокад?



Шаг 4. Подождав немного, автокад обновиться и в нашей таблице автоматически пропишуться изменения, которые мы делали в Ексель файле.

А нам этом у нас все!
Как видите, программа Автокад хорошо сотрудничает с программой Ексель. И теперь, Вы можете расчеты, сделанные в Ексель переносить в Автокад. На практике это очень удобно, с учетом того, что мы теперь умеем автоматически переносить данные из одной программы в другую.
Пожалуйста, если у Вас будут вопросы напишите их в комментариях, спасибо за внимание! 🙂
Читайте также:


