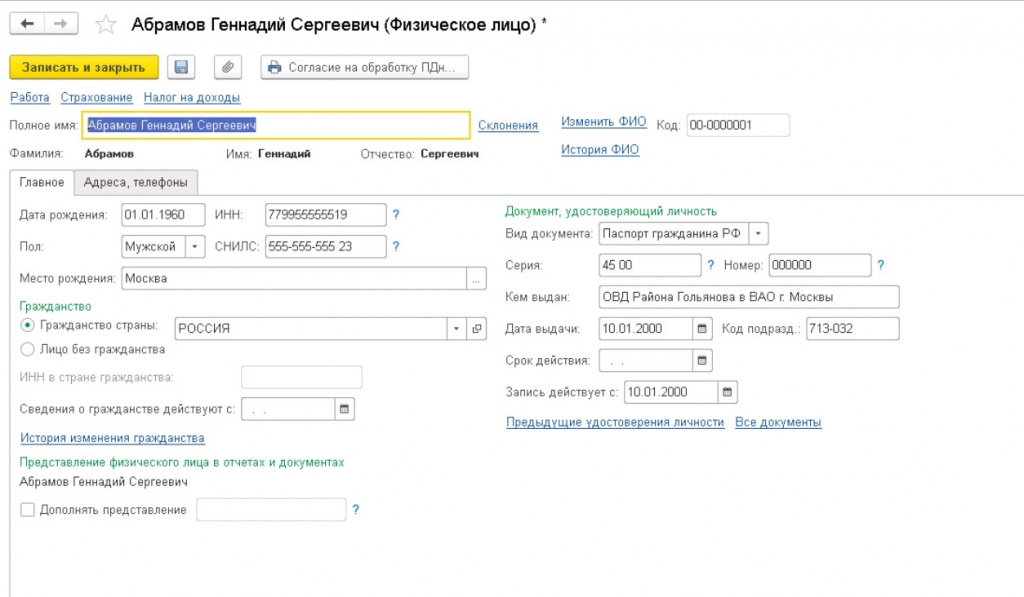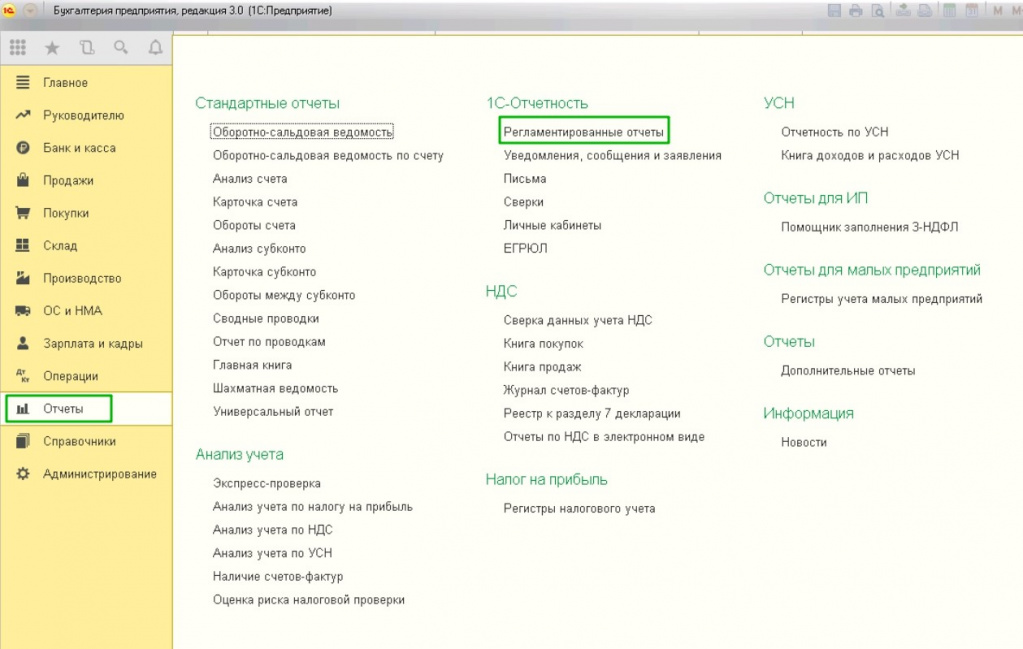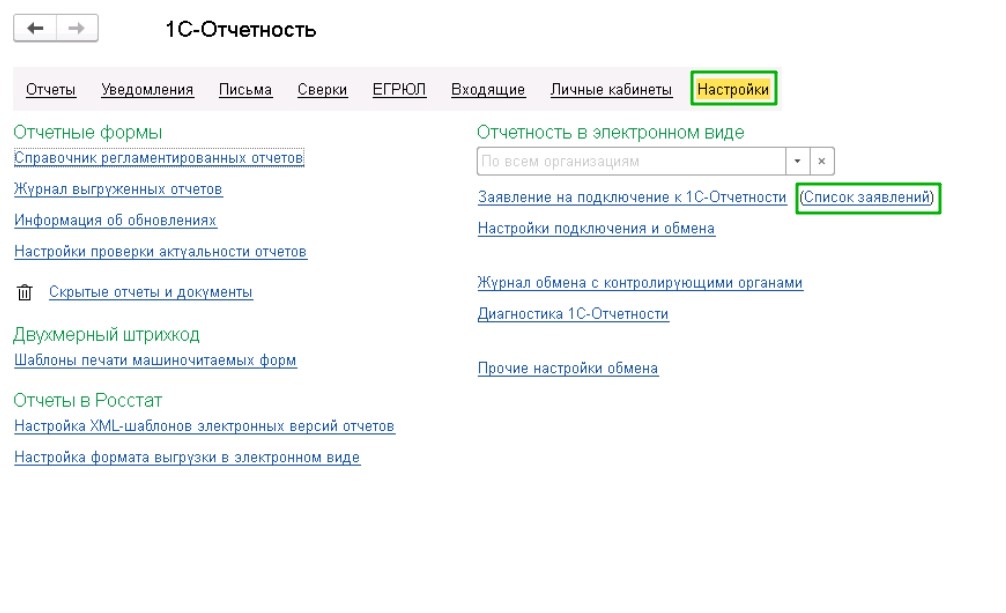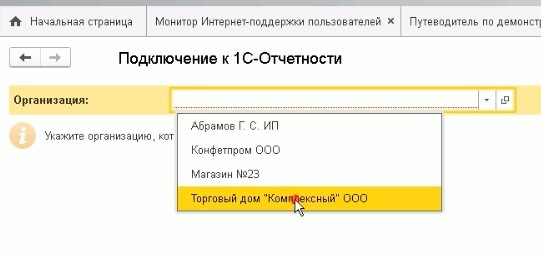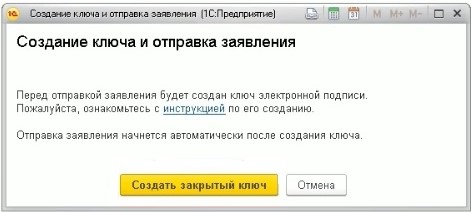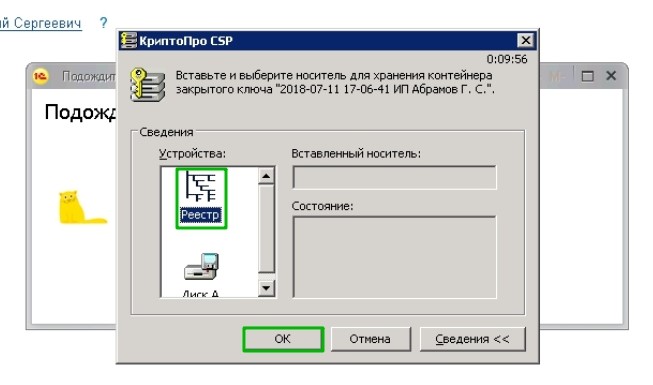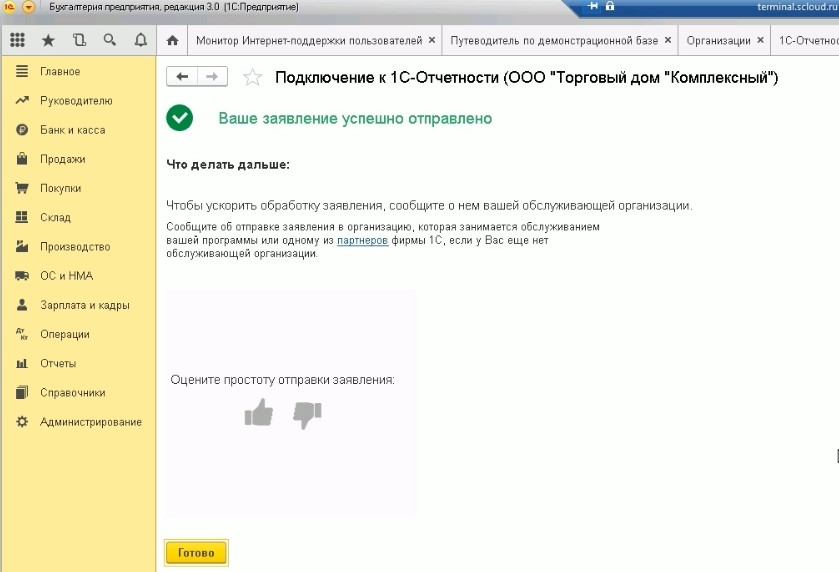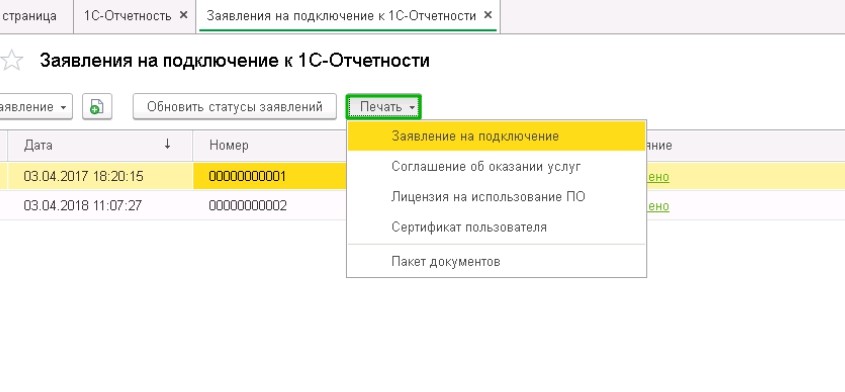Не отправляется отчет в 1с через 1с отчетность
Технический анализ по сервису 1С-Отчетность предоставляется исключительно по отправкам в ФНС, ПФР и Росстат. По отправкам в ФСС, РПН, РАР, ФТС документ не предоставляется, так как отчетность в данные КО передается напрямую на порталы данных контролирующих органов. Отследить отправки в ФСС, РПН, РАР, ФТС клиент может непосредственно в программе 1С, а так же в личных кабинетах на порталах данных КО.
В каких случаях запросы предоставление технического анализа не рассматриваются?
Запросы на технический анализ не рассматриваются в следующих случаях:
В этом случае отчет поступил на приемный комплекс ПФР и будет обработан по окончании проверки наличия Соглашения. Клиенту необходимо обращаться в УПФР по месту регистрации.
- Документооборот по отправленному отчету завершен без критических ошибок, результаты поступили в установленные законодательством сроки.
Для подтверждения факта отправки файлов отчетности в срок необходимо распечатать из ПО 1С Подтверждение даты отправки или Отчет о состоянии цикла обмена. В этих электронных документах фиксируется дата отправки отчета.
- В цикле обмена содержатся ошибки:
- Истек срок действия лицензии.
- Указанной ИФНС/ПФР/Росстат нет в списке получателей.
Для подтверждения попытки отправки отчета в срок Вам необходимо распечатать из ПО 1С Отчет о состоянии цикла обмена. В этом электронном документе фиксируется дата отправки отчета.
Как запросить технический анализ сервиса?
- ИНН/КПП организации;
- Вкратце описать проблемную ситуацию;
- ОКПО (если ситуация связана с отправкой отчета в Росстат);
- Регистрационный номер ПФР (если ситуация связана с отправкой отчета в ПФР);
- Дата отправки отчета (если были повторные отправки, также указать их дату);
- Почтовый адрес организации.
В случае если по отправленной отчетности имеются критические ошибки - приложить текст ошибки (или скриншот). Также приложить скриншоты журнала обмена и самого цикла обмена, где отображена попытка отправки:
![]()
В какие сроки технический анализ сервиса будет подготовлен?
В течение дня после отправки запроса клиенту будет отправлено письмо с указанием специалиста, которым будет подготовлен технический анализ, или письмо с запросом уточняющей информации.
Регламентированный срок предоставления технического анализа сервиса - 5 рабочих дней.Технический анализ сервиса не является документом, полностью освобождающим организацию от ответственности по факту несвоевременного представления отчетности в контролирующий орган. Документом лишь официально подтверждается имеющаяся у нас информация и указываются причины несвоевременного представления отчетности.
Окончательное решение о наложении штрафа на организацию или освобождении от ответственности принимает контролирующий орган или суд.Дата публикации 02.04.2021
Пользователи программ "1С:Предприятие 8" могут подключиться к сервису 1С-Отчетность, чтобы отправлять отчетность прямо из 1С и обмениваться другими документами с контролирующими органами: ФНС, ПФР, ФСС, Росстат, Росприроднадзор, Росалкогольрегулирование, ФТС.
Подготовка и отправка заявления на подключение
Помощник "Подключение к 1С-Отчетности" поможет выполнить подключение. Его можно открыть из элемента справочника "Организации" (рис. 1).
![]()
Для защиты информации и обеспечения юридической значимости документооборота требуется специальная программа - криптопровайдер. Помощник подключения проверяет, установлена ли такая программа на компьютере. В случае, если такая программа не установлена, выводится диалоговое окно с предложением ее установить (рис. 2).
Сервис 1С-Отчетность работает с криптопровайдерами: ViPNet CSP (ОАО "ИнфоТеКС") или CryptoPro CSP (ООО "КРИПТО-ПРО"). Для ознакомления с условиями распространения этих программ перейдите по ссылкам из формы (см. на рис. 2).
Программа ViPNet CSP распространяется бесплатно, CryptoPro CSP - на платной основе.
Для установки программы-криптопровайдера нажмите на одну из кнопок "Установить бесплатно программу ViPNet CSP" или "Установить программу CryptoPro CSP" (рис. 2).
По кнопке "Установить бесплатно программу ViPNet CSP" загружается файл дистрибутива программы ViPNet CSP и предлагается ее установить. После установки ViPNet CSP нужно перезагрузить компьютер и снова открыть программу 1С - подключение к 1С-Отчетности будет продолжено.
По кнопке "Установить программу CryptoPro CSP" можно скачать бесплатную версию программы, ограниченную по времени. Чтобы программа CryptoPro CSP работала без ограничений нужно приобрести ее, затем установить с помощью данной кнопки. При установке потребуется ввести номер лицензии.
![]()
На следующем шаге помощника укажите организацию, которую нужно подключить к 1С-Отчетности (рис. 3).
![]()
После выбора организации в форму помощника подставляются необходимые для подключения реквизиты, а также информация о сотруднике-владельце ключа электронной подписи (рис. 4).
Если некоторые реквизиты организации не были заполнены в информационной базе до запуска помощника подключения к 1С-Отчетности, то они могут автоматически загрузиться из сервиса 1С:Контрагент или сертификата. При этом сервис 1С:Контрагент должен быть подключен.
Из сервиса 1С:Контрагент могут быть заполнены: ФИО руководителя; Краткое наименование (для юр.лица); КПП (для юр.лица); ОГРН; Юр.адрес (для юр.лица); Должность руководителя (для юр.лица); Код ФНС; Рег. номер ПФР; Код ПФР; Рег. номер ФСС.
Если доступен сервис 1С:Контрагент, то в помощнике не будут отображаться следующие поля: Юр.адрес (для юр.лица), Должность руководителя. В этом случае, указанные данные перемещаются в расширенные настройки, потому что программа считает достоверными сведения из ЕГРЮЛ и ЕГРИП, предоставляемые сервисом.
Если на компьютере найден сторонний сертификат, изданный на организацию, из него могут быть заполнены следующие сведения: Краткое наименование (для юр. лица); ОГРН; Должность (для юр. лица); Подразделение (для юр. лица); Рег. номер ФСС (если есть); Электронная почта.
Сведения из сертификата заполняются когда они не заполнены в информационной базе или не загрузились из сервиса 1С:Контрагент.
![]()
Введите регистрационный номер программы в поле "Рег. номер программы" (рис. 5).
![]()
Щелкните по гиперссылке рядом с надписью "Гос. органы" чтобы выбрать гос. органы, в которые будет отправляться отчетность и выполняться обмен другими электронными документами (рис. 6).
![]()
При этом появляется форма выбора гос. органов (рис. 7).
В сервисе "1С-Отчетность" можно подключить электронный документооборот со следующими гос. органами:
1) Налоговая инспекция (можно подключить несколько)
2) Росстат (можно подключить несколько)
3) Пенсионный фонд
4) Фонд социального страхования
5) Росалкогольрегулирование (РАР)
6) Росприроднадзор (РПН)
7) Федеральная таможенная служба (ФТС)
![]()
Проставьте флажки по тем гос. органам, к которым необходимо подключиться, и заполните поля, как показано на рис. 8.
![]()
Если организация представляет отчетность не в один налоговый орган (или орган Росстата), указывается несколько кодов. Для этого используйте кнопку "Добавить" (рис. 9).
![]()
По кнопке и гиперссылке рядом с надписью "Владелец эл. подписи" можно выбрать сотрудника-владельца ключа электронной подписи (рис. 10). В поле "Должность" указывается должность сотрудника.
Законным представителем юридического лица (Заявителем) во взаимоотношениях с контролирующими органами является лицо, имеющее право без доверенности действовать от имени юридического лица (руководитель организации), а индивидуального предпринимателя - сам предприниматель. Выпуск КСКПЭП по доверенности от индивидуального предпринимателя запрещен. Сотрудник организации, не являющийся руководителем, которому необходим выпуск КСКПЭП, считается Уполномоченным представителем. Уполномоченный представитель действует на основании доверенности, выдаваемой в порядке установленном ГК РФ.
Если электронная подпись оформляется на уполномоченного представителя - сотрудника организации, то по кнопке рядом с надписью "Владелец эл. подписи" выберите нужного сотрудника и укажите его должность в поле "Должность" (рис. 11). При этом в форме выбора гос. органов появится информация о необходимости представить доверенность в свой налоговый орган и ссылка для регистрации доверенности в информационной базе (рис. 12).
![]()
![]()
![]()
По гиперссылке рядом с надписью "Удостоверение личности" вводятся данные документа сотрудника-владельца ключа электронной подписи (рис. 13).
В качестве документа, удостоверяющего личность сотрудника-владельца, прикрепите скан паспорта гражданина РФ, либо иностранного паспорта. Для этого используйте переключатель "Вид документа".
![]()
При нажатии на кнопку "Проверить" напротив поля с телефоном на указанный номер телефона отправляется SMS с кодом, который вводится в поле подтверждения.
При нажатии на кнопку "Проверить" напротив поля с электронной почтой - на указанный адрес электронной почты отправляется письмо с кодом подтверждения, который вводится в поле подтверждения.
При работе в локальной программе "1С":
![]()
Щелкнув по гиперссылке "Расширенные настройки" можно уточнить место хранения ключа электронной подписи и другие настройки (рис. 15).
![]()
- В защищенном "облачном" хранилище (рекомендуется);
- На этом компьютере при помощи CryptoPro CSP/ ViPNet CSP.
Если программа-криптопровайдер не установлена, то вместо второго пункта появится надпись "Необходимо установить криптопровайдер" с гиперссылкой "Установить".
При выборе варианта "В защищенном "облачном" хранилище (рекомендуется)" не требуется устанавливать программу для защиты информации, и отчетность можно отправлять с любого устройства и из любого места, где есть доступ в Интернет.
При выборе варианта "На этом компьютере при помощи CryptoPro CSP/ ViPNet CSP" будет использоваться одна из программ-криптопровайдеров CryptoPro CSP или ViPNet CSP. В этом случае, ключ электронной подписи хранится на диске компьютера или на переносном устройстве (дискете, флеш-накопителе, токене и др.).
ВАЖНО! Рекомендуется выбирать первый вариант, т.к. он является современным и удобным! Вам не нужно заботиться о том, чтобы переносной носитель информации с ключом всегда был под рукой. Также при смене компьютера не понадобится устанавливать программу-криптопровайдера на нем.
![]()
Заявление может быть подписано электронной подписью (переключатель "Электронной подписью") (про электронное подписание см. ниже). Подписать заявление электронной подписью можно, если есть действующий сертификат.
Заявление может быть оформлено в бумажном виде (переключатель "В бумажном виде") (рис. 17). Если заявление оформляется в бумажном виде, то требуется встреча с представителем обслуживающей организации для удостоверения личности заявителя и оформления документов, связанных с подключением.
Чтобы ознакомиться с бланком заявления щелкните по ссылке "Ознакомиться" (см. на рис. 17).
![]()
![]()
![]()
Если используется программа-криптопровайдер ViPNet CSP, необходимо выполнить генерацию ключа с помощью специальной Электронной рулетки (рис. 20). Перед этим укажите место размещения контейнера ключа и введите пароль. Для хранения электронной подписи рекомендуется использовать защищенный ключевой носитель.
![]()
После создания ключа электронной подписи отправка заявления продолжится (рис. 21).
![]()
![]()
Если сертификат электронной подписи оформляется на уполномоченного представителя (см. рис. 11), окно успешной отправки будет выглядеть, как показано на рис. 23, т.е. будет добавлен пункт 2 "Отнесите доверенность в каждую ИФНС".
![]()
Электронное подписание заявления
Если у организации есть действующий сертификат и на компьютере установлена соответствующая программа-криптопровайдер, то заявление можно подписать электронной подписью. Помощник подключения проверяет наличие такого сертификата в системе. Если сертификат найден, то устанавливается флажок "Электронной подписью" и появляется блок реквизитов "Скан-копии" (рис. 24).
Электронное подписание подписание по сравнению с бумажным имеет свое преимущество в том, что встреча с представителем обслуживающей организации не потребуется.
![]()
Прикрепите к заявлению скан-копии документов, используя гиперссылки "Выбрать файл" рядом с надписями "Паспорт" и "Свидетельство СНИЛС" (рис. 25). Используйте гиперссылку "Требования к изображениям", чтобы узнать требования к файлам сканов документов.
В случае если доступен сканер, рядом с надписями "Паспорт" и "Свидетельство СНИЛС" отобразится гиперссылка "Отсканировать".
Если сертификат оформляется на уполномоченного представителя, то в блоке "Скан-копии" также появляется поле для загрузки документа, подтверждающего полномочия уполномоченного представителя. Как правило, таким документом является доверенность.
Документы следует прикрепить к заявлению, потому что они необходимы для оформления подключения к сервису "1С-Отчетность". А в случае электронного подписания посещение обслуживающего партнера не требуется.
![]()
Если закрытый ключ сертификата защищен паролем, то потребуется его ввести, прежде чем отправка заявления будет продолжена.
![]()
Что делать дальше:
1) Сообщите об отправке заявления:
2) Заключите договор и подготовьте необходимые документы.
3) Дождитесь, когда обслуживающая организация одобрит ваше заявление.
4) Завершите настройку 1С-Отчетности.
Использовать сервис 1С-Отчетность можно только после одобрения заявления и заключительной настройки программы.
Одобрение заявления на подключение к 1С-Отчетности и завершение настройки
Для автоматической настройки программы нажмите кнопку "Настроить автоматически" и следуйте инструкции.
![]()
В ходе настройки могут возникать вопросы об установке сертификатов - отвечайте на них утвердительно (рис. 28).
![]()
![]()
После завершения подключения к сервису 1С-Отчетность можно отправлять отчетность в подключенные контролирующие органы и выполнять электронный обмен с ними другими документами.
![]()
При подписании расписки электронной подписью в получении изданного сертификата может понадобиться ввести пароль закрытого ключа сертификата (рис. 31).
![]()
![personal photo]()
Настройка учетной записи электронной почты отправителя (организации)
В разделе Использовать учетную запись укажите, для каких целей будет использоваться учетная запись: для отправки почты и для получения почты (по умолчанию установлены оба флажка).
В разделе Для кого учетная запись:
• выбором соответствующего переключателя установите, кто может использовать учетную запись – все пользователи (переключатель «Для всех») или только текущий пользователь, создающий учетную запись (переключатель «Только для меня»)
• в поле Имя отправителя укажите имя владельца учетной записи, которое будет указываться в корреспонденции, при этом оно может отличаться от имени пользователя в программе.
Далее производится определение параметров подключения к почтовому ящику отправителя (организации). В большинстве случаев параметры определяются автоматически (переключатель Определить параметры подключения автоматически (рекомендуется) установлен по умолчанию).
![Автоматическая рассылка расчетных листков]()
Настройка сервера исходящей почты
При необходимости установите флаг Безопасная проверка пароля.
Установите флаг Использовать безопасное соединение (SSL).
При необходимости установите флаг Требуется авторизация на сервере входящей почты перед отправкой.
Настройка сервера входящей почты
При необходимости введите Пароль учетной записи (если он не введен, программа запросит его для получения писем).
При необходимости установите флаг Безопасная проверка пароля.
Выберите Протокол сервера входящей почты: POP или IMAP.
Укажите Порт компьютера для получения входящей почты, например, 993.
Установите флаг Защищенное соединение (SSL).
Дополнительные настройки
Введите наименование учетной записи, чтобы оно кратко характеризовало учетную запись, отражало назначение данной учетной записи и ее владельца. Именно наименование будет появляться в различных списках
Укажите длительность ожидания сервера – например, 30 сек.
Проверка параметров учетной записи
Ввод адресов электронной почты получателям (сотрудникам)
Для возможности автоматической рассылки расчетных листков получателям (сотрудникам) следует ввести адрес электронной почты. Он вводится в карточке сотрудника (Кадры – Сотрудники – Личные данные) или физического лица (Кадры – Физические лица – Адреса, телефоны) в поле Email.
Попутно вы сразу можете вывести столбец e-mail в справочник через Еще – Изменить форму.
![Автоматическая рассылка расчетных листков]()
Теперь после внесения в карточку физического лица сведений об электронной почте вы увидите эту информацию и в общем списке физлиц
![Автоматическая рассылка расчетных листков]()
![Автоматическая рассылка расчетных листков]()
Таким же образом вы можете вывести в этот список номера телефонов и.т.д.
Настройка рассылки расчетных листков
Предусмотренная в программе возможность создания рассылки отчетов предназначена для их автоматического формирования и доставки получателям. Рассылка позволяет автоматизировать процесс получения отчетов так, что не открывая программу, можно получить в нужное время готовый отчет на электронную почту или в определенный каталог в виде файла.
![Автоматическая рассылка расчетных листков]()
Настройка рассылки производится следующим образом:
В поле наименование введите наименование рассылки.
Флаг Подготовлена обозначает готовность рассылки к выполнению. Включение флажка активизирует дополнительные проверки заполнения реквизитов.
Укажите вид рассылки (ее цель) в поле Отправлять:
Отчеты указанным получателям (установлено по умолчанию) – одинаковые отчеты отправляются одновременно всем получателям, указанным в поле Получатели (выберите тип получателей: Пользователи или Физические лица). Для этого вида рассылки отчетов предусмотрена не только отправка по электронной почте, но и возможность публикации сформированных отчетов в папке файлов программы, в сетевом каталоге или на сайте FTP.
Свой отчет для каждого получателя (в нашем примере выберите данный вариант рассылки) – используется, если нужно персонализировать содержимое отправляемых отчетов по каждому получателю. Тип получателей (Пользователи или Физические лица) выберите в поле Получатели (в нашем примере – Физические лица). В настройках отборов отчетов появляется возможность указать получателя рассылки. Таким образом, для каждого получателя будет сформирован собственный отчет с отбором по этому получателю
Только мне (личная рассылка автора) – отчеты получает только пользователь, создавший эту рассылку (автор), по почте, указанной в поле Почтовый адрес (автоматически проставляется адрес электронной почты текущего пользователя). Личные рассылки видны только автору.
![Автоматическая рассылка расчетных листков]()
Закладка «Отчеты»
(в заголовке отображается количество отчетов, входящих в рассылку):
в табличной части для рассылки можно выбрать один или несколько отчетов из списка. В дальнейшем по завершении настройки рассылки по кнопке Просмотр можно будет предварительно сформировать выбранный отчет
в разделе Настройки отчета выводятся возможные настройки выбранного отчета. С помощью флажков можно выбрать нужные настройки и указать значения, по которым будет выведен отчет. В нашем примере сделайте отбор по сотрудникам, получающим рассылку. Для этого установите флаг в строке Сотрудник, затем не убирая курсор, нажмите на кнопку Указать получателя рассылки. Такая настройка позволит формировать для каждого получателя свой отчет с показателями, доступными только для него. Также можно сделать другие настройки отчета, например, в строке Период изменить период формирования расчетных листков (по умолчанию – прошлый месяц).
Закладка «Расписание»
Можно настроить автоматическую отправку отчетов с некоторым интервалом или в некоторые дни недели, описав, по каким дням и в какое время программа должна отправлять эту рассылку. На основании каждой рассылки отчетов в программе формируются одноименные регламентные задания «Рассылка отчетов».
Для регулярной автоматической рассылки установите флаг Выполнять по расписанию.
Есть возможность автоматического составления расписания по кнопке Заполнить по шаблону. В результате из предложенного списка можно выбрать нужное расписание, например, в первый день месяца. Расписание при этом заполнится автоматически.
Предусмотрена возможность самостоятельного выбора периодичности расписания (частотности срабатывания рассылки). Рассылка может выполняться:
• Ежедневно – с заданной частотой в днях. Период повтора выбирается в одноименном поле.
• Еженедельно – по выбранным дням недели. Выбор устанавливается с помощью флажков.
• Ежемесячно – по выбранным месяцам в требуемый день месяца. Выбор месяцев устанавливается с помощью флажков, номер дня с начала или с конца месяца, в который будет производиться рассылка – в соответствующих полях.
• Произвольное – позволяет детально настроить каждый параметр расписания. В открывшемся окне Расписание настраивается детальная разработка своего расписания. При этом необязательно заполнять его сразу, после закрытия окна становится доступна кнопка Изменить. по которой можно вернуться к настройке расписания в любое время.
Время начала запуска рассылки укажите в одноименном поле. При выборе произвольной настройки расписания время начала настраивается в окне Расписание.
В поле Ответственный выберите пользователя – автора рассылки (по умолчанию – текущий пользователь). При запуске по расписанию рассылка будет выполняться от имени указанного пользователя.
![Автоматическая рассылка расчетных листков]()
Закладка «Доставка»
В заголовке отображается, посредством чего осуществляется доставка.
Описываются все возможные способы доставки настраиваемой рассылки. Содержимое закладки может меняться в зависимости от выбранного вида рассылки в поле Отправлять.
Только мне (личная рассылка автора) – доставка выполняется только по электронной почте по единственному адресу, который указывается в поле Почтовый адрес.
Отчеты указанным получателям – кроме доставки по почте появляется возможность сохранить (опубликовать) готовые отчеты. Для этого установите флаг Публиковать (признак необходимости публикации рассылки). Выберите соответствующее значение:
• В папку – отчеты будут сохранены в указанную папку подсистемы «Работа с файлами».
• В сетевой каталог – отчеты будут сохранены в выбранный сетевой каталог. Запись производится с сервера, поэтому рекомендуется указывать сетевой путь в формате UNC, например, \\serer\folder\. Укажите адрес этого каталога в поле Windows или Linux, в зависимости от того, под управлением какой операционной системы происходит работа на компьютере.
• На FTP ресурс – отчеты будут сохранены на ftp-сервере. Заполните необходимые параметры.
По кнопке Проверить можно выполнить проверку публикации путем записи и удаления тестового файла. Тест считается успешным, если ошибок не возникло. Установленный флаг Отправлять по электронной почте является признаком использования электронной почты для отправки отчетов (или уведомлений).
По ссылке <Укажите получателей> укажите получателей рассылки – подбором из справочника Физические лица. Можно из списка получателей рассылки исключить конкретное лицо, установив напротив него флаг в колонке Исключен. Для рассылки расчетных листков в качестве получателей удобнее использовать заранее созданную группу физических лиц в одноименном справочнике. При выборе группы все ее члены будут получать рассылку. Для исключения из рассылки физическое лицо следует извлечь из этой группы.
В поле От из выпадающего списка выберите учетную запись организации для отправки отчета (поле является обязательным для заполнения).
По умолчанию шаблон письма (тема и текст письма) формируется автоматически с использование некоторых параметров. При необходимости содержание письма можно изменить. Добавление параметра в тему письма осуществляется правой кнопкой мыши в одноименном поле по команде Параметр, в текст письма – по кнопке Параметр (или правой кнопкой мыши в поле текста по команде Параметр). Для выбора доступны следующие параметры
• Дата рассылки – дата рассылки
• Автор – пользователь, запустивший рассылку
• Получатель – представление получателя рассылки. Доступен только для вида рассылки Свой отчет для каждого получателя
• Наименование рассылки – наименование рассылки
• Сформированные отчеты – список отчетов и форматов, в которые они были сохранены
• Заголовок системы – заголовок информационной базы (может быть задан в разделе Администрирование – Общие настройки)
• Способ доставки – представление ресурса, на котором был опубликован отчет
Для просмотра готового варианта темы и текста письма выберите Предварительный просмотр.
![Автоматическая рассылка расчетных листков]()
По умолчанию установлен формат письма HTML, можно изменить его на обычный текст. В формате HTML доступны стандартные команды форматирования текста (часть из них размещена в виде кнопок, остальные можно найти, нажав на кнопку Еще).
![Автоматическая рассылка расчетных листков]()
Закладка «Дополнительно»
Дополнительные настройки рассылки.
В поле Форматы сохранения отчетов (по умолчанию) определите форматы, в которых по умолчанию будут сохранены отчеты. Выбранные с помощью флажков форматы будут общие для всех отчетов. Можно выбрать несколько форматов.
В табличной части для каждого отчета можно задать свой набор форматов в колонке Форматы. В колонке Отправлять пустой установите флаг для отправки сформированного отчета, даже если он пустой (по умолчанию флаг снят). Отчеты с графикой всегда считаются не пустыми.
Установите флаг Транслитерировать имена файлов, если необходимо, чтобы имена сохраненных файлов содержали только латинские буквы и цифры (для возможности переноса между различными операционными системами). Например, файл «Отчет.mxl» будет сохранен с именем «Otchet.mxl»
Установите флаг Архивировать в ZIP, чтобы архивировать сформированные отчеты в формате *.zip. Если отчеты отправляются по электронной почте, рекомендуется включать архивацию для снижения объема вложений. В результате становятся доступными:
поле для ввода наименования архива (формируется автоматически по указанному в поле шаблону). Если нажать правой кнопкой мыши по этому полю, с помощью команды Параметр можно изменить шаблон наименования (для изменения доступны параметры: Дата рассылки и Наименование рассылки);
поле Пароль, которое заполняется при необходимости.
В поле Адрес ответа укажите адрес электронной почты, на который будут высылаться ответы на рассылку.
Установите флаг Отправлять письма через скрытые копии, чтобы получатели не знали, кто еще получает отчеты из данной рассылки.
Рассылки можно группировать по различным признакам. Чтобы поместить данную рассылку в определенную группу, выберите ее из списка в поле Группа.
Далее нажмите на кнопку Записать объект.
![Автоматическая рассылка расчетных листков]()
Выполнение рассылки расчетных листков
Перед запуском этой обработки создайте резервную копию базы. Это можно сделать прямо в папке базы (путь к которой указан в стартовом меню), либо через Администрирование – Обслуживание – Резервные копии и восстановление.
По кнопке События рассылки. можно открыть журнал регистрации, предварительно отфильтровав его по событиям рассылки со времени последнего запуска.
![personal photo]()
Войдите в личный кабинет, раздел «Домашняя страница». В меню быстрого доступа к операциям нажмите на кнопку «1С-Отчетность».
![Домашняя страница.jpg]()
Нажмите на кнопку «Добавить организацию»
![Добавить организацию.jpg]()
Укажите реквизиты организации. Для автозаполнения реквизитов введите ИНН, нажмите «Сохранить».
![Реквизиты.jpg]()
После заполнения реквизитов, организация будет видна в списке ваших организаций.
Продление 1С-Отчетности.
![play]()
При продлении найдите организацию в списке организаций – справа нажмите на 3 точки – выберите «Продлить лицензию»/ «Продлить сертификат»![продление.jpg]()
После данного действия продление сервиса выполняется во вкладке «В процессе»
![в процессе.jpg]()
Вы можете выбрать организацию из списка, далее нажать «Выставить счёт» - счёт будет автоматически направлен на почту и доступен в личном кабинете, раздел «Документы».
![выставить счёт.jpg]()
После формирования счёта переходим к оформлению сервиса.
Нажмите на стрелку для открытия процесса подключения сервиса.
Сразу на первом этапе нужно отметить пункты «У меня есть регистрационный номер» и «Я активировал интернет поддержку»
Кнопку «Далее» нажимаем на каждом из этапов.
![Оформление.jpg]()
Информация по наличию регистрационного номера и данных интернет-поддержки доступна в разделе «Профиль» - «Информация по интернет-поддержке 1С»
Если данные отсутствуют, то нажмите кнопку «Обратиться в поддержку»
![интернет поддержка.jpg]()
Шаг 2. Заполняем реквизиты и загружаем документы
На втором этапе процедуры подключения необходимо заполнить реквизиты компании для формирования договора.
Для этого раскрываем второй этап, после чего нажимаем на кнопку «Заполнить реквизиты».
![реквизиты доп.jpg]()
Поля, отмеченные звёздочкой – обязательны для заполнения.
![реквизиты развернуты.jpg]()
Если Вы подключаете несколько организаций в рамках одной группы, сделайте соответствующую отметку.
![группа компаний.jpg]()
После заполнения реквизитов:
1. Скачиваем договор, заверяем печатью и подписью, после чего загружаем его в личном кабинете.
2. Выбираем роль владельца электронной подписи (ЭЦП). Это может быть директор или другое лицо по доверенности. При выборе другого лица появится возможность скачать доверенность.
3. Указать информацию об оплате счёта.
![Договор,ЭЦП, счёт.jpg]()
Скачайте акт в разделе «Документы». Акт станет доступен сразу после зачисления средств. Распечатайте, подпишите, заверьте его печатью организации. Затем приложите к данной форме, нажав «Добавить».
![Акт.jpg]()
Кнопку «Далее» нажимаем на каждом из этапов.
Шаг 3. Отправка заявления из 1С
![запуск 1с:предприятие]()
Для успешного подключения отчётности в справочнике организации «Главное» - «Организации» должны быть заполнены следующие сведения:
- Реквизиты организации (наименование, ИНН, КПП (при наличии), ОГРН). Внимание: наименование должно соответствовать выписке из ЕГРЮЛ/ЕГРИП.
- Адреса, фактический и юридический (должны быть заполнены по КЛАДР), номера телефонов, адрес электронной почты;
- Контролирующие органы (ФНС, ФСС, Росстат, ПФР и прочие), в которые планируется сдавать электронную отчетность;
![заполнение сведений для контролирующих органов в 1с-отчетность]()
- В разделе подписи должен быть указан руководитель организации (физ.лицо также должно быть заполнено);
![9.jpg]()
Должны быть заполнены следующие поля:
![10.jpg]()
- В меню «Администрирование» - «Интернет-поддержка пользователей» должна быть подключена интернет-поддержка.
![подключение интернет-поддержки в 1С-Отчетность]()
Если все данные введены, то можно отправлять заявление на подключение отчетности.
Заполнение заявления
![play]()
Необходимо открыть раздел «Отчеты» - «Регламентированные отчеты».
![11.jpg]()
Далее «Настройки» - «Список заявлений».
![12.jpg]()
Нажимаем «Создать заявление»
1. «На изменение реквизитов или замену сертификата» (в случае продления сервиса или замены сертификата)
Инструкция по формированию заявления на изменение реквизитов или замену сертификата доступна по ссылке
2. «На подключение 1С-Отчетности» (в случае первичного подключения сервиса 1С-Отчетность).
![заявление на подключение 1с-отчетности]()
Выбираем интересующую нас организацию.
![14.jpg]()
Открывается мастер подключения 1С-Отчетности. В данном окне можно проверить правильность введенных данных и скорректировать их в случае необходимости.
Также в данном окне можно подключить сервис 1С – ЭДО. (При подключении услуги вы сможете получать оригиналы документов от контрагентов в электронном виде без ограничений).
![Подключение к 1С-Отчетность]()
После отправки заявления отрывается мастер создания закрытого ключа электронной подписи, нажимаем «Создать закрытый ключ».
![17.jpg]()
Выбираем «Реестр» - «Ок»
![18.jpg]()
Далее начинается генерация ключа, во время данной операции необходимо произвольно перемещать курсор по окну программы и нажимать на клавиши в случайном порядке.
![19.jpg]()
По завершении генерации программа КриптоПро продолжит Вам задать пароль на контейнер закрытого ключа, это обеспечит дополнительную безопасность Вашей цифровой подписи, но при этом в случае утери данного пароля он не восстанавливается (пароль также не предоставляется по запросу).
В случае потери пароля потребуется заново перевыпускать сертификат, путём отправки нового заявления из 1С на "Изменение реквизитов или замену сертификата".
![20.jpg]()
Заявление отправлено, нажимаем «Готово»
![21.jpg]()
Печать заявления для ServiceCloud
Отправленное заявление необходимо распечатать из базы 1С.
Для этого снова открываем «Отчеты» - «Регламентированные отчеты» - «Настройки» - «Список заявлений» и выбираем отправленное заявление.
![22.jpg]()
Открывшуюся форму отправляем на печать, также необходимо подписать заявление и поставить печать организации.
![k6.jpg]()
Данное заявление прикрепляем в личный кабинет. Для этого на третьем этапе процесса подключения к отчетности нажимаем «Добавить» и прикрепляем скан подписанного заявления.
![заявление на подключение.jpg]()
Шаг 4. Выбор Центра идентификации
Для выбора Центра идентификации остаемся в личном кабинете на третьем шаге мастера подключения к отчетности.
Выбираете регион (г. Москва, Санкт-Петербург и Севастополь представлены отдельным регионом) и свой город. Полный список Центров идентификации можно посмотреть здесь.
В случае продления сервиса 1С отчетность, когда данные владельца ЭЦП не меняются — посещение Центра Идентификации не требуется.
![ЦИ.jpg]()
Центры идентификации АО «Калуга-Астрал» представлены не во всех регионах. Если Вашего региона нет в списке, необходимо выбрать близлежащий или тот, который наиболее удобен для посещения.
После выбора центра необходимо нажать «Завершить» - сформируется заявка на подключение отчетности. Необходимо получить письмо от СервисКлауд с приглашением в Центр Идентификации и графиком его работы. Письмо отправляется на основную почту в будние дни.
В Центр Идентификации заявителей необходимо взять с собой следующие документы:
– свидетельство ИНН для ИП;
– приказ о назначении владельца ЭП;
– подписанное Заявление на выдачу и регистрацию сертификата ключа подписи, подписанное будущим владельцем ЭЦП (не факсимиле);
Внимательно проверьте наличие даты, подписи и печати организации на заявлении.
Если ЭЦП выпускается не на Руководителя организации, необходимо предоставить доверенность по форме оператора.
Также рекомендуется иметь при себе печать организации (может потребоваться при возникновении спорных ситуаций, но не является обязательной для посещения).
Обратите внимание! При прохождении идентификации иностранных граждан необходимо предоставить:
- документ, подтверждающий адрес регистрации по месту пребывания;
- перевод паспорта иностранного гражданина, если документ не на русском языке, заверенный нотариусом или дипломатическими (консульскими) органами.
Явиться должен сам владелец ЭЦП.
После успешной идентификации личности, Ваше заявление будет отправлено в обработку. Срок обработки: от 2 часов до 1 суток в будние дни с 9:00 до 18:00.
Читайте также: