Coreldraw как удалить часть окружности
Подскажите, пожалуйста, как можно удалить двойные лини? Имеется рисунок из фигур сгруппированный в паззл, поэтому на стыке фигур идет наложение линий. Так как стоимость резки зависит от общей длины линий, то хотелось бы избежать лишних расходов. Фигур очень много и руками все убирать очень долго.
За два дня перечитал много тем на разных форумах, но решения так и не нашел. Пробовал ставить макрос removeUnderlyingDups - не помогло.
Если макрос не помог, то вряд ли что то поможет. Если всё же найдёте решение, не забудьте о нём написать :)
двойные линии? что это? двойной контур, обводка outline или что это вообще? :)
Я так понял что у вас объекты, элементы пала и вы не хотите чтобы машина резала каждый отдельно, а резала лишь общую границу между ними, верно? Ну так нужно сетку резки было делать и наложить на целостный рисунок, а не рисовать элементы пазла отдельно.
как вариант - удалить, например, четные элементы пазла как на шахматной доске, тогда гравер вырежет нечетные, а четные получатся автоматически за счет общей линии разреза
themadman, по определенным причинам с самого начала это сделать нельзя. У фигуры должен быть общий контур + каждый элемент тоже должен иметь свой отдельный контур.
В общем нашел два способа, как это сделать:
1-й варинат: перевожу рисунок в битмап, а затем делаю трассировку по центральной линии, подбираю там нужное значение сглаживаний и прочих ползунков. А после этого допиливаю руками небольшие неточности.
2-й вариант: выделяю объекты, преобразовываю абрис в объект (ctrl+shift+q), выделяю полученные кривые (они сразу сами выделены) и объединяю их. Этот вариант пока лучший:)
Ни фига себе! Нужны были линии. А удовлетворился объектами.
Можно конечно и так, но это если на рисунок этот нужно только посмотреть.
Но плоттеру такой вариант не лучший.
а почему пазл изготовляют с помощью плоттерной резки? а не вырубкой.
видимо следующий уровень в полиграфии.
Hepatitis C, видимо ты не понял о чем речь;)
Solowejka, точно - это я ошибся, не там написал "лучший". Пока битмап+трассировка лучшие.
Добрый день, друзья! Кадрировать фотографии можно не только в редакторах для работы с растровыми изображениями. Эффективны и удобны приложения векторной графики, в частности, coreldraw. Программа обладает неплохим набором инструментов, позволяет сохранить качество обрабатываемого рисунка.
Существует ли функция кадрирования изображения в кореле
Как и в большинстве графических редакторов, в coreldraw есть функция обрезки.
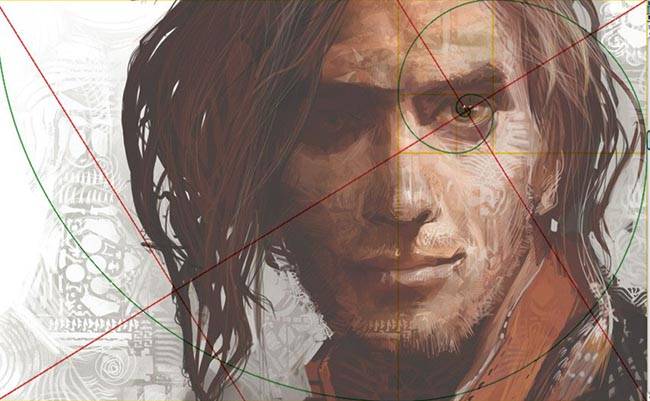
Кадрировать можно различные типы изображений:
- растровые;
- векторные;
- импортированные;
- объекты, созданные в corel.
Есть несколько способов кадрирования в корел дро.
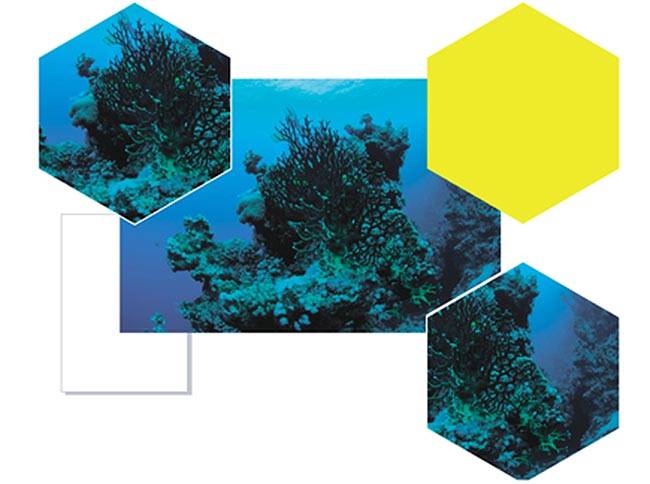
Для того чтобы сделать обрезку по определенной фигуре:
- создайте рядом с редактируемым рисунком фигуру, форму которой вы хотите придать изображению;
- наложите фигуру на рисунок, выделите их «Указателем»;
- в разделе «Формирование» нажмите «Исключить». Исходный объект примет искомую форму.
Для обрезки по определенному формату порядок действий будет другим:
- задайте размер изображения;
- если в дальнейшем его нужно распечатать или использовать на электронных носителях, сразу выберите палитру RGB;
- нажмите на «Прямоугольник» и задайте нужный размер, по которому будет производиться обрезка;
- переместите прямоугольник в центр, нажав латинскую «P»;
- перетащите в фигуру нужный рисунок;
- выделите его, нажмите в Эффектах «Поместить внутрь» и на прямоугольнике кликните левой клавишей мыши;
- нажав на правую клавишу мыши, выберите в меню «Edit PowerClip» и завершите редактирование.
В результате ваш рисунок примет заданный формат.
Для такого кадрирования есть и другой способ:
- создайте прямоугольник нужного размера;
- поместите рисунок на задний фон, нажав в «Расположении» «на задний фон»;
- нажмите инструмент «Обрезка». Все, что останется за границами существующего прямоугольника, будет удалено.
Что такое произвольная обрезка фото в coreldraw
Альтернативой обрезке по формату и фигуре является отсечение лишних частей изображения. По сути, вы вырезаете нужный объект из окружающего его фона.

Другой способ требует работы с несколькими инструментами:
- откройте изображение, которое нужно отредактировать, увеличьте контрастность. Это позволит сделать края более четкими;
- выделите контур объекта при помощи инструмента «безье»;
- используя функцию «форму», придайте линиям округлость;
- проверьте отсутствие неровностей;
- переместите изображение в получившуюся форму, нажав на «Поместить внутрь» в разделе «Эффекты». Рисунок приобретет нужную форму.
В coreldraw можно обрезать изображения по формату, определенной фигуре или произвольной форме. Приложение позволяет сохранять качество изображения.
Одно из самых популярных приложений для работы с векторными картинками – это безусловно Corel Draw. Данная программа объединяет в себе большой набор различных функций для работы с изображениями. В ней есть свои особенности, некоторые задачи выполняются своеобразным образом. В этой статье мы рассмотрим, как с помощью редактора Corel Draw вырезать нужный объект из целого изображения, для этого понадобится:
— Графический редактор Corel Draw( Рекомендуем использовать только лицензионную версию, узнать цены и купить вы можете в нашем каталоге).
Инструкция
- Запустите графический редактор Corel Draw, откройте в нем нужную картинку. При необходимости увеличьте ее масштаб. Отрегулируйте контрастность, для того, чтобы границы нужного вам объекта были максимально четко выражены. Данные настройки помогут вам в дальнейшем обозначить ваш объект строго по границам, на захватывая фон изображения.
- После окончания работы с внешним видом всего изображения, перейдите к панели инструментов (нужна панель с изображенным карандашом). Выберите иконку инструмента «Кривая Безье», находится она на левой стороне данной панели. Инструмент «Кривая Безье»
Обведите нужный вам объект при помощи этого инструмента, для удобства ставьте угловые точки на примерно равном расстоянии. После того, как объект будет полностью обведен нажмите, на диалоговом окне кривых Безье, на кнопку «Замкнуть».

Функция «Замкнуть кривую»
Далее вам необходимо воспользоваться инструментом «Форма», Обозначение инструментов на панели
кликните на соответствующую иконку на панели инструментов, также этот инструмент можно вызвать при помощи «горячей клавиши», по умолчанию это кнопка F10. При помощи этого инструмента преобразуйте все углы контура в плавную линию, а при необходимости задайте прямым линиям форму дуги.
- Откройте выпадающее меню «Эффекты» и выберите команду «PowerClip».
- В раскрывшемся дополнительном меню выберите опцию «Разместить внутри контейнера».

Размещение объекта внутри контейнера
- Откройте меню «Инструменты» и выполните команду «Опции».
- Перейдите к пункту «Вкладка».
- В открывшемся окне укажите пункт «Рабочее пространство» и снимите отметку возле строки «Автоцентрировать PowerClip».
- Закройте окно нажатием на кнопку ОК.
Нужный вам объект вырезан из изображения и готов к дальнейшему использованию.
Видео: CorelDRAW: простая и фигурная обрезка растровых изобр.
Части объектов можно обрезать, разделить или стереть.
Обрезка объектов
Функция обрезки позволяет быстро удалить ненужные области в объектах и импортированной графике, устранить потребность в отмене группировки объектов, разделить связанные группы или преобразовать объекты в кривые. Можно обрезать векторные объекты и растровые изображения.

При обрезке объектов определяется прямоугольная область (область обрезки), которую требуется сохранить. Части объекта за пределами области обрезки удаляются. Можно указать точное положение и размер области обрезки, кроме того, ее можно поворачивать и изменять ее размер. Можно также удалить область обрезки.
Можно обрезать только выбранные объекты без изменения других объектов на рисунке или обрезать все объекты на странице рисования. В любом случае выбранный текст и объекты фигур автоматически преобразовываются в кривые.
Разделение объектов
Можно разделить растровое изображение или векторный объект на две части и изменить его форму, перерисовав его путь. Можно разделить замкнутый объект по прямой или неровной линии. В CorelDRAW объект можно разделить на два объекта или оставить его в виде одного объекта, состоящего из двух или нескольких подпутей. Можно задать автоматическое замыкание путей или оставить их незамкнутыми.

Слева направо: Инструмент Нож создает два отдельных объекта из зеленого прямоугольника. Затем эти два объекта перемещаются в черный объект без заливки для создания оболочки.
Удаление частей объектов
В CorelDRAW можно удалять ненужные части растровых изображений и векторных объектов. Ластик функционирует в точности как стирательная резинка, позволяя удалить любую часть изображения, по которому щелкают и перетаскивают курсор. При удалении автоматически замыкаются все выбранные пути, а объекты преобразуются в кривые. При удалении соединительных линий CorelDRAW создает подпути, а не отдельные объекты.
Кроме того, можно удалять виртуальные линейные сегменты, то есть части пересекающихся объектов. Например, можно удалить петлю в линии, которая пересекает сама себя, или петли в линейных сегментах, в которых пересекаются два или несколько объектов.
Как разбить окружность, например, на 12 или 16 равных (две линии и дуга) частей и каждую часть закрасить своим цветом (две линии от цента и дуга). Т.е через цент окружности проходят линии, которые разбивают окружность на 12 равных псевдо треугольников (две линии и дуга). Каждый такой треугольник можно закрасить в свой цвет. Как это сделать?
нарисовать один сектор - инструмент Ellips Tool (F7) - позволяет это сделать одним движением
(а именно так называется то, что вы хотите, т.к. сегмент - это только часть окружности, а вы ведете речь о частях круга)
с нужным углом и далее вызвав Трансформацию - Поворот - ALT+F8 сделайте несколько копий с поворотом
каждый сектор красьте как заблагорассудится
Кто может выложить урок чтобы можно было сделать такое, причем, чтобы было легко менять кол-во цветных секторов.
Легко не получится. Но быстро - вполне возможно :-/
Для этого потребуется:
1. Нарисовать правильную окружность.
2. Создать ее копию поверх исходного контура (клавиша «+» ) и покрасить в нужный цвет.
3. Преобразовать копию в сектор (в данном случае равный 10°)
4. Перенести его центр вращения к центру исходной окружности. Это можно сделать как перетаскиванием мышью, так и поставив соответствующий маркер в докере Трансформация.
5. Внимательно рассмотреть приложенную картинку:

После нажатия на кнопку Apply (Применить) получится ровно то, что мы видим на картинке из предыдущего поста.
Метод имеет относительный недостаток: предварительно нужно сосчитать сколько потребуется секторов, вычислить их размер и на несколько секунд задуматься перед тем как указать в докере нужное количество копий и градус поворота. Если понадобится изменить количество лучей, придется рассчитать все по новой, заодно удалив копии сектора, созданные в предыдущем примере.
Для того чтобы полностью автоматизировать процесс, понадобится или параметрический объект типа Звезды, где количество лучей можно менять одним нажатием кнопки (в DRAW такого пока вроде нет) или макрос (который, возможно, уже кем-то написан).
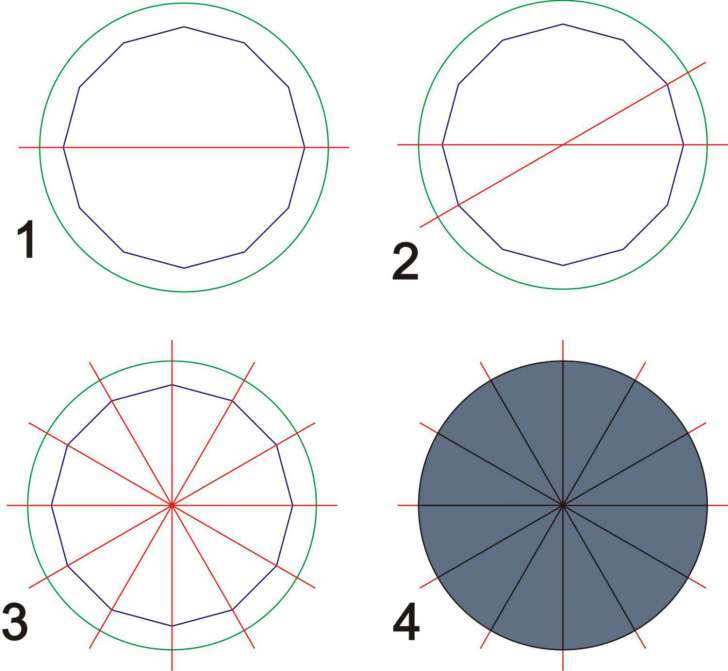
Есть другой вариант, проще и быстрее и ничего считать не надо.
1. Рисуем окружность, далее выбираем инструмент Полигон (Polygon Tool), устанавливаем необходимое количество сторон (в данном случае - 12) и рисуем этот многоугольник-полигон, после этого рисуем ровную горизонтальную линию, большую чем диаметр окружности.
2. Выделяем все объекты и нажимаем английские C, E - то есть все центрируем относительно друг друга (рисунок 1)
3. Дважды с интервалом клацаем мышкой по линии, входим в режим поворота объекта
4. начинаем поворачивать линию вокруг оси пока не совместим её с ближайшей вершиной полигона, не отпуская нажатую левую клавишу нажимаем правую клавишу для создания копии (рисунок 2)
5. Несколько раз нажимаем Ctrl-R, повторяя копирование линии вокруг своей оси (рисунок 3)
6. Удаляем многоугольник
7. Выбираем инструмент интеллектуальная заливка (Smart Fill Tool) и тыкаем курсором внутри каждого получившегося сектора, заливая его цветом, при этом получается необходимое нам количество кривых одного цвета (рисунок 4)
8. Удаляем ненужную окружность и прямые линии, и раскрашиваем каждый сектор в нужный нам цвет
Sokolovich, shark ОГРОМНОЕ СПАСИБО!

Я предлагаю способ, без дополнительных технологических элементов, без использования инструмента Интеллектуальная заливка, и считать всё будет самa программа CorelDRAW.
Некоторый недостаток состоит лишь в том, что установленное в окошке "Starting and Ending Angle" значение 360 после создания круга сбрасывается на 0.
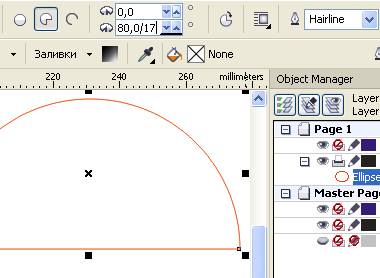
Поэтому придётся использовать полукруг
Предположим, что надо разбить круг на 17 секторов (специально выбрал нечётное число, чтобы усложнить задачу).
Прямо в окошке "Starting and Ending Angle" разделим значение 180 на 17
$img3$
Затем, полученное значение в окошке "Starting and Ending Angle" умножим на 2 (чтобы прийти к результату 360/17)
Затем Смещаем центр вращения в вершину сектора.
В окне Трансформации в окошко Угол вводим значение, полученное в окошке "Starting and Ending Angle"
21,176 и нажимаем кнопку получения дублей столько раз, сколько потребуется до заполнения секторами-дублями целого круга.
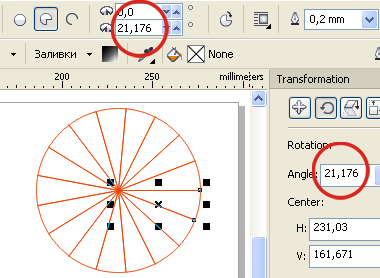
Вот и результат
Solowejka, круто ))) Не знал, что в Corel в поля ввода вместо конкретных цифр можно вставлять формулы.
В виде бонуса предлагаю еще одну феньку :)
Если, выполнив п.4 в моем предыдущем примере, вместо нескольких копий сектора создать его клон (Edit>Clone), можно получить довольно интересный результат. Для того чтобы все сработало как надо, в полях Duplicate distance (Расстояние до копии) необходимо выставить значения 0,0 (у меня они всегда стоят по умолчанию):
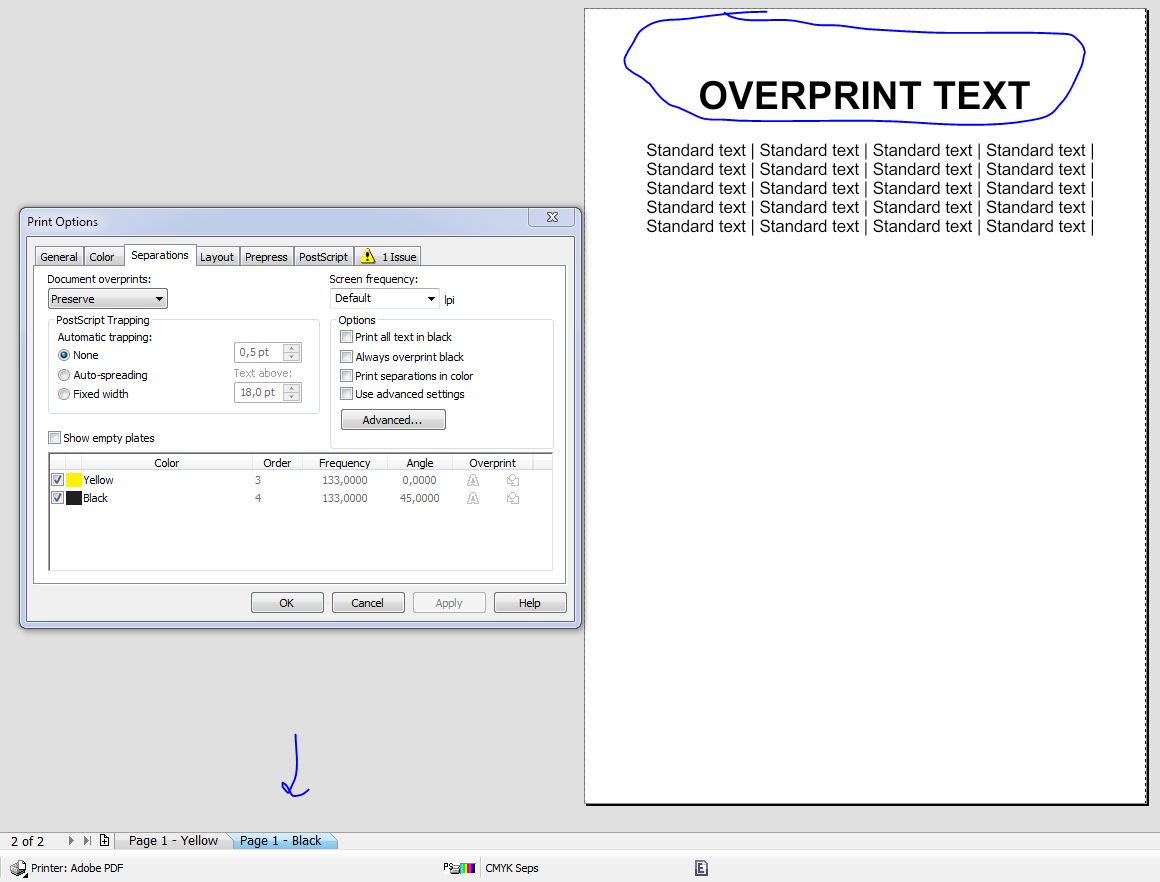
Создав клон, его нужно установить в правильную исходную позицию. В моем примере это выглядит так:
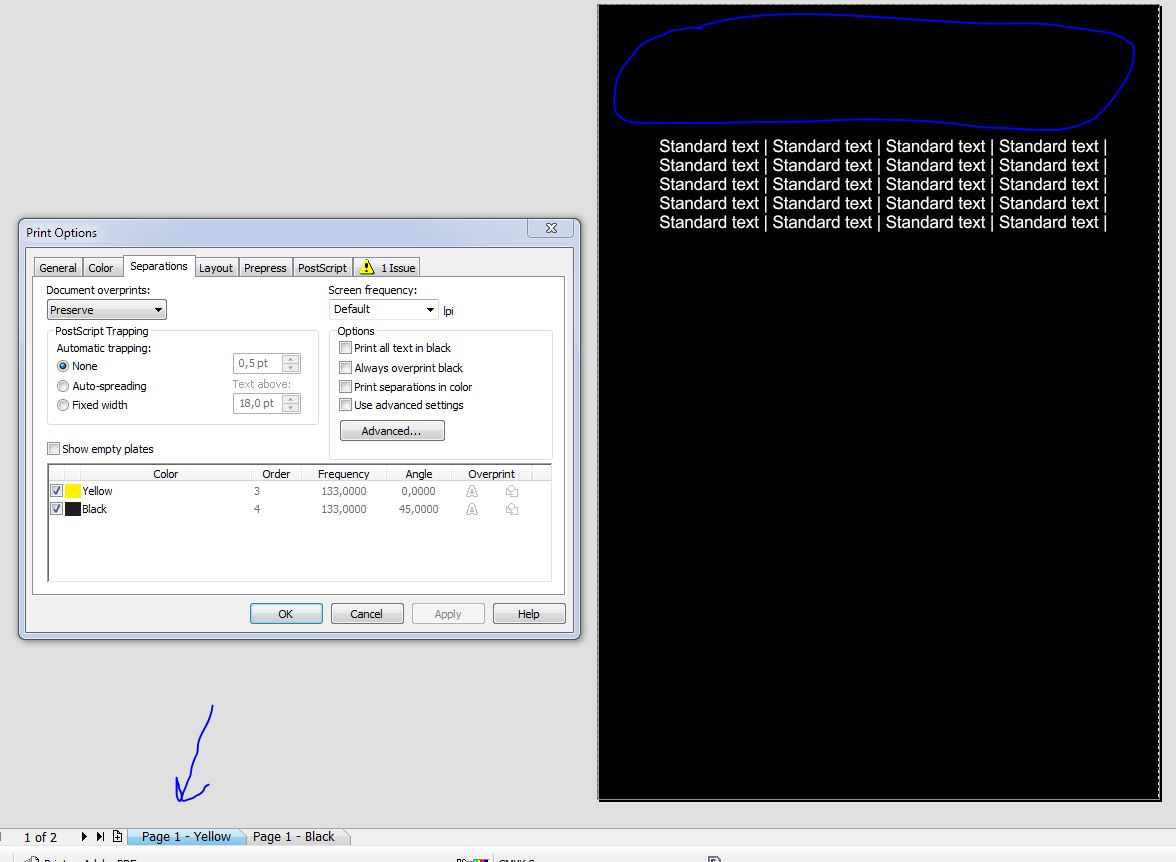
Далее нужно создать необходимое количество копий клона. Делается это тем же образом с помощью докера Трансформация (минус одна копия, место которой уже занято исходным мастер-объектом). Каждая копия клона по совместительству является клоном исходного сектора, наследуя его свойства.
В результате получаем интерактивную группу, пригодную для некоторого количества быстрых трансформаций. Это не совсем то, что хотела Инга, но тем не менее…
Например, если задать для исходного сектора (мастер-объекта) новую величину в градусах, это изменение сразу отразится на всех его клонах:

Также можно моментально перекрасить всю группу секторов, применив новую заливку к мастер-объекту. Причем эта заливка может быть не только сплошной, но и градиентной:

Важно отметить, что все изменения нужно применять именно к мастер-объекту. Если он потерялся среди клонов, достаточно кликнув на любом из объектов группы, вызвать контекстное меню и выбрать пункт Select Master. Если выделенный объект по счастливому стечению обстоятельств окажется исходным, строка контекстного меню примет вид Select Clones:

Свойства отдельного клона можно менять индивидуально (выбрав для трансформации сам клон, а не исходный объект). Эти изменения не отразятся ни на остальных клонах, ни на мастер-объекте. В случае, если отбившиеся от рук клоны нужно вернуть к общему виду, задаваемому исходным объектом, в контекстном меню выбирается соответствующий пункт:

Если длина нужна больше — копируем созданный объект вправо: берём за левую плашку, удерживая Ctrl отводим объект вправо и не отпуская левой кнопки мыши жмём правую.

Выделем оба объекта и объединяем

Соединяем узлы и сглаживаем полученный узел


Чуть проще рисование волнистой линии по окружности.
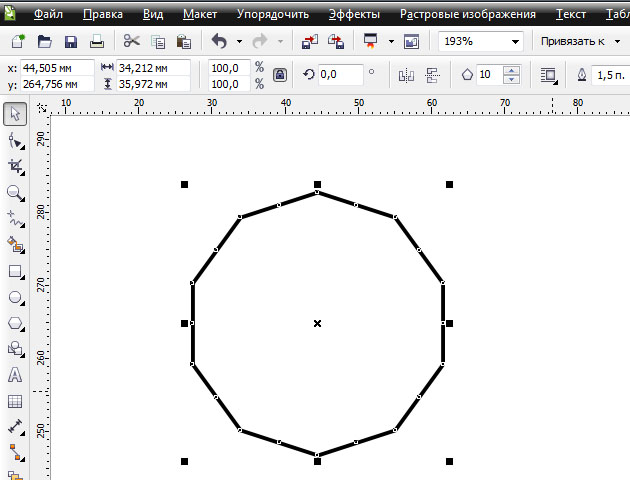
В режиме "Форма" отводим узел, расположенный на грани
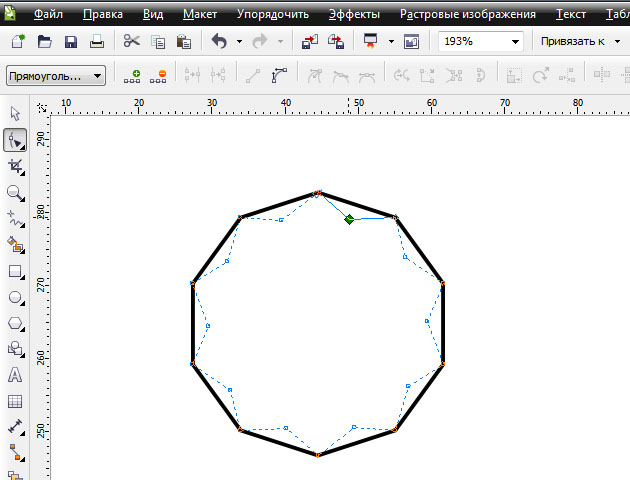
Выделяем, в данном случае достаточно два соседних узла, преобразуем в кривую и Сглаживаем узлы
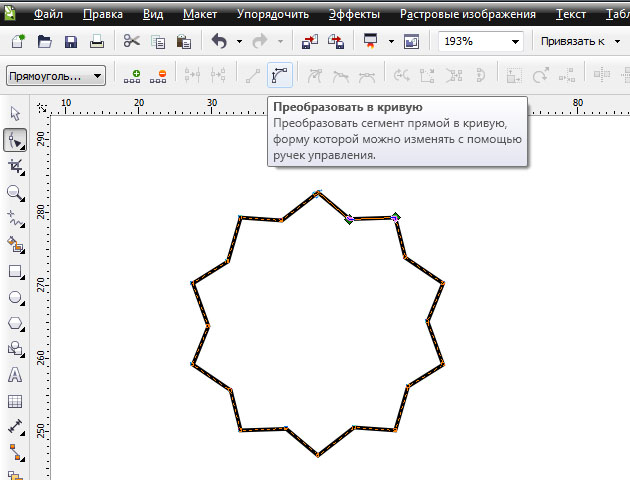

На этом этапе можно добавлять количество волн в объект.
Если необходим только определённый участок кривой — преобразуем сам многоугольник в кривую, разъединяем один из узлов и удаляем ненужное.


Вот и всё!
Всем удачи и творческих успехов!
Хороший урок! А я всё время волнистую делал из дуг полуокружностей.. Теперь буду делать их быстрее.
Можно конечно и так, как описано в уроке, но на мой взгляд, быстрее и удобнее по-другому:
Хоть к прямому отрезку, хоть к окружности применяете эффект Искажение. На панели свойств выбираете тип искажения Застёжка-молния (Zipper Distortion) и нажимаете кнопку Сглаженное искажение (Smooth Distortion).
В окошке Частота (Zipper Distortion Frequency) устанавливаете небходимое количество возмущений. Для отрезка установленное число будет соответствовать числу полуволн.
Необходимое количество дополнительных узлов будет добавлено автоматически.
Для окружности число возмущений будет равно удвоенному установленному числовому значению плюс два.
А в окошке Амплитуда (Zipper Distortion Amplitude) устанавливаете величину возмущений в усл. ед. от 0 до 100.
Да, удобнее. Радует возможность добавлять количество волн(искажений) интерактивно.
Люблю я этот сайт!
Пытаешься учить других — и узнаёшь много нового для себя! ))))
Читайте также:


