Не отображаются материалы в автокаде
Весьма актуальным является вопрос восстановления чертежей после системного сбоя, аварийного завершения работы программы и др. возможных причин. В данной статье уделим особое внимание проверке файлов AutoCAD на наличие ошибок, а также рассмотрим “Диспетчер восстановления чертежей” AutoCAD. Не зная, как выполнить восстановление файла Автокад, можно потратить уйму времени на создание чертежа заново.
Как происходит исправление ошибок в AutoCAD?
Разработчики AutoCAD предусмотрели возможность программных сбоев и учли это. Поэтому при возникновении такой ситуации, в рабочем чертеже стараются сохранить последние внесенные изменения, а сам файл помечается как поврежденный. Когда программа запускается после неполадки, то автоматически запускается процедура проверки файлов на наличие в них ошибок. Так же автоматически происходит их восстановление. При этом происходит восстановление сохраненной базы изменений.
Бывает такой вариант, что файл AutoCAD открывается без проблем, однако в нем пропадает часть информации, или чертеж вообще пустой, хотя вы уверены, что объекты из него не удаляли. Тогда необходимо вручную проверить чертеж. Для этого переходим в “Файл” → “Утилиты” и выбираем команду “Проверить” (см. рис).
Диспетчер восстановления чертежей AutoCAD.
В Автокад восстановление файлов можно выполнять через более мощный инструмент, так называемый “Диспетчер восстановления чертежей”. При запуске программы после сбоя он открывается по умолчанию. Однако его можно вызвать принудительно через “Утилиты” (см. рис. выше). Благодаря Диспетчеру восстановлению подлежит максимально возможное количество изменений, которые были внесены в чертеж с момента последнего сохранения и до «вылета» программы.
Как видно из рис. ниже, Диспетчер содержит файлы архива, которые удалось сохранить до сбоя, а также все подробности, в частности, название файлов, место их хранение и время их последнего сохранения. Давайте более подробно рассмотрим с какими файлами предстоит работать.
Диспетчер восстановления чертежей AutoCAD содержит список файлов в порядке их последнего сохранения , т.е. файл автосохранения (. *sv$ ), стоящий на первом месте, предоставляет больший интерес, т.к. он имеет последние изменения, которые были внесены в чертеже (см. дату сохранения на рис.).
В Диспетчере файл с расширением *.dwg содержит внесенные в него изменения на тот момент, когда вы вручную сохранили файл AutoCAD. В «Подробностях» эту информацию можно посмотреть.
Что касается файла *.bak, то это резервная копия, которая появляется во время сохранения вами чертежа, т.е. когда выполняется действие “Меню” – “Сохранить” или Ctrl+S. Важно то, что при каждом сохранении этот файл перезаписывается, но при этом в документе хранится версия проекта на момент предыдущего сохранения. Как правило, он бывает полезен, если вы испортили файл, например, что-то удалили или внесли нежелательные поправки, после чего сохранили файл, и возможности «откатить» последние действия нет.
Итак, для восстановления файла нужно дважды щелкнуть ЛКМ по проекту с расширением ( .*sv$ ), он откроется в AutoCAD. Этот чертеж будет содержать данные, которые были внесены на момент последнего автосохранения, но при этом утеряны изменения, сделанные в интервале автосохранения. После этого, перейдите в “Меню” и выберите «Сохранить как…». Задайте новое имя и место сохранения файла. Все, можете продолжать работу!
Ну, что ж, теперь вы знаете, что делать, если в AutoCAD файл чертежа испорчен. Ознакомьтесь также с материалом, в котором рассказывается про временные файлы AutoCAD и их отличие от файлов Автосохранения.
Восстановление Автокад. Сброс пользовательских настроек
Работая в любой программе, всегда хочется ее настроить и оптимизировать под себя. Однако очень часто бывает, что можно случайно закрыть какую-то панель или, еще хуже, изменить доступ к важным системным папкам. Это может сильно затруднит работу. Поэтому важно знать, как восстановить Автокад по умолчанию .
Стоит отметить, что не обязательно полностью сбрасывать все настройки и возвращать программу в первоначальный вид. Можно попробовать решить проблему локально! В этом вам поможет следующий материал:
Но, если ваша проблема более глобальная, то придется сбросить все настройки.
AutoCAD: сброс настроек
Чтобы восстановить настройки рабочего пространства в Автокаде нажмите меню «Пуск» на панели задач вашего компьютера, затем найдите папку «AutoCAD», как показано на рис.
Нажмите «Восстановить параметры по умолчанию». При этом сама программа Автокад должна быть обязательно закрыта . Появится диалоговое окно восстановления.
Здесь следует выбрать второй вариант «Сброс пользовательских настроек» . Буквально через 30 сек. программа Автокад автоматически примет все настройки, которые заложены разработчиками по умолчанию.
Вот такие нехитрые действия позволят вам избежать неприятных ситуаций и в любой момент вернуть прежний вид программы.
Если Вы не принадлежите к особой и очень редкой породе пользователей, которые при работе в AutoCAD не используют диалоговые окна, а все действия выполняют исключительно через командную строку, то:
- при запуске команды Open (Открыть), Вы ожидаете появления на экране диалогового окнаSelect File (Выбор файла),
- а при запуске команды Save As (Сохранить как) или просто Save (Сохранить), если файл не был ранее уже сохранен на компьютере, - диалогового окна Save Drawing As (Сохранение чертежа).
AutoCAD 2017. Диалоговое окно Select File (Выбор файла)

Но, приходилось ли Вам сталкиваться с такой ситуацией, что диалоговое окно навигации при открытии (или сохранении) файла пропало? А вместо него:
- при вводе команды Open (Открыть) в командной строке красуется запрос Enter name of drawing to open (Имя открываемого чертежа),
- а при запуске команды Save (Сохранить) в командной строке появляется запрос Save drawing as (Сохранение чертежа).
В ответ на них AutoCAD ожидает получить имя и путь к файлу.
AutoCAD 2017. Запрос Enter name of drawing to open (Имя открываемого чертежа)

Конечно, навигацию по файлам можно осуществлять и таки образом, через командную строку. Также на подобный запрос в командной строке можно ответить символом «
», после чего на экран будет таки выведено привычное большинству пользователей диалоговое окно навигации по файловой системе. Но для тех, кто не привык к ведению диалога с AutoCAD подобным образом, такой способ не слишком удобен и может значительно замедлить рабочий процесс.
Но что же произошло? Куда пропало диалоговое окно навигации, которое раньше всегда исправно появлялось при открытии или сохранении файла, и как его вернуть на законное место?
На самом деле, данная проблема решается очень просто. Во всем виновата системная переменная FILEDIA, отвечающая за отображение диалоговых окон навигации по файлам. По умолчанию данная системная переменная имеет значение «1», при котором включен вывод на экран окон навигации. А если же для системной переменной FILEDIA задано значение «0», то диалоговые окна не отображаются.
Следовательно, чтобы вернуть отображение диалоговых окон при открытии или сохранении файла, нужно всего лишь изменить значение описанной системной переменной на «1», для этого необходимо выполнить следующие действия:
- в командной строке ввести FILEDIA и нажать клавишу [Enter],
- а далее, в ответ на запрос ввести новое значение для системной переменной, ввести «1» и подтвердить изменение нажатием клавиши [Enter].
AutoCAD 2017. Изменение значения системной переменной FILEDIA

После того, как данная процедура будет проделана, у Вас на экране вновь будут появляться привычные диалоговые окна Select File (Выбор файла) для команды Open (Открыть) и Save Drawing As (Сохранение чертежа) для команды Save (Сохранить).
Смотрите видео «AutoCAD 2017. Куда пропало диалоговое окно выбора файла?»
Что делать, если при открытии или сохранении файла в AutoCAD не отображается диалоговое окно с навигацией по файловой системе компьютера? В данном уроке.

2017-01-16

Кому интересно чуть-чуть утренней нудности, добро пожаловать под Хабракат.
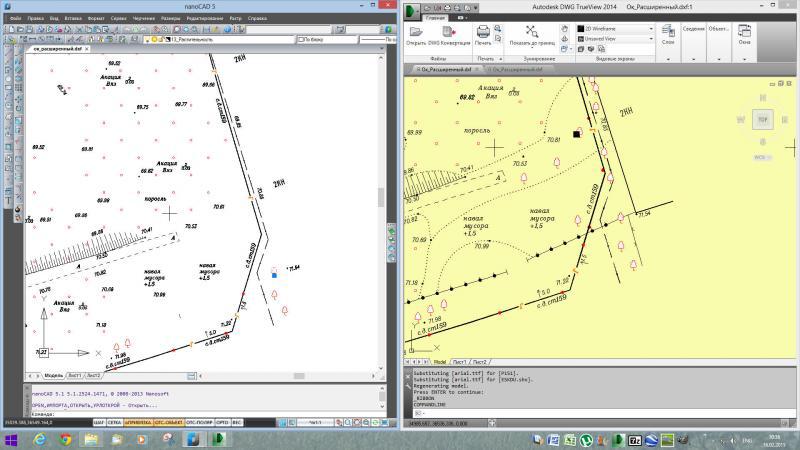
Первым делом загружаю nanoCAD Plus 6.0, нажимаю на открыть и поднимаю чертеж. Грузится быстро, отображается явно не всё:
Пытаюсь взглянуть на чертеж сбоку (команда view, стандартные виды, спереди): бах, поле чертежа превращается в белый экран, курсор на нем не отображается. Все понятно — выбило видеоподсистему у nanoCAD. Возвращаюсь обратно в вид сверху (команда view, стандартные виды, сверху). Закрываю документ.

Смотрим в AutoCAD
Ради интереса смотрим в AutoCAD 2015. Загружаем, вроде показывает больше. Смотрим сбоку: программа отображает вертикальную полосу, координаты в строке состояния не отображаются. Но если панаромировать, то можно выхватить координаты в строке состояния — на минуточку там -1.284e+81 (т.е. единица с 81 нулем!):
Закрываю документ — все ясно. Диагноз: в файле z-координаты разбросаны случайным образом по огромному диапазону. AutoCAD такие файлы как-то отображает (всё ли?), nanoCAD честно показывает только разумные координаты, намекая на проблемность документа.
Исправляем в nanoCAD
DWG-документ явно испорчен, пользователь обычно в таких случаях говорит: «А что я? Я ничего — просто открыл». Виновных, конечно, не найти; остается исправлять…
В nanoCAD Plus 6.0 мы ввели команду ПРОВГЕОМ, которая позволяет обнулить координаты: заходим в Файл\Утилиты\Проверка геометрии, выбираем опцию «Проверка z-координаты», затем «Исправлять ошибки = Да» с допуском по умолчанию (1e+20), Enter… Что происходит?

Программа проходит по всем объектам и, если у них z-координата выбивается из указанного диапазона, переносит объект целиком вверх или вниз на выбившую z-координату. Это приводит к тому, что геометрия объекта не меняется, но сам объект возвращается из космоса на землю. Даже после такой простейшей операции данные в чертеже тут же проявляются. Плюс появляется возможность взглянуть на чертеж сбоку — вот и визуализация проблемного DWG:

Еще красиво посмотреть на это в 3D:
Еще чуть-чуть о тонкостях
Умные люди говорят, что в AutoCAD есть похожая команда FLATTEN (из ExpressTools). Да, есть, но… FLATTEN меняет геометрию чертежа, делая проекцию геометрии на нулевую плоскость — этим она и опасна. Например, если в документе были 3D объекты (к примеру линия, один конец которой лежит на высоте 100, а второй на 3000), flatten полностью разрушит 3D представление модели (т.е. опустит концы точек на нулевую плоскость), а ПРОВГЕОМ перенесёт в нулевую плоскость только те объекты, которые выходят за указанный диапазон! На примере с линией — у нее один конец будет лежать на нуле, а второй конец — на 2900. Таким образом, чертеж с 3D данными не будет разрушен. Есть разница, и ее нужно понимать.

Как решается проблема в nanoCAD Plus 8.0
А с восьмой версией все намного проще: все-таки мы реализовали аналог команды FLATTEN — у нас она называется КОНВ2D. Убеждаемся, что смотрим на документ сверху (команда СВЕРХУ), вызываем КОНВ2D (Файл-Утилиты-Конвертирование в 2D), выбираем опцию "?" и затем «ВСЁ» (т.е. выбираем все данные на чертеже) и нажимаем ENTER — на все 5 секунд и вуаля — документ абсолютно плоский:
При этом, если в документе расположены объекты, у которых все-таки не надо «срезать» z-координату, то выбирайте не все данные, а только те, что надо «расплющить» — тут можно использовать различные методы выбора: ручной, по критериям, через панель Быстрый выбор и т.д.
Что еще?
Плюс я еще прошелся по DWG-документу утилитой «Проверка документа» (AUDIT) — очень часто она исправляет ошибки базы данных. И еще можно воспользоваться «Очисткой документа» (PURGE) — в текущем документе куча неиспользуемых слоев, типов линий, блоков и прочего. Но все это уже на усмотрение пользователя.

Кому интересно чуть-чуть утренней нудности, добро пожаловать под Хабракат.
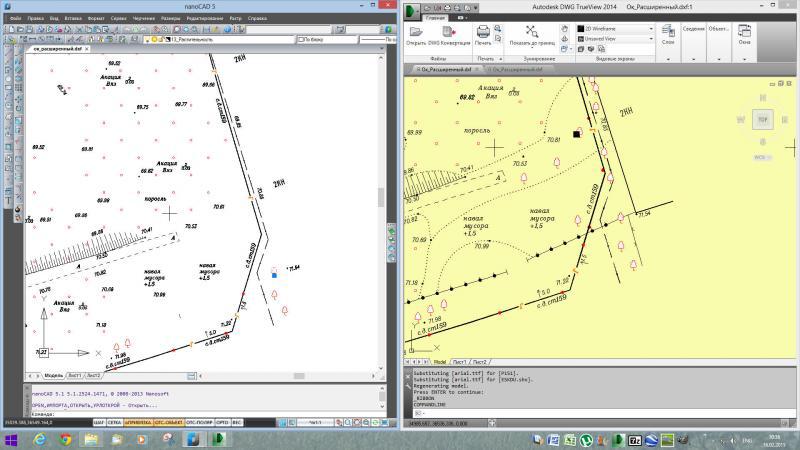
Первым делом загружаю nanoCAD Plus 6.0, нажимаю на открыть и поднимаю чертеж. Грузится быстро, отображается явно не всё:
Пытаюсь взглянуть на чертеж сбоку (команда view, стандартные виды, спереди): бах, поле чертежа превращается в белый экран, курсор на нем не отображается. Все понятно — выбило видеоподсистему у nanoCAD. Возвращаюсь обратно в вид сверху (команда view, стандартные виды, сверху). Закрываю документ.

Смотрим в AutoCAD
Ради интереса смотрим в AutoCAD 2015. Загружаем, вроде показывает больше. Смотрим сбоку: программа отображает вертикальную полосу, координаты в строке состояния не отображаются. Но если панаромировать, то можно выхватить координаты в строке состояния — на минуточку там -1.284e+81 (т.е. единица с 81 нулем!):
Закрываю документ — все ясно. Диагноз: в файле z-координаты разбросаны случайным образом по огромному диапазону. AutoCAD такие файлы как-то отображает (всё ли?), nanoCAD честно показывает только разумные координаты, намекая на проблемность документа.
Исправляем в nanoCAD
DWG-документ явно испорчен, пользователь обычно в таких случаях говорит: «А что я? Я ничего — просто открыл». Виновных, конечно, не найти; остается исправлять…
В nanoCAD Plus 6.0 мы ввели команду ПРОВГЕОМ, которая позволяет обнулить координаты: заходим в Файл\Утилиты\Проверка геометрии, выбираем опцию «Проверка z-координаты», затем «Исправлять ошибки = Да» с допуском по умолчанию (1e+20), Enter… Что происходит?

Программа проходит по всем объектам и, если у них z-координата выбивается из указанного диапазона, переносит объект целиком вверх или вниз на выбившую z-координату. Это приводит к тому, что геометрия объекта не меняется, но сам объект возвращается из космоса на землю. Даже после такой простейшей операции данные в чертеже тут же проявляются. Плюс появляется возможность взглянуть на чертеж сбоку — вот и визуализация проблемного DWG:

Еще красиво посмотреть на это в 3D:
Еще чуть-чуть о тонкостях
Умные люди говорят, что в AutoCAD есть похожая команда FLATTEN (из ExpressTools). Да, есть, но… FLATTEN меняет геометрию чертежа, делая проекцию геометрии на нулевую плоскость — этим она и опасна. Например, если в документе были 3D объекты (к примеру линия, один конец которой лежит на высоте 100, а второй на 3000), flatten полностью разрушит 3D представление модели (т.е. опустит концы точек на нулевую плоскость), а ПРОВГЕОМ перенесёт в нулевую плоскость только те объекты, которые выходят за указанный диапазон! На примере с линией — у нее один конец будет лежать на нуле, а второй конец — на 2900. Таким образом, чертеж с 3D данными не будет разрушен. Есть разница, и ее нужно понимать.

Как решается проблема в nanoCAD Plus 8.0
А с восьмой версией все намного проще: все-таки мы реализовали аналог команды FLATTEN — у нас она называется КОНВ2D. Убеждаемся, что смотрим на документ сверху (команда СВЕРХУ), вызываем КОНВ2D (Файл-Утилиты-Конвертирование в 2D), выбираем опцию "?" и затем «ВСЁ» (т.е. выбираем все данные на чертеже) и нажимаем ENTER — на все 5 секунд и вуаля — документ абсолютно плоский:
При этом, если в документе расположены объекты, у которых все-таки не надо «срезать» z-координату, то выбирайте не все данные, а только те, что надо «расплющить» — тут можно использовать различные методы выбора: ручной, по критериям, через панель Быстрый выбор и т.д.
Что еще?
Плюс я еще прошелся по DWG-документу утилитой «Проверка документа» (AUDIT) — очень часто она исправляет ошибки базы данных. И еще можно воспользоваться «Очисткой документа» (PURGE) — в текущем документе куча неиспользуемых слоев, типов линий, блоков и прочего. Но все это уже на усмотрение пользователя.
Читайте также:


