Как в picasa удалить дубликаты фото
В этом материале речь пойдёт об инструментах выявления дублирующихся фото. В частности, сегодня в нашем обзоре побывают сразу шесть программ для поиска дубликатов фотографий на компьютере под управлением Windows. Мы сравним и выберем среди них лучшие и самые быстрые.
Поиск одинаковых фотографий: программы и их сравнение
Причин востребованности программ для поиска одинаковых фото на компьютере может быть несколько, например:
- Ваша коллекция могла разрастись настолько, что дубликаты уже занимают немало места;
- Вам нужен инструмент, который найдёт одинаковые или похожие фотографии, избавив вас от необходимости просматривать эти изображения самостоятельно.
В нашей подборке нашлось место для шести интересных программ, четыре из которых распространяются бесплатно. Ниже по тексту мы:
Найти дубликаты фотографий с помощью Image Comparer
Первая программа в нашем обзоре, ищущая дубликаты фото, называется Image Comparer. Её сильные стороны: неплохая функциональность и переведённый на русский язык интерфейс, включая подробную справочную информацию.
Теперь о недостатках. Первый – программа не бесплатная. Впрочем, стоимость лицензии составляет гуманные 350 рублей (хотя на сайте почему-то указана цифра 500). Вдобавок первые 30 дней вы можете использовать Image Comparer бесплатно.
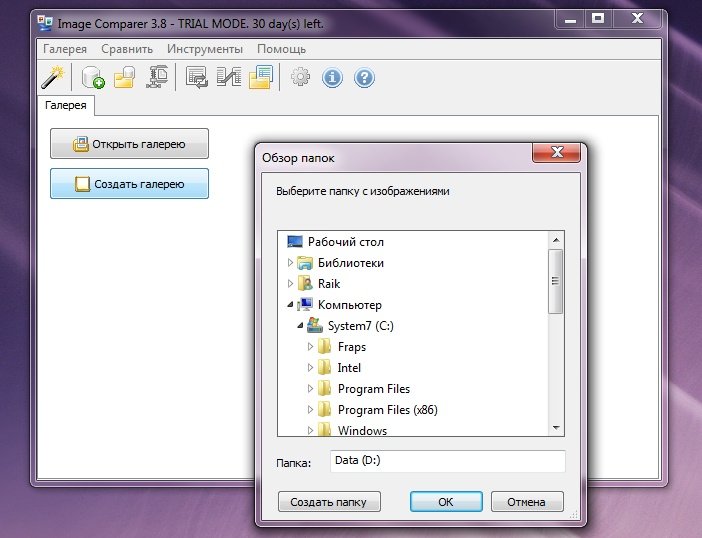
Второй негативный момент заключается в лёгкой запутанности, которая может смутить неопытного пользователя. Например, для того чтобы провести поиск в рамках одной папки (в которую могут быть вложены и другие) вам нужно нажать на кнопку «создать галерею» и выбрать нужный каталог, в котором будет проводиться сканирование.
Далее вам тут же предложат дать имя и сохранить файл создаваемой галереи в любое удобное место (этот файл нужен будет самой программе). Как только это будет сделано, перед вами в виде списка или миниатюр откроется перечень всех изображений в указанной папке и её подпапках:
Кнопки, отмеченные стрелками, запускают поиск дубликатов. Первая кнопка – поиск в рамках одной галереи (выбранной вами папки), вторая кнопка чуть правее – в рамках нескольких галерей. Мы пошли по первому варианту.
Следом программа предложила создать ещё один служебный файл, в котором будут сохраняться результаты для дальнейшего удобного к ним доступа. Собственно, создание файла для галереи и вот этого файла с результатами поиска как раз и может немного запутать неопытного юзера. Впрочем, далее всё уже просто. Перед вами появятся найденные дубликаты:
Их можно просматривать в виде миниатюр или же, щёлкнув по вкладке «пары изображений», перейти к виду, где фотографии будут уже сравниваться между собой:
Ползунок по центру позволяет регулировать порог схожести изображений. Установите 100% и перед вами останется только список идеально похожих друг на друга одинаковых картинок. Более низкие значения отобразят лишь схожие фотографии.
В настройках можно увидеть огромный список форматов от базовых JPG и PNG до более экзотических, с которыми работает программа. Форматы можно добавлять и исключить из поиска. Также можно настроить учёт отражённых и перевёрнутых картинок.
- Программа Image Comparer. Официальный сайт;
- Язык: русский;
- Распространение: платно, 30 дней бесплатного использования.
Нахождение одинаковых фотографий в три клика с VisiPics
Следующая программа – VisiPics. В отличие от рассмотренной выше Image Comparer, VisiPics является бесплатным приложением, также специализирующемся на дубликатах фото. Увы, локализации на русский здесь нет, но расстраиваться по этому поводу точно не стоит: всё очень просто и предельно понятно.
С помощью боковой панельки навигации (мы обвели её в рамку) выберите нужный каталог. Далее нажмите стрелочку со значком «+», чтобы добавить эту папку в список, по которому будет вестись поиск. При желании таким же образом вы можете выбрать ещё несколько папок. Наконец, третьим шагом нажмите кнопку Play, чтобы запустить процесс нахождения дубликатов.
Справа от неё располагается специальный ползунок, где вы можете настраивать уровень «внимательности» программы. В случае установленного по умолчанию базового уровня VisiPics обнаружила для нас лишь две группы дубликатов, одна из которых состояла из трёх изображений, а другая из двух:
Это те изображения, которые программа считает практически идентичными дубликатами. Однако если вы понизите ползунок до уровня Loose, то находиться будут и просто похожие друг на друга изображения. В нашем случае при установке Loose вместо Basic приложение нашло ещё четыре (в итоговом тесте ниже – 5) группы дубликатов, а одну из двух уже найденных дополнило ещё одной картинкой:
Дополнительных опций у программы относительно немного. Здесь можно настроить поиск в подпапках (по умолчанию он включён), отображение скрытых папок, учёт фотографий, повёрнутых на 90 градусов. На вкладке loader можно попросить VisiPics игнорировать мелкие файлы или, наоборот, картинки в слишком большом разрешении. Последнее важно для скорости.
- Программа VisiPics. Официальный сайт;
- Язык: английский;
- Распространение: бесплатно.
Программа для поиска дубликатов Awesome Duplicate Photo Finder
Если вы ищете именно предельно простую программу для качественного поиска дублирующихся фото и изображений, в которой было бы элементарно легко разобраться, то обратите внимание на Awesome Duplicate Photo Finder. Интерфейс здесь на английском, но он настолько прост, что разберётся в нём каждый.
С помощью кнопки «+» укажите нужный для поиска каталог или несколько каталогов, после чего нажмите Start Search и по ним начнётся поиск. Опция Scan Subdirectories по умолчанию включена и отвечает за поиск в подпапках. Со своими задачами программа справляется, находя как весьма похожие:
Так и чуть более отличающиеся между собой картинки:
В настройках программы вы можете задать соответствие в 100%, если вам нужны исключительно абсолютно одинаковые фотографии.
Самих настроек, как видите, немного. Пожалуй, самое печальное, что работает программа всего с пятью основными форматами: BMP, JPG, PNG, GIF и TIFF. Причём последний по умолчанию не учитывается.
Также есть опции для обеспечения удаления дубликатов напрямую в корзину и отключения всплывающего подтверждения. Ещё программа умеет обновляться автоматически.
- Программа Awesome Duplicate Photo Finder. Официальный сайт;
- Язык: английский;
- Распространение: бесплатно.
Ищем похожие изображения с Similar Images Finder
Из него же мы узнаём, что Similar Images Finder поддерживает 29 форматов изображений, причём пользователь может выбирать конкретные форматы для поиска или исключать лишние. В списке, помимо прочего, можно наблюдать ico и wbmp.
При нажатии Next вы запустите поиск дубликатов, а когда он будет закончен, нажмите Next ещё раз, чтоб увидеть дополнительные настройки. Регулируя их, вы сможете более тщательно настроить то, что отобразится в списке результатов. Наконец, нажав Next в третий раз, вы увидите уже и сам результат:
Перейти к следующей найденной картинке можно нажатием миниатюрной стрелочки в верхнем правом углу. Весь список найденных дубликатов открывается кликом по большой кнопке вверху с адресами текущих файлов.
В свою очередь, нажатие кнопки Next внизу приведёт к завершающему этапу работы. Там программа выведет список того, что, по её мнению, точно является дубликатами и предложит их удалить. На скриншоте выше Similar Images Finder справилась с изображением, куда был добавлен водяной знак, а также изменён контраст гистограммы.
Различая между картинками программа посчитала на уровне 5,5%. При этом в другом примере, где на вторую картинку нами был добавлен сильный эффект размытия, отличия, по версии приложения, почему-то составили всего 1,2%:
Увы, программа, находя реальные дубликаты, по умолчанию показывает и многие совсем непохожие друг на друга изображения, как будто в них есть что-то общее:
- Программа Similar Images Finder. Официальный сайт;
- Язык: английский;
- Распространение: платно, 30 дней бесплатного использования.
Универсальный поиск дубликатов с Duplicate Remover Free
Duplicate Remover Free – единственная в нашем обзоре программа, которая сосредоточена всё же не конкретно на дубликатах фотографий, а на поиске дубликатов в целом.
Как показывает практика, такие универсальные решения не очень хорошо проявляют себя в задачах, связанных с какой-то более узкой областью.
Однако одной такой программе мы сегодня даём шанс. Как подсказывает слово Free – распространяется она бесплатно. Вторым достоинством приложения является русский язык, а третьим – относительная современность на фоне других программ в этой подборке, многие из которых, к огромному сожалению, не обновлялись уже долгие годы.
Вам следует кликнуть по кнопке «добавить директорию» и выбрать нужные папки. По умолчанию программа в заданном каталоге не нашла для нас вообще ничего, однако, когда вверху вместо «точные дубликаты» мы выбрали пункт «похожие изображения», тут же были найдены четыре группы дубликатов, одна из которых состояла сразу из трёх файлов:
Дополнительных возможностей у приложения совсем немного. В частности, вы можете исключать из поиска файлы до и после определённого размера.
- Программа Duplicate Remover Free. Официальный сайт;
- Язык: русский;
- Распространение: бесплатно.
Поиск совпадающих фото по различным алгоритмам с AntiDupl
Заключительный участник нашего обзора – программа AntiDupl может приглянуться вам сразу по нескольким причинам. Во-первых, она бесплатная. Во-вторых, у неё русский интерфейс. Последнее, впрочем, не очевидно. Для того чтобы включить русский, откройте меню View и в разделе Language выберете соответствующий пункт:
В отличие от других, эта программа не инсталлируется, а находится в самораспаковывающемся архиве, который извлекает её вместе с необходимыми файлами в отдельную папку.
Чтобы подготовить поиск дубликатов кликните по кнопке с подписью Open и в появившемся окне добавьте нужные каталоги:
Следом можно нажимать Ок, а потом активировать на панели инструментов зелёную кнопку «начать поиск». Используя базовый алгоритм, программа нашла для нас несколько групп дубликатов:
Переключив вверху алгоритм на более вольный SSIM, мы получили уже на две группы дубликатов больше, а после увеличения «свободы» поиска с 20 до 35% программа выдала нам ещё более подробный список:
При этом во всех случаях действительно нашлись как минимум заметно похожие друг на друга изображения. Так что не брезгуйте экспериментировать с настройками.
Дополнительных опций у программы немало:
На вкладке «поиск» можно узнать, что AntiDupl поддерживает 13 форматов, среди которых помимо традиционных JPG/PNG, есть ICON, PSD и EXIF. Разумеется, форматы можно выбирать. Ещё в опциях есть проверка на дефекты, блочность и размытость, причём в последних двух случаях можно задавать порог. Есть возможность искать в скрытых и системных каталогах.
- Программа AntiDupl. Официальный сайт;
- Язык: русский;
- Распространение: бесплатно.
Какая программа лучше ищет одинаковые и похожие фотографии?
При поиске дубликатов часть пользователей интересует именно 100% соответствие, чтобы избавиться от дублей в своей коллекции. Однако нередко возникает и задача найти просто похожие картинки.
И вот здесь огромное пространство для возможных отличий. Этот могут быть разные форматы, разрешения, обрезанные версии одного и того же изображения, добавление рамок и водяных знаков, изменённые цвета и подписи на картинках.
Мы постарались учесть большинство из этих факторов и после всех проб создали в итоге небольшой набор с более чем шестью десятками картинок. В них мы создали девять групп дубликатов. Скажем честно, на истину в последней инстанции наш опыт точно не претендует, но попробовать было интересно. Результаты следующие:
- Duplicate Remover Free: нашёл лишь 3 группы дубликатов;
- Similar Images Finder: нашёл 4 группы, но неудобный интерфейс, множество ложных результатов и при этом платность приложения сильно испортили общее впечатление;
- AntiDupl по умолчанию нашёл 3 типа дубликатов, установка алгоритма SSIM увеличила результат поиска до 5 групп;
- VisiPics при базовом уровне поиска нашёл лишь 2 группы дубликатов, однако установка ползунка на уровень Loose позволила найти уже 7 групп;
- Awesome Duplicate Photo Finder нашёл 7 групп дубликатов;
- Image Comparer также сумел обнаружить 7 групп.
При этом Image Comparer сумел найти изображения, которые пропустили Awesome Duplicate Photo Finder и VisiPics, а те, в свою очередь, восполнили пробелы Image Comparer.
Самые быстрые программы для поиска дубликатов фото
В то же время, качество программы ещё зависит и от её скорости. 60+ картинок – это, конечно же, не то, с чем могут работать пользователи. Поэтому мы провели ещё один тест. На этот раз на скорость. Для этого мы взяли подборку из 4450 самых разных изображений, общий вес которой превысил 2.1 ГБ.
Две программы из этого обзора, увы, в тесте не заняли никакого места. Как выяснилось, Similar Images Finder, за который просят 34 доллара, в бесплатной версии готов зараз обработать не более 200 изображений.
В свою очередь, универсальный поисковик дубликатов Duplicate Remover Free, столкнувшись с каталогом серьёзного размера, более пяти минут интенсивно работал, а потом основательно завис. Остальные программы показали следующее время:
- AntiDupl: 0:39;
- Image Comparer: 1:02 (35 секунд на создание галереи и 27 на поиск);
- VisiPics: 2:37;
- Awesome Duplicate Photo Finder: 3:17.
В итоге в тесте на скорость в лидеры явно выбились Image Comparer и AntiDupl. На обработку нашего архива у них ушло около или же, в случае AntiDupl, меньше минуты.
Заключение
Подведём итоги. Если вам нужно найти не одинаковые, а именно похожие фотографии, отличающиеся, например, подписью или водяным знаком, то лучше остальных с этой задачей справятся Image Comparer, Awesome Duplicate Photo Finder и VisiPics в режиме работы Loose.
В плане скорости обработки многочисленной коллекции изображений безусловные лидеры – AntiDupl и Image Comparer.
Наконец, в плане удобства интерфейса нам понравились Image Comparer и VisiPics, с ходу позволяющие визуально оценить все группы дубликатов. В свою очередь, за наглядность сравнения характеристик отдельных дубликатов мы также отметим AntiDupl.
Компания Google в каждой версии своей программы Picasa добавляет новые возможности, постепенно превращая ее в настоящий комбайн для работы с цифровыми изображениями. Мы хотим представить список интересных дополнительных функций, которые вам могут пригодиться.
Основное предназначение Picasa – просмотр и организация коллекции цифровых фотографий. Кроме того, приложение тесно интегрировано с онлайновым хранилищем изображений с таким же названием, что позволяет без проблем публиковать снимки в Интернете и делиться ими с друзьями, родственниками и другими пользователями. Однако этим перечень задач, решаемых с помощью Picasa, далеко не ограничивается.
Отправка полноразмерных фотографий

Скринсейвер из локальных изображений и RSS-фидов

При установке Picasa инсталлируется и специальный скринсейвер, который позволяет в минуты простоя просматривать слайд-шоу из локальных или подгружаемых из Сети картинок. Для его активации в настройках заставки компьютера отметьте пункт Google Photos Screensaver. В его параметрах вы можете выбрать эффекты переходов, указать локальные папки, веб-альбомы Picasa или даже RSS-канал с картинками.
Пакетное изменение размеров, водяные знаки

Все знают про инструменты редактирования фотографий в Picasa, однако в программе имеется еще и отличное средство пакетного изменения размеров. Чтобы воспользоваться им, выделите одно или несколько изображений, а затем выберите пункт «Экспорт фотографий в папку» в меню «Файл». В появившемся диалоговом окне вы можете указать папку сохранения, нужный размер и наложить водяной знак, если это необходимо.
Создание фильма и загрузка на YouTube

Если вы хотите создать фильм с эффектным видеорядом из фотографий и фоновой музыкой, то Picasa Movie Maker поможет вам в этом. В отличие от других программ с ней на это уйдет всего несколько минут, необходимых для того, чтобы выбрать музыкальный трек, указать набор снимков и стиль переходов между ними, а также добавить титры и заставки. Когда все будет готово, можно одним кликом опубликовать ролик на YouTube.
Создание коллажа

Средство создания коллажей в программе Picasa ничем не уступает многим платным конкурентам. Этот инструмент может работать в автоматическом режиме или предоставить вам полную свободу действий: выбор шаблона, настройка размера и расположения изображений, цвет фона, шаг сетки, рамка и многие другие параметры. Полученный коллаж можно сохранить в формате JPG или установить в качестве обоев Рабочего стола.
Создание веб-галерей

С помощью Picasa очень легко подготовить фотографии для демонстрации на своем сайте в виде веб-галереи. Для этого необходимо выделить нужные файлы, а затем выбрать пункт «Экспорт в виде HTML-страницы» в меню «Папка». Далее этого указываем в появившемся диалоговом окне заголовок, размеры картинок, выбираем шаблон, и всего через несколько минут готовая галерея будет сохранена на вашем жестком диске.
Групповое переименование, редактирование

Несмотря на то что программа содержит все необходимое для ручной коррекции фотографий, иногда приходится проделывать одни и те же операции с сотнями и даже тысячами файлов. В этом случае придет на помощь инструмент под названием «Групповое редактирование» в меню «Фотография». С его помощью вы сможете переименовать файлы, повернуть, изменить цвет и контраст, наложить некоторые эффекты и т. д.
Создание плаката
Если вам требуется превратить изображение в большой плакат, следует воспользоваться соответствующим инструментом Picasa («Создать→Создать плакат»). Эта функция позволяет разделить фотографию на несколько частей и распечатать каждую из них отдельно. Затем можно соединить полученные фрагменты вместе и сделать из исходной фотографии одно масштабное полотно. Размеры плаката и его составляющих задаются в настройках.
Поиск дубликатов

В вашей коллекции изображений наверняка найдутся повторяющиеся файлы. Отыскать такие совпадения поможет специальная функция программы, которая расположена в меню «Инструменты→Экспериментальные→Показать повторяющиеся файлы». Она не имеет никаких настроек степени соответствия, но работает довольно уверенно и очень быстро – всего за несколько секунд Picasa находит дубликаты даже в самой большой коллекции.
Определение людей по лицам

Функция распознавания лиц является фирменной технологией Google, в разработку которой было вложено немало средств и времени. Появившись несколько лет назад как смелая инновация, сегодня она позволяет уверенно находить людей на фотографии и присваивать им имена. Постепенно, по мере накопления данных, программа самообучается и может уже самостоятельно узнавать, кто изображен на снимке.
Фильтр по цветам

Существует много видов сортировки фото: по времени снимка, событию, размеру, действующим лицам, географическому расположению. Программа Picasa в дополнение к столь обширному списку предлагает еще один вид фильтрации – по цветам. Для этого проследуйте в «Инструменты→Экспериментальные→Поиск» и выберите нужный цвет. В результате отобразятся все изображения из вашей коллекции, имеющие соответствующую цветовую гамму.
Добавление геотегов

Имея в своем распоряжении такие проекты, как Google Earth и Google maps, разработчики не преминули добавить картографические возможности и в Picasa. С их помощью вы можете указать место съемки любой фотографии. Для этого открываем нажатием на соответствующую кнопку на Панели инструментов Панель мест, которая работает на основе Google maps, и перетаскиваем фотографии в ту точку на карте, где они были созданы.
Для начала немного общего. Эту программу создал Google, думаю, именно это позволяет наслаждаться красивым и функциональным дизайном. Новая версия программы позволяет делать клипы, добавляя к ряду фотографий музыку. Пользователи получили возможность точно контролировать расположение изображения в коллаже, а также еще некоторые специальные возможности. Но обо всем по порядку.
От Вас, на первоначальном этапе, потребуется только терпение (ибо программе надо просканировать весь медиа-контент), зато дальше Вы будете получать от нее одно сплошное удовольствие, т.к. работа с Picasa будет похожа на работу с обычными альбомами, но с гораздо большими возможностями.
Давайте познакомимся с арсеналом программы:
- Загрузка фотографий в компьютер со сканера и камеры
- Автоматическая индексация фотографий на жёстком диске ПК
- Просмотр фотографий в обычном и полноэкранном режимах, в том числе в виде слайд-шоу
- Применение к фото различных эффектов (коррекция эффекта красных глаз, ретушь и т.п.)
- Присвоение фотографиям ярлыков и ключевых слов, добавление меток
- Распечатка
- Создание коллажей и фотоальбомов, Интернет-галерей (с возможностью размещения онлайн)
- Отправка полноразмерных фотографий по электронной почте и публикация их в блогах, социальной сети Google+
- Создание на основе фотографий экранных заставок и компакт-дисков со слайд-шоу из фотографий
- Редактирование фото в режиме сравнения
- Для заядлых фотографов есть возможность изменять фото, прибегая к помощи данных exif. Окно показывает всю информацию с камеры, которая сохранена в исходном файле
- Интеграция программы с фотохостингом Picasa Web Albums, а также Blogger, Gmail, YouTube и Google Earth.
- Скринсейвер из локальных изображений
- Пакетное изменение размеров фото, добавление текста и водяных знаков
- Создание web-галерей, плакатов, снимка экрана
- Групповое переименование/редактирование файлов
- Поиск дубликатов
- Определение людей по лицам
- Фильтр поиска по цвету
- Добавление геотегов. С их помощью Вы можете указать место съемки любой фотографии, используя Google Earth и Google maps (полезная функция для тех, кто объездил уже пол-мира и еще раз хочет пережить эти ощущения)
- Функция синхронизации с онлайн хранилищем. Возможность переноса всех изменений, сделанных в локальном альбоме, в альбом, размещенный в интернете.
Запускаем инсталлятор и по завершению работы мастера установки настраиваем первичные пункты запуска(выставляя/убирая соответствующие галочки).
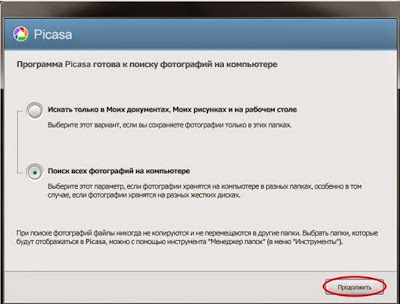
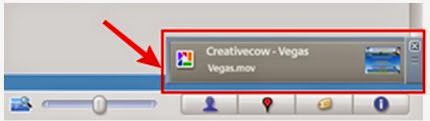
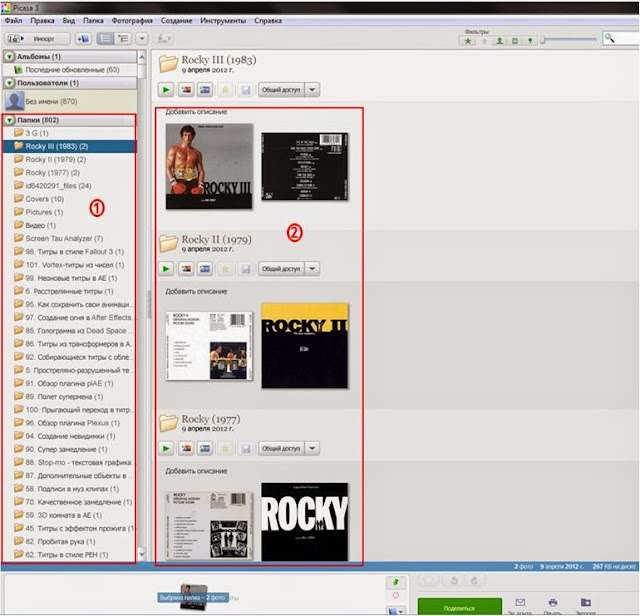
Принципы организации работы Picasa
Таким образом, можно создавать собственные альбомы, используя фотографии из различных папок. Эти папки вместе с создаваемыми альбомами и формируют структуру фотографий, с которой затем работает Picasa. Кроме того, значки на изображениях в библиотеке позволяют сразу видеть, какие из фотографий были загружены, помечены как избранные, для каких фотографий созданы геотеги и т.д.
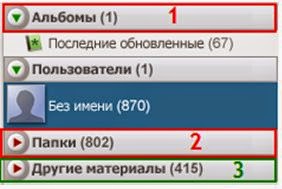
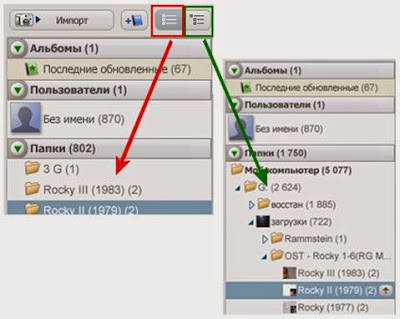
Значки в библиотеке
Picasa показывает небольшие значки на фотографиях в библиотеке, позволяющие сразу определить состояние изображения.

Импорт фотографий
Конечно, не все Ваши фотографии хранятся у вас на компьютере. Фотографии в Picasa можно импортировать из многих источников: фото/веб-камер, компакт-дисков, карт памяти, сканеров, и т.п.

Работаем с фото. Инструментарий и прочее.
Режимы просмотра
Просмотр фотографий может осуществляться в двух основных режимах (плюс одном, весьма экзотическом).
Первый из них вызывается с помощью двойного щелчка мышью по любой миниатюре. При этом Вы фактически переключаетесь в режим корректировки изображения.
Под фотографией находится служебная строка (1), где Вы можете создавать текстовую надпись, описание снимка. Рядом находится регулятор масштаба отображения снимка (2), а также кнопки быстрого переключения на исходный размер и привязка к области просмотра (3). В верхней части рабочего окна располагается строка с компактными эскизами изображений (4), с помощью которой можно быстро перелистывать фотографии в пределах одного альбома или папки. Также рядом с эскизами, расположена строка с выбором вариантов размещения фото (5) друг относительно друга.
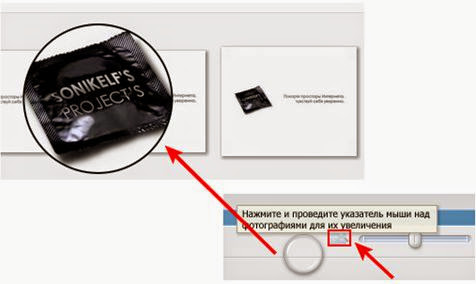
- Панель пользователей (используется для идентификации человека по фото)
- Панель мест (добавление геотегов к местности)
- Панель тегов (для быстрого доступа к фото)
- Панель свойств (просмотр детальной информации о файле)
Примечание:
Профессиональные фотографы получили возможность изменять изображения, прибегая к помощи данных EXIF. Эти данные вызывают показ гистограммы (1) и отображение всей информации с камеры, которая сохранена в исходном файле картинки. К примеру: модель камеры, дату, когда создана фотка, применялась ли вспышка, фокусное расстояние и т.п.
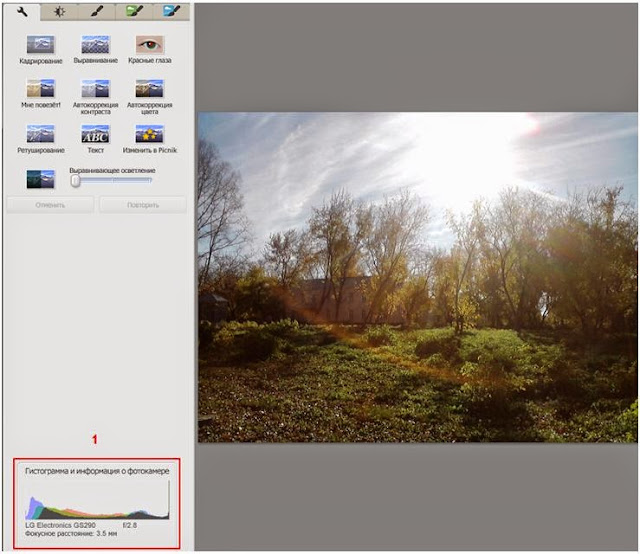
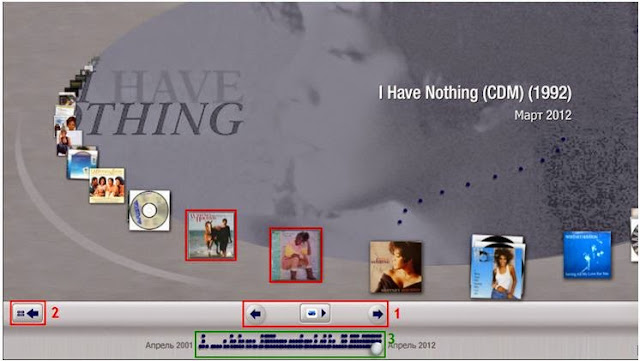
Итак, мы разобрались с режимами просмотра, идем далее.
Чтобы начать работу с редактором, нужно просто кликнуть по фотографии и перед Вами предстанет следующее окно.
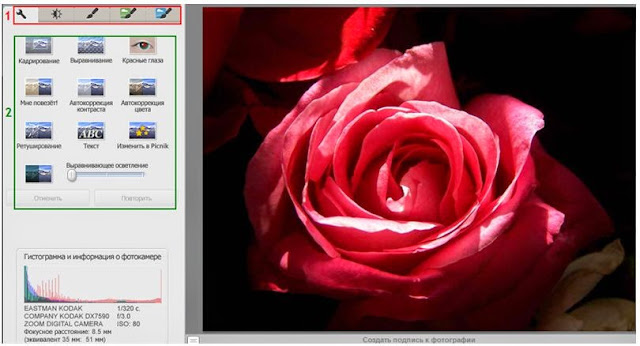
Примечание:
Фотографии, обработанные в программе, изменениям не подвергаются. Программа только фиксирует команды обработки, которые нужно совершить с файлом, и выполняет эти команды каждый раз при обращении к этой фотографии. Таким образом внесенные изменения доступны для просмотра только в Picasa, пока Вы не решите их экспортировать или сохранить, т.е. исходные фотографии остаются целыми и невредимыми и доступны в любой момент.

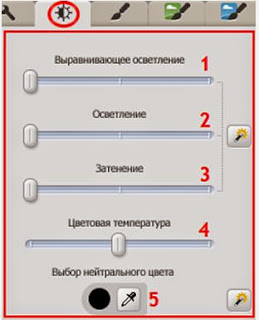
Она содержит 12 эффектов, которые можно применить к любой фотографии.


Приведу парочку примеров применения некоторых фильтров.
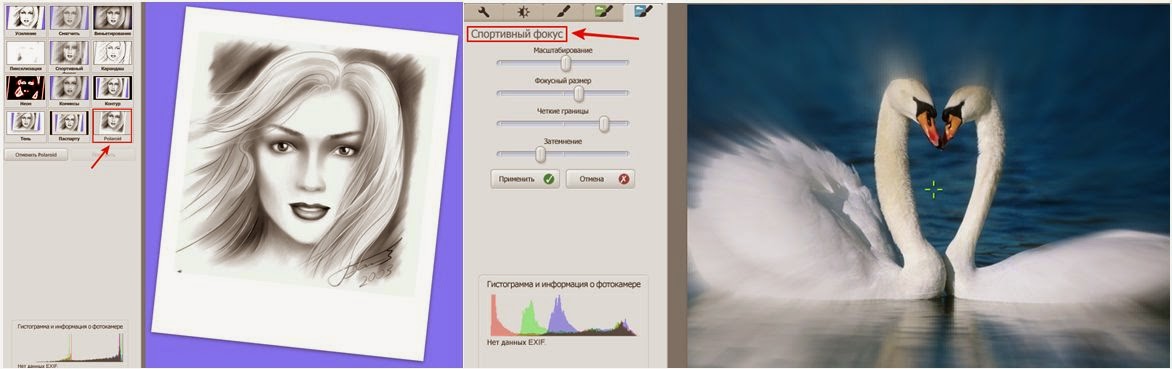
В общем экспериментируйте, включайте фантазию и у Вас все получится!
Уфф, с редактированием закончили
Переходим к интересным функциям программы, т.е. что можно быстро сделать своими руками из сподручного материала (фото/видео).
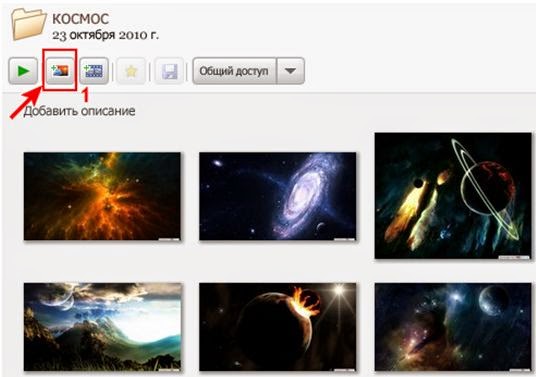
Здесь уже все зависит от того, насколько Вы творческая натура. Вот что получилось у меня.

Присутствует несколько режимов создания коллажей: стопка беспорядочно разбросанных фотографий со стильными рамками и без них, два вида мозаики, сетка, индекс-принт и мультиэкспозиция (когда изображения накладываются одно на другое).

Созданием слайд-шоу из группы фотографий искушенного пользователя уже не удивить, однако в функционале Picasa присутствует такая зрелищная фишка, как создание фильма-презентации с различными эффектами перехода.
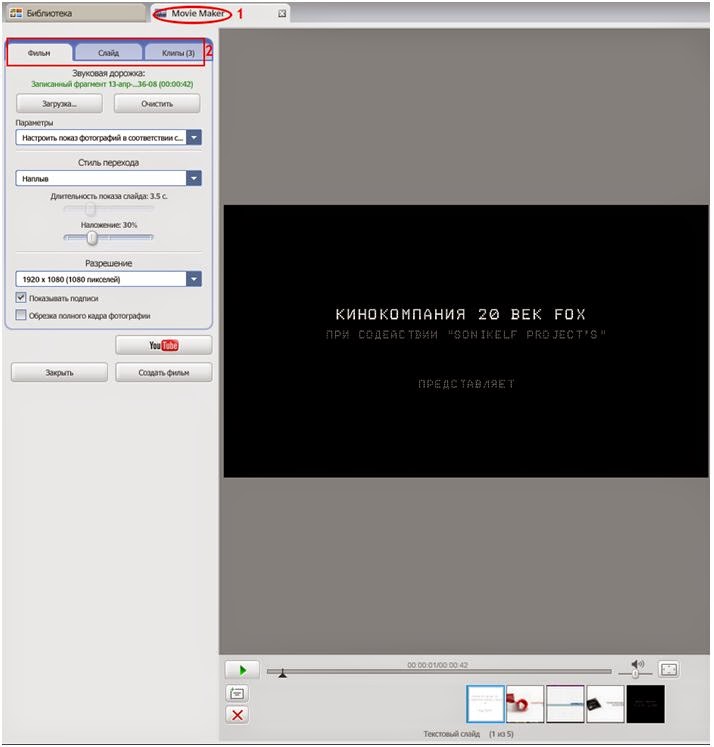
Редактор интуитивно-простой и понятный.
Весьма полезным дополнением является режим предпросмотра (кнопка в виде значка Play), который позволяет (без монтажа конечного видеофайла) посмотреть на все то безобразие, что Вы натворили.
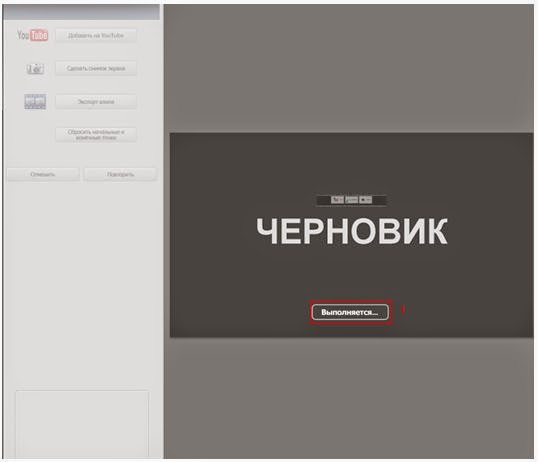
Видео-инструментарий Picasa позволяет создать довольно креативный ролик-презентацию, причем всего за пару кликов мыши. Однако это еще не все!
Помимо того, что можно создать ролик, можно также разместить его на портале YouTube (предварительно заимев Gmail-аккаунт), чтобы им любовались не только Вы, но и все интернет-сообщество.
Наше сиюминутное творение, располагается ниже:
После того, как Вы отредактировали и упорядочили фотографии, можно поделиться последними с другими пользователями.
Панель кнопок внизу окна библиотеки, позволяет:


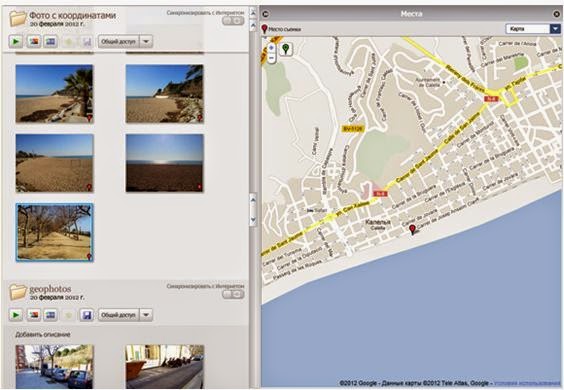
Итак, мы закончили рассматривать еще один блок функций, но, как и всегда, самое интересное для самых терпеливых читателей еще впереди, а точнее уже
Прочие полезные разности или Топ уникальных возможностей программы.
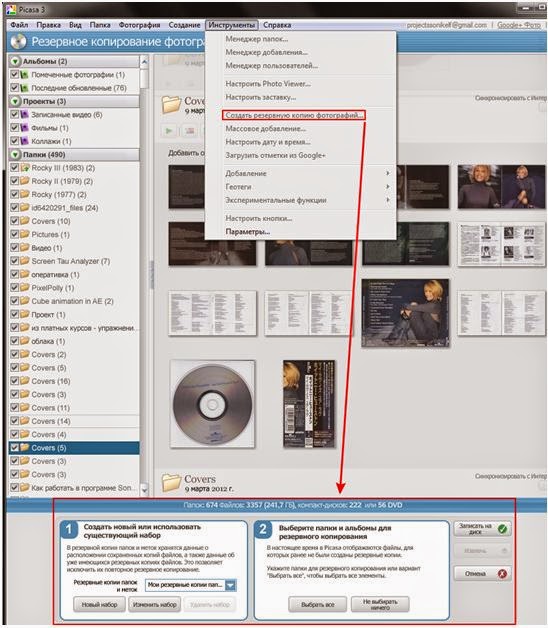
Также Вы можете записать фотографии на DVD-диск. Даже если произойдет сбой жесткого диска или его повреждение из-за перепада напряжения, Вы всегда сможете восстановить все свои фотографии и сделанные в них изменения.
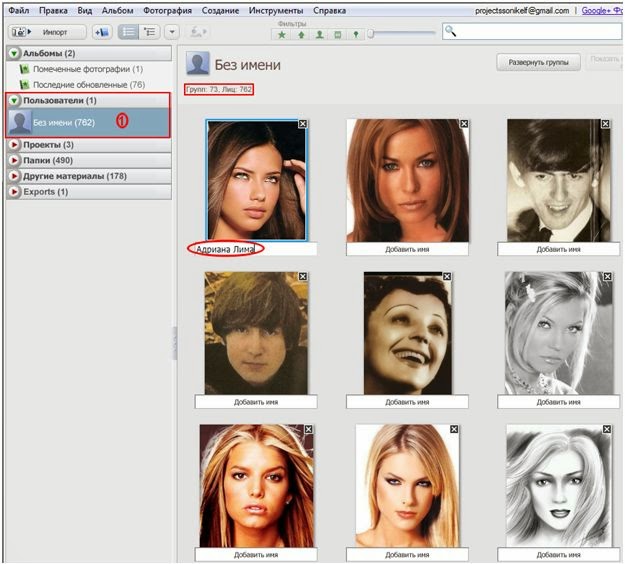
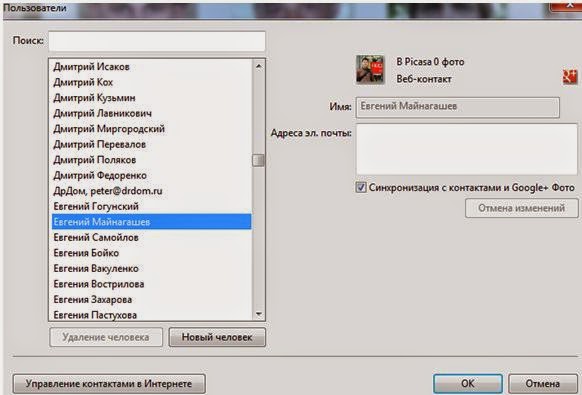
Также стоит отметить, что Google предлагает собственный сервис для осуществления обмена фото. Для того чтобы воспользоваться его услугами, необходимо иметь учетную запись Google (она универсальна и применима, в первую очередь, к почтовому ящику), с её помощью можно также входить на сервис обмена фотографиями. Достаточно выполнить вход единожды, и потом программа будет автоматически заходить на сервис, позволяя загружать на него фотографии, управлять ими, менять описания. Для загрузки фотографий необходимо включить постоянную синхронизацию с Интернетом (кнопка в виде круговых стрелок, справа в панели просмотра изображений) для определенных альбомов. Это позволит Вам редактировать фотографии в папке, добавлять туда новые или удалять имеющиеся у себя на компьютере, а все изменения моментально будут вноситься в веб-альбомы, и наоборот, если добавить снимок через веб-интерфейс, он сохранится у Вас на компьютере. К слову, отключение режима синхронизации не приводит к удалению загруженных снимков на Google Plus.
В общем это все! Кисть Вам в руки и смело покоряйте сию полезную софтинку, делая уверенные мазки.
На этом разрешите откланяться. Не забывайте про комментарии к данной статье, они терпеливо ждут Ваших вопросов, дополнений, благодарностей и прочих разностей.

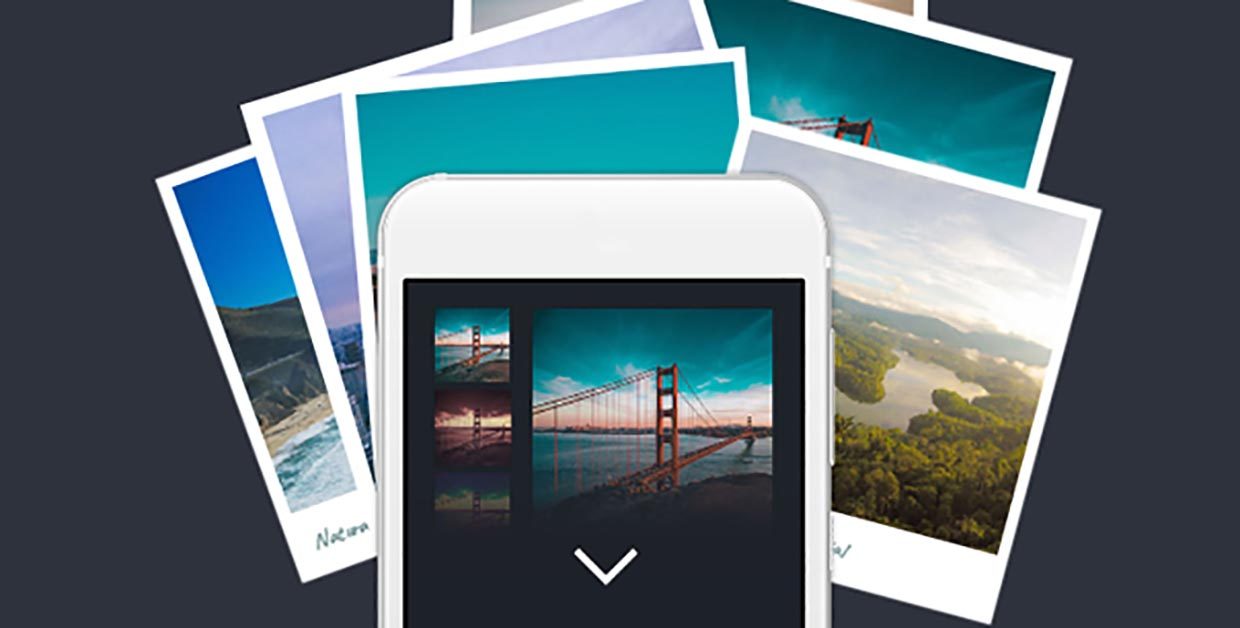
Главным пожирателем свободного пространства на iPhone являются сохраненные в памяти фото и видео. Расчистить многолетнюю коллекцию снимков бывает довольно проблематично, а для выгрузки фото в облако понадобится платный аккаунт iCloud.
Довольно часто много места занимают дубликаты и похожие снимки. Большинство пользователей в погоне за лучшим кадром делает несколько фото, а потом забывает выбрать подходящий и удалить ненужные.
Пришло время избавиться от дубликатов снимков в галерее на iPhone и iPad.
Как удалять дубликаты
1. Скачиваем бесплатное приложение Gemini Photos из App Store. Это мобильная версия давно зарекомендовавшей себя программы для Mac.
2. Запускаем приложение и соглашаемся на бесплатный 3-дневный триал.
3. Программа сканирует медиатеку и выдает группы похожих снимков.
В каждой группе схожих фото одно (лучшее по мнению алгоритма) остается, а остальные помечаются на удаление.
Скажу сразу, что работает автоопределение не лучшим образом. Например, в моем случае несколько раз приложение выбирало из 2-3 фотографий лучшей ту, где не все участники смотрели в кадр или не все лица были полностью видны.
Иногда группируются довольно разные кадры, которые хотелось бы сохранить все.
В любом случае придется самостоятельно просмотреть все группы снимков перед удалением.
4. Когда отметки будут установлены нужным образом, подтверждаем удаление.
5. Заглядываем в раздел Ненужные. Здесь группируются скриншоты, фотографии заметок и кадры без фокуса. Можно быстро отметить лишние и удалить одни махом.
Еще одним недостатком программы является невозможность работы с серийными фото. Программа не распознает серию и не может работать с кадрами внутри неё.
Нужно заранее сохранит несколько или все кадры из серии, лишь после этого Gemini Photos распознает их как похожие фото.
6. Не забываем отписаться, чтобы после окончания пробного периода не оплачивать подписку.
Какие еще варианты
Из доступных альтернатив можно отметить:
Бесплатное приложение с альтернативным алгоритмом поиска. Если Gemini Photos часто группирует довольно разные кадры, то Duplicate Photos предлагает удалить лишь слишком похожие.
Платное приложение с аналогичными возможностями за 149 руб.
Приложение работает по принципу известного сервиса для знакомств. Программа не находит похожие фото, вместо этого она быстро выдает снимки позволяя пользователю оставить кадр (свайп вправо) или удалить его (свайп вселво).
Так можно довольно быстро обработать даже самую большую коллекцию фото.
После проделанных манипуляций в любом из приложений не забываем переходить в приложение Фото и очищать папку Недавно удаленные, чтобы сразу получать свободное пространство на диске.
(4 голосов, общий рейтинг: 4.50 из 5)
Читайте также:


