Не могу установить слим драйвер
Если у вашего компьютерного устройства распространённые аппаратные составляющие, если вы не держитесь за прошлое, боясь уйти со старой привычной Windows ХР, если вас не бесит Metro-интерфейс Windows 8.1, и вы смогли подружиться с этой версией операционной системы, возможно, что вам даже и не придётся больше сталкиваться с проблемой установки основных драйверов. Новая Windows 10 эту тенденцию только продолжит. Так, в системах Windows, начиная с 7-й, комплект необходимых драйверов устанавливается автоматически в процессе установки самой системы. А уже после установки системы, как правило, остаётся лишь установить драйвера на внешние подключаемые устройства типа принтеров, веб-камер, игровых контроллеров, специфической акустики и т.д. Исключение из этого правила могут составлять случаи, когда в базе дистрибутива Windows драйвера отдельных аппаратных составляющих отсутствуют. В большинстве случаев это либо новейшие, либо редкие непопулярные модели устройств. Но чаще можно встретить другую ситуацию - когда вместе с Windows устанавливаются устаревшие версии драйверов.
Автоматическое обновление драйверов с помощью программ Slim Drivers и Advanced Driver Updater
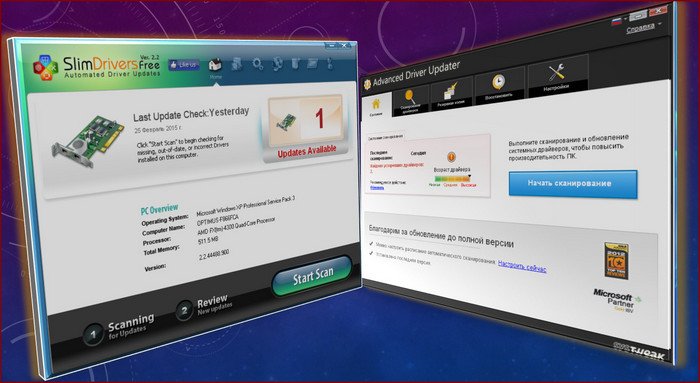
Но прежде чем приступить к конкретным инструкциям по обновлению драйверов, вкратце рассмотрим, зачем, собственно, это нужно. И в чём преимущества автоматического обновления драйверов.
Зачем обновлять драйвера?
Обновлять просто так тот или иной драйвер по той причине, что в Интернете появилась его новая версия, нет смысла, если с работой компьютера всё в порядке, и нет никакого дискомфорта. Более того, считается нормальным обновление драйверов всего лишь раз или два раза в год. При этом можно обойтись обновлением драйверов только на материнскую плату, видео- и звуковую карту, не особо заморачиваясь с прочей аппаратной начинкой. Но, повторимся, это формула на тот случай, когда всё устраивает. Зачем обновлять драйвера? Обновление драйверов может дать прирост производительности компьютера, могут исчезнуть торможения и подвисания, могут поддерживаться новые компьютерные игры. Нередко после обновления в менеджерах драйверов появляются новые опции для тонкой настройки игр, 3D-приложений, функций периферийных устройств.
В любом случае от того, что в системе будут установлены актуальные версии драйверов, хуже не станет. Исключение могут составлять редкие недоработанные альфа-версии, которые, конечно же, не стоит спешить устанавливать.
Автоматическое обновление драйверов или ручное?
В поисках актуальных версий драйверов на видео-, звуковую, сетевую карту и прочую начинку компьютерного устройства владельцам сборок ПК часто приходится рыскать по сайтам производителей железа. Пользователи ноутбуков могут скачать комплект актуальных версий драйверов под свою модель с сайта производителя этого ноутбука. Но это не есть правило, и с сайта производителя ноутбука можно уйти ни с чем, так и не отыскав пакет драйверов под свою модель. Увы, таковы реалии «правильного» способа установки драйверов, которым и считается ручная установка драйверов, скачанных с сайтов производителей железа и ноутбуков. Чуть менее хлопотным является процесс обновления драйверов через функционал диспетчера устройств Windows. С ним можно подробно ознакомиться в статьях:
В этом случае Windows по требованию пользователя сама ищет новые версии драйверов, но её поиски не всегда заканчиваются успешно. Часто система сообщает, что драйвер не нуждается в обновлении, тогда как на официальном сайте производителя аппаратной составляющей можем наблюдать доступную для скачивания новую версию драйвера.
Как обновить драйвера быстро и без лишней возни? Автоматический способ установки и обновления драйверов, который осуществляется, соответственно, с помощью драйверпаков и менеджеров обновления драйверов – это вариант для ленивых пользователей. Точнее, для людей, которые ценят своё время. Менеджеры обновления драйверов обустроены сканером, который выявляет в системе устаревшие версии драйверов и тут же предлагает готовое решение в виде скачивания актуальных версий с Интернета и автоматического запуска процесса инсталляции.
Чтобы драйвера были всегда в актуальном состоянии, нужно периодически проводить сканирование системы и при необходимости обновлять драйвера. Более того, с новыми версиями драйверов можно экспериментировать, не боясь наткнуться на какую-то недоработанную альфа-версию. Обе рассматриваемые ниже программы обустроены функционалом по резервному копированию существующих драйверов. Резервная копия драйверов позволит откатиться к прежнему состоянию, если после обновления что-то пойдёт не так.
Обновление драйверов с помощью Slim Drivers
Slim Drivers – бесплатная простенькая программка для обновления драйверов, увы, лишённая русскоязычного интерфейса. Тем не менее, в её организации и функционале будет несложно разобраться. Скачиваем программу с официального сайта разработчика и приступаем к её установке, она стандартна.
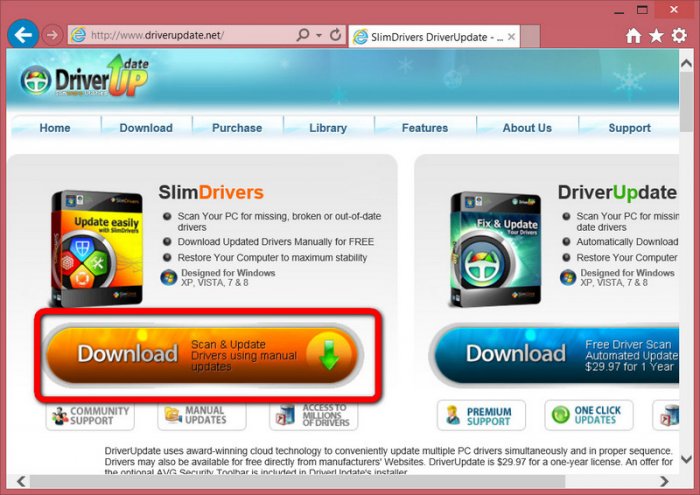
После установки Slim Drivers запускаем программу и жмём «Start Scan».
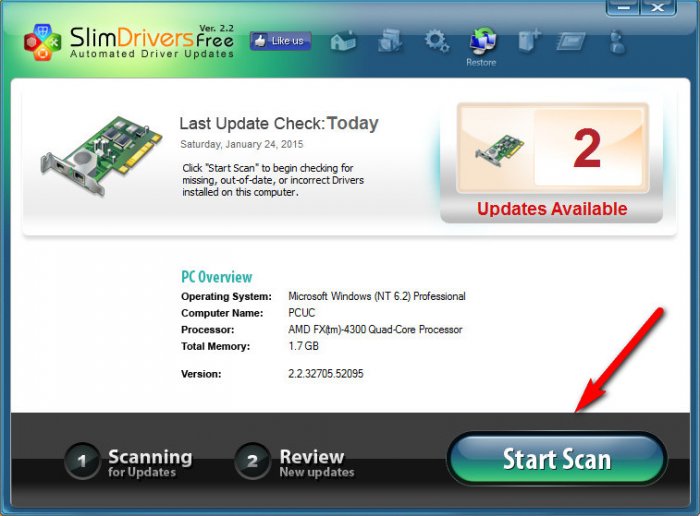
По завершению процесса сканирования компьютера программа выдаст перечень устройств, для которых необходимо обновить драйвера. Выбираем каждое отдельное устройство и жмём находящуюся возле него ссылку «Download Update».
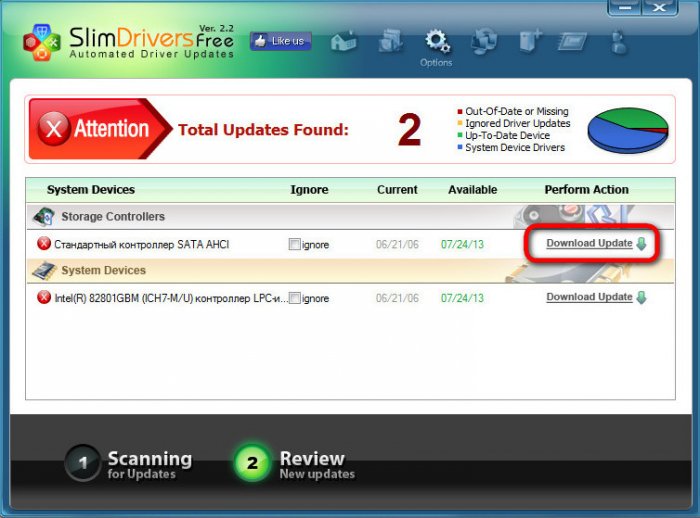
Перед загрузкой драйверов с Интернета программа Slim Drivers задаст вопрос о необходимости создания точки восстановления системы с существующим состоянием установленных драйверов. Этот процесс не отнимет много времени, зато если после обновления драйверов с системой возникнут проблемы, можно будет сделать её откат.
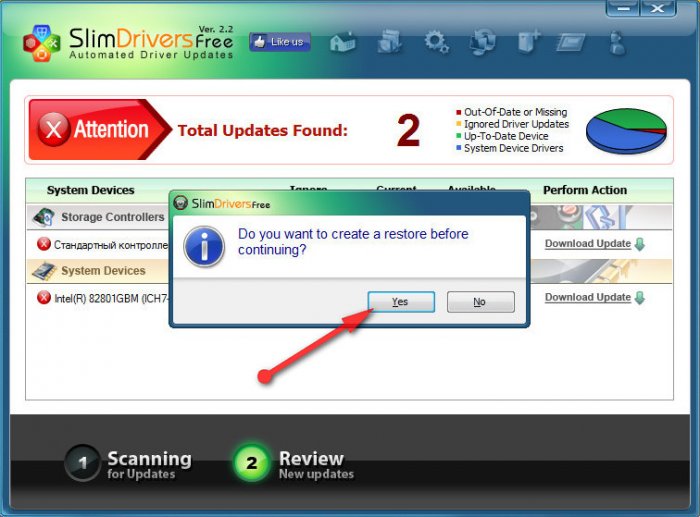
Slim Drivers загрузит драйвера с Интернета и запустит процесс их обновления.
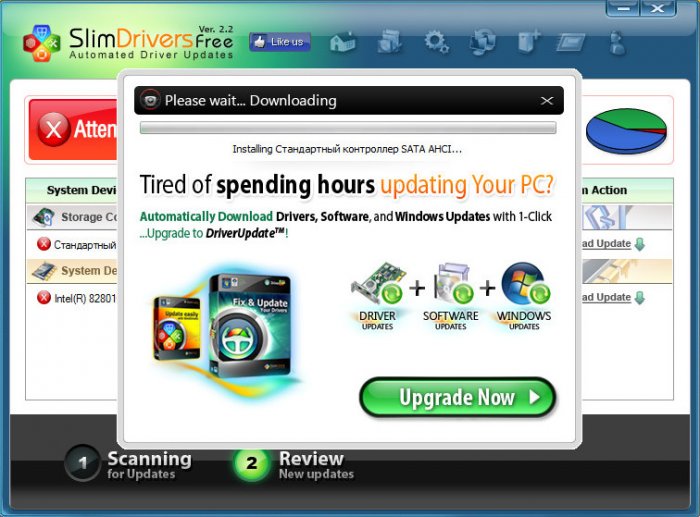
В некоторых случаях что и потребуется, так это следовать пошаговому мастеру инсталляции драйвера.
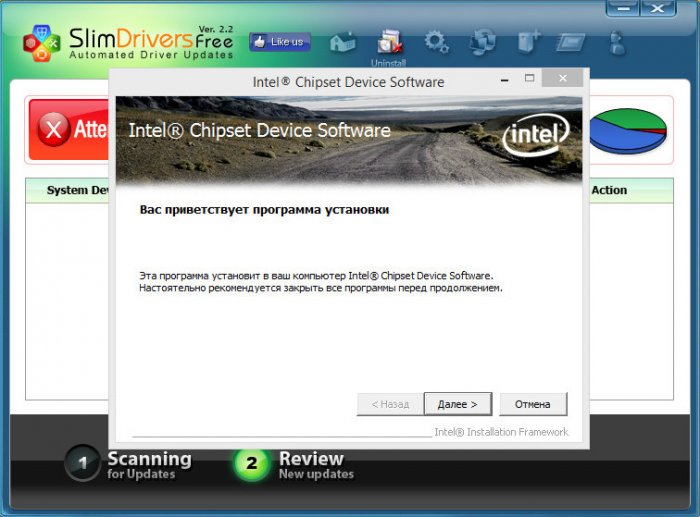
В разделе «Uninstall» программа Slim Drivers предлагает функционал по удалению существующих драйверов.
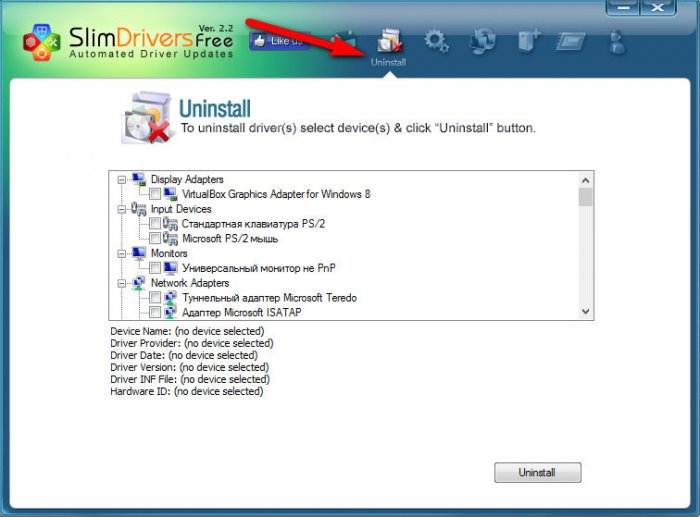
Slim Drivers при установке прописывается в автозагрузку. Чтобы не нагружать систему лишней запущенной программой, Slim Drivers с автозагрузки можно убрать.
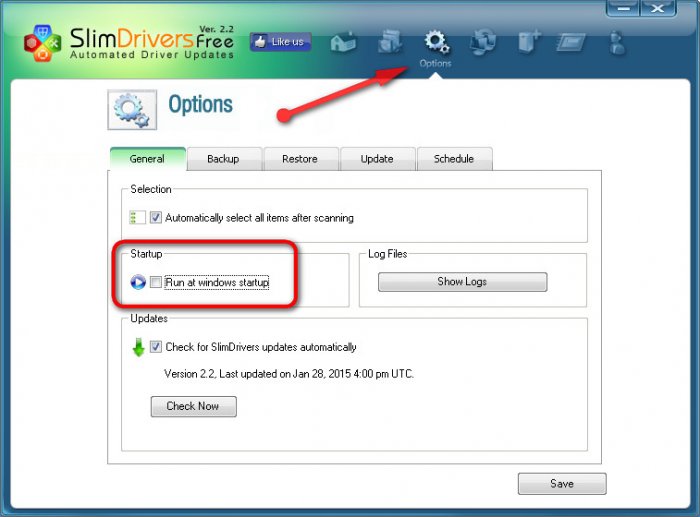
Резервное копирование и восстановление драйверов с помощью Slim Drivers
Отдельно от штатного функционала восстановления системы резервную копию состояния драйверов с помощью программы Slim Drivers можно сделать самостоятельно в любой момент, перейдя в раздел «Backup». В перечне устройств компьютера можно выбрать не все, а только отдельные из них, для которых будет создана резервная копия. Определившись с устройствами, жмём кнопку «Backup to», в проводнике выбираем папку, где будет храниться резервная копия и запускаем процесс её создания.
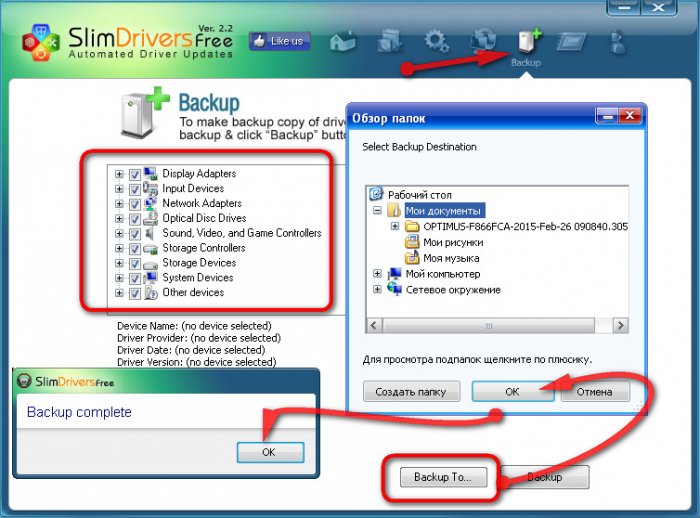
Восстановить некогда сохранённое состояние драйверов с помощью Slim Drivers можно в разделе программы «Restore». Здесь также можно выбрать не все, а отдельные устройства компьютера, для которых драйвера будут возвращены к прежнему состоянию из резервной копии. Выбираем кнопку «Restore from» и указываем в проводнике путь к ранее сохранённой резервной копии драйверов.
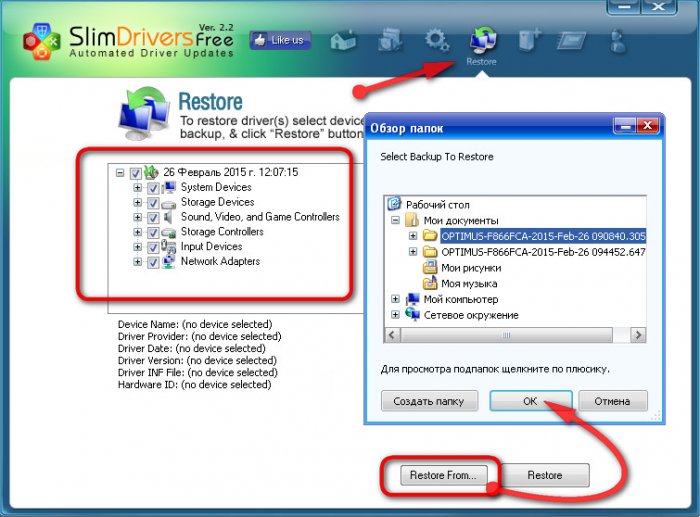
После того, как программа восстановит драйвера из резервной копии, перезагружаем компьютер.
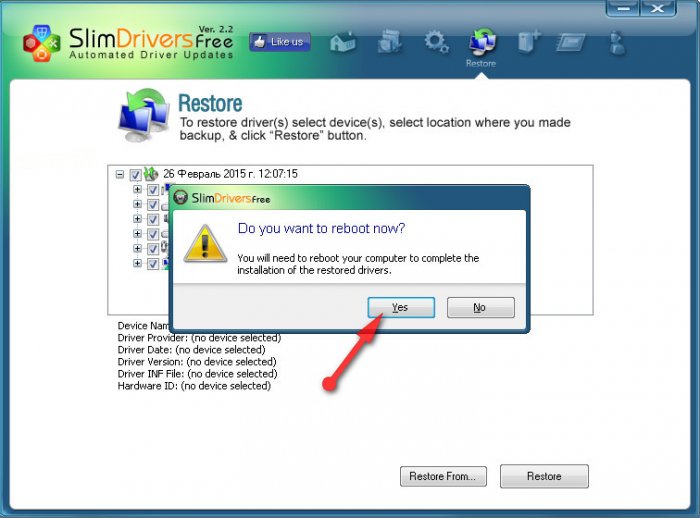
Обновление драйверов с помощью Advanced Driver Updater
Advanced Driver Updater – более удачная в плане юзабельности альтернатива предыдущему менеджеру обновления драйверов. Альтернатива, правда, платная, но эта программа, как никакая другая, весьма дружелюбна к новичкам. Advanced Driver Updater русифицирована, у неё очень удачный интерфейс, в котором можно легко разобраться с первых минут использования. Программу с официального сайта разработчика можно скачать и установить бесплатно, также бесплатно Advanced Driver Updater проведёт сканирование системы и выдаст устройства, для которых необходимо обновить драйвера, а вот их скачивание и установка – это уже только за плату после активации программы.
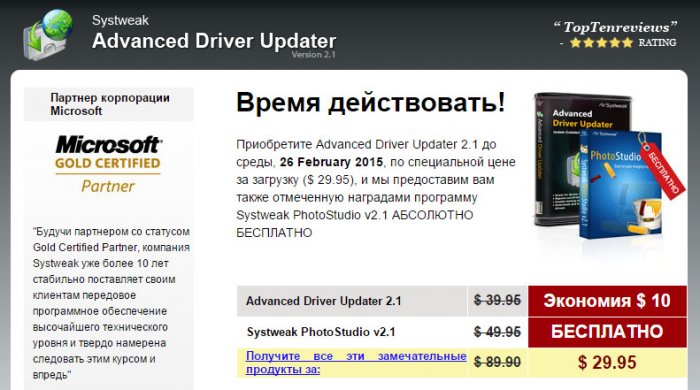
Заплатить за Advanced Driver Updater есть смысл не только из-за удобного и понятного интерфейса. Так, программа подыскивает актуальные версии драйверов не только для внутренних аппаратных составляющих компьютера, но и для ряда внешних подключаемых устройств. В частности, это принтеры, TV-тюнеры, игровые контроллеры, веб-камеры, различные Bluetooth-устройства и т.д.
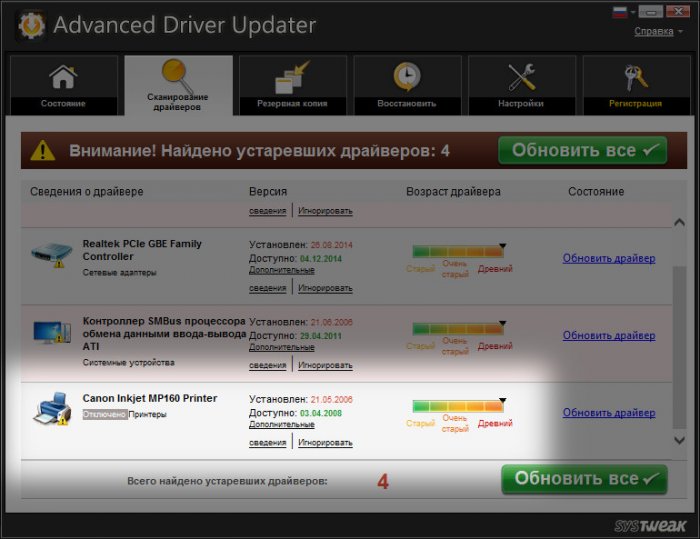
После первого запуска программы сканирование начнётся автоматически, а в дальнейшем запускать этот процесс можно на первой вкладке «Состояние».
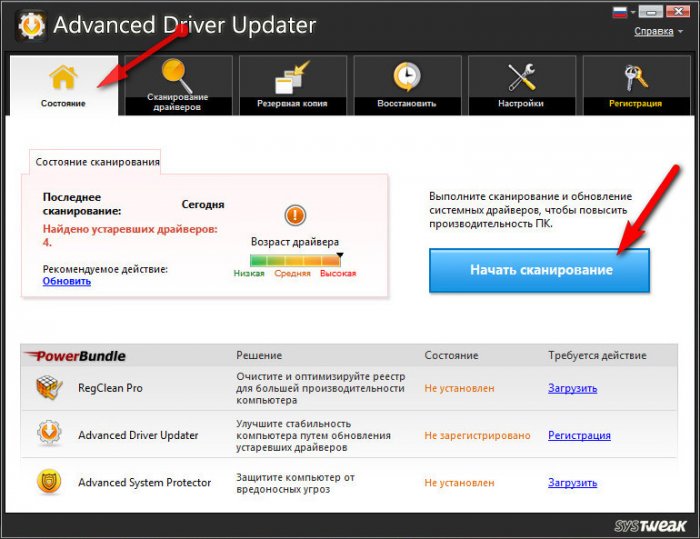
После сканирования программа представит перечень устройств с устаревшими драйверами. По каждому устаревшему драйверу можно просмотреть информацию о текущей его версии и новой версии, предлагаемой Advanced Driver Updater.
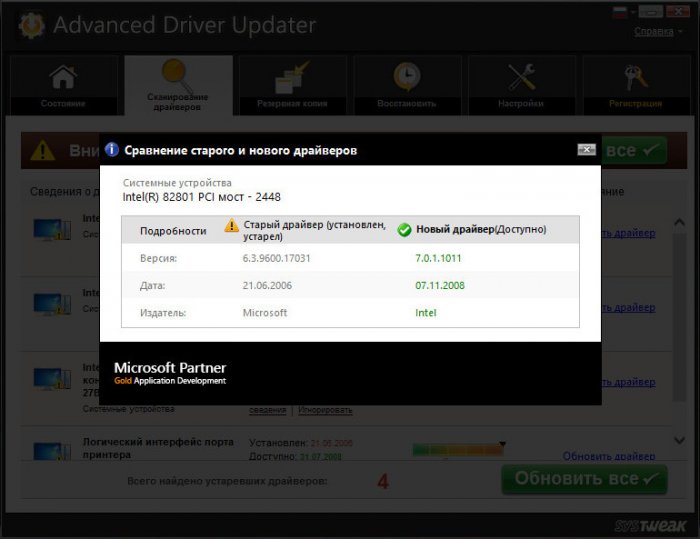
Возле каждого устройства будет отдельно размещаться ссылка на скачивание и установку драйвера. Для пакетной установки драйверов можно нажать кнопку «Обновить все».
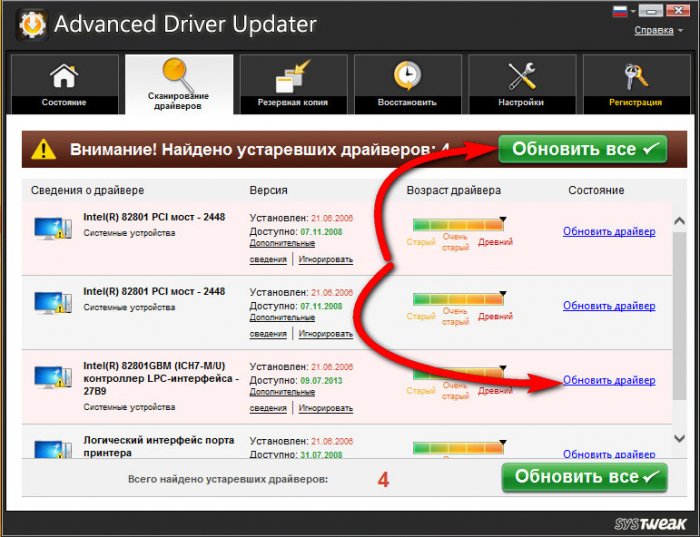
Начнётся загрузка инсталляторов драйверов с Интернета.
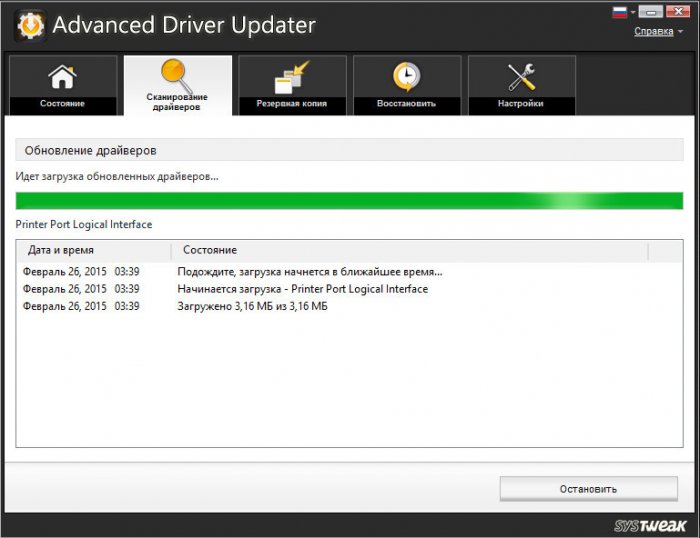
А после этого Advanced Driver Updater создаст точку восстановления системы. В отличие от Slim Drivers, Advanced Driver Updater не спрашивает, нужно ли создавать точку восстановления, а делает это по умолчанию. Если в точке восстановления системы нет необходимости, этот этап можно просто пропустить.
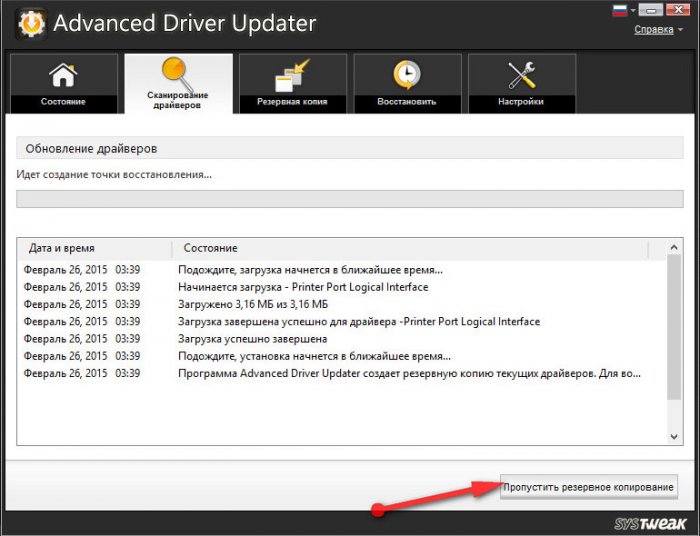
Как и Slim Drivers, программа Advanced Driver Updater инсталлируется с предустановленной опцией автозагрузки вместе с Windows. Убрать это можно в настройках программы.
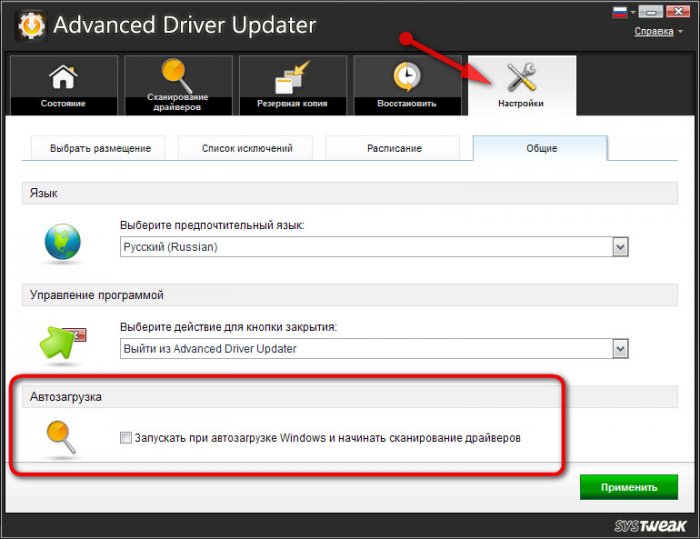
Резервное копирование и восстановление драйверов с помощью Advanced Driver Updater
Вкладка программы «Резервное копирование» предоставляет функционал, соответственно, для создания резервной копии состояния драйверов. Как и в случае с программой Slim Drivers, это альтернатива штатному функционалу по созданию точки восстановления системы. Выбираем создание резервной копии либо всех драйверов, либо для отдельных устройств компьютера и жмём «Далее».
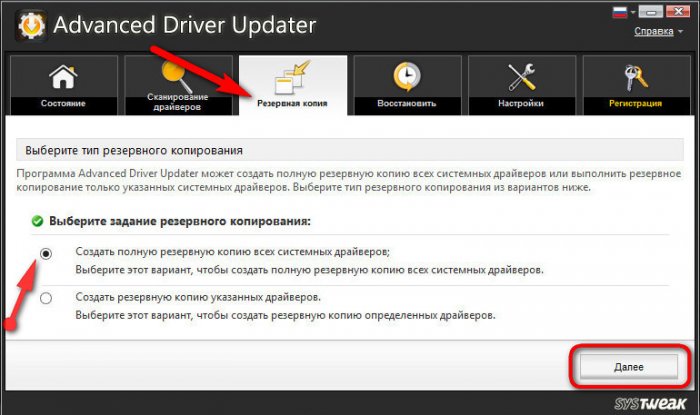
Программа создаст резервную копию драйверов и уведомит об этом отчётной информацией.
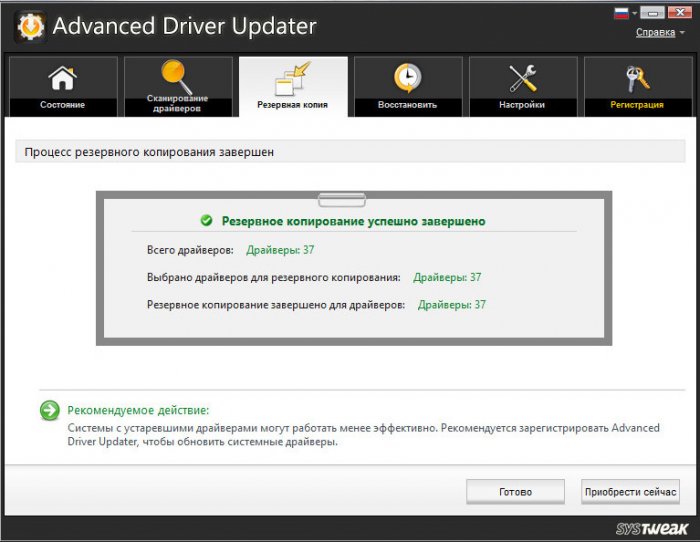
Если станет необходимость в возврате драйверов в прежнее состояние, отправляемся в следующую вкладку программы - «Восстановить». Выбираем нужную резервную копию, если их несколько, и жмём кнопку «Загрузить резервную копию».
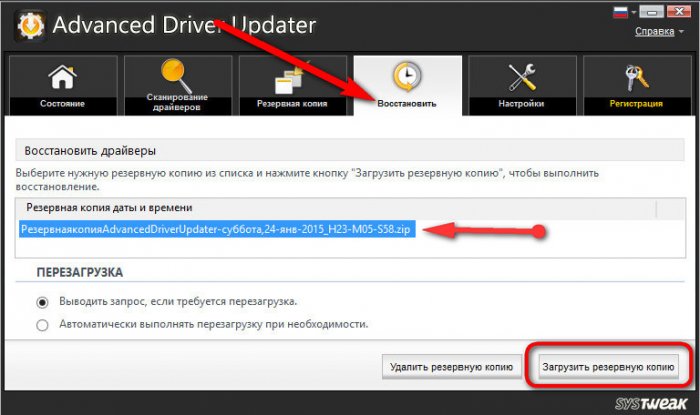
В следующем окне увидим перечень устройств компьютера, где можно выбрать все или только отдельные, для которых будет проведена операция по восстановлению драйверов из резервной копии.
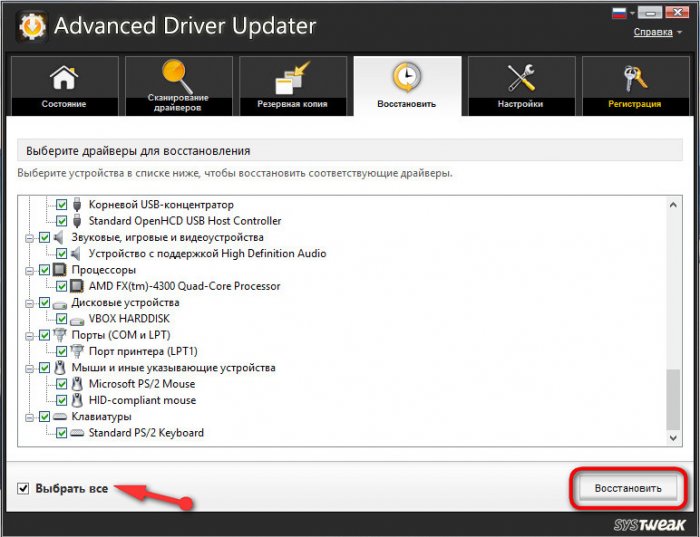
По завершению операции перезагружаем компьютер.
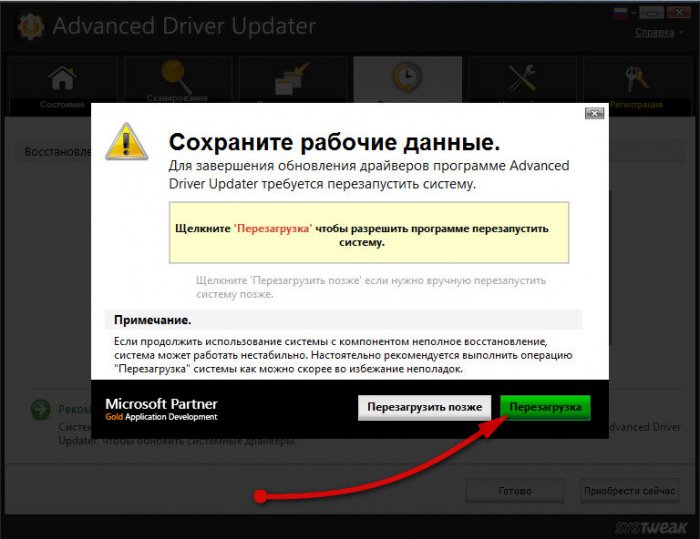
Программа Slim Drivers папку для хранения резервной копии драйверов позволяет выбрать в самом процессе создания копии. В Advanced Driver Updater папка хранения резервных копий задаётся в настройках программы. По умолчанию это папка на системном диске, и чтобы не захламлять пространство последнего, папку для хранения резервных копий драйверов можем сменить. Жмём вкладку настроек программы, и в первом разделе «Выбрать размещение» назначаем другую, отличную от предустановленной папку хранения резервной копии на несистемном диске.
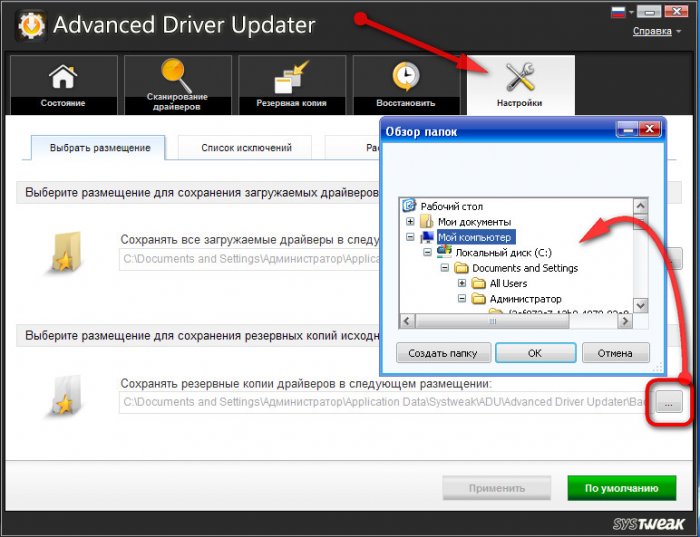
Точки восстановления системы
Как видим, обе программы позволяют обезопаситься двойной защитой от неудачного обновления драйверов – и с помощью собственного инструментария, рассмотренного выше, и с помощью штатного функционала по восстановлению Windows. Таких механизмов защиты от вероятности напороться на недоработанную альфа-версию драйвера более чем достаточно. Исключение могут составлять компьютеры на базе старой Windows ХР, где изначально не включено восстановление системы. В таких случаях, естественно, программы Slim Drivers и Advanced Driver Updater не будут создавать точку восстановления.
Инструменты резервного копирования драйверов, предлагаемые самими программами Slim Drivers и Advanced Driver Updater, более просты, нежели функционал по созданию точки восстановления системы. Да и откат к прежнему состоянию драйверов из резервной копии осуществляется гораздо быстрее, нежели длительность всей процедуры восстановления системы. Тем не менее, если вы не сделали резервную копию драйверов средствами программ Slim Drivers и Advanced Driver Updater, а обновление драйверов прошло неудачно, всегда поможет восстановление системы.
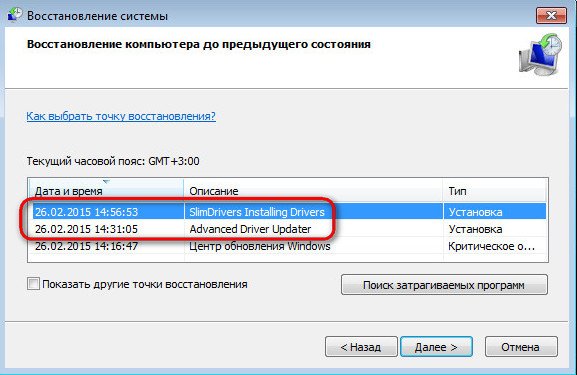
Как откатиться к точке восстановления Windows, подробно описано в статьях сайта:
Диски-драйверпаки и их недостатки
Драйверпаки достаточно удобны, если компьютер не подсоединен к Интернету. Но на сегодняшний день это редкое явление в некоммерческой среде, поскольку практически каждый домашний компьютер подключен к Интернету. И вот в последнем случае драйверпаки несколько теряют свою актуальность. Во-первых, драйверпаки занимают много места – от 4-5 Гб. Во-вторых, вы можете установить уже устаревшие версии драйверов.
Учитывая, с какими темпами сегодня компьютерные программы претерпевают изменения и доработки, пользователям нет смысла применять драйверпаки с готовой базой драйверов. Самым оптимальным способом поддерживать драйвера в актуальном состоянии будет использование специальных программ для определения и установки драйверов с Интернета. Подобного рода программы минималистичны, не требуют огромного дискового пространства, поскольку не содержат инсталляторов драйверов. Такие программы сканируют компьютер, определяют аппаратные составляющие и периферийные устройства, а затем скачивают самые последние версии драйверов с Интернета.
Программа SlimDrivers
Бесплатная программа SlimDrivers – одна из многочисленных программ для установки и проверки актуальности драйверов на компьютере. Программа SlimDrivers предлагает на сегодняшний день самую актуальную онлайн-базу драйверов.
Отсутствие русского языка – пожалуй, основной недостаток программы, но недостаток – весьма условный, поскольку кнопки основных функций понятны интуитивно.
Сканирование системы для поиска необходимых драйверов

Загрузка и установка драйверов
Возле каждой позиции размещается кнопка «Download Update», при нажатии на которую программа спросит о том, хотите ли вы создать резервную копию состояния драйверов. Это может пригодиться в случае конфликта того или иного драйвера с операционной системой, в таком случае можно будет сделать откат состояния системы назад. Если в этом нет надобности, жмем отказ. Программа SlimDrivers начнет процесс загрузки и установки выбранного драйвера.
Каждый драйвер вы можете либо загружать вручную, либо воспользоваться кнопкой загрузки всех выбранных драйверов «Download All». В процессе установки драйверов от вас потребуется нажать некоторые процедурные опции типа согласия на установку или перезагрузку компьютера. Если требуется установка нескольких драйверов, можно осуществить перезагрузку компьютера уже после установки всех драйверов.

Резервная копия состояния драйверов
Как уже оговаривалось, SlimDrivers предлагает пользователю возможность создания резервной копии состояния драйверов, которые в данный момент установлены на компьютере – иными словами, контрольную точку восстановления операционной системы. Эта функция нужна, если обновление драйверов будет проведено некорректно, или если вы, к примеру, постоянно проводите эксперименты с софтом от сторонних разработчиков. При неудачном эксперименте, который повлек за собой сбой в работе драйверов, вы всегда сможете восстановить прежнее их состояние.
Войдите в меню программы «Backup». Выберите папку для сохранения резервной копии состояния драйверов, нажав кнопку «Backup To». Подождите, пока резервная копия создастся. Все – можете приступать к дальнейшим действиям.

Восстановление состояния драйверов с помощью резервной копии

Планировщик обновлений драйверов
Вы можете не дожидаться, когда тот или иной установленный драйвер на компьютере, устареет. Программа SlimDrivers предоставляет возможность запланировать автоматическое сканирование системы на предмет обновления драйверов при запуске Windows.
Войдите в раздел настроек программы «Options», далее – в раздел расписания «Schedule». Поставите галочку на опции автоматической проверки обновления драйверов «Automatically check for driver updates», затем назначьте время и дни такой проверки. Нажмите «Save» для сохранения своих настроек.

В целом о программе
В целом, SlimDrivers – это быстрое и практическое решение поставленных задач. Это удобный интуитивно-понятный интерфейс, это актуальная онлайн-база драйверов. К тому же, все возможности программы – бесплатны.
Смотрите также:
Несмотря на то, что ручная установка драйверов компьютерных комплектующих считается правильной, с фактом удобства автоматической установки с помощью менеджеров драйверов тяжело поспорить. Менеджеры драйверов – это специальные программы, которые при…
Иногда клавиша PrintScreen не работает. Например, при работе с некоторых бездисковых клиентов в терминальном режиме. В этом случае поможет бесплатная программа ScreenHunter 5.1 Free. Здесь будет рассказано о настройке и использовании…
Удаление программного обеспечения с компьютера должно быть проведено правильно - с этими основами компьютерной грамотности наверняка знакомы даже новички. Благо, на рынке софта сегодня имеется масса аналогов штатному функционалу Windows…
Доброго времени суток!
Драйвера — это как шестеренки в механизме, если их на вашем компьютере нет (или они стоят не "родные") — система не работает в нормальном режиме: то зависнет что-нибудь, то не запускается, различные притормаживания и ошибки.
Собственно, в этой статье я решил собрать десяток подобных программ, которые помогут сэкономить время и нервы при проблемах с драйверами.
Кстати, список программ ниже актуален на конец 2021г., представлен, своего рода, топ-10 лучших продуктов с их плюсами/минусами.
Итак, ближе к делу.

Основные
Driver Booster
По праву считается одной из лучших программ для авто-поиска и обновления драйверов. Посудите сами: для начала обновления — нужно нажать всего лишь одну кнопку!
После чего, программа просканирует ваш ПК, и покажет для каждой вашей "железки" актуальную версию драйвера (порекомендует, что обновлять, а что можно оставить — вам остается лишь согласиться и всё обновить. Очень быстро и удобно ✌).
Примечание : для работы программы Driver Booster требуется подключение к сети Интернет.

Driver Booster - найдено 4 устаревших драйвера, и 1 игровой компонент // пример работы программы
DriverPack Solution
Прим. : может работать без доступа к сети Интернет.
DriverPack Solution (или DPS) принципиально отличается от Driver Booster — она может работать даже без подключения к сети Интернет. У DPS просто есть 2 версии программы:

Driver Pack 2019 — оффлайн версия / пример окна с рекомендациями по обновлению (рекомендую включить версию "Эксперт")
- есть две версии программы: одна для онлайн-обновления, и вторая оффлайн-работы (независимая коллекция драйверов может сильно выручить при проблемах с сетью);
- большая база драйверов (обычно, находятся для всего оборудования);
- кроме драйверов DPS предлагает установить другие нужные и полезные программы (удобно);
- пакетное обновление драйверов;
- возможность создавать бэкап драйверов;
- есть возможность провести антивирусную проверку ПК, проверить ОЗУ и пр.;
- из минусов : в последних версиях встроено множество рекламы, см. внимательно за всеми галочками!
Важно!
1) Часть файлов у Driver Pack Solution идет в формате 7z (для открытия которого вам может понадобиться архиватор).
2) Старые оффлайн версии DPS шли вообще в образе ISO. Для их открытия также требуется спец. софт.
DriverHub
Полностью бесплатная утилита для авто-поиска, установки, и обновления драйверов. Сразу отмечу, что для работы утилиты нужен доступ к сети Интернет!

DriverHub - главное окно программы

Список найденных драйверов (DriverHub) / кликабельно
- большая база драйверов для самого разного оборудования: аудио- и видеокарт, USB-устройств (сканеры, принтеры и пр.), мат. плат, и т.д.;
- утилита при обновлении использует драйвера с официальных сайтов: Intel, AMD, Microsoft, Sony и т.д.
- полностью бесплатная: скорость скачивания, количество обновляемых драйверов и пр. моменты никак не ограничены!
- есть возможность отката системы в предыдущее состояние (если вас не устроит, как работает новый драйвер);
- программа полностью на русском языке;
- в меню есть ссылки для быстрой настройки ОС: электропитание, менеджер дисков, управление компьютером, управление сетями и т.д.
- работает в ОС Windows 7/8/10/11 (32/64 bits).
Обратите внимание : на все "галочки" при установке (иногда выскакивает предложение загрузки Avast)! Кроме этого, программа не очень хорошо себя ведет на ноутбуках с небольшим разрешением (окно не "масштабируется").
Snappy Driver Installer
Прим. : может работать без доступа к сети Интернет.
Snappy Driver Installer — это бесплатный авто-установщик драйверов (очень похож на DriverPack Solution, прямой конкурент ему, правда пакет не так раскручен).
Что выгодно отличает его от предыдущей программы (DPS) — так это оффлайн версия распространяется не в виде образа ISO (для открытия которого нужны дополнительные программы), а в виде простой папки с EXE-файлом — запустили его, и драйвера обновились. Очень удобно!
Кстати, также у Snappy Driver Installer есть компактная версия, размер которой всего несколько мегабайт. Но для ее работы требуется подключение к Интернет.

Snappy Driver Installer — оффлайн версия (скрин главного окна)
- огромный сборник драйверов на все случаи жизни (рекомендую записать его на аварийную флешку, чтобы всегда был под-рукой);
- две версии пакета: полный на 20+ ГБ (без необходимости подключения к Интернет), и компактный - программа весит 10 МБ (но необходим безлимитный доступ к сети);
- минимум рекламы и ненужных программ;
- быстрое обновление;
- настраиваемая оболочка под-вкус пользователя;
- полностью на русском языке.
Утилиты от Intel, AMD, NVIDIA
Intel Driver Update
Официальная утилита от Intel, которая поможет обновить драйвера для любой продукции этой компании: процессора, видеокарты, сетевых устройств, дисков, и прочего. Совместима со всеми версиями Windows, полностью на русском языке.
После запуска утилиты, она автоматически распознает оборудование и найдет все необходимое ПО для его правильной работы. Установка драйверов проходит полностью в автоматическом режиме.
Утилита от Intel
AMD Driver Autodetect
Это средства для автоматического поиска видеодрайвера для продукции AMD. После запуска, утилита автоматически определит вашу видеокарту, систему и прочие характеристики и даст ссылку на загрузку оптимального драйвера.
AMD Driver Autodetect - автоматическая работа по поиску видеодрайвера
NVIDIA Update (GeForce Experience)
Официальная утилита для пользователей NVIDIA. После запуска утилиты, она просканирует все ваши "железки" на ПК, оценит, есть ли для них драйвера, и предложит обновить их (если будет такая необходимость).
NVIDIA Update utilities - ставим драйвер за пару минут!
Также отмечу, что начиная с версии R275, NVIDIA Update обновляет не только драйвера, но и профили игр автоматически (в том числе SLI профили). На официальном сайте (ссылку привел выше) расписана поэтапная настройка программы (хотя, там особо и настраивать нечего ☝).
CCleaner
С одной стороны — это удобно, с другой — пока в программе не хватает несколько важных опций: нет бэкапа "старых" драйверов; нет возможности обновлять компоненты, необходимые для игр; есть определенные проблемы при обновлении драйверов на видеокарты от Nvidia.
Примечание : программа платная, тестировать модуль Driver Updater можно только в течении 14 дней!

CCleaner — встроенный модуль Driver Updater
- достаточно обширная база драйверов;
- утилита позволяет не только работать с драйверами, но и чистить систему от "мусора" (своего рода комбайн);
- "плохая" совместимость с новыми видеокартами от Nvidia (после обновления драйвера может перестать открываться центр управления графикой!);
- на некоторых системах программа игнорирует предустановленные настройки и автоматически производит чистку системы;
- есть возможность отметить галочками только те драйвера, которые нужны;
- полностью на русском языке;
- поддержка новых ОС Windows 10/11.
Driver Genius
Очень популярная программа для работы с драйверами. Она достаточно многофункциональна: может автоматически находить и обновлять до последней версии драйвера, создавать резервные копии уже установленных драйверов, восстанавливать утерянные, удалять старые и не нужные.
Пользоваться достаточно легко: после запуска программы, она автоматически соберет информацию о вашем ПК, железе, оценит систему и предложит вариант обновления. Поддерживает русский язык.
- огромная база драйверов, поддержка более, чем 300 000 различных устройств;
- бэкап текущих драйверов (причем, можно поместить их как в архив, так и создать EXE-установщик, чтобы в случае проблем — его можно было запустить и установить драйвера без Driver Genius);
- возможность удалять старые или лишние драйвера;
- поддержка командной строки;
- поддержка русского языка;
- работает под всеми популярными Windows: 7/8/10/11 (32/64 bits);
- из минусов : программа платная (в бесплатной версии есть ограничение на обновление и на работы с бэкапом).
SlimDrivers
Бесплатная и достаточно многофункциональная программа для автоматического поиска и обновления драйверов (кстати, с этим она справляется достаточно неплохо).
Также есть планировщик задач (например, для регулярной проверки обновлений), есть функция по удалению любого драйвера из системы (начисто!).
SlimDrivers - предупреждение о необходимости обновления 4-х драйверов
- быстрый автоматический поиск и обновление;
- планировщик задач;
- функция полного удаления старого или не нужного драйвера;
- бэкап и восстановление;
- все функции работают в бесплатной версии (многие аналогичные утилиты просят оплату за тот же функционал);
- работает во всех распространенных Windows: 7/8/10;
- из минусов: обилие рекламы при установке (см. внимательно на галочки).
Вспомогательные
3DP Net
3DP Net - нашел драйвер для сетевой карты. Ура!
3DP Net — специализированная утилита, которая необходима для обновления драйвера на сетевой адаптер (сетевую карту). Представьте: у вас нет Интернета, т.к. не работает сетевая карта (на нее нет драйвера). А чтобы сетевая карта заработала — нужен драйвер, который есть в Интернете.
Как решить сию головоломку? Правильно, скачать 3DP Net, размер которой всего-то около 100 МБ (можно со смартфона), и запустить — утилита автоматически подберет драйвер и у вас появится сеть. Рекомендую!
Примечание : обратите внимание, что на официальном сайте есть 2 утилиты — 3DP Chip и 3DP Net (речь идет именно о второй!).
Double Driver
Double Driver - главное окно программы (готовлюсь к бекапу ☺)
Эта небольшая бесплатная утилита необходима для создания бэкапа всех установленных драйверов. Причем, делает это она очень быстро (часто потребное время составляет не более 1 минуты!).
Хочу отметить, что драйвера в утилите отображаются удобным списком (по порядку), который можно сохранить или распечатать. Драйвера в бэкапе также бережно лежат, каждый в отельной папке, имена которых идентичны вашим устройствам.
В общем-то, крайне нужная, полезная и бесплатная утилита (аналогичные программы для бэкапов - стоят денег) .
Driver Sweeper
Driver Sweeper - смотрим все драйвера (важно - будьте аккуратны, т.к. программа никак не ограничивает нас и показывает все и обо всем)
Перед удалением в ней можно создать резервную копию всех "дров" (на всякий случай) . Программа работает во всех версиях Windows, поддерживается русский язык.
Display Driver Uninstaller - удаление драйверов видеокарт
Программа поддерживает все ПО видеокарт от производителей AMD, Intel, NVIDIA (в том числе, различные ключи реестра, компоненты, папки и т.д.). Отмечу также, что после работы DDU — в вашей системе не остается вообще никаких следов о присутствии старого драйвера.
Кстати, утилита ведет журнал, в который записывает все действия, которые вы производите. Например, по нему моно посмотреть, какие версии драйверов уже были установлены (удобно, если вы ищите актуальную рабочую версию драйвера, и не помните, какие уже попробовали).
В общем, рекомендую всем, у кого проблемы с видеодрайверами.
Итоги (что запомнить!)
- один из самых простых способов обновить все драйвера и игровые компоненты в Windows — воспользоваться программой Driver Booster;
- если вы не знаете для какого устройства у вас нет драйвера — откройте диспетчер устройств: рядом с устройством, для которого нет драйвера, будет гореть восклицательный желтый знак;
- крайне желательно загодя записать на аварийную флешку какой-нибудь пакет драйверов , который может работать без подключения к Интернет (например, Snappy Driver Installer или DriverPack Solutions);
- если у вас не получилось обновить драйвер с помощью автоматического обновления в подобных программах — попробуйте ручной способ;
- при проблемах с аудио-драйверами рекомендую ознакомиться вот с этой статьей;
- при проблемах с видеодрайверами , рекомендую вот этот материал;
- инструкцию по обновлению драйвера для сетевого адаптера Wi-Fi можно найти здесь;
- если вы не можете удалить старый драйвер — рекомендую вот этот способ;
- если вы не знаете, как обновить драйвера, когда не работает Интернет , ознакомьтесь вот с этими способами.
На этом у меня пока всё, за дополнения по теме - заранее отдельная благодарность!

SlimDrivers – одна из лучших программ обновления драйверов. Благодаря этому приложению мы не только улучшим весь процесс поиска и установки новых версий драйверов, но и улучшим стабильность и производительность вашего компьютера.
Что это за программа? СлимДрайверс — бесплатная программа для обновления и поиска новых версий драйверов для вашего компьютера. Приложение обеспечивает поддержку очень большого количества компонентов и периферийных устройств. SlimDrivers может быстро сканировать операционную систему Windows, а затем автоматически загружать и устанавливать соответствующие версии драйверов для графических, звуковых и сетевых карт, материнских плат, жестких дисков HDD и SSD, а также периферийных устройств, таких как принтеры, сканеры, мыши, геймпады, джойстики и т. д.
Программа не только сканирует операционную систему на наличие старых версий драйверов, но также находит поврежденные и не установленные драйверы. Эта функция будет полезна, в частности, при возникновении проблем с работой оборудования после установки последних версий драйверов - к счастью, такие ситуации встречаются редко.
Автоматическая установка драйверов из облака
Бесплатная программа SlimDrivers автоматически сканирует ваш компьютер или ноутбук, а затем ищет и загружает совместимые версии драйверов для вашего компьютерного оборудования. Интересно, что приложение использует решение, основанное на облачных вычислениях. У SlimDrivers нет списка драйверов, который необходимо обновить. Вместо этого программа использует базу данных, содержащуюся в облаке, которая постоянно обновляется производителем. Таким образом, СлимДрайверс предлагает в режиме реального времени доступ к самым последним версиям драйверов для компонентов настольных компьютеров и ноутбуков, а также периферийных устройств, подключенных к ПК.

Резервное копирование и восстановление драйверов
Важно отметить, что программа позволяет выполнить резервное копирование установленных драйверов, прежде чем вносить какие-либо изменения, чтобы в случае возникновения сложностей пользователи могли быстро вернуться в свое прежнее состояние. Резервное копирование драйверов также может быть полезно в случае проблем с операционной системой Windows. Полезной функцией SlimDrivers является автоматическое устранение проблем, связанных с процессом обновления драйверов.
Ощутимые преимущества обновлений драйверов
Последние версии драйверов, предоставляемые приложением SlimDrivers, позволяют более эффективно и безопасно использовать компьютерные компоненты и периферийные устройства. Программа имеет очень простой в использовании графический интерфейс пользователя, поэтому у менее опытных пользователей настольных компьютеров и ноутбуков не должно возникнуть проблем с обновлением драйверов.
Достоинства и недостатки
Из плюсов можно выделить: красивый интерфейс; простота использования; поддержка резервного копирования, восстановления и удаления драйверов; все драйверы хранятся и обновляются в облаке.
Из минусов: нет поддержки пакетной загрузки, приходится скачивать каждый драйвер по отдельности; нет русской версии.
Системные требования
- Процессор: Intel Pentium / AMD Athlon (или лучше);
- Оперативная память: 256 МБ или более;
- HDD: 28,60 МБ свободного места на жестком диске;
- Операционная система: Windows XP, Vista, 7, 8 и 8.1 (32-/64-разрядная версия).
Бесплатно скачивайте программу SlimDrivers (версия 2.3.2) 32-/64-bit размером 3,9 Мб по ссылкам ниже с официального сайта или нашего сервера. Программа поддерживается Windows 7, 8, 10.
Читайте также:


