Не могу подключиться к веб серверу 1с
Настройка клиент-серверного доступа к 1С через WEB-интерфейс
В этой статье изложена инструкция как организовать работу с конфигурацией 1С через Internet обозреватель.Для статьи была использована настройка 1С для работы с базой MS SQL Server и в качестве web-сервера использовался Internet Information Services входящий в поставку операционной системы.
Перед началом установки должны быть установлена 1С с сервером приложений, SQL Server 2005 и выше, запущен Internet Information Services.
В качестве примера для описания статьи использовались следующие версии программного обеспечения:
Перед началом настроек, на компьютер должны быть установлены выше указанные в таблице продукты. При этом сервер 1С, сервер SQL могут находиться на разных физически или виртуальных компьютерах. Желательно чтобы Сервер 1С и Internet Information Services находились на одном физическом и логическом сервере (так будет меньше проблем с настройками).
Весь процесс настройки разбит на 5 шагов:
2 - Настройка IIS на сервере для публикации конфигурации
3 - Публикация WEB-приложения из 1С
4 - Настройка библиотек для работы в 64-х разрядной ОС
5 - Настройка прав доступа на папки и Брандмауэра Windows
Кроме того в статье содержится информация как зайти на опубликованный сайт
6. Доступ к опубликованной информационной базе
А также информация о используемых ресурсах
7. Используемые ресурсы
1.1. Запустить Сервер 1С
После установки 1С необходимо убедиться что сервер 1С запущен. Автор обычно запускает сервер вручную. Но если вы уверены что сервер 1С запущен, то этот шаг делать не надо.
1.2. Зарегистрировать кластер 1С

В открывшемся окне зарегистрировать новый центральный сервер 1С предприятия:

В появившемся окне ввести сетевое имя компьютера, на котором запущен 1С Сервер (или его IP-адрес):

1.3. Зарегистрировать базу 1С на сервере SQL
Для начала регистрации базы необходимо запустить приложение 1С. В появившемся окне "Запуск 1С:Предприятия" регистрируем новую базу нажатием на кнопку "добавить":
Выбираем "Создание новой информационной базы":

В появившемся окне есть возможность создать базу из шаблона, или создать новую пустую базу (в последствии можно будет загрузить базу, загрузить конфигурацию или создать свою конфигурацию):

Жмем кнопку далее, вводим название базы и тип расположения базы на сервере:

жмем далее и заполняем поля:

При этом необходимо заметить, что поле "Имя базы данных" - это названия базы на SQL сервере. А поле "Имя информационной базы" - название базы на сервере 1С.
После чего выбираем вариант аутентефикации в 1С (Выбирать автоматически) и жмем кнопку "Готово":

1.4. Загрузить или создать конфигурацию 1С

Загрузить ранее выгруженную информационную базу:

2. Настройка IIS на сервере
2.1. Проверка установленных компонент IIS
Для работы веб-клиента 1С:Предприятия необходимы службы IIS, которые небыли установлены по умолчанию при установке Windows 8.1 x64.Для их установки следует перейти "Пуск - Панель управления - Программы и компоненты - Включение или отключение компонентов Windows". В появившемся дереве, в ветке "Службы IIS – Службы интернета - Компоненты разработки приложений" отметить все компоненты, как показано на рисунке. Затем нажать кнопку "Ок":

2.2. Разрешение 32-разрядных приложений в пуле приложений
Веб-клиент 1С:Предприятия 8.3 является 32-разрядным приложением. Поэтому для 64-разрядной ОС необходимо разрешить работу оных в пуле приложений сервера IIS. Для этого необходимо перейти "Пуск - Панель управления – Администрирование – Диспетчер служб IIS". В диспетчере служб выбрать "Пулы приложений – DefaultAppPool – Дополнительные параметры". В списке дополнительных параметров переменной "Разрешены 32-разрядные приложения" установить значение "True":
Установить значение в True для параметра "Разрешены 32-разрядные приложения":

2.3. Установка удостоверения пула приложений в качестве удостоверения анонимного пользователя
По умолчанию в качестве анонимного пользователя установлен пользователь IUSR, которого нет в системе. Дабы не создавать оного можно просто включить удостоверение пула приложений в качестве удостоверения анонимного пользователя. Для этого необходимо перейти "Пуск - Панель управления – Администрирование – Диспетчер служб IIS". В диспетчере служб перейти в "Проверка подлинности:
На пункте "Анонимная проверка подлинности" вызвав контекстное меню "изменить":

В открывшемся диалоге отметить "Удостоверение пула приложений". Закрыть диалог, нажав кнопку "ОК".

3. Публикация WEB-приложения из 1С
Для публикации приложения необходимо иметь полный доступ на папку проектов IIS. Есть 2 способа публикации приложения из 1С. 1 - сначала создать необходимую папку в каталоге "C:inetpubwwwroot" в нашем случае это папка с названием "Base1C" и дать права текущему пользователю на полный доступ на эту папку. 2 способ зайти в 1С из под администратора а потом дать необходимые права на папку уже опубликованного приложения. В э статье описан второй путь.3.1. Для публикации конфигурации на сервере IIS необходимо запустить 1С из под администратора:
Вызываем контекстное меню на ярлыке 1С и выбераем "Запуск от имени администратора"
Выбираем базу и запускаем 1С в режиме конфигуратора:

3.2. Запустить публикацию на web-сервере
Для начала публикации переходим в меню "Администрирование - Публикация на веб-сервере":
В появившемся окне указать имя публикации, указать веб-сервер и указать путь на веб-сервере.
1С позволяет публиковать на любой доступный веб-сервер в сети с помощью утиллиты webinst. В статье использовался пример публикации на локальный компьютер:

Более подробную информацию по пунктам в окне публикации можно получить из 1С конфигуратора нажав на кнопку F1.
4. Настройка библиотек для работы в 64-х разрядной ОС
После публикации на веб-сервере из конфигуратора, в случае использования 64-х разрядной операционной системы на компьютере который используется в качестве сервера IIS, необходимо настроить работу с библиотеками 1С. Это делается каждый раз после публикации на веб-сервере.Для настройки библиотек необходимо выполнить следующие действия.
Открываем через Панель Управления - Администрирование Диспетчер служб IIS.
В открывшемся окне раскрываем группу "Сайты" и наш сайт (в примере Base1C).
Нажимаем на "Сопоставление обработчиков" в группе IIS:

В открывшемся окне ищем строку с именем "ISAPI-dll" и нажимаем пункт меню в действиях "Добавить сопоставление сценария. "

В открытом окне "Добавление сопоставления сценария" в поле "Путь запроса" ввести символ * (звездочка, т.е. все). В поле "Исполняемый файл" выбрать библиотеку wsisapi.dll с каталога установленной 32-х разрядной версии 1С. В поле "Имя" можно задать любое имя (в примере Имя = 1С):

Некоторые специалисты в других статьях указывают что надо отключить ограничение сопоставления запроса. Автор не нашел зависимости работы этой отметки для программы 1С. Данная информация приводиться информативно, может быть кому то понадобиться.
Настроить ограничения запроса можно нажав на кнопку "Ограничение запроса" в окне Добавление сопоставления сценария. В открывшемся окне убрать отметку с "Вызывать обработчик только при сопоставлении запроса с:":

Нажать кнопку Ok.
На появившейся вопрос ответить "Да":

После чего необходимо перезапустить службу IIS. Для этого необходимо перейти в корень панели "Подключения" (на название сервера) и в меню действия справа выбрать "Перезапустить":

После чего можем проверить, работает ли подключенная библиотека. Для этого переходим в "Ограничения ISAPI и CGI":

И посмотреть, есть ли ссылки для необходимых обработчиков (dll):

Еще раз следует отметить, что данную процедуру настройки библиотек следует делать каждый раз после публикации приложения из 1С.
5. Настройка прав доступа на папки и Брандмауэра Windows
5.1. Настройка доступов к папкам
Для правильной работы всех пользователей, а не только администраторов с опубликованным веб-приложениям необходимо настроить некоторые права на папки.Для настройки прав на пакпи необходимо в проводнике Windows вызвать контекстное меню для необходимой папки и выбрать в контекстном меню пункт "Свойства" и перейти на закладку "Безопасность"
В данном случае речь идет о правах на 3 папки:
1. "C:Program Files (x86)1cv88.3.5.1088bin" (в этой папке находится библиотека wsisapi.dll) (номер релиза "8.3.5.1088" может быть другой)
2. C:inetpubwwwrootBase1C (это созданная нами папка которая будет использоваться для доступа из интернет)
3. КаталогБазы (это база 1С, если используется файловый тип базы), в нашем примере база храниться на SQL сервере, поэтому каталога базы нет и доступа на него давать не надо.
Для всех папок (Пункты: 1,2,3) необходимо для пользователя IIS_IUSRS установить доступ "Полный доступ":

Для папки с нашей базой (Пункт 3) данных для пользователя Users, установить доступ "Изменение".
(6) Проблема у вас только одна - попытка использования устаревших и уже нихрена реально не поддерживаемых технологий.
Представь что у тебя Linux (или Mac) и действуй исходя из этого.
(9) Там проблемы когда несколько разных версий платформы 1С стоят или ставили криво.
Можно совместить 8.1. 8.2 и 8.3 а вот разные 8.3 глючит.
Например если 8.3.16 и 8.3.15 ну или разрядность того.
(10) неа. Я подозреваю что надо ставить на сервере, а он пытается на клиенте. Ну и х86-64 и SysWOW64 - как бы противоречие, хотя там надо просто зарегать COM+-приложение
С учетом того,что стандартный обмен все равно передает xml-файл,то можно перейти на web-сервисы без проблем.
(12) это надо публиковать базу, а мало кто это хочет делать
(13) так надо опубликовать внутри локальной сети, не надо в глобальном интернете публиковать.
мне регистрация в службах компонентов всегда помогала
Нет, версия одна и запускаю на сервере. Проблема решилась перезапуском сервера 1С. Всем спасибо за участие.
Вроде COM-соединение возможно с базой на другой версии платформы 8.3 А OLE-соединение возможно?
(кстати на 16-ю версию платформы люди жалуются, нам сейчас пока запретили её ставить)
Панель управления\Все элементы панели управления\Администрирование\Службы компонентов\Компьютеры\Мой компьютер\Приложения COM+\CommCtrl\Роли\CreatorOwner\Пользователи\
Сюда добавить пользователей ОС сервера, под кем приходится запускать регламентные задания, а главное USR1CV8.
И лучше физически перезагрузить сервер сам компьютер.
У меня все базы на 8.3.10.2466 (x86-64), только одна 8.3.14.1779 (x64) на диапазоне портов 16хх. Когда к ней подключаюсь в строке подключения к имени сервера дописываю ":1640". Даже вручную делаю команду C:\Windows\SysWOW64\regsvr32 "c:\Program Files\1cv8\8.3.14.1779\bin\comcntr.dll", пишет: Успешно выполнено DllRtgisterServer в c:\Program Files\1cv8\8.3.14.1779\bin\comcntr.dll. Но при этом все равно ошибка: "Несоответствие версий клиента и сервера 1С:Предприятия" (8.3.10.2466 - 8.3.14.1779).
(21) Я вот думаю сказать или нет что COM как и прочие приложения могут быть как x32 так и x64.
И короче регать думать надо что и откуда. И откуда и куда подключаться.
Ну не выйдет цыветочек и x32 не умеет с x64 через COM или OLE
Использование веб-сервера и публикаций информационных баз — один из способов оптимизации 1С. Особенно при работе с ИБ в файловом варианте. Так безопаснее. Сотрудники подключаются к ИБ 1С через браузер или тонкий клиент , не имея прямого доступа к файлам.
В статье расскажем, как решали возникающие вопросы по настройкам Internet Information Services. Через призму своего опыта и коллег.
Сертификат выдается сроком на 90 дней. Для автоматического продления создается периодическое задание в Планировщике. При запуске задачи сайт должен быть доступен (пройти проверку домена) по 80-му порту.
II. Типовая настройка и публикация информационных баз на IIS
На что обратить внимание:
1. Состав компонентов IIS — в Интернете полно инструкций и указаний. Повторяться не будем.
2. Установка 1С необходимой разрядности . Варианта 2: x86 (32-разрядное приложение) или x64. Обязательно выбираем «Модули расширения веб-сервера».
3. Права для встроенной группы /пользователю веб-сервера (IUSR) на папки:
- с установленной платформой — на «чтение и выполнение» (для старта процессов);
- самих расположений ИБ — на «изменение» (в случае файлового варианта).
4. Публикация базы через Конфигуратор 1С . Возможно потребуется открыть программу с повышенными правами — «Запуск от имени администратора».
5. Для 32-разрядного клиента 1С в диспетчере IIS включаем разрешение запуска ( DefaultAppPool — Дополнительные параметры — Разрешены 32-разрядные приложения = True ). Для 1C x64 — значение не меняем.
6. На странице сопоставления обработчиков для «1С Web-service Extension» потребуется указать путь к исполняемому модулю :
- x86 — «C:\Program Files (x86)\1cv8\8.3.x.xx\bin\wsisapi.dll»;
- x64 — «C:\Program Files\1cv8\8.3.x.xx\bin\wsisapi.dll».
Либо изменяем путь к библиотеке в файлах web.config через Блокнот (располагается, как правило, в c:\inetpub\wwwroot\<имя базы>).
Если в п. 2 все сделано правильно — по указанному пути должен присутствовать файл wsisapi.dll.
7. В частных случаях требуется перезапуск служб IIS . Выполните «Перезапустить» в оснастке управления или перезагрузите сервер.
✅ Соблюдаем соответствие разрядности: если запускаем и публикуем 64-разрядный клиент 1С:Предприятие, то dll также должна быть 64-битной версии.
Если публикуем 32-разрядную версию 1С, то ставим разрешение запуска 32-разрядных приложений на IIS и проверяем путь к wsisapi из каталога x86.
III. Если клиент 1С зависает при подключении к базе по web
Прежде посмотрите этот материал — там общие рекомендации.
Другой случай. Файловая ИБ опубликована на IIS. После авторизации зависает на эмблеме 1С. При открытии Конфигуратора — все нормально.
В журналах Windows ошибка «Процесс, обслуживающий пул приложений "1С", не ответил на команду ping».
- проверьте права на папку с базой 1С для IUSR/IIS_IUSRS, уровень доступа — на «изменение»;
- в оснастке IIS «Пулы приложений — <пул_1С> — Дополнительные параметры — Модель процесса» задайте для « Максимальная задержка отклика при проверке связи » значение, превышающее 90 секунд;
- посмотрите на поведение IIS при «Проверка связи включена» = False.
📝 Из справки: установка [pingingEnabled] (Проверка связи) в значение false не позволит IIS проверять, выполняется ли рабочий процесс, и таким образом сохранит его активным до остановки процесса отладки.
✅ Установка «Максимальное время отклика пинга» в большое значение позволит IIS продолжать наблюдение за рабочим процессом.
Информационная база 1C опубликована на IIS. При работе через тонкий клиент, при нажатии на «Отчеты» вываливается ошибка.
Описание: Необработанное исключение при выполнении текущего веб-запроса. Изучите трассировку стека для получения дополнительных сведений о данной ошибке и о вызвавшем ее фрагменте кода.
✅ Откройте настройки пула приложений и проверьте «Режим управляемого конвейера» = «Classic».
Настраиваем веб-доступ для 1С:Предприятия в файловом режиме
Современные условия, с широким распространением мобильных устройств и доступного интернета предъявляет новые требования к информационным системам даже небольших фирм. Если еще несколько лет назад удаленный доступ был уделом крупных организаций, то сегодня возможность доступа к информации из любого места воспринимается как нечто само собой разумеющееся. Сегодня мы расскажем, как быстро и без лишних затрат организовать веб-доступ к базам 1С:Предприятия работающих в файловом режиме.
Традиционная схема работы с 1С:Предприятием в файловом режиме подразумевает общий доступ к файлам информационной базы посредством протокола SMB (сети Microsoft). При этом один из компьютеров выступает в качестве файлового сервера, а другие работают с размещенной в общем доступе информационной базой.
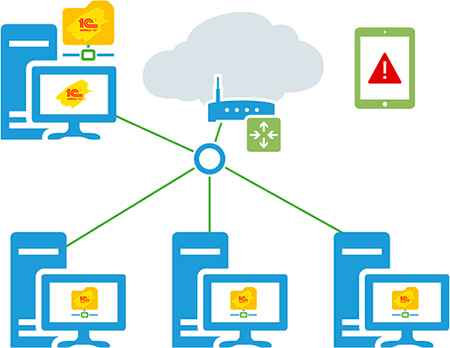
Однако данная схема имеет ряд существенных недостатков. На скорость работы существенное влияние оказывает как пропускная способность сети, так и вычислительные мощности клиентских компьютеров. Более подробно этот вопрос мы разбирали в нашем материале Почему тормозит 1С. Файловый режим. Особенно это проявляется после перехода на конфигурации на основе управляемого приложения, которые гораздо более требовательны к ресурсам, нежели конфигурации предыдущего поколения.
Также остро стоит вопрос с удаленным доступом, если для удаленных компьютеров еще можно организовать удаленный доступ посредством RDP, что, кстати, не всегда доступно для небольших фирм, не имеющих выделенного сервера, то с мобильными устройствами все довольно печально.
Вместе с тем управляемое приложение предоставляет новые возможности, такие как веб-доступ к информационной базе, в том числе работающей в файловом режиме. Это позволяет качественным образом изменить работу с информационной системой практически без дополнительных затрат.
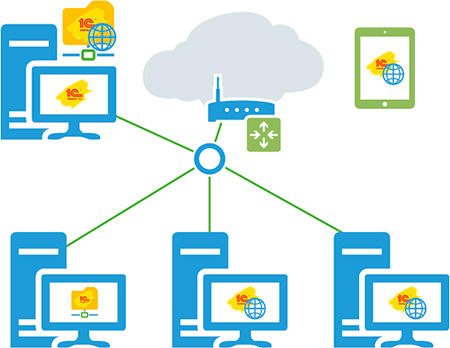
На компьютере с информационной базой поднимается дополнительная роль веб-сервера, на котором происходит публикация информационной базы. После чего с ней можно продолжать работать как в файловом режиме, так и в режиме веб-сервера.
При этом не обязательно использование для работы браузера, получать доступ к базе через веб-сервер может также и платформа в режиме тонкого клиента. Эта возможность позволяет организовать доступ не только для удаленных и мобильных клиентов, но и улучшить работу на недостаточно производительных машинах в офисе, так как все основные вычисления будут выполняться на стороне сервера и передаваемый по сети трафик будет сведен к минимуму, как и нагрузка на компьютер клиента.
Ну и, конечно, появляются практически неограниченные возможности удаленного доступа к базе: из любого места, с любого устройства, был бы браузер.
Ниже мы рассмотрим возможные конфигурации для организации веб-доступа к небольшим базам, работающим в файловом режиме на базе клиентских операционных систем.
На настоящий момент поддерживаются два основных веб-сервера Apache и IIS, также на машине с веб-сервером должна быть обязательно установлена платформа и модули расширения веб-сервера. Их всегда можно установить дополнительно, просто запустив еще раз программу установки платформы:
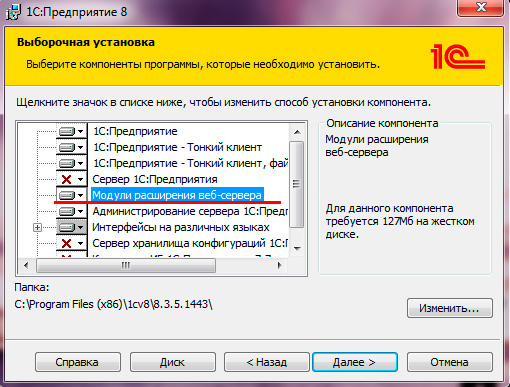
Windows и IIS
Internet Information Services (IIS) по непонятным причинам не пользуется популярностью у администраторов и 1С-ников. А зря, игнорировать штатное решение в пользу некоторого стороннего ПО, пусть даже и неплохого, выглядит по крайней мере странно.
Для установки IIS на клиентской ОС, в нашем случае Windows 7 x64, перейдите в Панель управления - Программы и компоненты - Включение и отключение компонентов Windows.
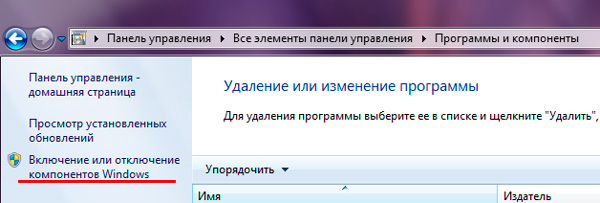
В открывшемся окне выберите Службы IIS, затем, развернув список, перейдите в Службы интернета - Компоненты разработки приложений и установите флажок напротив Расширения ISAPI, остальные параметры можно оставить по умолчанию.
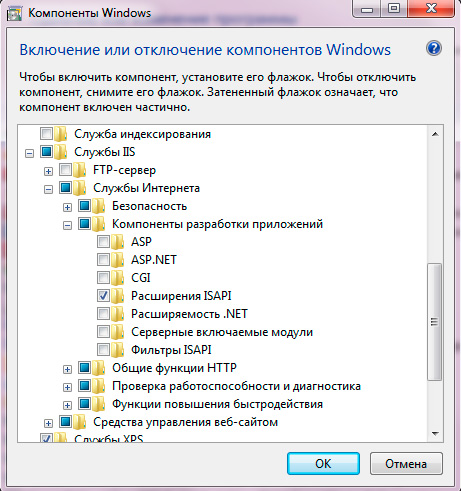
После установки IIS перейдем к его настройке, для этого откройте Панель управления - Администрирование - Диспетчер служб IIS.
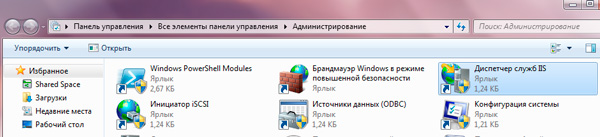
В дереве слева выбираем Пулы приложений, щелкаем правой кнопкой мыши на DefaultAppPool - Дополнительные параметры и разрешаем 32-разрядные приложения, установив соответствующую опцию в True.
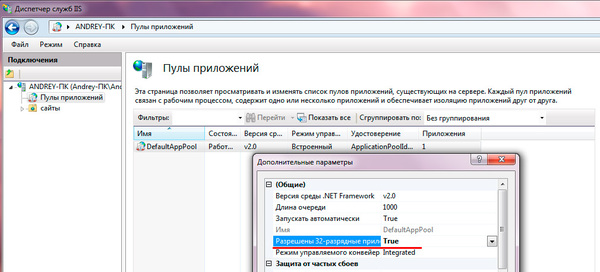
Теперь выставим необходимые права для групп IUSR и IIS_IUSRS. На папку с информационной базой выдаем права Изменение и Чтение и выполнение:
На папку bin платформы - Чтение и выполнение:
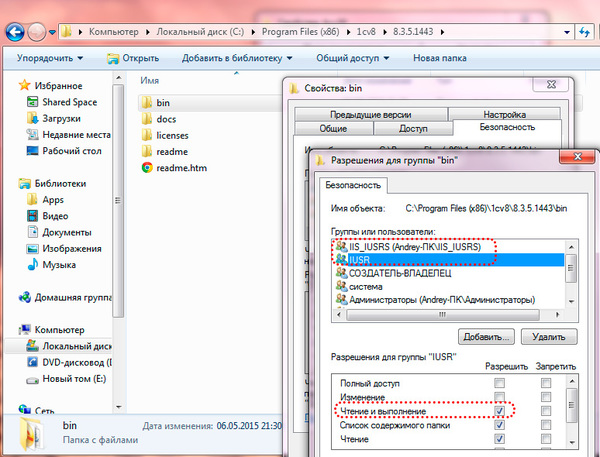
Затем запускаем 1С:Предприятие от имени администратора и загружаем нужную информационную базу в режим конфигуратора.
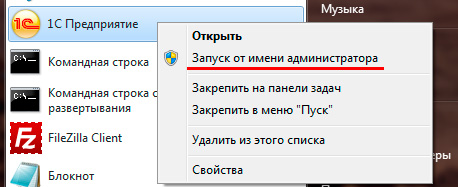
В меню Администрирование выбираем Публикация на веб-сервере. 1С:Предприятие автоматически определит веб-сервер (IIS) и предложит разместить веб-приложение в корне веб-сервера в каталоге с именем папки информационной базы, которое также будет являться именем публикации, при необходимости можете изменить эти параметры.
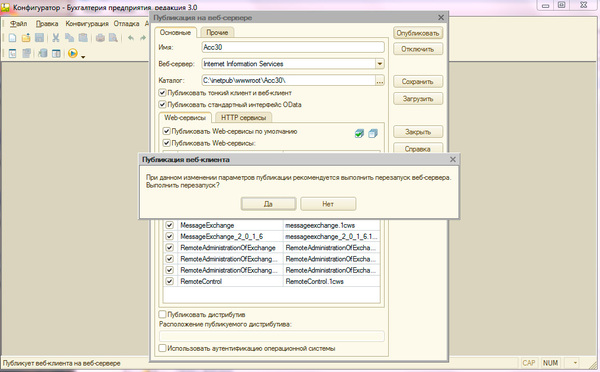
После чего нажимаем Опубликоватьи утвердительно отвечаем на предложение перезапустить веб-сервер.
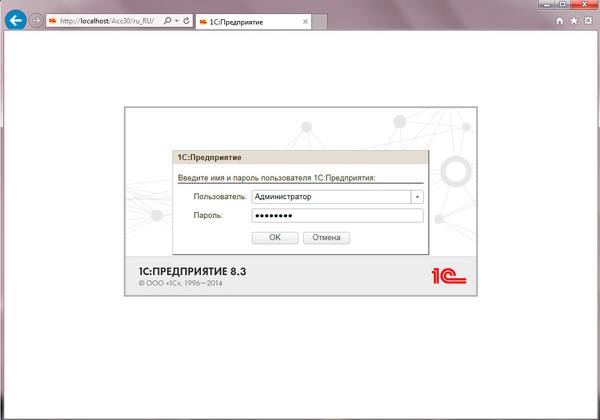
Также можно настроить базу для работы с ней посредством платформы, для этого в диалоге добавления новой информационной базы указываете размещение на веб-сервере:
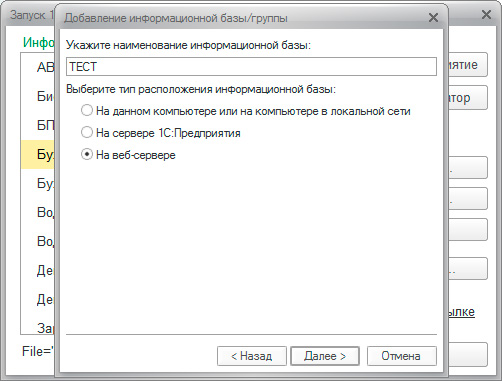
Следующим шагом вводите адрес подключения:
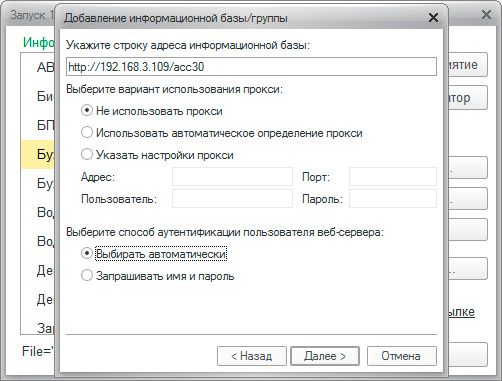
После запуска информационной базы можете убедиться, что работает она именно в режиме веб-сервера, а не файловом:
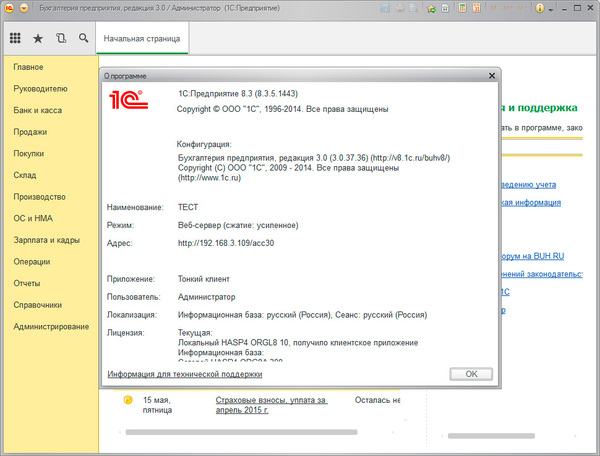
Windows и Apache 2.2
Если вы по каким-либо причинам не хотите использовать IIS, можно настроить работу 1С с другим популярным веб-сервером Apache. К сожалению разработчики Apache перестали публиковать бинарные сборки для Windows, предлагая обратиться к своим партнерам, поэтому перейдем на сайт Apache Haus и скачаем сборку 2.2.х архитектуры x86, даже если у вас 64-разрядная операционная система.
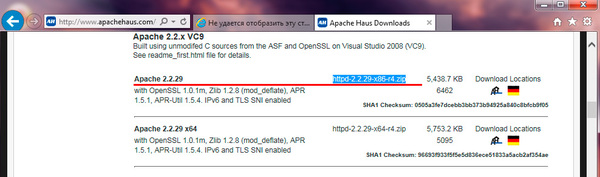
Внимание! Для получения сборки Apache следует пользоваться только надежными источниками, которые указаны на сайте проекта. От этого зависит безопасность вашего веб-сервера и ваших данных!
Также вам потребуется установить Распространяемый пакет Microsoft Visual C++ 2008, который нужен для нормальной работы сборки Apache.
Затем распакуем скачанный архив Apache в произвольную директорию, например, C:\Apache22, из всего множества папок нас интересуют папки bin и htdocs, в первой расположены исполняемые файлы веб-сервера, во второй следует располагать веб-содержимое.
Откроем командную строку с правами администратора и перейдем в директорию bin веб-сервера:
Теперь установим Apache как службу:
На предупреждения не обращаем внимания, для целей использования с 1С подойдет конфигурация Apache по умолчанию.
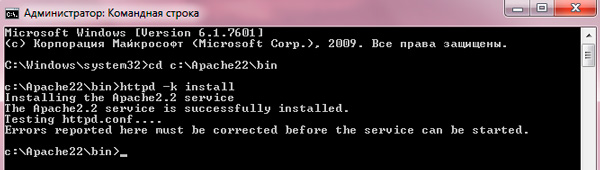
Так как служба работает от имени системной учетной записи выставлять права на папки с базой и платформой не надо.
Затем точно также запускаем 1С от имени администратора в режиме конфигуратора и переходим к публикации на веб-сервере. В отличии от IIS, в данном случае платформа сама не может указать путь и создать папку, поэтому делаем это вручную. Папка должна быть создана внутри каталога htdocs и ее имя должно совпадать с именем публикации:
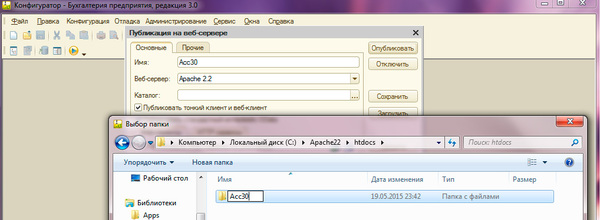
В нашем случае это C:\Apache22\htdocs\Acc30\, кстати, создать нужный каталог можно прямо в диалоге выбора папки. После чего публикуем информационную базу.
Следующий момент, 1С не умеет перезапускать данную сборку Apache, поэтому сделаем это вручную через оснастку Службы:
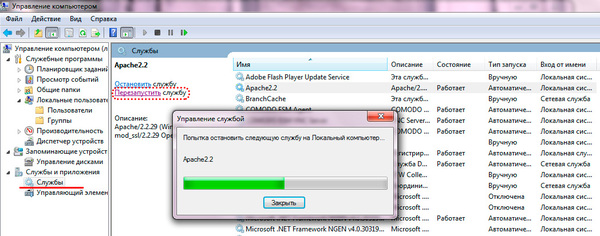
После перезапуска веб-сервера опубликованная база станет доступна по тому же самому, как и в случае с IIS, адресу, точно также ничем не будет отличаться и работа с ней.
Читайте также:


