Notification manager for adobe acrobat нужен ли и как отключить
Всем привет! Подавляющее большинство людей на нашей планете используют в своей работе персональный компьютер. Однако, помимо комфорта и удобства, которые мы получаем используя компьютер, довольно часто нам встречаются некоторые проблемы при работе за ним. Одна из таких проблем это замедление работы компьютера, по сравнению с тем как оно работал раньше.
Факторов, влияющих на данный процесс - множество, но в данной статье я хотел бы рассмотреть такой вопрос как отключение "лишних" служб в операционной системе Windows 10 .
Скажу сразу, отключение служб - вопрос довольно спорный, т.к. кому то службы, перечисленные в этой статье просто необходимы для работы. Но в данном случае я перечислю службы, которые отключены на моем, домашнем компьютере, и которые , по моему мнению, лишь "тормозят" работу операционной системы.
Итак, чтобы перейти к службам, необходимо нажать правой кнопкой мыши на значке "Мой компьютер" и выбрать пункт "Управление"
После этого нам откроется окно " управление компьютером" , в котором необходимо нажать на пункт "службы и приложения" , а в нем еще раз нажать на "службы"
В провой части окна можно наблюдать все службы, которые запущены на нашем компьютере. Для того чтобы отключить службу, необходимо нажать на ней правой кнопкой мыши и выбрать пункт "Свойства".
После этого откроется окно "свойства" службы, в котором нам необходимо Выбрать пункт "Отключена" (чтобы после перезагрузки компьютера служба не запускалась вновь), затем выбрать пункт "Остановить" (для того чтобы непосредственно отключить данную служб ) и затем нажать на кнопку "Применить", чтобы сохранить все изменения.
После этого такие же действия необходимо проделать вручную, со всеми службами, которые Вы хотите отключить. Сейчас я перечислю службы в Windows 10 которые отключены у меня для максимальной оптимизации работы компьютера:
- Adobe Acrobat Update Service - служба , которая относится к программе Adobe Acrobat Reader ( используется для просмотра PDF-документов). У меня она отключена, т.к. мне не нужны постоянные обновления данной программы.
- Nvidia Display Container - служба, которая идет в комплекте с графическими драйверами от Nvidia и возможно нужна для работы с какими то мощными программами по работе с видео, но у меня игры и фильмы прекрасно запускались с отключенной службой, так что - отключаем.
- Office 64 Source Engine - служба, которая отвечает за загрузку дополнительных файлов для комплекта программ MS Office, обновлений данных программ. Лично у меня она отключена, и это никак не сказывается на работу MS Office и MS Excel
- Агент политики IPsec - служба, которая проверяет безопасность сетевого подключения. У меня по умолчанию отключена, т.к. безопасность сетевого подключения у меня организуется сторонним Firewall и антивирусом.
- Брандмауэр Windows - данная служба отвечает за работу Брандмауэра, программного комплекса, по защите компьютера от внешних угроз, таких как вирусы, шпионы, трояны. Повторюсь, у меня уже установлены сторонние антивирус и Firewall, так что данная служба у меня отключена.
- Сохранение игр на Xbox live - довольно интересная служба, позволяющая сохранять игровой процесс в облачном хранилище и в любой момент взять оттуда сохранения. Лично у меня Xbox нет, поэтому данная служба отключена.
- Служба географического положения - данная служба позволяет отслеживать местоположения компьютера и отправлять данные на сервера Microsoft. Не сильно люблю всякие виды слежки, поэтому данную службу отключаю.
- Сервер. Если ваш компьютер не является сервером и не используется для предоставления удаленного доступа к другим компьютерам и устройствам, то можно смело отключать данную службу.
- Служба защитника Windows - служба для управления встроенным компонентов защиты операционной системы. Если у вас есть надежный антивирусный комплекс, то данную службу можно также отключить.
- Служба данных датчиков - служба для управления датчиками, подключенными к компьютеру. Если у вас не установлены такие датчики то смело отключаем данную службу
- Служба демонстрации магазина - служба, отвечающая за работу встроенного в операционною систему "магазина". Если вам не нужно ничего покупать через данное приложение, можно отключить это службу и все связанные с магазином службы.
Друзья, если вам понравилась данная статья, подписывайтесь на канал, ставьте лайки!
Почему-то сейчас почти любая мелкая софтинка, которой пользуешься пару раз в год, непременно хочет впихнуть тебе на комп свой агент, который будет постоянно висеть в памяти, мониторить обновления и вообще непонятно чем заниматься. Не знаю, кого как, а меня раздражает, когда на моем компе какая-то ненужная хрень жрет ресурсы, вызывает тормоза и баги, вылезает с какими-нибудь обновлениями в самый неподходящий момент, и вообще непонятно что загружает и отправляет. Не говоря уж о том, что это вообще потенциальная опасность - достаточно кому-нибудь хакнуть сервак адоба, и он получит прямой контроль над осью большинства компов в мире.
Особенно выделяется на этом фоне шарашка Adobe. Если у большинства софтин их агента достаточно выкинуть из автозагрузки, то апдейтеры адоба прописываются в системные службы. Мало того, что прописываются, они еще активно защищают свое право на проживание там. Тупо отключить службу не прокатит - она включится снова.
Речь идет в первую очередь о Acrobat и Flash Player. Ну ладно, необходимость обновлений флэшплеера еще можно с большой натяжкой понять. Одно время он действительно довольно шустро менялся, и любимые офисные флэш игрушечки и прочие развлекалочки запросто могли сообщить тебе, что не хотят запускаться на устаревшем плеере. Но адоб и тут переходил все границы, обновляя плеер чуть ли не каждый день, причем далеко не всегда делая это автоматически. Часто апдейтер просто требовал перейти на сайт адоба и вручную загрузить пакет. И каждый раз не забыть отключить установку дополнительного мусора вроде McAfee. Не зря говорили, что Adobe Flash Player - программа для обновления Adobe Flash Player. Но это в прошлом. Сейчас сам стандарт отмирает и требуется все реже, активно заменяясь на HTML5. Ну и зачем нам апдейтер? Каков шанс, что кто-то еще продолжает делать новые игрушки или примочки на устаревшем формате, и что эти примочки тебе обязательно понадобятся? Да даже если с наткнешься на такую, логичнее обновить плеер вручную, чем ради такого случая постоянно держать активного агента.
С акробатом вообще маразм. Вопрос знатокам: почему какая-то грёбаная читалка ведет себя как самая необходимая на компе программа, как будто компьютер, ось, да и ты сам вообще существуете исключительно для того, чтобы обеспечивать ее? Ну ладно, такое поведение еще можно понять у антивируса, но читалка? Что, стандарт pdf так активно развивается? Черта лысого. Просто добавляются свистелки и перделки. Оно нам надо? Опять-таки, если вдруг когда-нибудь попадется pdf, несовместимый со старой версией ридера, ничто не помешает обновить вручную, это куда лучше, чем держать на своем компе такой бред.
С лирикой закончили, переходим к практике.
1. Если у нас есть еще какой-нибудь софт от Adobe, напрмер, Фотошоп, то через его меню help или напрямую вызываем Adobe Application Manager и проверяем, не приторчало ли там обновление акробата или флэшплеера. Да и вообще там все можно отключить, тот же фотошоп, все равно пиратский софт так обновляться не будут.
2. Вызываем Панель управления -> Система и безопасность -> Flash Player.
3. Переходим на вкладку Обновления -> Изменить настройки обновления -> Никогда не проверять -> Ок.
4. Заходим в автозагрузку (msconfig) и отключаем все, где упоминается Adobe.
5. Вызываем планировщик задач (Пуск -> Все программы -> Стандартные -> Служебные) и открываем Библиотеку планировщика заданий.
6. Находим все, что связано с Adobe, вызываем правой кнопкой контекстное меню и удаляем. Не, реально, оно лазит проверять свои обновления каждый час. Каждый час, Карл! Заодно можно выкинуть и аналогичный гугловский мусор.
7. Запускаем панель управления службами (выполнить -> services.msc или ctrl-alt-del -> диспетчер задач -> службы -> службы). Сортируем по имени, если по умолчанию как-то иначе. Adobe начинается на A, если никто не заметил.
8. Дважды кликаем на Adobe Acrobat Update Service.
9. В открывшемся окне сперва нажимаем кнопку "Остановить", потом выбираем Тип запуска - Отключена. Жмем Ок.
10. Если после отключения обновлений Flash Player в панели управления здесь остался Adobe Flash Player Update Service, то проделываем с ним то же самое.
11. Запускаем cmd от имени администратора.
12. выполняем команду sc delete AdobeARMservice.
13. Если выполняли пункт 10, то дополнительно выполняем команду sc delete AdobeFlashPlayerUpdateSvc.
Вроде бы все. И не забываем, что если нам когда-нибудь все-таки придется вручную обновить акробата или флэшплеер, после обновления все вышеописанные шаги придется проделать заново. Не исключено, что и после установки/переустановки любого адобовского софта. Спасибо адобу.
ЗЫ: если в планировщике задач обнаружился мусор от гугла, то в управлении службами его тоже имеет смысл убрать. В списке служб так и называется:
Служба Google Update (gupdate)
Служба Google Update (gupdatem)
Точно также, выгружаем службы, отключаем автозапуск, потом удаляем через sc delete, соответственно, gupdate и gupdatem.
Одна из самых популярных программ на нашем Windows компьютер саман Acrobat, чрезвычайно популярное программное обеспечение для просмотра, создания и редактирования файлов в формате PDF. Установка этого приложения включает в себя компонент под названием AcroTray, который помогает быстрее запускать программы Adobe и автоматически загружается при запуске без необходимости его использования. Это то, что может негативно повлиять на производительность нашего компьютера.
Этот процесс, связанный с Adobe Acrobat, постоянно выполняется в фоновом режиме, поэтому он может замедлить работу Windows и замедлить работу ПК. Вот почему мы увидим, из чего именно он состоит и как мы можем отключить его, если захотим.

Что такое Adobe AcroTray.exe
AcroTray (аббревиатура от Adobe Acrobat Tray Icon) - это расширение, связанное с популярным Adobe Acrobat , который запускается автоматически при запуске операционной системы и продолжает работать в фоновом режиме. Эта команда имеет различные функции, такие как отображение уведомлений каждый раз, когда мы пытаемся преобразовать любой файл в PDF, поскольку она в основном используется для преобразования файлов PDF в другие форматы. Это также позволяет вам отслеживать обновления Acrobat.
Эта утилита иногда может сильно раздражать, так как когда постоянно работает на Запуск Windows и его постоянная активность может вызвать определенные замедления на некоторых компьютерах, потреблять системные ресурсы и работать без причины, даже если мы не используем Adobe Acrobat. Это не та функция, которую мы часто используем, и ее можно открыть только тогда, когда это необходимо программе, и не всегда открывать ее без причины. Кроме того, некоторые вредоносные программы, распространяющиеся в общих сетях и на рабочих станциях, могут маскироваться под тем же именем, что и AcroTray, если папка находится в Windows.
Хотя Adobe запускает эту службу запуска по ряду причин, включая возможность более быстрого запуска различных программ, в равной степени верно и то, что ее не нужно запускать постоянно, поскольку в тот момент, когда это потребуется, мы будем приступить к его активации, даже если он отключен.
Отключите этот процесс в Windows
Если мы не хотим использовать его, можно остановить процесс AcroTray, чтобы он не запускался постоянно, поскольку Acrobat запустит его автоматически, когда мы собираемся выполнить работу по преобразованию. Для этого у нас будет несколько способов, поскольку мы можем использовать диспетчер задач или приложение Windows Services. Мы также можем использовать Microsoftприложение Autoruns или стороннее программное обеспечение ShellExView.
Используйте диспетчер задач
Один из самых простых способов отключить процесс AcroTray - это сделать это из диспетчера задач Windows. Это функция, интегрированная в Windows, которая используется для предоставления информации о процессах и программах, запущенных на нашем ПК. Для доступа мы должны использовать сочетание клавиш «Ctrl + Shift + Del» и мы запустим диспетчер задач. Оказавшись внутри, мы переключаемся на вкладку «Пуск» и наблюдаем за всеми процессами, которые хотят запускаться одновременно с Windows при каждом запуске компьютера. Здесь мы найдем AcroTray процесс , щелкните его правой кнопкой мыши и выберите «Отключить».
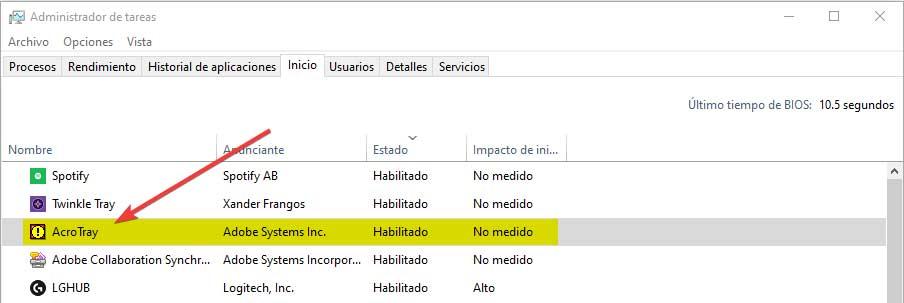
Таким образом, в следующий раз, когда мы перезапустим компьютер, этот процесс не будет загружаться или работать в фоновом режиме, если программе не потребуется его использовать в какой-то момент.
Из служб Windows
Другой вариант, который мы должны отключить от запуска AcroTray с Windows, - это Услуги заявление. Этот метод может изменить некоторые службы Adobe, настроенные для автоматического запуска. Изменение этой службы на ручную может помочь нам остановить работу ActroTray при запуске системы. Для этого мы должны использовать сочетание клавиш Windows + R и нажать клавишу Enter.
Далее надо искать услуги «Обновление Adobe Acrobat» и «Целостность подлинного программного обеспечения Adobe» в списке. Позже мы щелкаем правой кнопкой мыши по каждому из них по отдельности и выбираем «Свойства». Появится новое окно и в разделе Тип запуска мы меняем его на ручной . Наконец, нажмите кнопку «Принять», чтобы сохранить и применить изменения. Таким образом, после перезагрузки ПК процесс AcroTray не должен запускаться.
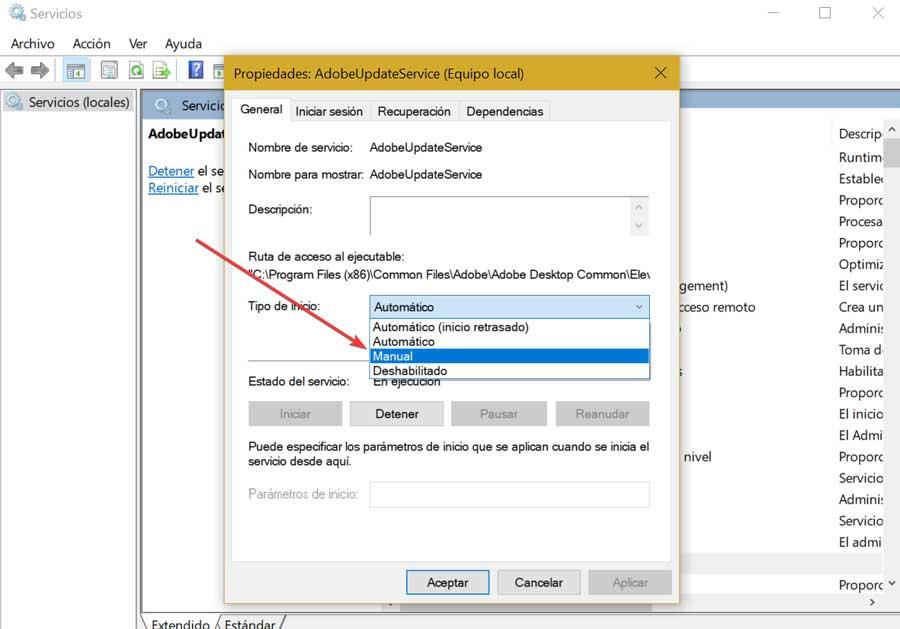
Мы также можем использовать вкладку Services, которую мы находим в диспетчере задач. Здесь мы также находим услуги «Обновление Adobe Acrobat» и «Целостность подлинного программного обеспечения Adobe». Щелкните правой кнопкой мыши по каждому из них и выберите «Стоп».
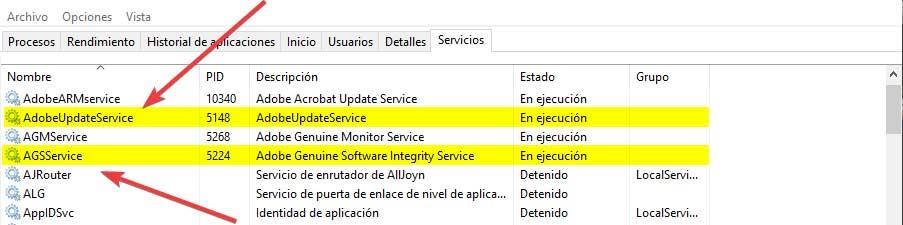
Через утилиту Autoruns
Мы также можем отключить процесс AcroTray с помощью утилиты Autoruns, разработанной Microsoft. С его помощью мы можем отслеживать и контролировать все программы, которые запускаются автоматически при запуске Windows. Для этого в первую очередь необходимо загрузить последнюю доступную версию. из этой ссылки .
После того, как файл загружен, мы должны распаковать его, используя наш обычный распаковщик, такой как WinRAR, WinZIP или аналогичный. Мы открываем папку и запускаем Autoruns64.exe (или Autoruns, если наша система 32-битная) и выбираем Запуск от имени администратора.
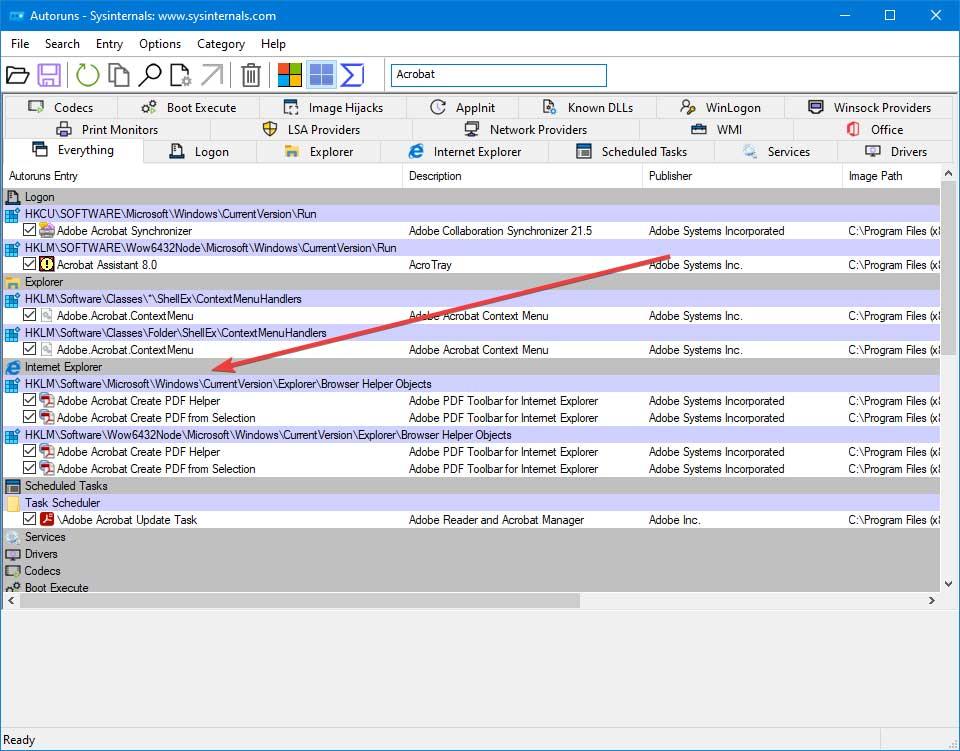
После выполнения мы должны искать " Acrobat Acrobat Create PDF Helper » и «Adobe Acrobat PDF из выбранного» в окне автоматического выполнения и снимите флажок. Теперь нам просто нужно закрыть автозапуск и перезагрузить компьютер, чтобы убедиться, что процесс AcroTray больше не запускается автоматически.
Используя ShellExView
Новая опция, которую мы можем использовать для отключения надоедливого AcroTroy, - это использовать бесплатную программу, такую как ShellExView, менеджер запуска, разработанный NirSoft, который позволит нам удалять элементы из контекстного меню. Поэтому первое, что мы должны сделать, это загрузить последнюю версию, доступную с сайт разработчика. Мы загрузим ZIP-файл, который необходимо распаковать. Как только это будет сделано, мы запускаем файл shexview.exe с правами администратора.

Теперь должно появиться окно приложения, щелкните вкладку «Параметры» и выберите «Показать 32-разрядные расширения оболочки Ex (Показать 32-разрядные расширения оболочки)» и отключите «Adobe Acrobat Create PDF from Selection», «Adobe Acrobat Create PDF Helper» и «Adobe Acrobat Create PDF Toolbar» . После выполнения этого действия мы перезапускаем Windows, чтобы убедиться, что процесс AcroTray больше не запускается автоматически.
В сфере автоматизации делопроизводства мы регулярно используем несколько типов файлов. Здесь мы можем особо упомянуть DOCX Word или XLSX из Excel . Кроме того, нельзя забывать о PDF-файлах, принадлежащих гиганту саман, из которых мы сейчас поговорим об их уведомлениях о безопасности.
Это последний формат, PDF или Переносимый формат документа , что мы хотим сосредоточиться на этих же направлениях, поскольку их использование не прекращало расти с годами. В частности, одной из основных характеристик этих форматов файлов является их огромная универсальность. Таким образом, они могут размещать все виды контента, такие как тексты, изображения, таблицы, видео, гиперссылки и т. Д.

Именно для всего этого все, что связано с безопасностью в этих, есть что-то базовое. Больше всего на свете, потому что почти никто не хочет, чтобы какой-либо пользователь имел доступ к этому контенту, иногда более чем конфиденциальному или личному. Отсюда определенные меры защиты, которые некоторые с самого начала применяют в личных целях. PDF-файлы. Примером может служить использование паролей доступа, которые мы так часто используем ежедневно с ПК.
Управление советами по безопасности PDF
Несмотря на очевидные преимущества, которые предоставляют нам эти системы защиты, иногда мы также можем найти некоторые недостатки. Примером может служить случай, о котором мы собираемся поговорить в тех же строках. Мы сообщаем вам об этом, потому что в определенных случаях, когда мы собираемся открыть файл в формате PDF на нашем PC , на экране отображается предупреждение системы безопасности.
Что означают уведомления о безопасности
Вот почему некоторые специальные программы для этих файлов подготовлены, чтобы помочь нам во всем этом. Чтобы дать нам представление о том, что мы вам рассказываем, приведите пример того, что программные решения, такие как Adobe Acrobat Reader, могут обнаруживать потенциальные риски в этом отношении. Они могут вызвать предупреждение при нажатии на ссылку, веб-сайт или действие, которое может передать вирус.
Конечно, эти программы, на которые мы ссылаемся, не могут сказать нам, есть ли на веб-сайте небезопасный контент, предупреждение проверяет URL чтобы убедиться, что он соответствует ожидаемому веб-сайту. Из-за огромного распространения и использования этих файлов, о которых мы говорим в этих строках, вы должны быть осторожны, чтобы они не были опасными. И, как мы упоминали ранее, сегодня они используются во многих средах. Их можно превратить в электронные книги, сканированные документы, официальные бланки и т. Д.
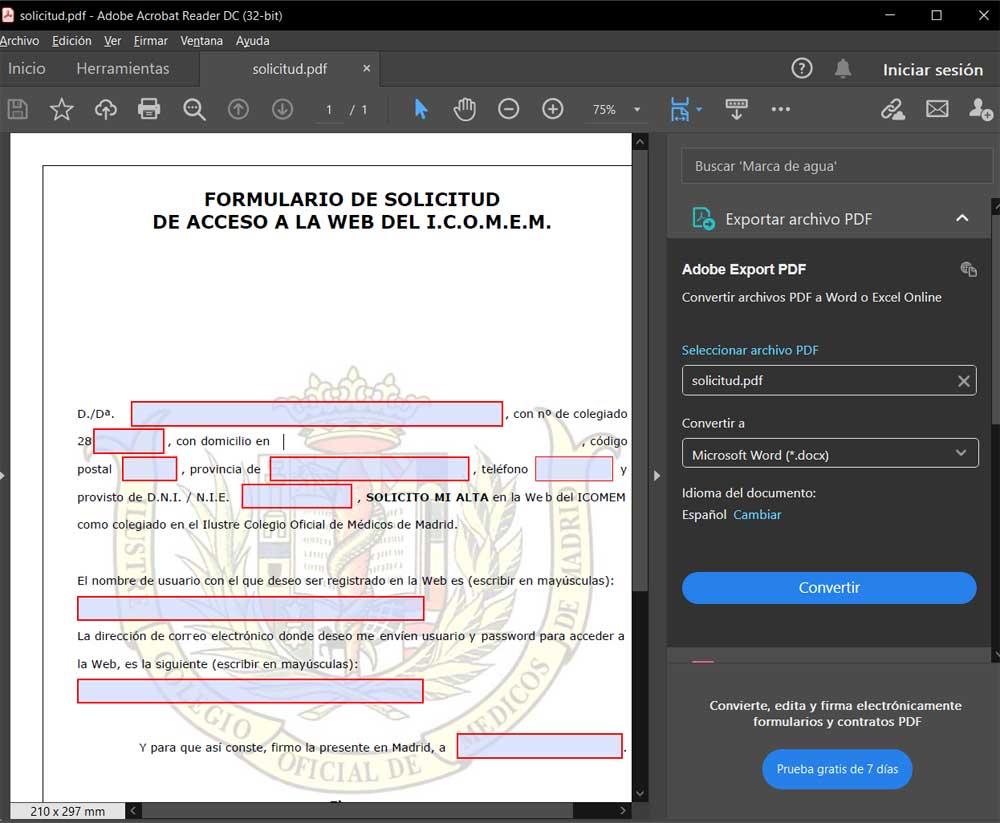
Отключить предупреждения системы безопасности
Что ж, несмотря на все это, что мы вам говорим, первое, что мы делаем, это запускаем программу Adobe, о которой мы говорим. Тогда мы можем открыть любой документ из меню Файл / Открыть. Однако то, что нас интересует в этом конкретном случае, мы видим в меню «Правка», где выбираем опцию «Настройки».
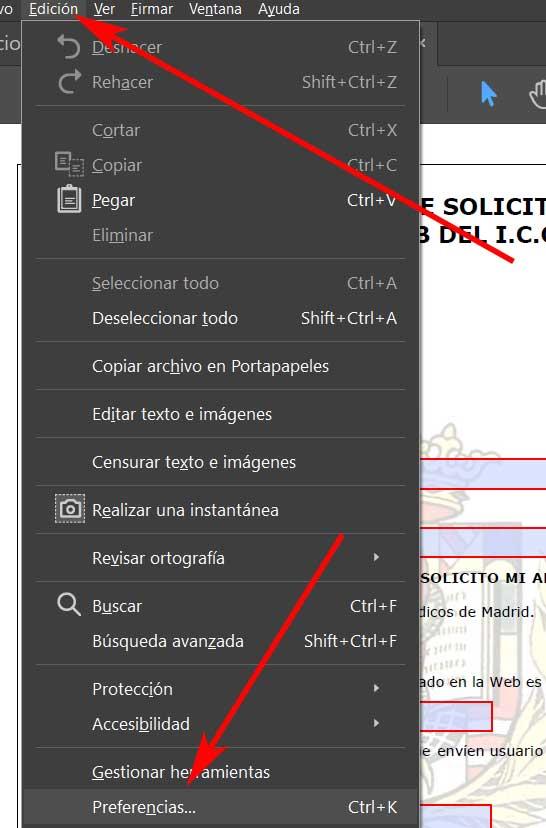
Настройка уведомлений о безопасности в Acrobat Reader
Как только мы найдем новое окно который появляется на экране, мы находим запись под названием Trust Administrator, и щелкаем по ней. В нем мы должны взглянуть на раздел, в котором говорится о доступе в Интернет из файлов PDF вне веб-браузера. Здесь мы видим кнопку «Изменить настройки», которая нас интересует.
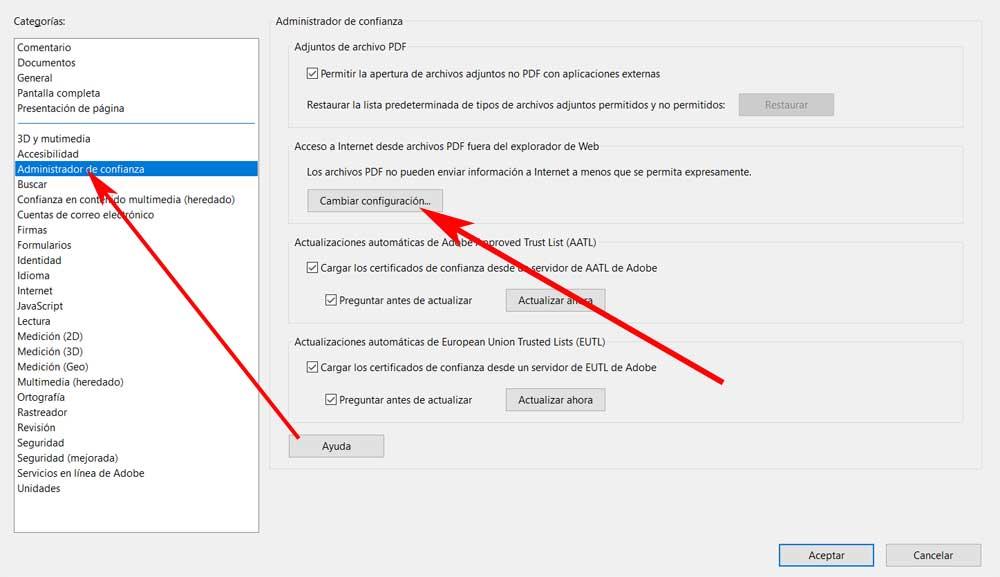
Это приведет к новому окну, в нижней части которого мы увидим раздел, называемый «Поведение по умолчанию для веб-сайтов, которые не отображаются в этом списке». Что ж, поскольку прикрепленный список пуст, мы отмечаем опцию Разрешить доступ, чтобы избежать уведомлений о безопасности PDF.
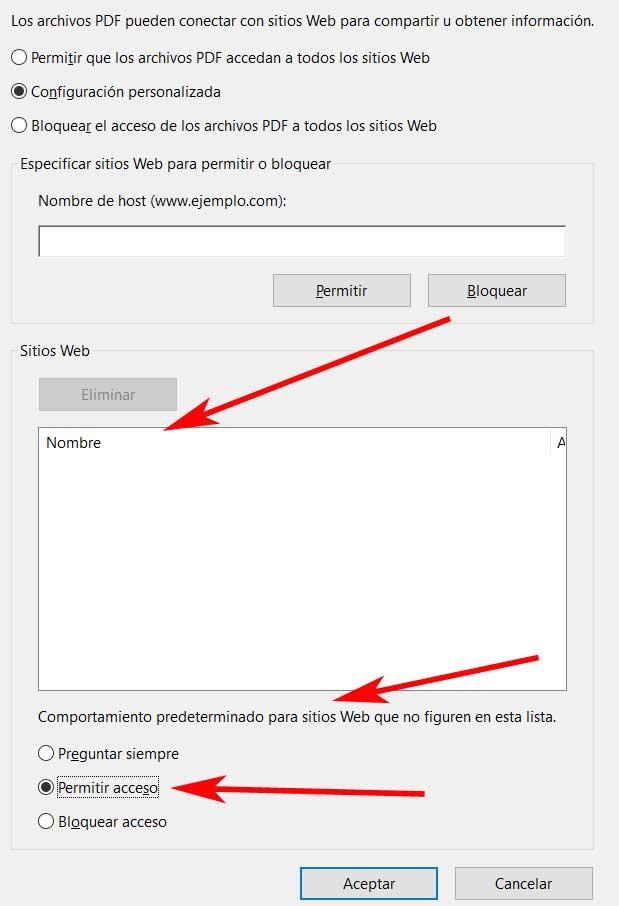
Чтобы все изменения были сохранены, нам просто нужно нажать «ОК», чтобы избежать раздражающих уведомлений о безопасности в PDF-файле.
Способы защиты PDF
Есть несколько методов, которые у нас есть на момент защиты файла, которые мы комментируем. Пожалуй, один из наиболее эффективных методов в этом отношении - это сделать это с помощью пароля. Как вы понимаете, с этим мы добиваемся того, чтобы любой, кто хочет получить доступ к содержание PDF как таковой, необходимо будет знать этот код доступа.
Скажем, есть много программ, с помощью которых мы достигаем этого, например из того же Adobe Acrobat Reader DC, о котором мы только что говорили. Для этого достаточно, чтобы после открытия файла мы поместили себя в меню, защищенное файлом / паролем.
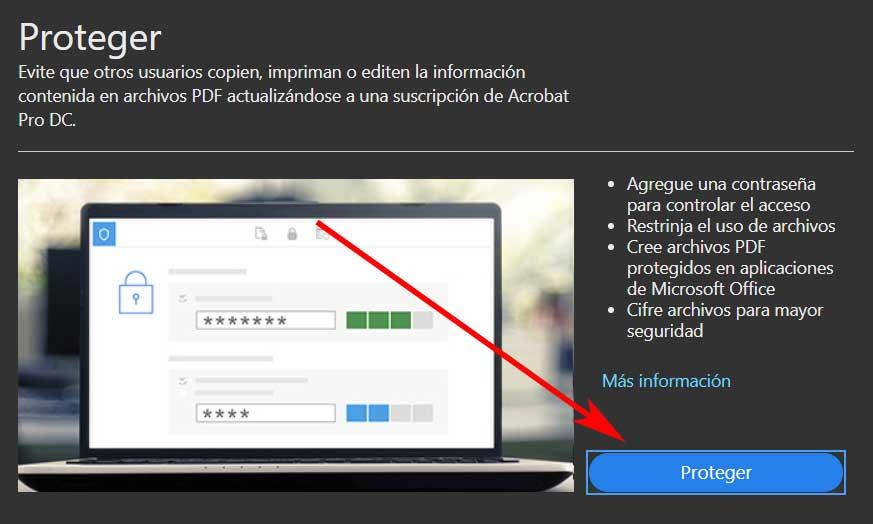
Здесь у нас уже будет возможность назначить тот ключ доступа, который нам нужен, который будет эксклюзивным для открытого в данный момент PDF-файла. Но, как мы уже упоминали, это то, что мы можем сделать из многих других часто используемых офисных программ. Так обстоит дело, например, с Microsoft Word , откуда мы можем просто защитить один из этих файлов. Для этого нам просто нужно перейти в меню «Файл / Сохранить как». В появившемся выпадающем списке выбираем формат который нас интересует здесь, PDF, а затем нажмите Инструменты / Общие параметры.
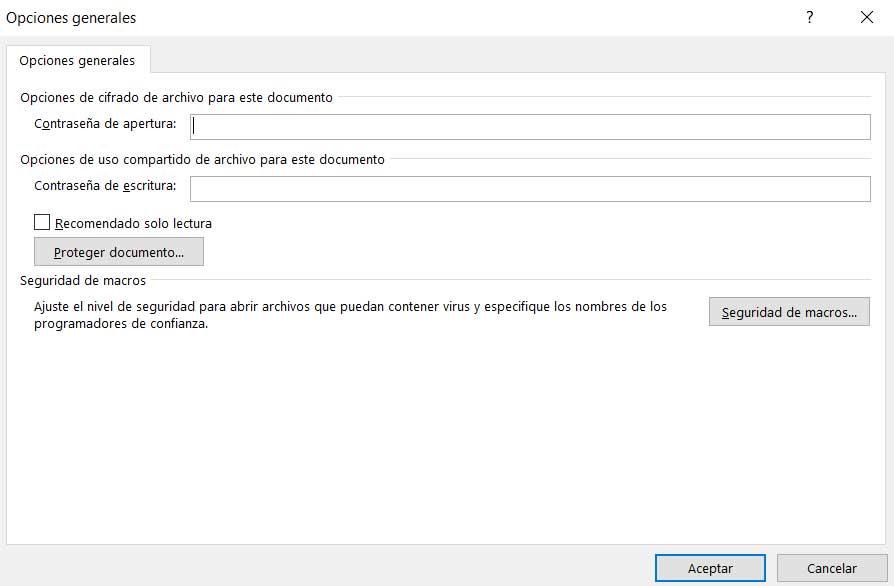
Таким простым способом у нас будет возможность добавить пароль доступа в этот новый PDF-документ.
Читайте также:


