Не могу ничего удалить с ноутбука
Итак для начала нужно понять, что за глюк происходит и почему не получается удалить файл или папку. Для этого Вы можете прочитать несколько десятков статей в интернете или можете мне поверить на слово. Все очень просто, не получается удалить потому что файлик или программа, которую Вы собираетесь утилизировать используется в одном из процессов Вашего компьютера.
То есть, к примеру, пока Вы сидите в интернете и браузер запущен, Вы не сможете удалить часть файлов относящихся к его работе. Дело в том, что в данную секунду он запущен и как только Вы выключите его, закроете или завершите процесс, файлы без труда будут удаляться.
Как удалить файл с компьютера, если он не удаляется с помощью программ
Ранее в статье мы разобрали вопрос, почему не удаляется файл с компьютера и рассмотрели 4 стандартных способа его удаления. Этого может быть недостаточно. Для удаления файлов с компьютера можно воспользоваться программами:
Рассмотрим процесс удаления файлов с компьютера программой Unlocker. Сначала ее скачиваете и устанавливаете на компьютер с официального сайта.
Затем нажимаете по файлу, который не удаляется правой кнопкой мыши и выбираете раздел из меню – «Unlocker» (Скрин 5).

Потом добавляете объект (файл) в программу, который нужно удалить и нажимаете «Удалить процесс». Кстати, эта программа работает во многих операционных системах Windows кроме восьмерки.
Разберем еще одну программу для удаления файлов – «LockHunter». Запускаете ее на компьютере после установки (Скрин 6).

Далее в ней нажмите на три точки справа и выберите раздел – «Browse for a file». После этого выбираем файл с компьютера и загружаем его в эту программу (Скрин 7).

Загруженный файл будет отображаться вверху программы в специальной строке, перед кнопкой, через которую мы его загружали (Скрин 8).

Для удаления этого файла, нужно нажать кнопку «Delete it!». После чего, он удалиться навсегда с компьютера.
Проверка антивирусом
- Скачав, установив и запустив приложение, пользователь, желающий удалить файлы, которые не удаляются штатными средствами ОС, должен перейти на вкладку «Проверка».

- И, если позволяет время, выбрать «Полную проверку» — займёт она, в зависимости от параметров компьютера и ёмкости жёстких дисков, от получаса до пяти-восьми часов.

- Если же удаление повреждённых данных нужно выполнить срочно, следует предпочесть «Выборочную проверку».

- Выбрать, какие диски и на какие угрозы должны быть просканированы, и нажать на кнопку «Запустить проверку».


- Владелец компьютера увидит список потенциально опасных данных; файл в рабочей среде Windows может не удаляться именно из-за них. Теперь нужно отметить галочками все пункты.

- Или снять их с заведомо безопасных — например, подразумевающих альтернативные пути активации ОС.

- На вкладке «Карантин» юзер сможет выбрать, что нужно сделать с угрозами: полностью удалить их или восстановить на прежнем месте.

- Отлично! Машина очищена от вирусов и программ-блокировщиков. Перезагрузив компьютер или ноутбук и избавившись от системного мусора, пользователь сможет в конце концов удалить файл, который не удалялся стандартными методами.
Удаление скрытых файлов
Довольно часто не получается полностью удалить папку из-за наличия в ней «невидимых» данных: скрытых файлов, создаваемых программами или другими пользователями. При этом иные единицы хранения информации обычно удаляются без проблем. Решить проблему и удалить файлы и папки, которые не удаляются стандартными способами, можно следующим образом:
- Открыть проблемный каталог в «Проводнике» Windows и перейти на вкладку «Вид».

- Установить галочку в чекбоксе «Скрытые элементы».


- Теперь, найдя проблему, владелец компьютера сможет без лишних сложностей удалить сначала скрытые файлы, а за ними — и все другие, включая каталоги.

Удаление заблокированного файла с помощью загрузочной флешки или диска
Еще один способ удалить подобный файл — загрузиться с любого накопителя LiveCD, с диска реанимации системы или загрузочной флешки Windows. При использовании LiveCD в любых его вариантах вы сможете воспользоваться либо стандартным графическим интерфейсом Windows (например, в BartPE) и Linux (Ubuntu), либо же средствами командной строки. Обратите внимание, что при загрузке с подобного накопителя, жесткие диски компьютера могут оказаться под другими буквами. Чтобы убедиться, что вы удаляете файл с нужного диска, можно использовать команду dir c: (этот пример отобразит список папок на диске C).

При использовании загрузочной флешки или установочного диска Windows 7 и Windows 8, в любой момент установки (после того, как уже загрузится окно выбора языка и на следующих этапах) нажмите Shift + F10, чтобы войти в командную строку. Также можно выбрать «Восстановление системы», ссылка на которое также присутствует в программе установки. Также, как и в предыдущем случае, обратите внимание на возможное изменение букв дисков.
Загрузка со съемного носителя

Скачиваем любой образ Win PE, в котором присутствует проводник файлов. Делаем загрузочный носитель и запускаем с него. Далее переходим в основную файловую систему и удаляем совершенно любые файлы. Ошибки возникать не будут, поскольку основная ОС не запущена.
Проверка защиты от записи
Прежде чем приступать к каким-то радикальным методам, следует убедиться в том, что вы имеете право удалять файлы. Если они расположены на флешках или картах памяти, то начать надо с самого простого – убедиться, что механический переключатель, который предотвращает запись/стирание, не установлен в соответствующее положение, блокирующее выполнение подобных действий.
Использование безопасного режима
Если остановить блокирующий доступ к файлу процесс не удается по тем или иным причинам, или непонятно, какой же процесс мешает, то может помочь этот способ, при котором система загружается в безопасном режиме. При этом стартует необходимый минимум процессов, и тот, который «держал» файл, останется в неактивированном состоянии. Можно попробовать удалить файл.
На ПК вирусы
Если у вас всё же не получилось удалить файлы, которые не удаляются, скорее всего, в вашей системе присутствуют вирусы, приоритет которых выше, чем у всех остальных программ. Требуется выполнить полное сканирование ПК на наличие вирусов. После пробовать удалить файл.
Вывод
Мы рассмотрели 7 методов, как удалить файл, который не удаляется. Для начала обязательно перезагрузите ПК и попробуйте удалить файл повторно. Если не помогло, то воспользуйтесь утилитой Unlocker. Все остальные способы более сложные – выбирайте для себя самый лёгкий путь.
Друзья, думаю все хотя бы несколько раз сталкивались с проблемой и кричали, не могу удалить файл с компьютера, Вы нажимаете удалить, но вылетает ошибка и ничего не получается.
Именно такую проблему я раскрою в этой статье, покажу, как с этим правильно бороться и почему вообще происходит такая неприятная ситуация.
Не могу удалить файл с компьютера
Итак для начала нужно понять, что за глюк происходит и почему не получается удалить файл или папку. Для этого Вы можете прочитать несколько десятков статей в интернете или можете мне поверить на слово. Все очень просто, не получается удалить потому что файлик или программа, которую Вы собираетесь утилизировать используется в одном из процессов Вашего компьютера.
То есть, к примеру, пока Вы сидите в интернете и браузер запущен, Вы не сможете удалить часть файлов относящихся к его работе. Дело в том, что в данную секунду он запущен и как только Вы выключите его, закроете или завершите процесс, файлы без труда будут удаляться.
Не могу удалить файл с компьютера, что делать?
Основная проблема заключается в том, что подавляющая часть пользователей не разбирается в процессах запущенных на компьютере и даже не имеют понятия, где эти данные можно посмотреть хотя бы вскользь.

В качестве краткого ознакомления подскажу где это можно посмотреть, вам нужно нажать на клавиатуре одновременно сочетание клавиш Ctrl+Alt+Del

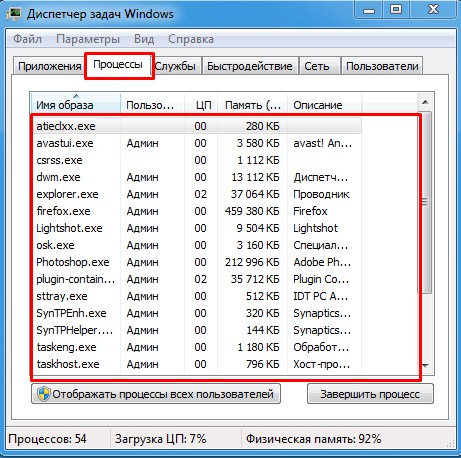
Собственно вручную Вы всегда сможете поискать тут процесс, который мешает удалению и завершить его. Но это так скажем не очень удобно, а для многих и вовсе кажется опасным и невыполнимым.
Страх выключить что-то не то у большинства пользователей глушит желание там лазить. Я с этим знаком и поэтому не буду загружать примерами и обучением по вычислению процессов, а так же какие можно завершать какие нельзя. Зачем все это делать, если уже давно есть альтернативное решение, которое работает автоматически.
Итак, для того чтобы компьютер выполнял Ваши команды и удалял любые файлы. Просто скачиваем программу Unlocker и устанавливаем на свой компьютер. И конечно заблаговременно я проверил множество сайтов с этой программой. Какого было мое удивление или даже ужас от того сколько хлама предлагают в сети. Пришлось найти софт версию и закинуть ее на свой сайт, теперь Вы можете скачать программу бесплатно, без вирусов и регистраций.
Краткая инструкция по использованию приложения Unlocker
Как только Вы скачали программу осталось только ее установить и запустить. На первый взгляд покажется, что ничего не произошло, но это не так. Для использования программы просто наведите на файл или папку, нажмите правой кнопкой мыши и в выпадающем списке действий выберите программу Unlocker.

Перед вами появится окно выбора действия, осталось только решить, что именно Вы хотите сделать. Удалить файл или папку, перенести или переименовать объект. Программа автоматически завершит все процессы, которые будут препятствовать выполнению поставленной задачи.

Видео обзор: как удалить файл или папку? Программа Unlocker
Если у Вас появились вопросы или информации было недостаточно? Пишите о своих ситуациях в комментариях к статье. Я постараюсь помочь Вам в максимально короткий срок, удачи.
Если файл не удаляется, перезагрузите компьютер и попробуйте вновь удалить. Во многих случаях это помогает. Если проблема осталась, то читаем ниже.
2-й способ. Диспетчер задач
В операционной системе Windows 7 и XP, чтобы попасть в Диспетчер задач, необходимо нажать комбинацию клавиш Ctrl + Alt + Del.
В Windows 8 и 10 достаточно нажать комбинацию клавиш Windows + X и в появившемся меню выбрать Диспетчер задач.
Как удалить файл если он не удаляется. 6 способов
Откроется вызванный нами Диспетчер задач, где нужно найти процесс, который использует файл и снять задачу с него. После попробуйте снова удалить файл.
Как удалить файл если он не удаляется. 6 способов
3-й способ. Использование загрузочного диска или флешки
Следующий способ - запустить компьютер с диска LiveCD или загрузочной флешки с последующим удалением файла или папки. В первом случае нам необходимо использовать стандартный графический интерфейс Windows, чтобы найти и удалить необходимый файл, либо воспользоваться командной строкой. Если же Вы используете загрузочную флешку с Windows 7, 8 или 10, то во время установки можно вызвать командную строку путем нажатия клавиш Shift + F10. Тут же есть "Восстановление системы", благодаря которой можно вернуть прежнее состояние компьютера. Кстати, буквы дисков могут отличаться, поэтому используйте команду dir c: для отображения содержимого этого диска. Благодаря этому, Вы сможете легко понять что это за локальный диск.
4-й способ. Удаление файлов в безопасном режиме
Тут очень просто. Необходимо зайти в безопасный режим, найти необходимый файл или папку и удалить. В безопасном режиме запускаются лишь программы операционной системы, при этом все Ваши установленные сторонние утилиты (месенджеры, драйвера, антивирусы и пр.) не запускаются. Поэтому вероятность успешного удаления необходимого файла очень высока.
5-й способ. Использование специальной программы Unlocker
Когда программа загрузится, устанавливаем ее.
Как удалить файл если он не удаляется. 6 способов
Далее выбираем Advanced и снимаем все галки,
Как удалить файл если он не удаляется. 6 способов
Суть программы Unlocker - выгрузка из оперативной памяти процессов, которые используются файлом. Программа может найти и завершить процесс, который даже скрыт в Диспетчере задач. В общем отличная утилита, которая должна быть у каждого сисадмина.
Как удалить файл если он не удаляется. 6 способов
6-й способ. Использование сторонних файловых менеджеров.
Тут тоже я думаю понятно, для удаления просто нужно воспользоваться файловым менеджером, к примеру Total Commander или FAR. Подобные программы имеют возможность обходить некоторые запреты операционной системы Windows.
Я покажу на примере программы Total Commander. Находим в интернете, скачиваем и устанавливаем на свой ПК. Запустим утилиту, зайдем в ту папку, в которой находится файл (необходимый для удаления), выделяем его и нажимаем клавишу F8,
Как удалить файл если он не удаляется. 6 способов
С помощью подобных файловых менеджеров Вы можете легко видеть скрытые, зашифрованные и системные файлы. В общем рекомендую!
Сначала избавимся от временных данных на системном разделе жесткого диска. Со временем на нем накапливаются файлы обновлений, которые отнимают существенную часть объема памяти. Избавиться от лишних данных можно штатными средствами Windows:
- Откройте проводник и через контекстное меню зайдите в свойства системного раздела.
- Во вкладке «Общие» нажмите кнопку «Очистка диска».
- Чтобы открыть полный список файлов для удаления, необходимо кликнуть по «Очистить системные файлы».
- Выберите в списке те пункты, которые занимают больше всего места. Обычно, это обновления Windows, файлы журнала, загрузки, предыдущие установки Windows.
- Для старта очистки нажмите ОК. Длительность процедуры зависит от объема удаляемой информации.
Вы можете вручную удалить часть из этих файлов. Например, утилита позволяет полностью избавиться от файлов в папке «Загрузки». Но вы можете открыть данный раздел через проводник и удалить только те данные, которые вам больше не нужны.
Проверка папок и файлов на диске
Теперь проверим каталоги на жестком диске вручную. С очисткой системного раздела необходимо быть предельно аккуратным. Не рекомендуется удалять какие-либо файлы из папок Windows, Program Files. В Program Files устанавливаются программы по умолчанию, поэтому избавиться от них можно с помощью средства для деинсталляции.
Много лишних файлов сохраняются в папке AppData, которая расположена в папке с именем учетной записи. Для отображения включите показ скрытых файлов и папок через верхнее меню. Вы можете просмотреть все внутренние разделы и избавиться от ненужных временных файлов.
После того, как вы вручную избавились от тех или иных файлов, необходимо проверить корзину. В нее не помещаются только слишком объемные папки и файлы. Вам даже необязательно проверять содержимое раздела. Достаточно кликнуть ПКМ и выбрать пункт «Очистить корзину». После этого содержимое папки будет удалено с жесткого диска полностью.
На второстепенных разделах жесткого диска можно удалять любую информацию. Но не стоит торопиться – лучше сделайте резервные копии важных документов!
Удаление неиспользуемых программ
Теперь перейдем к деинсталляции лишних программ. Для этого откройте параметры Windows и зайдите в раздел «Приложения». В списке установленных утилит и игр найдите те, которые вам больше не нужны. Выделите программу и нажмите «Удалить». Затем запустится фирменное средство удаления.
Помните, что не стоит удалять все программы подряд. Даже если вы не знаете о назначении софта, лучше почитать о нем в интернете. Например, пакеты Microsoft Visual C++ необходимы для корректной работы многих приложений.
Настройка автозагрузки
Чтобы ноутбук запускался быстрее, необходимо настроить список автозагрузки. Для этого зайдите в «Диспетчер задач» и откройте вкладку «Автозагрузка». Выберите позиции с высоким влиянием на запуск отключите их через контекстное меню.
Использование CCleaner
Напоследок, воспользуемся приложением CCleaner , которое позволяет комплексно избавляться от ненужных файлов. С его помощью вы сможете:
Можно сказать, что CCleaner собирает в себе все средства для очистки компьютера от ненужных данных в рамках одной программы. Пользователь детально настраивает все области очистки, поэтому можно не опасаться самодеятельности утилиты и удаления нужных файлов.
Заключение
Мы рассказали вам обо всех способах удаления файлов и программ на Windows. Если вы не хотите доверять стабильность и производительность ноутбука автоматическим программам, то удаляйте лишние файлы вручную или с использованием приложения CCleaner.
Читайте также:


