Canon driver information assist service что это
- при попытке его выбрать Canon MF Scan Utility в Методе сканирования, как Устройство подачи, и далее нажимаем в главном окне утилиты Документ, выдаёт окошко ScanGear MF "Поместите оригинал в устройство печати", нажатие Ок ничего не даёт. такое ощущение что устройство подачи не видит вставленных страниц, хотя когда их вставляю звуковой сигнал МФУ подаёт.
Со стекла скан идёт нормально.
2. На этом МФУ стоит актуальная задача, печать большого числа приходников из дополнительного лотка, по простой схеме, когда по типу документу или формата А5, принтер бы запоминал из какого лотка брать и как печатать, что бы каждый раз не тыцать кучу настроек, что по факту приходится делать: перед печатью каждого следующего приходника, приходится заходить в настройки, выбирать готовый профиль (см. ниже), Формат страницы - А5, Размер вывода - А5 и Ориентацию - альбомная. (данная комбинация вычислена методом тыка, перепортив приличное количество бумаги)
Со следующим приходником пользователь вынужден проходить всё процедуру сначала, а их (приходников) может быть не один десяток за день!
И тут же ещё один вопрос - как заставить печатать приходник на А5 вставляя листы широкой стороной, а не узкой, кто нибудь разобрался?
если выставить Ориентацию - книжная, то принтер мигая крайним правым красным индикатором бесконечно печатает правую часть приходника, т.е. не целиком.
Профиль для печати А5 приходников:
Наименование продукта: Canon MF410 Series UFR II
Имя принтера: Canon MF410 Series UFR II
============================================================ ============
Макет страницы*
Формат страницы: A5*
Формат бумаги: 148,5 мм x 210,0 мм*
5,85" x 8,27"*
Размер вывода: A5*
Формат бумаги: 148,5 мм x 210,0 мм*
5,85" x 8,27"*
Количество копий: 1
Ориентация: Альбомная*
Разметка страницы: 1 на 1
Ручная настройка масштаба: Выкл.
100%
Фоновое изображение: Выкл.
Параметры макета
Контроль края: Нет
Печать даты: Выкл.
Имя пользователя печати: Выкл.
Печать номеров страниц: Выкл.
============================================================ ============
Окончательная обработка*
Стиль печати: Односторонняя печать*
Расположение переплета: Длинный край [Сверху]
Поле переплета: 0 мм
Окончательная обработка: Выкл.
Увеличение области печати и печать: Выкл.
Поворот данных печати на 180 градусов: Выкл.
Повернуть страницы для макета: Выкл.
Настройка особых параметров печати A: Режим 1
Настройка особых параметров печати B: Настройки принтера по умолчанию
Настройка особых параметров печати V: Настройки принтера по умолчанию
Буферизация EMF: Выкл.
Объявить транзитную передачу недействительной: Выкл.
Специальная обработка узкой линии: Выкл.
Режим регулировки штрихкода: Выкл.
Начальная сторона печати: Авто
============================================================ ============
Источник бумаги*
Выбор бумаги: Одинаковая бумага для всех страниц
Источник бумаги: Универсальный лоток*
Типу бумаги : Авто
Горизонтальная подача специальной бумаги: Выкл.
============================================================ ============
Качество
Объект: Общие положения
Ручная настр. оттенков серого: Выкл.
Графический режим: Растровый режим
Скорость обсчета изображений: 1 BPP
Разрешение: 600 dpi
Градация оттенков: Высокая
Растровые изображения: Шаблон 2
Калибровка с хост-компьютера: Авто
Экономия тонера: Выкл.
Плотность тонера: Не регулировать
Дополнительное сглаживание: Плавные переходы 1
Точная регулировка плотности: 0 [Стандартная]
Коррекция положения шаблона: Выкл.
Разрешение шаблона: 300 dpi [стандартное]
Специальный режим 1 BPP : Выкл.
Используйте преобразование оттенков серого для драйвера во время ч/б печати: Выкл.
============================================================ ============
Настройки устройства
Настройки устройства: Вручную
Параметры источника бумаги:
Выдвижной лоток на 500 листов: Выкл.
Буферизация на хост-компьютере: Авто
Использовать управление именем подразделения: Выкл.
Задать информацию пользователя: Вкл.
Имя пользователя: Бухгалтер
Всегда подтверждать сведения о пользователе при выполнении защищенной печати: Выкл.
Подтверждать имя пользователя во время печати: Выкл.
Отображать введенную ранее информацию во время подтверждения: Выкл.
Имя для задания в качестве имени пользователя: Имя для входа
Изменения имени пользователя: Разрешить
Фиксировать настройку [Настройки информации пользователя]-[Всегда подтверждать сведения о пользователе при выполнении защищенной печати]: Выкл.
Фиксировать настройку [Настройки информации пользователя]-[Подтверждать имя пользователя во время печати]: Выкл.
Разрешить использовать защищенную печать: Выкл.
Отображать специальные форматы бумаги, не включенные в этот драйвер : Выкл.
Сократить имя задания: Выкл.
Установка для драйвера приоритетных настроек окончательной обработки: Вкл.
О программе
Драйвер принтера Canon UFR II: Version 21.60
Сanon Driver Information Assist Service: --
Операционная система: Microsoft Windows 7 Профессиональная (6.1.7601) Service Pack 1 64-bit
Подлинный файл является одним из компонентов программного обеспечения Canon Driver Information Assist Service, разработанного Canon .
CnxDIAS.exe - это исполняемый файл (программа) для Windows. Расширение имени файла .exe - это аббревиатура от англ. слова executable — исполнимый. Необходимо запускать исполняемые файлы от проверенных производителей программ, потому что исполняемые файлы могут потенциально изменить настройки компьютера или нанести вред вашему компьютеру. Бесплатный форум с информацией о файлах может помочь вам разобраться является ли CnxDIAS.exe вирусом, трояном, программой-шпионом, рекламой, которую вы можете удалить, или файл принадлежит системе Windows или приложению, которому можно доверять.
- Используйте программу Настройщик Windows, чтобы найти причину проблем, в том числе и медленной работы компьютера.
- Обновите программу Driver Information Assist Core Module. Обновление можно найти на сайте производителя (ссылка приведена ниже).
- В следующих пунктах предоставлено описание работы CnxDIAS.exe.
Информация о файле CnxDIAS.exe
Описание: CnxDIAS.exe не является необходимым для Windows. Файл CnxDIAS.exe находится в подпапках "C:\Program Files". Известны следующие размеры файла для Windows 10/8/7/XP 3,785,064 байт (12% всех случаев), 5,873,840 байт и еще 6 варианта .
Это не файл Windows. Приложение не видно пользователям. Поставлена цифровая подпись. Это файл, подписанный Verisign. Процесс слушает или шлет данные на открытые порты в сети или по интернету. CnxDIAS.exe способен записывать ввод данных, спрятать себя, мониторить приложения и подключится к интернету. Поэтому технический рейтинг надежности 40% опасности.
Важно: Некоторые вредоносные программы маскируют себя как CnxDIAS.exe, особенно, если они расположены в каталоге c:\windows или c:\windows\system32. Таким образом, вы должны проверить файл CnxDIAS.exe на вашем ПК, чтобы убедиться, что это угроза. Мы рекомендуем Security Task Manager для проверки безопасности вашего компьютера.
Комментарий пользователя
Пока нет комментариев пользователей. Почему бы не быть первым, кто добавить небольшой комментарий и одновременно поможет другим пользователям?Лучшие практики для исправления проблем с CnxDIAS
Аккуратный и опрятный компьютер - это главное требование для избежания проблем с CnxDIAS. Для этого требуется регулярная проверка компьютера на вирусы, очистка жесткого диска, используя cleanmgr и sfc /scannow, удаление программ, которые больше не нужны, проверка программ, которые запускаются при старте Windows (используя msconfig) и активация Автоматическое обновление Windows. Всегда помните о создании периодических бэкапов, или в крайнем случае о создании точек восстановления.
Если у вас актуальные проблемы, попробуйте вспомнить, что вы делали в последнее время, или последнюю программу, которую вы устанавливали перед тем, как появилась впервые проблема. Используйте команду resmon, чтобы определить процесс, который вызывает проблемы. Даже если у вас серьезные проблемы с компьютером, прежде чем переустанавливать Windows, лучше попробуйте восстановить целостность установки ОС или для Windows 8 и более поздних версий Windows выполнить команду DISM.exe /Online /Cleanup-image /Restorehealth. Это позволит восстановить операционную систему без потери данных.
Следующие программы могут вам помочь для анализа процесса CnxDIAS.exe на вашем компьютере: Security Task Manager отображает все запущенные задания Windows, включая встроенные скрытые процессы, такие как мониторинг клавиатуры и браузера или записей автозагрузки. Уникальная оценка рисков безопасности указывает на вероятность процесса быть потенциально опасным - шпионской программой, вирусом или трояном. Malwarebytes Anti-Malware определяет и удаляет бездействующие программы-шпионы, рекламное ПО, трояны, кейлоггеры, вредоносные программы и трекеры с вашего жесткого диска.
CnxDIAS сканер
Security Task Manager показывает все запущенные сервисы Windows, включая внедренные скрытые приложения (например, мониторинг клавиатуры или браузера, авто вход). Уникальный рейтинг надежности указывает на вероятность того, что процесс потенциально может быть вредоносной программой-шпионом, кейлоггером или трояном.
Бесплатный aнтивирус находит и удаляет неактивные программы-шпионы, рекламу, трояны, кейлоггеры, вредоносные и следящие программы с вашего жесткого диска. Идеальное дополнение к Security Task Manager.
Reimage бесплатное сканирование, очистка, восстановление и оптимизация вашей системы.

Это — статья с пошаговым руководством.
Проблема
При установке драйвера для принтера возникает ошибка "Драйвер принтера несовместим с политикой, блокирующей драйверы Windows NT 4.0".
Решение
Шаг 1. Автоматическое устранение проблем, возникающих при печати.
Запуск средства устранения неполадок печати
Нажмите эту кнопку:
Щелкните Выполнить и следуйте указаниям мастера.
Примечание. Дополнительную информацию см. в следующих статьях: Почему невозможно выполнить печать?
Шаг 2. Удаление программного обеспечения принтера, драйвера и очереди печати
Выключите принтер и отсоедините кабель от USB-порта.

В панели управления щелкните ссылку Удалить программу.

В окне Программы и компоненты введите canon в верхнее правое поле поиска, и удалите все пункты образовавшегося списка, нажимая кнопку "Удалить" (или Удалить/Изменить).



Перезагрузите компьютер в безопасном режиме и войдите в систему с правами администратора; перейдите в папку C:\Windows\System32\Spool. В ней нужно удалить следующее:
Примечание. Переключение в безопасный режим рассматривается в статье Запуск компьютера в безопасном режиме.
В папке Drivers удалите все, кроме папки color.

В папках PRINTERS и SERVERS необходимо удалить все.

В папке tools удалите все файлы и папки, кроме Microsoft XPS Document Writer.

Примечание. В папке Microsoft XPS Document Writer найдите файлы mxdwdui.dll, mxdwdui.gpd, mxdwdui.ini, prnms001.cat и prnms001.inf. Все остальные удалите.
В папке prtprocs должна быть одна папка, w32x86. Все остальные удалите.

В папке w32x86 удалите все файлы, кроме следующих: jnwppr.dll и winprint.dll.

Шаг 3. Удаление самого принтера, его драйвера и очереди печати из реестра
ВАЖНО! В статье содержится информация об изменении реестра. Прежде чем изменять реестр, рекомендуется создать его резервную копию, чтобы можно было воcстановить его в случае возникновения проблем. Создание резервной копии реестра, а также его восстановление и изменение, рассматриваются в следующей статье базы знаний Майкрософт:
256986 Сведения о реестре Windows для опытных пользователей

В окне "Редактор реестра" перейдите в следующие разделы:
HKEY_LOCAL_MACHINE \ SYSTEM \ CurrentControlSet \ Control \ Print \ Environments \ Windows NT x86 \ Windows NT x86 \ Drivers \ Version
HKEY_LOCAL_MACHINE \ SYSTEM \ CurrentControlSet \ Control \ Print \ Environments \ Windows x64 \ Environments \ Windows x64 \ Drivers \ Version
В папках Version щелкните правой кнопкой мыши принтер и выберите команду Удалить.

Перейдите в HKEY_LOCAL_MACHINE \ SYSTEM \ CurrentControlSet \ Control \ Print \ Monitors. Там должны быть следующие ключи: Standard TCP / IP Port, USB Monitor, WSD Port, Microsoft Office Live Meeting 2007, Document Writer Monitor и Microsoft Shared Fax Monitor. Все остальные (если таковые имеются) удалите.

Перейдите в раздел HKEY_LOCAL_MACHINE \ SYSTEM \ CurrentControlSet \ Control \ Print \ Printers и удалите все физические принтеры.

Шаг 4. Удаление фильтров Filtrer, LowerFilters и UpperFilters
Перейдите в раздел HKEY_LOCAL_MACHINE \ System \ CurrentControlSet \ Control \ Class \ и удалите параметры Filtrer, LowerFilters и UpperFilters.

Перезагрузите компьютер, чтобы изменения вступили в силу.
Шаг 5. Установка принтера

Выберите продукт, указав его спецификации.
Загрузите и установите драйверы для своего принтера, следуя подробным инструкциям мастера.
Нас интересует ваше мнение! Мы ждем ваших отзывов по данным статьям; их можно ввести в поле для комментариев в нижней части страницы. Ваши отзывы помогают нам повышать качество контента. Заранее спасибо!
Вы, наверняка, знаете, что производители принтеров переняли опыт производителей кофе-машин, а потому продают устройства с малой прибылью (или совсем без неё), а вот картриджи уже с повышенной доходностью. Плюс защищаются от использования неоригинальных картриджей чипами, прошивками и так далее.
Есть у меня принтер, которому уже достаточно много лет: Canon i-SENSYS MF4410. Выглядит он вот так:

Недавно, после очередного обновления Windows 10 (купленной ключём на ebay и активированной), операционка перестала его распознавать, да предлагала обновить драйвера, если уж такая ситуация произошла. Идём на сайт поддержки скачиваем свеженькое ПО и ничего не получаем. Принтер не обнаруживается.
Покупать новую МФУ не очень хочется, я не студент, не преподаватель, детей нет - печатаю раз в сто лет что-то по мелочи.
Шаг 1. Идём на страницу поддержки принтера.
Для Canon i-SENSYS MF4410 ссылка. Вы там уже были и пытались скачать драйвер. Сейчас вам нужно посетить другой раздел. Переходим в раздел "Прошивка". Не знаю, какой логикой руководствовались в Canon, но нужный вам драйвер именно там.

Соглашаемся с условиями

Или сразу идём на специальную страницу, которая вам будет нужна. Вот ссылка.
Шаг 2. Серийный номер
Серийный номер на Canon i-SENSYS MF4410 находится на задней стенке

Его вы вводите на странице

И получаете совместимый (скорее всего, самый свежий, выпущенный именно для вашего устройства) драйвер.
Шаг 3. Установка
Просто установите драйвер и пользуйтесь любимым принтером, без необходимости покупать что-то новое и думать куда деть якобы неработающее старое.
Надеюсь, кому-то эта информация поможет. Если это секрет Полишинеля, простите. Нагуглить такое решение я не смог и доходил до него сам.
У принтеров и МФУ Canon есть одна особенность - у них быстро выходит из строя плата форматера. Причём выходит она из строя довольно своеобразно. На старых ПК с 32-х битными системами(где он был ранее установлен) принтер продолжает нормально работать.
Но при подключении к новым ПК с 32-х и 64-х битным системами драйвера установить не удается.
На новых 32-х системах это можно обойти - расшарить принтер в сети, потом установить драйвера, а впоследствии переподключить принтер по USB.
На 64-х битных системах после обновления системы надо сначала удалить драйвера и ПО принтера, почистить реестр, перезагрузить ПК и вновь установить имеющиеся драйвера. Но! Если плата форматера у вашего Canon "уставшая", то установить драйвера в 64-х битную на этот принтер невозможно. При всём этом, принтер будет нормально продолжать работать по USB на старых 32-х битных системах.
Не могу скачать прошивку Canon i-SENSYS MF4410, проблема такая,видит принтер, печатает, но сканер не видим и не сканирует.

У меня со сканером вечная проблема - ставишь драйвер, день работает. Всё. С принтером никаких проблем
А что-нибудь подобное для НР существует?
Ставишь драйвер как таковой (должен отобразить в соответствующей оснастке printui /t2 /s). После успеха ставишь принтер в оснастке "устройства и принтеры". Ставишь его в ручную. Он должен быть у тебя виден на порту usb.
Я в ноябре такой на 10-ку ставил без заморочек просто скачав драйвер с офф.странички. Хз о чем пост.
Это для слабаков, надо просто поставить ХР!
на вин 10 постояно это происходит! (обслуживаю компы с проклятой 10-кой)
нужно делать так:
1. удаляеш старые дрова!
2. устанавливаеш теже дрова!
3 наслаждаешся до обновы!
пысы на вин 10 ничего нельзя подключать без перезагрузки кроме флешек хотя от 64 гб частенько лучше рестарт сделать))

Меры приняты, только этого мало
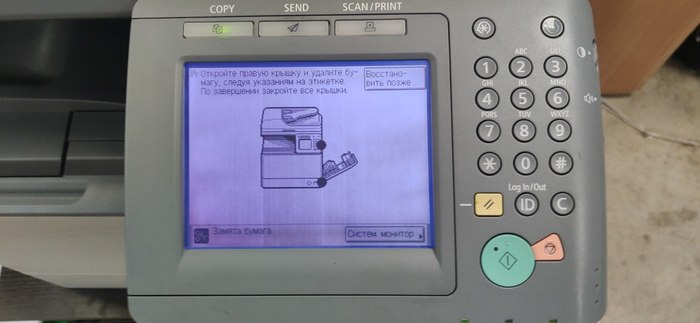
И снова здравствуйте! По итогам дня образовался ещё один повод написать сюда с результатами работ по ремонту и ТО Canon ImageRunner 1730i.
Вчера было изучено наследие прошедших путь ремонта печи, найден пар номер и изучено несколько десятков предложений. По итогу было найдено одно актуальное, да ещё и в часе езды от страдальца.
И после приобретения детали печка была разобрана, тщательно очищена, и установлена на место. После чего оказалось, что в результате продувки сжатым воздухом образовался ряд проблем.
Во-первых смахнуло крыльчатку на одном из вентиляторов, из-за чего копир, разумеется стал ругаться и не работать. Вентилятор был быстро обнаружен и крыльчатка возвращена на место.
Дальше обнаружилось, что бумага перестала попадать по цепочке из лотка, чему виной оказался тонер на роликах подхвата. По совету одного индийского гуру была использована "фреш дринкин вотер" и салфетки, что в сочетании с мантрами дало отличный эффект.
После этого копир стал радостно заглатывать бумагу из обоих лотков. Но она, увы, от чего-то встаёт у него комом в горле. Вернее у самого приёмника печки. Упирается прямо в модуль и всё тут.
Проверил сборку печи - всё крутится, играет, и в руках и в копире. При вращении шестерни вала он вращается, как и соседние шестерни, без всяких проблем и стуков. Проверил также правильность местоположения при установке - всё стоит ровно, по защёлкам и без перекосов.
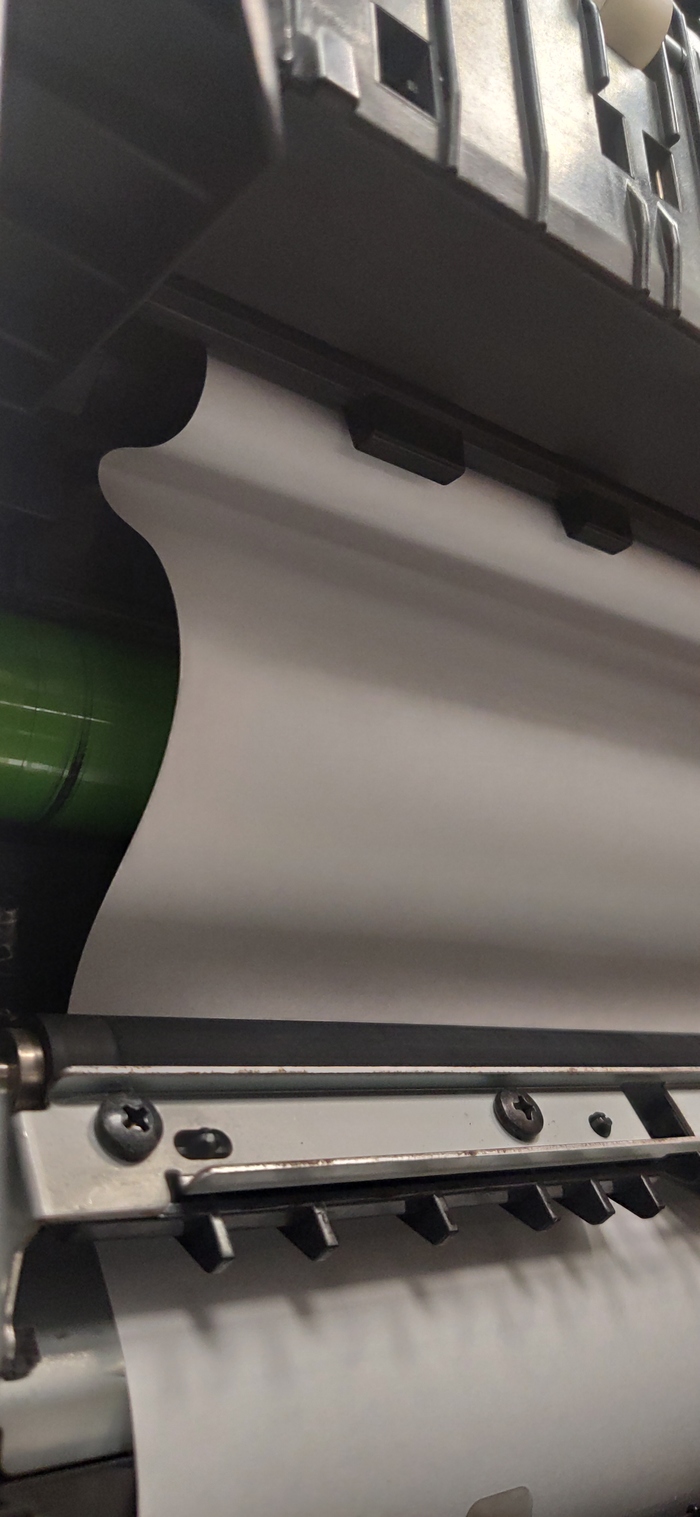

В попытках выяснить причину были изучены все доступные для изучения узлы на пути и вокруг следования бумаги к злосчастному жерлу печи. Но в итоге было решено немного подумать, и, конечно же спросить вашего доброго, и самое главное, дельного совета. И потому была создана эта запись.

Но в Ubuntu Linux он автоматически определяет принтер, и ЦП передает команду печати на принтер. Однако, если у вас возникли проблемы с настройкой принтера Canon в системе Ubuntu, вы можете установить несколько пакетов в своей системе и подготовить принтер. В Интернете доступно несколько методов, которые можно использовать для установки драйвера принтера Canon в Ubuntu и других системах на основе дистрибутива Debian.
Драйвер принтера Canon в Ubuntu Linux
В Ubuntu Linux вам не нужно устанавливать драйверы принтера для подключения через принтер Canon. Вы можете найти на устройстве предустановленную по умолчанию систему описания принтера PostScript (PPD), чтобы выбрать модель вашего принтера в раскрывающемся меню. Хотя Canon также предоставляет программный драйвер Linux для нескольких конкретных моделей принтеров. В этом посте мы увидим, как установить драйвер принтера Canon в Ubuntu Linux.
Метод 1: установите драйвер принтера Canon через PPA
Установить принтер Canon в системе Ubuntu Linux не так уж и сложно. В Интернете доступна команда Personal Package Archive (PPA), которую вы можете использовать для установки и обновления драйвера принтера Canon в вашей системе.
Сначала запустите следующую команду PPA в оболочке терминала, затем обновите репозиторий Linux, чтобы установить драйвер принтера Canon в Ubuntu Linux.
sudo add-apt-repository ppa:michael-gruz/canon
sudo apt-get update
Если вы обнаружите какие-либо проблемы при установке указанной выше команды PPA, вы можете запустить следующую альтернативную команду PPA, указанную ниже.
sudo add-apt-repository ppa:thierry-f/fork-michael-gruz

Когда установка завершится, вы можете теперь открыть свой веб-браузер и загрузить следующий адрес localhost. Теперь вы можете найти имя вашего принтера и номер модели для настройки принтера в веб-интерфейсе браузера.

После открытия страницы localhost в вашем браузере вы можете найти опцию «Добавить принтер» в веб-приложении. Щелкните пустое поле поиска и найдите свою модель принтера. Когда имя и модель вашего принтера появятся в результатах поиска, щелкните номер модели, чтобы добавить принтер в вашу систему Ubuntu.
Метод 2: установите драйвер Canon через диспетчер пакетов Synaptic
Если у вас есть многофункциональный принтер Canon с принтером и сканером, этот метод, вероятно, поможет вам установить драйвер вашего принтера в Ubuntu Linux. Сначала запустите следующие командные строки aptitude в оболочке терминала, чтобы установить драйвер сканера и принтера.
sudo apt install scangearmp2
sudo apt install cnijfilter2

Теперь мы установим несколько файлов библиотеки для принтера Canon в системе Ubuntu через диспетчер пакетов Synaptic. Если в вашей системе не установлен диспетчер пакетов Synaptic, выполните следующую команду в оболочке терминала, чтобы установить его.
sudo apt-get install synaptic
После установки диспетчера пакетов Synaptic откройте его и найдите следующие инструменты библиотеки. Когда появится результат поиска, установите инструменты драйвера Canon Cups из диспетчера пакетов Synaptic.

Установите все три пакета, которые перечислены ниже, чтобы правильно настроить принтер для вашей системы Linux. По завершении установки перезагрузите систему и попробуйте подключить принтер Canon.
cnrdrvcups-lipslx
cnrdrvcups-ufr2-uk
cnrdrvcups-ufr2-us
Метод 3: установите драйвер принтера Canon через Foomatic DB
В современных дистрибутивах Linux встроенный драйвер принтера поставляется с предустановленной базой данных принтера. Здесь мы увидим, как использовать Foomatic DB в системе Ubuntu для настройки принтера Canon.
Сначала запустите следующую командную строку в своей оболочке, чтобы установить Foomatic DB, если вы не можете найти ее на своем устройстве.
Если вы обнаружите какие-либо проблемы при установке базы данных Foomatic, вы можете запустить следующую альтернативную команду, указанную ниже.
sudo apt-get install -y foomatic-db

Затем вам может потребоваться разрешить вашей учетной записи использовать базу данных Foomatic. Вы можете добавить нового пользователя или разрешить существующему пользователю использовать инструмент Linux lpadmin.
Итак, вы можете попробовать распечатать новую страницу, чтобы проверить, работает ли ваш принтер Canon в вашей системе Ubuntu или нет.
Метод 4: добавьте принтер через графический интерфейс
Ubuntu также предлагает вам добавить свой принтер в систему из графического меню настроек. Чтобы добавить принтер Canon, сначала вам нужно открыть меню настроек, которое вы можете найти в правом верхнем углу экрана. После открытия настроек найдите меню «Принтеры». А теперь подключите принтер и нажмите кнопку поиска принтера.

Когда автоматическое сканирование обнаружит ваш принтер, подключение принтера Canon займет не более нескольких секунд. Здесь я использую Ubuntu Linux с Gnome DE; если вы используете другую среду рабочего стола, расположение настроек может быть в другом месте.
После добавления принтера к устройству вы можете использовать его для печати документов через локальную сеть. Вам необходимо найти сетевой принтер для настройки с вашим устройством. Ubuntu также позволяет подключать принтер через URL-адрес устройства.

Метод 5: загрузка программного обеспечения из службы поддержки Canon
Официально Canon предоставляет драйверы и программное обеспечение для принтеров только для нескольких моделей. Вы можете найти и загрузить пакет Debian для драйвера вашего принтера с веб-сайта Canon. Canon распространяет программное обеспечение с учетом геолокации. Было бы разумно посетить все домены Canon для драйвера вашего принтера, чтобы найти подходящий драйвер.
Чтобы загрузить пакет драйверов Debian для вашего принтера, вам нужно выбрать меню «Поддержка» на веб-сайте Canon. В разделе «Поддержка» вы найдете меню «Загрузки и справка» для загрузки желаемого пакета. В раскрывающемся меню выберите модель вашего принтера и версию ОС и нажмите кнопку Enter, чтобы начать загрузку.

После загрузки вам необходимо установить его через магазин программного обеспечения Ubuntu. Если у вас все еще есть проблема с вашим принтером, вы можете загрузить исходный код драйвера принтера и установить его, установив программное обеспечение через исходный код в Linux.
Заключительные слова
Во всем посте я описал несколько методов установки драйвера принтера Canon в вашей системе Ubuntu Linux. Если у вас по-прежнему возникают проблемы с подключением принтера Canon к Ubuntu после использования всех упомянутых выше методов, убедитесь, что ваш принтер работает. Следите за световыми индикаторами принтера и уровнем чернил, чтобы избежать ошибок при печати.
Читайте также:


