Назовите способы моделирования таблицы excel
Модель данных позволяет интегрировать данные из нескольких таблиц, эффективно построение источника реляционных данных Excel книге. В Excel данных модели данных применяются прозрачно, что обеспечивает табличные данные, используемые в сводных таблицах и на сводных таблицах. Модель данных визуализируются как набор таблиц в списке полей, и в большинстве моментов вы даже не узнаете, что она там.
Прежде чем приступить к работе с моделью данных, необходимо получить некоторые данные. Для этого мы используем power query & Transform ( Get & Transform), чтобы вы могли захотеть вернуться на шаг назад и посмотреть видео или воспользоваться учебным руководством по & Преобразование и Power Pivot.
Excel 2016 & Excel для Microsoft 365 — На ленте есть Power Pivot.
Excel 2013 — Power Pivot входит в выпуск Office профессиональный плюс версии Excel 2013, но по умолчанию не включен. Подробнее о запуске надстройки Power Pivot для Excel 2013.
Excel 2010 — скачайте надстройку Power Pivot, а затем установите надстройку Power Pivot,
Excel 2016 & Excel для Microsoft 365 — & Power Query интегрирован с Excel на вкладке Данные.
Excel 2013 : Power Query — это надстройка, которая входит в состав Excel, но ее необходимо активировать. Перейдите в > файлов > надстройки ,а затем в меню Управление в нижней части области выберите Надстройки COM > Перейти. Проверьте, нет ли в Microsoft Power Query Excel, а затем ОК, чтобы активировать его. На ленту будет добавлена вкладка Power Query.
Excel 2010— скачивание и установка надстройки Power Query.. После активации на ленту будет добавлена вкладка Power Query.
Начало работы
Во-первых, вам нужно получить некоторые данные.
В Excel 2016 и Excel для Microsoft 365 используйте data > Get & Transform Data > Get Data (Получить данные), чтобы импортировать данные из любого числа внешних источников данных, таких как текстовый файл, книга Excel, веб-сайт, Microsoft Access, SQL Server или другая реляционная база данных, которая содержит несколько связанных таблиц.
В Excel 2013 и 2010 перейдите в Power Query > Получитьвнешние данные и выберите источник данных.
Excel предложит выбрать таблицу. Если вы хотите получить несколько таблиц из одного источника данных, проверьте параметр Включить выбор нескольких таблиц. При выборе нескольких таблиц Excel автоматически создает модель данных.
Примечание: В этих примерах мы используем книгу Excel с вымышленными сведениями об учащихся в классах и оценках. Вы можете скачать образец книги модели данныхдля учащихся и следуйте этим командам. Вы также можете скачать версию с завершенной моделью данных..
Выберите одну или несколько таблиц и нажмите кнопку Загрузить.
Если вам нужно изменить исходные данные, можно выбрать параметр Изменить. Дополнительные сведения см. в обзоре редактора запросов (Power Query).
Теперь у вас есть модель данных, которая содержит все импортируемые таблицы, и они будут отображаться в списке полей таблицы.
Модели создаются неявно, когда вы импортируете в Excel несколько таблиц одновременно.
Модели создаются явно, если вы импортируете данные с помощью надстройки Power Pivot. В надстройке модель представлена в макете со вкладками так же, как Excel, где каждая вкладка содержит табличные данные. Сведения о том,как импортировать данные с помощью базы данных, см. в этой SQL Server Power Pivot.
Модель может содержать одну таблицу. Чтобы создать модель на основе только одной таблицы, выберите таблицу и нажмите кнопку Добавить в модель данных в Power Pivot. Это может понадобиться в том случае, если вы хотите использовать функции Power Pivot, например отфильтрованные наборы данных, вычисляемые столбцы, вычисляемые поля, ключевые показатели эффективности и иерархии.
Связи между таблицами могут создаваться автоматически при импорте связанных таблиц, у которых есть связи по первичному и внешнему ключу. Excel обычно может использовать импортированные данные о связях в качестве основы для связей между таблицами в модели данных.
Советы по уменьшению размера модели данных см. в Excel и Power Pivot.
Дополнительные сведения см. в учебнике Импорт данных в Excel и Создание модели данных.
Совет: Как узнать, есть ли в книге модель данных? Перейдите в Power Pivot > Управление. Если вы видите данные, похожие на таблицу, то модель существует. Дополнительные сведения см. в этой теме.
Создание связей между таблицами
Далее нужно создать связи между таблицами, чтобы можно было извлекть данные из любой из них. Каждая таблица должна иметь первичный ключ или уникальный идентификатор поля, например Код учащегося или номер класса. Проще всего перетащить эти поля, чтобы соединить их в представлении диаграммы Power Pivot.
Перейдите на > PowerPivot .
На вкладке Главная выберите представление диаграммы.
Будут показаны все импортируемые таблицы, и вам может потребоваться некоторое время, чтобы их можно было отобразить в зависимости от их количество.
Затем перетащите поле первичного ключа из одной таблицы в следующую. Ниже приведен пример представления диаграммы таблиц наших учащихся:

Мы создали следующие ссылки:
tbl_Students | ИД учащегося > tbl_Grades | ИД учащегося
Другими словами, перетащите поле "ИД учащегося" из таблицы "Учащиеся" в поле "ИД учащегося" в таблице "Оценки".
tbl_Semesters | ИД семестра > tbl_Grades | Семестр
tbl_Classes | Номер > tbl_Grades | Номер класса
Имена полей не должны быть одинаковыми для создания связи, но они должны быть одного типа данных.
Соединители в представлении диаграммы имеют 1 с одной стороны, а "*" — на другой. Это означает, что между таблицами существует связь "один-к-многим", которая определяет способ использования данных в таблицах. Дополнительные сведения см. в этой теме: Связи между таблицами в модели данных.
Соединитетели указывают только на связь между таблицами. Они не будут показывать, какие поля связаны друг с другом. Чтобы увидеть ссылки, перейдите в Power Pivot > Управление > конструктором > связи > Управление связями. В Excel вы можете перейти к data > Relationships (Отношения > данных).
Создание и создание с помощью модели данных для создания сводная диаграмма
Книга Excel может содержать только одну модель данных, но она содержит несколько таблиц, которые можно многократно использовать во всей книге. Вы можете добавить дополнительные таблицы в существующую модель данных в любое время.
В Power Pivot, перейдите вуправление .
На вкладке Главная выберите вкладку "PivotTable".
Выберите место для размещения таблицы: новый или текущий.

Затем создайте или создайтесетовую диаграмму. Если вы уже создали связи между таблицами, вы можете использовать любое из их полей в таблице. Мы уже создали связи в образце книги модели данных для учащихся.
Добавление имеющихся несвязанных данных в модель данных
Сначала выберите любую ячейку в данных, которые вы хотите добавить в модель. Это может быть любой диапазон данных, но лучше всего отформатированные как Excel таблицы.
Добавьте данные одним из следующих способов.
Щелкните Power Pivot > Добавить в модель данных.
Выберите Вставка > Сводная таблица и установите флажок Добавить эти данные в модель данных в диалоговом окне "Создание сводной таблицы".
Диапазон или таблица будут добавлены в модель как связанная таблица. Дополнительные сведения о работе со связанными таблицами в модели см. в статье Добавление данных с помощью связанных таблиц Excel в Power Pivot.
Добавление данных в Power Pivot таблицу
В Power Pivot невозможно добавить строку в таблицу, введя текст непосредственно в новой строке, как это можно сделать на листе Excel. Но вы можете добавить строки, скопируяи впав их или обновив исходные данные и обновив модель Power Pivot.
Дополнительные сведения
Вы всегда можете задать вопрос специалисту Excel Tech Community или попросить помощи в сообществе Answers community.
Аннотация. Это первый учебник из серии, который поможет ознакомиться с программой Excel и ее возможностями объединения и анализа данных, а также научиться легко использовать их. С помощью этой серии учебников вы научитесь создавать с нуля и совершенствовать рабочие книги Excel, строить модели данных и создавать удивительные интерактивные отчеты с использованием надстройки Power View. В этих учебниках приводится описание возможностей средств бизнес-аналитики Майкрософт в Excel, сводных таблиц, Power Pivot и Power View.
Примечание: В этой статье описаны модели данных Excel 2013. Тем не менее те же функции моделирования данных и Power Pivot, Excel 2013, также относятся к Excel 2016.
Вы узнаете, как импортировать и просматривать данные в Excel, строить и совершенствовать модели данных с использованием Power Pivot, а также создавать с помощью надстройки Power View интерактивные отчеты с возможностью публикации, защиты и предоставления общего доступа.
Учебники этой серии
Импорт данных в Excel 2013 и создание модели данных
В этом учебнике вы начнете работу с пустой книги Excel.
Разделы учебника
В конце учебника есть тест, с помощью которого можно проверить свои знания.
В этом учебном ряду используются данные об олимпийских медалях, странах, принимающих олимпийских играх, а также различных олимпийских соревнованиях. Мы рекомендуем вам перейти к каждому учебнику по порядку. Кроме того, в учебниках Excel 2013 с Power Pivot включена. Дополнительные сведения о Excel 2013 можно найти здесь. Чтобы получить инструкции по Power Pivot, щелкните здесь.
Импорт данных из базы данных
Начнем работу с учебником с пустой книги. В этом разделе вы узнаете, как подключиться к внешнему источнику данных и импортировать их в Excel для дальнейшего анализа.
Сначала загрузим данные из Интернета. Эти данные об олимпийских медалях являются базой данных Microsoft Access.
Чтобы скачать файлы, которые мы используем в этом ряду учебников, перейдите по следующим ссылкам: Скачайте каждый из четырех файлов в папку, которую легко найти, например "Загрузки" или "Мои документы", или в новую папку:
> OlympicMedals.accdb Access
>OlympicSports.xlsx Excel книги
> Population.xlsx Excel книги
>DiscImage_table.xlsx Excel книги
Откройте пустую книгу в Excel 2013.
Выберите пункт ДАННЫЕ > Получение внешних данных > Из Access. Лента динамически изменяется по ширине книги, поэтому команды на ленте могут выглядеть не так, как в представленных ниже окнах. В первом окне показана лента при развернутой книге, а во втором ширина книги изменена таким образом, что она занимает лишь часть окна.


Выберите файл ОлимпийскиеМедали.accdb и нажмите кнопку Открыть. Появится окно "Выбор таблицы", в котором отобразятся таблицы, найденные в базе данных. Таблицы в базе данных похожи на листы или таблицы в Excel. Установите флажок Разрешить выбор нескольких таблиц. Затем нажмите кнопку ОК.

Появится окно "Импорт данных".
Примечание: Обратите внимание на то, что в нижней части окна вы можете добавить эти данные в модель данных ,показанную на следующем экране. Модель данных создается автоматически при одновременном импорте или работе с двумя или более таблицами. Модель данных интегрирует таблицы, позволяя провести большой анализ с помощью с помощью Power Pivot, таблиц и Power View. При импорте таблиц из базы данных существующие связи между ними используются для создания модели данных в Excel. Модель данных в Excel, но ее можно просматривать и изменять непосредственно с помощью Power Pivot надстройки. Модель данных подробно рассмотрена далее в этом учебнике.
Выберите параметр Отчет таблицы, который импортирует таблицы в Excel и подготавливает таблицу для анализа импортируемых таблиц, и нажмите кнопку ОК.

После завершения импорта данных будет создана сводная таблица на основе импортированных таблиц.

Теперь, когда данные импортированы в Excel и автоматически создана модель данных, можно приступить к их просмотру.
Просмотр данных в сводной таблице
Просматривать импортированные данные удобнее всего с помощью сводной таблицы. В сводной таблице можно перетаскивать поля (похожие на столбцы в Excel) из таблиц (например, таблиц, импортированных из базы данных Access) в разные области, настраивая представление данных. Сводная таблица содержит четыре области: ФИЛЬТРЫ, СТОЛБЦЫ, СТРОКИ и ЗНАЧЕНИЯ.

Возможно, придется поэкспериментировать, чтобы определить, в какие области следует перетащить поле. Можно перетаскивать из таблиц любое количество полей, пока представление данных в сводной таблице не примет нужный вид. Не бойтесь перетаскивать поля в любые области сводной таблицы — это не повлияет на базовые данные.
Рассмотрим в сводной таблице данные об олимпийских медалях, начиная с призеров Олимпийских игр, упорядоченных по дисциплинам, типам медалей и странам или регионам.
В разделе Поля сводной таблицы разверните таблицу Medals, щелкнув расположенную рядом с ней стрелку. В развернутой таблице Medals найдите поле NOC_CountryRegion и перетащите его в область СТОЛБЦЫ. Аббревиатура NOC обозначает Национальный олимпийский комитет — организационную единицу уровня страны или региона.
Затем перетащите виды спорта из таблицы Disciplines в область СТРОКИ.
Давайте отфильтруем дисциплины, чтобы отображались только пять видов спорта: стрельба из лука (Archery), прыжки в воду (Diving), фехтование (Fencing), фигурное катание (Figure Skating) и конькобежный спорт (Speed Skating). Это можно сделать в области Поля сводной таблицы или в фильтре Метки строк в самой сводной таблице.
В разделе Поля сводной таблицы перетащите поле Medal из таблицы Medals в область ЗНАЧЕНИЯ. Поскольку значения должны быть числовыми, Excel автоматически изменит поле Medal на Count of Medal.
В таблице Medals снова выберите поле Medal и перетащите его в область ФИЛЬТРЫ.
Давайте отфильтруем сводную таблицу таким образом, чтобы отображались только страны или регионы, завоевавшие более 90 медалей. Вот как это сделать.
В сводной таблице щелкните стрелку раскрывающегося списка рядом с полем Метки столбцов.
Выберите Фильтры по значению, а затем — Больше.
Сводная таблица будет иметь следующий вид:

Не затрачивая особых усилий, вы создали сводную таблицу, которая содержит поля из трех разных таблиц. Эта задача оказалась настолько простой благодаря заранее созданным связям между таблицами. Поскольку связи между таблицами существовали в исходной базе данных и вы импортировали все таблицы сразу, приложение Excel смогло воссоздать эти связи в модели данных.
Но что делать, если данные происходят из разных источников или импортируются не одновременно? Обычно можно создать связи с новыми данными на основе совпадающих столбцов. На следующем этапе вы импортируете дополнительные таблицы и узнаете об этапах создания новых связей.
Импорт данных из таблицы
Теперь давайте импортируем данные из другого источника, на этот раз из существующей книги, а затем укажите связи между существующими и новыми данными. Связи по возможности анализировать наборы данных в Excel и создавать интересные и иммерсивные визуализации на личных данных, которые вы импортируете.
Начнем с создания пустого листа, а затем импортируем данные из книги Excel.
Вставьте новый лист Excel и назовите его Sports.
Перейдите к папке, в которой содержатся загруженные файлы образцов данных, и откройте файл OlympicSports.xlsx.
Выберите и скопируйте данные на листе Sheet1. При выборе ячейки с данными, например, ячейки А1, можно нажать клавиши Ctrl + A, чтобы выбрать все смежные данные. Закройте книгу OlympicSports.xlsx.
На листе Sports поместите курсор в ячейку А1 и вставьте данные.
Нажмите клавиши Ctrl + T, чтобы отформатировать выделенные данные в виде таблицы. Кроме того, можно отформатировать данные в виде таблицы через ленту, выбрав команду ГЛАВНАЯ > Форматировать как таблицу. Поскольку у данных есть заголовки, установите флажок Таблица с заголовками в окне Создание таблицы, как показано ниже.

Форматирование данных в виде таблицы имеет множество преимуществ. Таблице можно присвоить имя, чтобы ее было легче идентифицировать. Также можно установить связи между таблицами, позволяющие просматривать и анализировать данные в сводных таблицах, Power Pivot и Power View.

Присвойте таблице имя. В средстве > КОНСТРУКТОР > свойства, найдите поле Имя таблицы и введите Sports. Книга будет выглядеть так же, как на следующем экране.
Импорт данных с помощью копирования и вставки
Теперь, когда данные из книги Excel импортированы, давайте сделаем то же самое с данными из таблицы на веб-странице или из любого другого источника, дающего возможность копирования и вставки в Excel. На следующих этапах мы добавим из таблицы города, принимающие Олимпийские игры.
Вы применяли функцию ВПР, чтобы переместить данные столбца из одной таблицы в другой? Так как в Excel теперь есть встроенная модель данных, функция ВПР устарела. Вы можете создать связь между двумя таблицами на основе совпадающих данных в них. Затем можно создать листы Power View или сводные таблицы и другие отчеты с полями из каждой таблицы, даже если они получены из различных источников. Например, если у вас есть данные о продажах клиентам, вам может потребоваться импортировать и связать данные логики операций со временем, чтобы проанализировать тенденции продаж по годам и месяцам.
Все таблицы в книге указываются в списках полей сводной таблицы и Power View.

При импорте связанных таблиц из реляционной базы данных Excel часто может создавать эти связи в модели данных, формируемой в фоновом режиме. В других случаях необходимо создавать связи вручную.
Убедитесь, что книга содержит хотя бы две таблицы и в каждой из них есть столбец, который можно сопоставить со столбцом из другой таблицы.
Вы можете отформатировать данные как таблицу или импортировать внешние данные в виде таблицы на новом.
Присвойте каждой из таблиц понятное имя: На вкладке Работа с таблицами щелкните Конструктор > Имя таблицы и введите имя.
Убедитесь, что столбец в одной из таблиц имеет уникальные значения без дубликатов. Excel может создавать связи только в том случае, если один столбец содержит уникальные значения.
Например, чтобы связать продажи клиента с логикой операций со временем, обе таблицы должны включать дату в одинаковом формате (например, 01.01.2012) и по крайней мере в одной таблице (логика операций со временем) должны быть перечислены все даты только один раз в столбце.
Щелкните Данные> Отношения.
Если команда Отношения недоступна, значит книга содержит только одну таблицу.
В окне Управление связями нажмите кнопку Создать.
В окне Создание связи щелкните стрелку рядом с полем Таблица и выберите таблицу из раскрывающегося списка. В связи "один ко многим" эта таблица должна быть частью с несколькими элементами. В примере с клиентами и логикой операций со временем необходимо сначала выбрать таблицу продаж клиентов, потому что каждый день, скорее всего, происходит множество продаж.
Для элемента Столбец (чужой) выберите столбец, который содержит данные, относящиеся к элементу Связанный столбец (первичный ключ). Например, при наличии столбца даты в обеих таблицах необходимо выбрать этот столбец именно сейчас.
В поле Связанная таблица выберите таблицу, содержащую хотя бы один столбец данных, которые связаны с таблицей, выбранной в поле Таблица.
В поле Связанный столбец (первичный ключ) выберите столбец, содержащий уникальные значения, которые соответствуют значениям в столбце, выбранном в поле Столбец.
Дополнительные сведения о связях между таблицами в Excel
Примечания о связях
Вы узнаете, существуют ли связи, при перетаскивании полей из разных таблиц в список полей сводной таблицы. Если вам не будет предложено создать связь, то в Excel уже есть сведения, необходимые для связи данных.
Создание связей аналогично использованию VLOOKUP: вам нужны столбцы, содержащие совпадающие данные, чтобы Excel могли ссылаться на строки в одной таблице с строками из другой таблицы. В примере со временем в таблице Customer должны быть значения дат, которые также существуют в таблице аналитики времени.
В модели данных связи таблиц могут быть типа "один к одному" (у каждого пассажира есть один посадочный талон) или "один ко многим" (в каждом рейсе много пассажиров), но не "многие ко многим". Связи "многие ко многим" приводят к ошибкам циклической зависимости, таким как "Обнаружена циклическая зависимость". Эта ошибка может произойти, если вы создаете прямое подключение между двумя таблицами со связью "многие ко многим" или непрямые подключения (цепочку связей таблиц, в которой каждая таблица связана со следующей отношением "один ко многим", но между первой и последней образуется отношение "многие ко многим"). Дополнительные сведения см. в статье Связи между таблицами в модели данных.
Типы данных в двух столбцах должны быть совместимы. Подробные сведения см. в статье Типы данных в моделях данных.
Другие способы создания связей могут оказаться более понятными, особенно если неизвестно, какие столбцы использовать. Дополнительные сведения см. в статье Создание связи в представлении диаграммы в Power Pivot.
Пример. Связывание данных логики операций со временем с данными по рейсам авиакомпании
Вы можете узнать о связях обеих таблиц и логики операций со временем с помощью свободных данных на Microsoft Azure Marketplace. Некоторые из этих наборов данных очень велики, и для их загрузки за разумное время необходимо быстрое подключение к Интернету.
Нажмите Получение внешних данных > Из службы данных > Из Microsoft Azure Marketplace. В мастере импорта таблиц откроется домашняя страница Microsoft Azure Marketplace.
В разделе Price (Цена) нажмите Free (Бесплатно).
В разделе Category (Категория) нажмите Science & Statistics (Наука и статистика).
Найдите DateStream и нажмите кнопку Subscribe (Подписаться).
Прокрутите вниз и нажмите Select Query (Запрос на выборку).
Чтобы импортировать данные, выберите BasicCalendarUS и нажмите Готово. При быстром подключении к Интернету импорт займет около минуты. После выполнения вы увидите отчет о состоянии перемещения 73 414 строк. Нажмите Закрыть.
Чтобы импортировать второй набор данных, нажмите Получение внешних данных > Из службы данных > Из Microsoft Azure Marketplace.
В разделе Type (Тип) нажмите Data Данные).
В разделе Price (Цена) нажмите Free (Бесплатно).
Найдите US Air Carrier Flight Delays и нажмите Select (Выбрать).
Прокрутите вниз и нажмите Select Query (Запрос на выборку).
Нажмите Готово для импорта данных. При быстром подключении к Интернету импорт займет около 15 минут. После выполнения вы увидите отчет о состоянии перемещения 2 427 284 строк. Нажмите Закрыть. Теперь у вас есть две таблицы в модели данных. Чтобы связать их, нужны совместимые столбцы в каждой таблице.
Убедитесь, что значения в столбце DateKey в таблице BasicCalendarUS указаны в формате 01.01.2012 00:00:00. В таблице On_Time_Performance также есть столбец даты и времени FlightDate, значения которого указаны в том же формате: 01.01.2012 00:00:00. Два столбца содержат совпадающие данные одинакового типа и по крайней мере один из столбцов (DateKey) содержит только уникальные значения. В следующих действиях вы будете использовать эти столбцы, чтобы связать таблицы.
В окне Power Pivot нажмите Сводная таблица, чтобы создать сводную таблицу на новом или существующем листе.
В списке полей разверните таблицу On_Time_Performance и нажмите ArrDelayMinutes, чтобы добавить их в область значений. В сводной таблице вы увидите общее время задержанных рейсов в минутах.
Разверните таблицу BasicCalendarUS и нажмите MonthInCalendar, чтобы добавить его в область строк.
Обратите внимание, что теперь в сводной таблице перечислены месяцы, но количество минут одинаковое для каждого месяца. Нужны одинаковые значения, указывающие на связь.
В списке полей, в разделе "Могут потребоваться связи между таблицами" нажмите Создать.
В поле "Связанная таблица" выберите On_Time_Performance, а в поле "Связанный столбец (первичный ключ)" — FlightDate.
В поле "Таблица" выберитеBasicCalendarUS, а в поле "Столбец (чужой)" — DateKey. Нажмите ОК для создания связи.
Обратите внимание, что время задержки в настоящее время отличается для каждого месяца.
В таблице BasicCalendarUS перетащите YearKey в область строк над пунктом MonthInCalendar.
Теперь вы можете разделить задержки прибытия по годам и месяцам, а также другим значениям в календаре.
Советы: По умолчанию месяцы перечислены в алфавитном порядке. С помощью надстройки Power Pivot вы можете изменить порядок сортировки так, чтобы они отображались в хронологическом порядке.
Таблица BasicCalendarUS должна быть открыта в окне Power Pivot.
В главной таблице нажмите Сортировка по столбцу.
В поле "Сортировать" выберите MonthInCalendar.
В поле "По" выберите MonthOfYear.
Сводная таблица теперь сортирует каждую комбинацию "месяц и год" (октябрь 2011, ноябрь 2011) по номеру месяца в году (10, 11). Изменить порядок сортировки несложно, потому что канал DateStream предоставляет все необходимые столбцы для работы этого сценария. Если вы используете другую таблицу логики операций со временем, ваши действия будут другими.
"Могут потребоваться связи между таблицами"
По мере добавления полей в сводную таблицу вы получите уведомление о необходимости связи между таблицами, чтобы разобраться с полями, выбранными в сводной таблице.

Хотя Excel может подсказать вам, когда необходима связь, он не может подсказать, какие таблицы и столбцы использовать, а также возможна ли связь между таблицами. Чтобы получить ответы на свои вопросы, попробуйте сделать следующее.
Шаг 1. Определите, какие таблицы указать в связи
Если ваша модель содержит всего лишь несколько таблиц, понятно, какие из них нужно использовать. Но для больших моделей вам может понадобиться помощь. Один из способов заключается в том, чтобы использовать представление диаграммы в надстройке Power Pivot. Представление диаграммы обеспечивает визуализацию всех таблиц в модели данных. С помощью него вы можете быстро определить, какие таблицы отделены от остальной части модели.

Шаг 2. Найдите столбцы, которые могут быть использованы для создания пути от одной таблице к другой
После того как вы определили, какая таблица не связана с остальной частью модели, пересмотрите столбцы в ней, чтобы определить содержит ли другой столбец в другом месте модели соответствующие значения.
Предположим, у вас есть модель, которая содержит продажи продукции по территории, и вы впоследствии импортируете демографические данные, чтобы узнать, есть ли корреляция между продажами и демографическими тенденциями на каждой территории. Так как демографические данные поступают из различных источников, то их таблицы первоначально изолированы от остальной части модели. Для интеграции демографических данных с остальной частью своей модели вам нужно будет найти столбец в одной из демографических таблиц, соответствующий тому, который вы уже используете. Например, если демографические данные организованы по регионам и ваши данные о продажах определяют область продажи, то вы могли бы связать два набора данных, найдя общие столбцы, такие как государство, почтовый индекс или регион, чтобы обеспечить подстановку.
Кроме совпадающих значений есть несколько дополнительных требований для создания связей.
Значения данных в столбце подстановки должны быть уникальными. Другими словами, столбец не может содержать дубликаты. В модели данных нули и пустые строки эквивалентны пустому полю, которое является самостоятельным значением данных. Это означает, что не может быть несколько нулей в столбце подстановок.
Типы данных столбца подстановок и исходного столбца должны быть совместимы. Подробнее о типах данных см. в статье Типы данных в моделях данных.
Подробнее о связях таблиц см. в статье Связи между таблицами в модели данных.

Применение табличного процессора MS Excel в моделировании. Построение поверхностей в трехмерной системе координат, форматирование и копирование созданных таблиц. Построение диаграмм.
Содержимое разработки
Тема: Моделирование в табличном процессоре MS Excel
Цель занятия: применение табличного процессора MS Excel в моделировании. Построение поверхностей в трехмерной системе координат, форматирование и копирование созданных таблиц. Построение гистограмм.
ТСО: Компьютерный класс. Программное обеспечение (Windows XP), MS Office (Word, Excel).
Задание 1. Построить график поверхности функции , заданной в промежутке с шагом 0,5.
Порядок работы
1. Запустить Excel.
2. Переименовать Лист7 → Поверхность.
3. Ввести данные и заполнить столбец и строку, как указано на рисунке.
4. Составить расчетную формулу для заполнения столбца (диапазона) В8:В24 (это =A8*$B$7).

5. Заполнить столбец методом автокопирования.
6. Скопировать исходную формулу и вставить в ячейку С8 и соответственно нужно изменить адрес ячейки $B$7 на $C$7 и получить расчетную формулу =A8*$C$7.
7. Повторить пункт 5.
8. Эти операции повторить до тех пор, пока не заполним таблицу.

9. Выделить диапазон В8:R24 и построить диаграмму «Поверхность».

Задание 2. Построить поверхность в изометрической проекции, которая задается формулой в промежутке с шагом 0,5.
Формулы расчета значений таблицы в Excel:
=$A$2+B3 – для вычисления значений в интервале, столбец В.
=$A$2+C2– для вычисления значений в интервале, строка 2.
=КОРЕНЬ (16-В3^2-$С$2^2) – для вычисления значений в интервале, столбец С.
Ход выполнения задания
1. В ячейку A2 ввести значение шага 0,5 (абсолютный адрес).
2. В ячейку B3 ввести начальное значение заданного интервала, число – 4.
3. В ячейку B4 ввести первую форму = $A$2+B3, для расчета относительных адресов и нажать Enter.
4. Щелкнуть по ячейке В4. Подвести курсор к нижнему правому углу выделенной ячейки, как только курсор примет вид крестика «+», нажать левую клавишу мыши, и, не отпуская, протянуть маркер заполнения вниз, пока не увидите число 4 в ячейке В19.
5. В ячейку С2 ввести начальное значение из заданного интервала, число – 4.
6. В ячейку D2, ввести расчетную формулу =$A$2+C2, нажать Enter.
7. Щелкнуть по ячейке D2, и протянуть маркер заполнения курсором мыши по диапазону D2:S2, выделив все ячейки.
8. Установить курсор в ячейку С3, ввести формулу =КОРЕНЬ (16-В3^2–$С$2^2), и нажать Enter.
9. Щелкнуть повторно по ячейке С3.
10. Подвести курсор мыши к нижнему правому углу выделенной ячейки и, как только курсор примет вид крестика «+», нажать левую клавишу мыши и, не отпуская, протянуть маркер заполнения вниз, до ячейки С19.
11. Аналогичными действиями, нужно вводить формулы для ячеек D3, E3, … , S3, заменив адреса относительных ячеек на абсолютные адреса.
12. Щелкнуть повторно по ячейке D3.
13. Подвести курсор мыши к нижнему правому углу выделенной ячейки и, как только курсор примет вид крестика «+», нажать левую клавишу мыши, и, не отпуская, протянуть маркер заполнения вниз до ячейки D19.
14. В ячейку E3 ввести формулу =КОРЕНЬ (16-В3^2-$E$2^2), нажать Enter.
15. Щелкнуть повторно по ячейке E3.
16. Повторить пункт 10.
И соответственно ввести расчетные формулы в ячейках
F3 = КОРЕНЬ (16-В3^2-$F$2^2)
G3 = КОРЕНЬ (16-В3^2-$G$2^2)
S3 = КОРЕНЬ (16-В3^2-$S$2^2)
Для построения диаграммы, выделить в таблице область данных. Диаграмма строится стандартным образом. После получения диаграммы ее продемонстрировать.
Для более компактного размещения данных в Excel, нужно выполнить команду ФОРМАТ → Ячейки → Число → Числовой.
Задать число « Десятичных знаков» – 2.
И последняя операция – уменьшить размер столбцов.


Задачи урока: 1. Ознакомить с понятием моделирования, модели. 2. Показать виды моделей 3. Показать учащимся разнообразие применения электронных таблиц и вычислительной техники. 4. Развивать у учащихся познавательный интерес. 5. Воспитывать интерес к предмету.
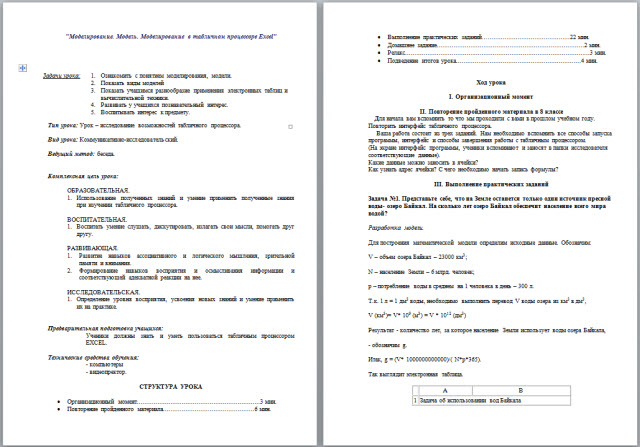
Содержимое разработки
"Моделирование. Модель. Моделирование в табличном процессоре Excel"
Ознакомить с понятием моделирования, модели.
Показать виды моделей
Показать учащимся разнообразие применения электронных таблиц и вычислительной техники.
Развивать у учащихся познавательный интерес.
Воспитывать интерес к предмету.
Тип урока: Урок – исследование возможностей табличного процессора.
Вид урока: Коммуникативно-исследовательский.
Ведущий метод: беседа.
Комплексная цель урока:
Использование полученных знаний и умение применить полученные знания при изучении табличного процессора.
Воспитать умение слушать, дискутировать, излагать свои мысли, помогать друг другу.
Развитие навыков ассоциативного и логического мышления, зрительной памяти и внимания.
Формирование навыков восприятия и осмысливания информации и соответствующей адекватной реакции на нее.
Определение уровня восприятия, усвоения новых знаний и умение применить их на практике.
Предварительная подготовка учащихся:
Ученики должны знать и уметь пользоваться табличным процессором EXCEL.
Технические средства обучения:
СТРУКТУРА УРОКА
Организационный момент. 3 мин.
Повторение пройденного материала. 6 мин.
Выполнение практических заданий…. 22 мин.
Домашнее задание. 2 мин.
Подведение итогов урока. 4 мин.
I. Организационный момент
II. Повторение пройденного материала в 8 классе
Для начала вам вспомнить то что мы проходили с вами в прошлом учебном году. Повторить интерфейс табличного процессора.
Ваша работа состоит из трех заданий. Нам необходимо вспомнить все способы запуска программы, интерфейс и способы завершения работы с табличным процессором.
(На экране интерфейс программы, ученики вспоминают и заносят в папки исследователя соответствующие данные).
Какие данные можно заносить в ячейки?
Как узнать адрес ячейки? С чего необходимо начать запись формулы?
III. Выполнение практических заданий
Задача №1. Представьте себе, что на Земле останется только один источник пресной воды- озеро Байкал. На сколько лет озеро Байкал обеспечит население всего мира водой?
Разработка модели.
Для построения математической модели определим исходные данные. Обозначим:
V – объем озера Байкал – 23000 км 3 ;
N – население Земли – 6 млрд. человек;
р – потребление воды в среднем на 1 человека в день – 300 л.
Т.к. 1 л = 1 дм 3 воды, необходимо выполнить перевод V воды озера из км 3 в дм 3 ,
V (км 3 )= V* 10 9 (м 3 ) = V * 10 12 (дм 3 )
Результат - количество лет, за которое население Земли использует воды озера Байкала,
Читайте также:


