Как включить 3d содержимое в adobe acrobat
Формат PDF-файлов несколько раз изменялся и продолжает эволюционировать - популярность этого формата стала возрастать.
Чертеж в формате PDF
Появлению формата предшествовало эссе сооснователя Adobe Криса Уорнока, написанное в 1990 году. В нем бизнесмен заявлял, что миру нужен открытый и удобный способ хранить и печатать документы. Формат в первую очередь предназначен для представления чертежей и полиграфической продукции в электронном виде, хотя его применение с учетом возможностей и темпов развития будет я думаю изменяться. На любой платформе для просмотра он будет выглядеть одинаково (кроссплатформенный стандарт): все шрифты, водяные знаки, гиперссылки и комментарии, векторные и растровые изображения, формы, сценарии на языке JavaScript, мультимедиа-вставки включая файлы SWF, 3D-графика (пример САПР файла 3D PDF) и другие типы элементов будут на прежних местах. Если отдельный файл JavaScript связан с 3D-моделью PDF, его можно активировать. Выберите файл JavaScript, который необходимо добавить, а затем щелкните Открыть. Возможность использования древовидных структурных закладок (outlines) делает управление более легким.
Порой хочется показать заказчику его деталь, подробно ее обсудить, но при этом по понятным причинам не хочется отдавать модель навсегда, особенно пока она не оплачена. Конечно, один из вариантов - это модель покрутить в Skype, но данный способ довольно однобокий, да и не всегда удобный. Поэтому считаю крайней интересной технологию 3D PDFа, которая подходит, как для художественных программ, так и для инженерных. В Acrobat DC можно просматривать и управлять высококачественным 3D-содержимым, созданным при помощи трехмерных САПР или программ 3D-моделирования и встроенным в документ PDF.
Например, можно скрывать и отображать части 3D-модели, снимать крышку, чтобы заглянуть внутрь, и поворачивать элементы как будто держа их в руках. Ваш клиент может спокойно эту деталь вращать, отключать видимость элементов (если сборка), даже размеры может измерить и проверить. А главное он делает это самостоятельно, не мешает вам, а вы можете быть уверены, что ваша 3D модель не уйдет куда не надо раньше времени. Единственное ограничение - это то, что данный 3D PDF открывается только на свежих версиях Adobe Acrobat Reader.

Интеграции в последних версия flash плеера позволила использовать в pdf документов и сложной флеш графики. Зачастую, в текстовых редакторах могут произойти внезапные съезды картинок или блоков с текстом, в PDF такого не произойдет. Особенная способность формата точно отображать содержимое документа ( без искажений ) в не зависимости от настроек пользовательского компьютера способствовала распространению и общепризнанности формата. То есть ваша презентация продукта или идеи будет выводиться на печать, воспроизводиться на проекторе с любого компьютера.
Значительное количество современного профессионального печатного оборудования имеет аппаратную поддержку формата PDF, что позволяет производить печать документов в данном формате без использования какого-либо программного обеспечения. Что очень удобно если вы работаете с заказчиками, например у которых нет специализированного программного обеспечения — ваш графический документ смогут открыть и напечатать в любой точке мира. Статус нового стандарта закрепило и то, что еще в 1993 году Adobe опубликовала полные спецификации PDF. Так другие компании и организации могли свободно его использовать. В 2007 году Adobe закрепила это сотрудничеством с Международной организацией по стандартизации. Она закрепила использование PDF международным стандартом. Иными словами, будущие поколения точно будут знать, как открыть и использовать такие файлы. Portable Document Format с 1 июля 2008 года является открытым стандартом ISO 32000. Множество дополнительных инструментов шифрования и цифровой подписи документов, обеспечивает надёжную защиту от несанкционированного просмотра и редактирования документов.

Как сохранить чертеж в формат PDF?
Традиционным способом создания PDF-документов является виртуальный принтер, то есть документ как таковой готовится в своей специализированной программе — графической программе или текстовом редакторе, САПР и т. д., а затем функцией "сохранить как" экспортируется в формат PDF для распространения в электронном виде, передачи в типографию и т. п.
Если в вашей программе отсутствует функция экспорта файла в формат PDF, например КОМПАС 3D V12, то не беда, достаточно скачать бесплатный виртуальный doPDF принтер. Установите программу. Нажмите "Печать" и выберите doPDF принтер, выберете установленный размер страницы (Letter, Legal, A4, A5, A6, . ) или задайте ваш собственный размер страницы, настройте требуемое разрешение от 72 dpi до 2400 dpi. Программа спросит вас, куда сохранить PDF файл и после того как она закончит запись файла, PDF файл автоматически откроется в вашей стандартной программе для просмотра PDF файлов. Я рекомендую отметить галочку "Embed fonts" для встраивания шрифта в ваш PDF. Такой последовательностью действий можно сохранить любой документ AutoCAD(Автокад), SolidWorks (Солидворкс), Autodesk Inventor, PTC Creo Elements в формат PDF.
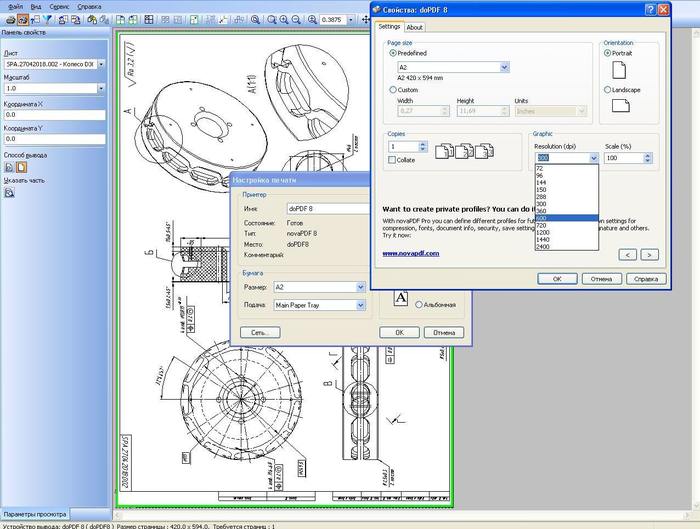
При печати есть возможность сохранить любое количество листов в один документ (файл), либо разместить несколько страниц на одном листе.

Функция вставки трехмерных моделей в документ встроена в CAD программы SolidWorks, Autodesk Inventor и др.
Как редактировать чертеж в формат PDF?
Редактирование PDF - существуют специальные платные программы, позволяющие редактировать PDF-файлы, однако их выбор значительно меньше, чем программ для создания или просмотра PDF документов. Я рекомендую бесплатную Inkscape, начиная с версии 0.46, позволяет редактировать PDF благодаря использованию на промежуточном этапе программы Poppler.
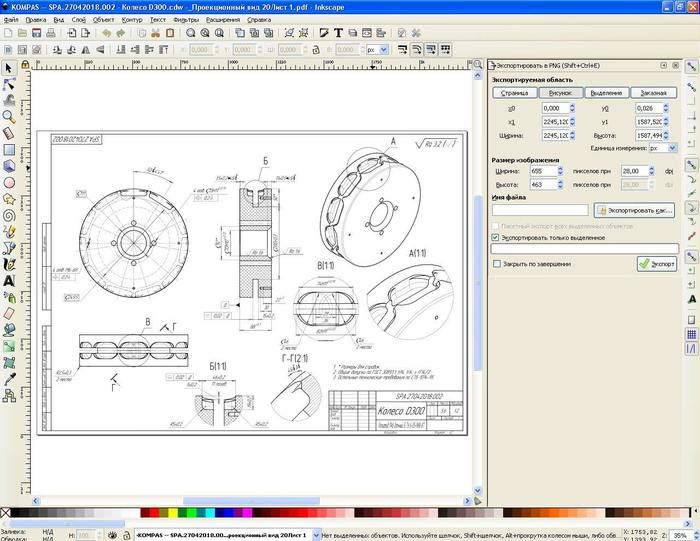
Документы PDF с трехмерными моделями САПР можно редактировать (добавить, удалить) в платной версии Adobe Acrobat Pro DC. Редактировать модели можно только в 3D редакторах.
Как и всегда, если есть какие-то вопросы, мысли, дополнения и всё такое прочее, то добро пожаловать в комментарии к этой записи. Искренне надеюсь, что кому-то это пригодится.
Вид 3D-модели по умолчанию позволяет при управлении моделью быстро вернуться к началу. Вид по умолчанию отличается от просмотра, который определяет вид неактивной 3D-модели. Список всех доступных видов для трехмерной модели можно найти в раскрывающемся меню «Виды» на панели инструментов «3D» и на панели «Вид» дерева моделей .
Можно также создать дополнительные виды 3D-модели в Acrobat, которые позволяют быстро перемещаться по 3D-содержимому (например, переходить к виду сверху, снизу, слева, справа, изнутри, снаружи, по узлам или в собранном виде). Вид включает освещение, положение камеры, режим рендеринга, состояние панели Дерево моделей , а также параметры прозрачности и поперечного сечения. Пользовательские виды включают точные свойства камеры.
Виды можно связывать с закладками на панели «Закладки» либо можно использовать действие « Перейти в трехмерный режим» для связи видов с создаваемыми на странице кнопками и ссылками.
При создании документа PDF из 3D-модели или при добавлении 3D-файла в существующий документ PDF программа Acrobat создает исходный вид по умолчанию. Вид по умолчанию создается независимо от того, создаются ли дополнительные виды по умолчанию или виды существуют в 3D-файле.
Созданный вид по умолчанию обладает следующими характеристиками.
Используется перспективная проекция.
Точка обзора размещается в стороне от объекта таким образом, чтобы все видимые узлы заполняли большую часть поля обзора.
Смещение главным образом направлено и ориентировано вдоль отрицательной оси X с относительно небольшим сдвигом по отрицательной оси Y и небольшим сдвигом по положительной оси Z.
Камера направлена в центр видимых узлов, ориентированных таким образом, что на отображающейся аннотации ось Z имеет вертикальное положительное восходящее направление.
Задайте для вида по умолчанию фоновый цвет, режим рендеринга и освещение, установив флажок «Показать дополнительные параметры» на вкладке «3D» диалогового окна «Вставить 3D» и настроив отобразившиеся параметры.
В Acrobat можно просматривать и управлять высококачественным 3D-содержимым, созданным при помощи трехмерных САПР или программ 3D-моделирования и встроенным в документ PDF. Например, можно скрывать и отображать части 3D-модели, снимать крышку, чтобы заглянуть внутрь, и поворачивать элементы как будто держа их в руках.
Первоначально 3D-модель отображается в виде двухмерного изображения. Модель можно активировать, щелкнув ее инструментом «Рука» или инструментом «Выделение»; при этом открывается панель инструментов «3D» и воспроизводится анимация.

A. Дерево моделей B. Панель инструментов «3D» C. 3D-объект

Включение 3D-содержимого в текущем документе:
- Доверять этому документу только сейчас
- Доверять этому документу всегда
Включение 3D-содержимого для всех документов:
- Выберите «Правка» > «Установки» > «3D и Мультимедиа» и установите флажок «Включить воспроизведение 3D-содержимого».
Дополнительные сведения представлены на странице Включение 3D-содержимого в документе PDF.
Панель инструментов «3D» появляется при щелчке на 3D-модели инструментом «Рука». Это действие активирует 3D-модель и воспроизводит анимации, если их воспроизведение задано при активации файла. Панель инструментов «3D» всегда появляется в области, расположенной в верхнем левом углу 3D-модели, при этом ее невозможно переместить в другое место. Справа от инструмента «Поворот» появится стрелка, которую нужно нажать для того, чтобы скрыть или развернуть панель инструментов.
Панель инструментов «3D» можно использовать для увеличения и уменьшения, поворота и панорамного просмотра объекта. Чтобы скрывать отдельные части модели, изолировать их или делать прозрачными, используйте «Дерево моделей» .
Можно манипулировать 3D-моделью, выбирая и перетаскивая различные инструменты 3D-навигации. Во время 3D-навигации удобно представить себе, что вы наблюдаете стационарную 3D-модель с помощью камеры. Ее можно поворачивать, просматривать панорамно (перемещаться вверх, вниз и в стороны), а также приближать и отдалять изображение.
Инструменты 3D-навигации
Поворачивает 3D-объекты относительно экрана. Способ перемещения объектов зависит от начального вида, места начала перетаскивания и направления перетаскивания.
Для поворота объекта можно также использовать инструмент «Рука». Убедитесь, что на панели «3D» диалогового окна «Установки» выбрано «Включить 3D-выделение инструментом «Рука»».
Поворачивает 3D-модель параллельно по двум фиксированным осям модели, оси x и оси z.
Позволяет перемещать модель только вертикально или горизонтально. Выполнять панорамирование можно также используя инструмент «Рука»: удерживая клавишу Ctrl во время перетаскивания.
Перемещает камеру ближе или дальше от отображаемого объекта. Можно также приближаться или удаляться от объекта, используя инструмент «Рука», удерживая клавишу Shift во время перетаскивания.
Вращается горизонтально вокруг представления при горизонтальном перемещении. Перемещается вперед или назад в представлении при вертикальном перемещении, поддерживает постоянный уровень независимо от способа перетаскивания. Инструмент «Обход» особенно полезен для архитектурных 3D-моделей. Для изменения скорости обхода необходимо изменить единицы измерения отображения в установках (3D).
Для использования инструмента «Обход» необходимо выбрать параметр «Установки», который объединяет инструменты, или правой кнопкой мыши щелкнуть 3D-модель и выбрать «Инструменты» > «Обход».
Перемещение по модели при сохранении ориентации поверхности. Нажмите правой кнопкой и перетащите указатель в 3D-окне. Инструмент «Появление» поддерживает снижение скорости с уменьшением расстояния до объекта. Перетащите указатель мыши вправо или влево для поворота.
Для поворота вида камеры щелкните левой кнопкой мыши внутри 3D-окна и перетащите указатель для поворота вида камеры. Для возврата к исходному положению камеры переместите мышь обратно в место начального щелчка.
Используйте колесо прокрутки для быстрого перемещения назад и вперед вдоль направления обзора камеры. Эта функция полезна, если вы потеряли ориентацию внутри модели или столкнулись с поверхностью.
Установка угла камеры, выравнивания и других свойств, определяющих тип линзы, через которую рассматривается 3D-модель. Свойства камеры являются составной частью видов, но устанавливаются отдельно.

Всем доброго времени суток. Сегодня мы разберемся как сохранить деталь и сборку SolidWorks в формат 3D PDF. Для этого возьмем все туже сборку Кривошипно-коромыслового механизма в SolidWorks.
Открываем данную сборку.

Сборка кривошипно-коромыслового механизма
Для сохранения сборки из SolidWorks в формат 3D PDF нажимаем «Файл, сохранить как» и выбираем тип файла «Adobe Portable Document Format (*.pdf)» ставим галочку «Сохранить как 3D PDF»

Далее я рекомендую нажать на кнопку «Параметры…» выбрать точность «Максимум» и снять галочку «Использовать сжатие с потерями при мозаичном отображении»

Нажимаем ОК и сохранить. Сборка сохраняется и, если вы поставили галочку «Просмотр PDF после сохранения» она должна автоматически открыться.
Если нет, то переходим в папку, в которую мы сохранили и открываем файл вручную.
Также у вас должна стоять программа Adobe Acrobat Reader DC.


Чтобы все-таки открыть файл нужно нажать на кнопку «Параметры» и указать, что вы доверяете этому файлу и зайти в «Редактирования, Установки, 3D и Мультимедиа» и поставить галочку «Включить отображения 3D-содержимого» и нажимаем ОК.

После чего сборка в 3D из SolidWorks открывается Adobe Acrobat Reader DC.

Как видим сборка отображается вполне четко ее можно вращать почти точно также, как и в SolidWorks, что упрощает просмотр 3д файлов практически на любых компьютерах где нет программ способных прочитать 3д файлы из CAD программ.
Также программе Adobe Acrobat Reader DC имеется множество инструментов для управление моделью, а также для ее измерения подробнее на картинке ниже.

С помощью инструмента «Инструмент измерения 3D» я проставил размер между осями.
На этом о том, как перевести сборку из SolidWorks в формат 3D PDF мы полностью разобрались.
Детали из SolidWorks в формат 3D PDF переводятся точно таким же способом. Рассмотрим это на примере детали «Опора».
Открываем 3д модель опоры.

Проделываем с деталью опоры тоже самое что и со сборкой и получаем 3D модель детали из SolidWorks в формате 3D PDF.

Как видим перевод деталей сборок из SolidWorks в формат 3D PDF не составляет особого труда и поможет людям, плохо читающим чертежи понять геометрию детали намного быстрее и не потребует установки дополнительных программ.
На этом все. Подписываемся на обновления блога, чтобы не пропустить новые уроки!
Читайте также:


