Настройки в опере как открыть
Можно переключиться между двумя темами оформления – в темных и светлых тонах. Эти темы изменяют внешний вид панели вкладок и объединенной адресной строки и строки поиска браузера.
По умолчанию в Opera используется тема в светлых тонах. Чтобы включить тему в темных тонах, перейдите в меню Easy Setup (Простая настройка), нажав кнопку в верхнем правом углу экрана на панели инструментов, или в меню Settings (Настройки) (Preferences (Настройки) на Mac) > Basic (Основные) > Appearance (Оформление) и установите флажок Enable dark theme (Включить тему в темных тонах).

Фоновые рисунки
Вы можете изменять вид начальной страницы и других страниц Opera с помощью фоновых рисунков. В Opera уже есть несколько фоновых рисунков, которые можно найти в разделе Wallpapers (Фоновые рисунки) в меню Settings (Настройки) (Preferences (Настройки) на Mac) > Basic (Основные) . Для быстрого доступа к фоновым рисункам можно нажать кнопку Easy Setup (Простая настройка) в верхнем правом углу экрана на начальной странице.

Фоновые рисунки, загруженные с сайта, можно найти в разделе Settings (Настройки) (Preferences (Настройки) на Mac) > Basic (Основные) > Wallpapers (Фоновые рисунки) или в меню Easy Setup (Простая настройка).
Создание собственных фоновых рисунков
Для создания темы оформления можно использовать любое изображение из Интернета. Удерживая Ctrl, нажмите левой кнопкой мыши (Mac) или правой кнопкой мыши (Win/Lin) по изображению и выберите Use Image as Wallpaper (Использовать изображение как фоновый рисунок).
Кроме того, собственную тему оформления можно создать, используя любое изображение, сохраненное на компьютере. Для этого выполните следующие действия:
- Перейдите в Settings (Настройки) (Preferences (Настройки) на Mac).
- Нажмите Basic (Основные) на боковой панели.
- В разделе Wallpapers (Фоновые рисунки), нажмите значок +.
- Выберите Add your wallpaper (Добавить свой фоновый рисунок).
Это изображение будет добавлено в ваш список фоновых рисунков.
Расширения
Расширения – это инструменты и приложения, разработанные для добавления новых возможностей браузера Opera от защиты пользователей от веб-угроз до приложений прогноза погоды, интерактивных словарей и переводчиков, инструментов разработки и т. д.


Для управления расширениями выберите View (Вид) > Show Extensions (Показать расширения) на Mac и меню O > Extensions (Расширения) в Windows и Linux . Кроме того, можно нажать по значку плюс на боковой панели начальной страницы.
Включить боковую панель расширений
Доступны специализированные расширения боковой панели, доступ к которым осуществляется с использованием панели расширений. После включения эта боковая панель отображается на протяжении всего сеанса просмотра.
Чтобы включить ее в Windows или Linux, перейдите в меню O > Extensions (Расширения) и выберите Extensions bar (Панель расширений).
Ваши расширения боковой панели будут добавлены на боковую панель расширений. Если нужно добавить больше расширений, нажмите кнопку + на боковой панели.
Чтобы включить панель расширений на Mac, выберите View (Вид) > Hide Extensions Bar (Скрыть панель расширений). В Windows или Linux, перейдите в меню O > Extensions (Расширения) и отмените выбор Extensions sidebar (Боковая панель расширений).
Чтобы отключить панель расширений на Mac, выберите View (Вид) > Hide Extensions Bar (Скрыть панель расширений) . В Windows или Linux, перейдите в меню O > Extensions (Расширения) и отмените выбор Extensions bar (Панель расширений) или нажмите на панель расширений правой кнопкой мыши и выберите Hide extensions bar (Скрыть панель расширений) .
Настройки при запуске браузера
Настройки запуска позволяют сообщать браузеру, какая страница или набор страниц должны открываться при запуске браузера.
Чтобы выбрать параметры запуска в Opera:
- Зайдите в Настройки.
- В области «Основные» перейдите к разделу При запуске.
- Выберите настройки запуска.
Чтобы добавить страницу, нажмите «Добавить новую страницу», введите адрес веб-сайта и нажмите «Добавить». Вы можете добавить несколько страниц или установить в качестве начальных, открытых в данный момент вкладок, нажав Использовать текущие страницы.
Боковая панель в Opera
Чтобы показать или скрыть боковую панель в Opera, перейдите в раздел «Простая настройка» в верхнем правом углу браузера Opera. Нажмите Показать боковую панель.
Для того, чтобы пользователи могли подстроить под себя браузер, сделать работу с ним более удобным, разработчики сделали возможность гибкой настройки Оперы. Целый раздел со множеством конфигураций, позволяющих сделать Оперу максимально удобной и комфортной для использования. Но не все настройки находятся на виду, некоторые из них изначально скрыты. Поэтому разберемся, как открыть дополнительные настройки Оперы.
Настройки в Opera: как открыть
Каждый более-менее активный пользователь браузера Опера знает, как открыть настройки Оперы, а если нет, то вот несколько способов, как это можно сделать:
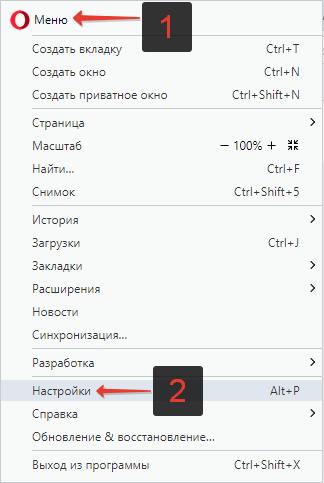
- Использовать горячие клавиши Alt + P ;
- Использовать комбинацию клавиш Ctrl + F12 ;
- Вбить в адресную строку Оперы: opera://settings и нажать Enter;
- Ну и конечно же можно открыть настройки из меню, которые появляется при нажатии на значок Оперы в верхнем левом углу окна браузера.
При переходе на страницу настроек, пользователь увидит лишь самые используемые, те, которые производит большинство пользователей. К ним относятся: блокировка рекламы, изменение фонового рисунка и оформления, синхронизация, настройки браузера по умолчанию, настройки поиска и стартовой страницы.
Раздел «Дополнительные настройки» в Опере
Но вот ряд точечных настроек скрыт от глаз пользователя.
Чтобы открыть раздел дополнительных настроек в Опере следует сделать следующее:
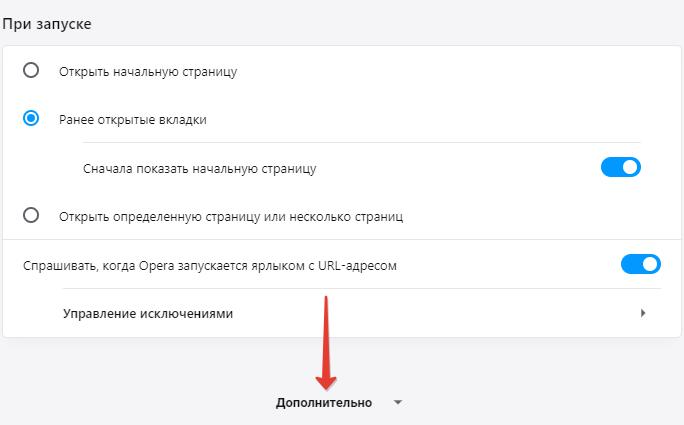
- Зайти в стандартные настройки одни из способов, указанных вначале статьи;
- Прокрутить страницу настроек в самый низ;
- Там расположена кнопка «Дополнительно», которая и отвечает за вывод дополнительных настроек Opera.
И вот тут уже становятся доступными более гибкие конфигурации. Перечислять и описывать все достаточно долго. С некоторыми из них можно ознакомиться в статье «Настройка Оперы».
В одной из наших предыдущих записей (о том, как сохранять вкладки при закрытии браузера) некоторые пользователи столкнулись с проблемой - как открыть общие настройки в Опере? Действительно, в этом браузере местонахождение меню достаточно неочевидно для нового пользователя, который раньше не имел дела с Opera. Так как же быть если вы, к примеру, решили очистить кэш вашего браузера? Всё не так уж и сложно!
В этой короткой заметке мы расскажем как открывать настройки браузера Опера на Windows и Mac OS.
Как открыть настройки Оперы в Windows
Для того, что бы открыть меню общих настроек Opera на компьютере с операционной системой от Microsoft запустите браузер, в верхнем левом углу найдите выделяющуюся кнопочку "Opera" и нажмите на неё.

В результате откроется выпадающее меню, в котором найдите и кликните мышкой на пункт "Настройки".

Или же просто при открытом браузере в любой вкладке нажмите сочетание клавиш
В результате вы увидите страницу общих настроек браузера Opera.
Как открыть настройки Оперы в Mac OS
Для полноты инструкции стоит добавить и подсказку о том, как открывать меню настроек в операционной системе от Apple, хотя в ней процесс более очевиден.
Запустите браузер и в верхнем левом углу, как и в любой другой программе на Mac OS, нажмите на надпись с названием программы, в данном случае - "Opera".

В открывшемся контекстном меню найдите и нажмите на пункт с названием "Настройки".

В результате страница общих настроек браузера будет открыта.
Так же вы можете открыть настройки Оперы сочетанием горячих клавиш, для этого в любой вкладке браузера нажмите
После чего открытие меню с общими настройками браузера не заставит себя ждать.

Практически каждому пользователю, постоянно работающему с одним браузером, приходилось обращаться к его настройкам. С помощью инструментов настройки можно решать проблемы в работе веб-обозревателя, или просто подстраивать его максимально под свои потребности. Давайте выясним, как перейти в настройки браузера Opera.
Переход с помощью клавиатуры
Самый простой способ перейти в настройки Оперы – это в активном окне браузера набрать сочетание клавиш Alt+P. Недостаток у этого способа всего один – не каждый пользователь привык держать в голове различные комбинации горячих клавиш.
Переход через меню
Для тех пользователей, которые не желают запоминать комбинации, имеется в наличии способ перехода к настройкам не намного сложнее, чем первый.
Заходим в главное меню браузера, и из появившегося списка выбираем пункт «Настройки».

После этого, браузер перемещает пользователя в нужный раздел.
Навигация по настройкам
В самом разделе настроек также можно совершать переходы по различным подразделам через меню в левой части окна.
В подразделе «Основные» собраны все генеральные настройки браузера.

В подразделе «Браузер» находятся настройки внешнего вида и некоторых возможностей веб-обозревателя, такие как язык, интерфейс, синхронизация, и т.д.

В подразделе «Сайты» расположены настройки отображения веб-ресурсов: плагины, JavaScript, обработка изображений, и т.д.

В подразделе «Безопасность» размещены настройки связанные с безопасностью работы в интернете, и конфиденциальностью пользователя: блокировка рекламы, автозаполнение форм, подключение инструментов анонимности, и т.д.

Кроме того, в каждом разделе есть дополнительные настройки, которые помечены серой точкой. Но, по умолчанию они невидимы. Для того, чтобы включить их видимость, требуется поставить галочку около пункта «Показывать дополнительные настройки».

Скрытые настройки
Также, в браузере Опера существуют, так называемые, экспериментальные настройки. Это настройки браузера, которые пока только тестируются, и открытый доступ к ним через меню не предоставляется. Но, пользователи, которые желают поэкспериментировать, и чувствуют в себе присутствие необходимого опыта и знаний для работы с такими параметрами, могут перейти и в эти скрытые настройки. Для этого, достаточно набрать в адресной строке браузера выражение «opera:flags», и нажать на клавиатуре кнопку Enter, после чего откроется страница экспериментальных настроек.

Нужно помнить, что экспериментируя с данными настройками, пользователь действует на свой страх и риск, так как это может привести к сбоям работы браузера.
Настройки в старых версиях Оперы
Некоторые пользователи продолжают использовать старые версии браузера Опера (до 12.18 включительно), основанные на движке Presto. Давайте выясним, как открыть настройки у таких браузеров.
Сделать это тоже довольно просто. Для того, чтобы перейти в общие настройки браузера, достаточно набрать комбинацию клавиш Ctrl+F12. Или зайти в главное меню программы, и перейти последовательно по пунктам «Настройки» и «Общие настройки».

В разделе общих настроек существует пять вкладок:
- Основные;
- Формы;
- Поиск;
- Веб-страницы;
- Расширенные.

Для перехода в быстрые настройки можно просто нажать на функциональную клавишу F12, или последовательно перейти по пунктам меню «Настройки» и «Быстрые настройки».

Из меню быстрых настроек также можно перейти к настройкам конкретного сайта, нажав на пункт «Настройки для сайта».

При этом, откроется окно с настройками для того веб-ресурса, на котором находится пользователь.

Как видим, перейти в настройки браузера Опера довольно просто. Можно сказать, что это интуитивно понятный процесс. Кроме того, продвинутые пользователи при желании могут получить доступ к дополнительным и экспериментальным настройкам.

Отблагодарите автора, поделитесь статьей в социальных сетях.

Читайте также:


