Microsoft office document imaging как пользоваться
Вопросы и ответы в сфере it технологий и настройке ПК
Проблема с файлом формата MDI? Если вы не знаете, чем открыть файл MDI, или если ваш файл не открывается программой MS Office Document Imaging – наша статья специально для вас. Мы рассмотрим, что представляют собой файлы указанного формата, основные причины, почему они не открываются, какие существуют дополнительные бесплатные утилиты для конвертации MDI в другие форматы.
Что такое файл формата MDI
MDI (сокращение от Microsoft Document Imaging Format) – разработанный, как вы уже наверное догадались, компанией Microsoft формат файла, в целях хранения растровых изображений сканированных документов. Дополнительно, в файлах такого формата присутствует возможность хранить метаданные (текстовые аннотации, распознанный текст и т.д.). Формат является закрытым – спецификаций в открытом доступе нет.
Формат файла MDI является «доработанным» MS форматом TIFF. В MDI присутствуют три разработанных MS типов сжатия данных, большое количество дополнительных полей и нестандартных значений ключей, а также некоторые другие мелкие правки.
За счет этих дополнений, в итоге MDI получил заметные преимущества – меньший размер файлов при хранении при более качественном изображении.
Открываем MDI при помощи «родных» программ

Так выглядит окно MS Offce Document Imaging при работе с документами
Основной проблемой при попытке открыть MDI файл «родным» MS Office Document Imaging из пакета Office 2007 является то, что при двойном клике мышью по файлу в проводнике, он не откроется. При этом вы увидите стандартное окно ошибки – «Не удалось открыть следующий файл…». Почему это происходит? Причина проста – утилиту Document Imaging необходимо устанавливать самостоятельно, установка по требованию при попытке открыть файл формата MDI не предусмотрена.
В Office 2010 данная утилита уже отсутствует – видимо, в дальнейших версиях ее поддержка не предполагается.
Таким образом, необходимо установить MS Office Document Imaging. Чтобы это сделать, нужно выполнить перечисленные простые шаги:
- Открыть список установленных программ. Открыть можно либо через Пуск – Панель управления – Программы и компоненты, либо при помощи команды appwiz.cpl – ее вводим в окошко Пуск – Выполнить;
- В открывшемся списке необходимо найти и выделить установленную версию MS Office 2007;
- Нажать кнопку «Изменить»;
- В появившемся мастере выбрать пункт «Добавить или удалить компоненты»;
- В окне выбора компонентов, в узле «Средства Office» выбрать MS Office Document Imaging (для установки необходимо указать «Запускать все с моего компьютера»);
- Нажать кнопку «Продолжить» и дождаться окончания установки.
После указанных простых действий можно повторить попытку открыть нужный файл формата MDI.
Открываем и конвертируем MDI сторонними программами
В случае, если вы не пользуетесь офисным пакетом MS, либо открыть файл формата MDI необходимо, а версия пакета 2010, в котором отсутствует необходимая утилита (MSPVIEW.EXE), рассмотрим несколько утилит от сторонних производителей, позволяющих работать с рассматриваемым форматом.

Для просмотра файлов с расширением MDI в режиме чтения подойдет бесплатная утилита Free MDI Image Viewer. Она также позволяет экспортировать отдельные страницы из файла MDI в изображения.
Под Windows существует также маленькая утилита, предназначенная для работы в режиме командной строки. Это MS MDI to TIFF File Converter. Как следует из названия, она позволяет конвертировать документы формата MDI в TIFF.
И, наконец, третья утилита позволяет конвертировать MDI в PDF – называется она MDI2PDF.
Чем открыть и конвертировать MDI под Linux и Mac
Для тех, кто пользуется ОС, отличных от Windows, подойдут следующие варианты. MDI2PDF и Free MDI Image Viewer, которые запускаются при помощи Wine (эмулятора для ОС Linux).
В любой ОС можно воспользоваться онлайн-сервисом Kinati 2PDF Converter, который позволяет конвертировать в популярный формат PDF.
Итак, мы рассмотрели основные проблемы, которые могут возникнуть при попытке открытия расширения MDI, какими утилитами сторонних производителей можно воспользоваться для открытия и конвертирования под Windows, Linux и Mac. Надеемся, что после прочтения нашей статьи вы точно будете представлять, чем открыть файл mdi будет лучше в каждом конкретном случае.
Отблагодари меня, поделись ссылкой с друзьями в социальных сетях:

Как открыть документы в формате DOC онлайн

Онлайн просмотр файлов с расширением DWG

Как открыть файлы CDR онлайн

Формат AVI

Какими программами лучше открывать файлы формата .264 и .h264

Как и чем открывать, создавать и редактировать файлы формата HTML

Файл формата VOB: какие программы для открытия использовать и как сжать

Для чего используются файлы FDB, как и какими программами их открыть?
Оставить комментарий ВКонтакте
2 Комментариев
Думаю, если посмотреть файл MDI нужно и нет желания ставить дополнительные программы на компьютер, то оптимальным решением будет воспользоваться онлайн конвертером Kinati 2PDF
После сканирования документа его можно открыть в Word для редактирования. То, как это сделать, зависит от Office установленного приложения.
Сканирование документа в формате PDF и его редактирование в Word
Совет: Преобразование лучше всего работает с документами, которые в основном являются текстом.
Отсканируйте документ в соответствии с инструкциями для сканера и сохраните его на компьютере в .pdf файла.
В Word выберите файл >открыть.
Перейдите к расположению PDF-файла на компьютере и нажмите кнопку Открыть.
Полного постраничного совпадения преобразованного документа с исходным может и не быть. Например, разрывы строк и страниц могут находиться в других местах. Дополнительные сведения см. в том, как открыть PDF-данные в Word.
Дополнительные сведения
Важно: Office 2010 больше не поддерживается. Перейдите на Microsoft 365, чтобы работать удаленно с любого устройства и продолжать получать поддержку.
Параметр Со сканера или камеры для сканирования документов и изображений не доступен в Word 2010. Вместо этого вы можете отсканировать документ с помощью сканера и сохранить файл на своем компьютере.
Шаг 1. Установка Microsoft Office Document Imaging
Программа Microsoft Office Document Imaging была удалена из Office 2010, однако вы можете установить ее на своем компьютере, используя один из вариантов, описанных в статье Установка приложения MODI для использования совместно с Microsoft Office 2010.
Шаг 2. Создание документа, который можно редактировать
Отсканируйте документ, следуя инструкциям для сканера.
Прежде чем продолжить Преобразуйте файл, созданный сканером, в формат TIFF. Для преобразования Paint можно использовать другую программу.
Откройте Microsoft Office Document Imaging, выявив Microsoft Office Document Imaging на Windows меню .
В меню Файл выберите команду Открыть.
Найдите отсканированный документ и нажмите кнопку Открыть.
После запуска Microsoft Office Document Imaging нажмите клавиши CTRL+A, чтобы выделить весь документ, а затем нажмите клавиши CTRL+C.
Запустите Microsoft Word.
На вкладке Файл нажмите кнопку Создать.
Дважды щелкните элемент Новый документ.
Нажмите клавиши CTRL+V, чтобы вставить содержимое отсканированного документа в новый файл.
Теперь у вас есть документ, который можно редактировать. Не забудьте сохранить новый файл, чтобы не потерять изменения.
Важно: Office 2007 больше не поддерживается. Перейдите на Microsoft 365, чтобы работать удаленно с любого устройства и продолжать получать поддержку.
Параметр "Со сканера" или "Камера" для сканирования документов и изображений не доступен в Microsoft Office Word 2007. Вместо этого вы можете отсканировать документ с помощью сканера и сохранить файл на своем компьютере.
Шаг 1. Установка Microsoft Office Document Imaging
Завершите работу всех программ.
Совет: Перед завершением работы всех программ советуем распечатать этот раздел.
Открыть панель управления. Щелкните правой кнопкой мыши Windows кнопку Начните, а затем выберите Панель управления иливведите Панель управления Windows поле поиска.
На панели управления щелкните Программы, а затем — Программы и компоненты.
Щелкните правой кнопкой мыши название установленного выпуска Microsoft Office или щелкните правой кнопкой мышиMicrosoft Office Word 2007(в зависимости от того, в Office или отдельной программе) и нажмите кнопку Изменить .
Выберите Добавить или удалить компоненты, а затем нажмите кнопку Продолжить.
В разделе Параметры установки щелкните знак "плюс" (+) рядом с компонентом Средства Office.
Щелкните стрелку рядом с компонентом Microsoft Office Document Imaging, выберите параметр Запускать все с моего компьютера, а затем нажмите кнопку Продолжить.
Шаг 2. Создание документа, который можно редактировать
Отсканируйте документ, следуя инструкциям для сканера.
Прежде чем продолжить Преобразуйте файл, созданный сканером, в формат TIFF. Для преобразования Paint можно использовать другую программу.
Откройте Microsoft Office Document Imaging, выявив Microsoft Office Document Imaging на Windows меню .
В меню Файл выберите команду Открыть.
Найдите отсканированный документ и нажмите кнопку Открыть.
После запуска Microsoft Office Document Imaging нажмите клавиши CTRL+A, чтобы выделить весь документ, а затем нажмите клавиши CTRL+C.
Запустите Microsoft Office Word.
Выберите пункт Новый документ, а затем — Создать.
Нажмите клавиши CTRL+V, чтобы вставить содержимое отсканированного документа в новый файл.
Теперь у вас есть документ, который можно редактировать. Не забудьте сохранить новый файл, чтобы не потерять изменения.
У вас есть отсканированные документы или другие файлы, созданные когда-то давно и заархивированные, но вы возобновили эти документы и хотите знать, как можно изменить их содержимое? Этот вопрос больше не будет вас волновать, потому что функция оптического распознавания символов (OCR) сделала это возможным. Вы можете получить эту функцию во многих инструментах, используемых для создания документов, например, некоторые из инструментов оптического распознавания символов Microsoft. Функция оптического распознавания символов не широко извества среди инструментов Microsoft. С этой точки зрения, эта статья проинформирует вас об Office Lens, MS Word и Office 365, а так же об общих проблемах, связанных с инструментами оптического распознавания символов, и как их решить.
Есть ли у Office Lens функция оптического распознавания символов?
Office lens - это один из инструментов Microsoft, который существует уже давно и вы можете использовать его для оцифровки документов в своем кабинете и менять их на устройствах с iOS, Mac или PC.
Оптическое распознавание символов в Office lens использует заднюю камеру на iPhone, iPad или iPod touch, чтоб запечатлеть изображение любого документа. Затем применяется сложный алгоритм масштабирования, чтобы выровнять заснятое содержимое, и далее получается делиться содержимым, экспортировать или редактировать его. Заметьте, что по умолчанию оно сохранит изображение документа, но если у вас также устновлен Word на вашем i-устройстве, оптическое распознавание символов Office экспортирует изображение как функционирующий Word-документ, и вы сможете менять содержимое этого документа прямо со своего устройства iOS.
Без хлопот, вот как пользоваться оптическим распознаванием символов Office lens:
Во-первых, скачайте Office OCR из App Store и установите его на своем i-устройстве. Дайте ему доступ к камере и следуйте пошаговой инструкции, как сканировать бумажный документ, а затем редактировать его в Word для iOS.
Шаг 1: В оптическом распознавании символов Microsoft lens перемещайтесь через селекторный диск над кнопкой затвора и выберите "Документ". Затем наведите камеру вашего i-устройства на документ, чтобы текст выглядел наиболее четко, и наблюдайте за тем, как оптическое распознавание символов Office lens создает документ.

Шаг 2: Как только снимки выровняются с документом, нажмите кнопку "Снять", чтобы запечатлеть изображение документа, и оптическое распознавание символов Office Lens автоматически определит масштаб документа и уберет нечеткие углы при выравнивании. Вы также можете настроить обрамление вручную, нажав кнопку "Обрезать" слева от кнопки "Готово".

Шаг 3: После того, как вы завершили обрамление документа, вам будут предложены несколько вариантов экспорта документа. Выберите "Word" и оптическое распознавание символов Microsoft Lens запустит обработку отсканированного документа и преобразует его в DOCX-файл для word.

Шаг 4: После завершения обработки, Word запустит и скачает файл, а затем обработает его. Когда файл откроется, меняйте его соответственно.

Решение этой проблемы - наличие быстрого интернет-соединения или попытка не работать с большим объемом данных за один раз.
Есть ли в Word функция оптического распознавания символов?
Microsoft Word - это широко используемый инструмент среди пользователей Windows для создания заметок напрямую в программе. Но есть ли в Word функция оптического распознавания символов? Поискав и прочитав ответы на форумах Microsoft, становится понятно, что у MS Word скорее всего не получается осуществить функцию оптического распознавания символов. Поэтому становится сложно создавать заметки из файлов с изображениями.
Еще в Windows 2003 и ранее, Microsoft Office Document Imaging (MODI), что является тем же самым, что и функция оптического распознавания символов, была функцией, установленной по умолчанию. Благодаря ей удавалось конвертировать текст в отсканированном изображении в Word-документ. Тем не менее, ее убрали в Office 2010 и пока еще не вернули обратно.
Есть ли в Office 365 функция оптического распознавания символов?
Тем не менее, эта функция в некоторых случаях не работала. Поэтому мы не можем с точностью утверждать, что в Office 365 есть функция оптического распознавания символов.
Лучшая альтернатива оптическому распознаванию символов Microsoft
PDFelementэто мощный инструмент, который вы можете использовать для работы с PDF-файлами, создавая, форматируя и внося изменения. Важно, что вы можете использовать PDFelement как лучшую альтернативу оптическому распознаванию символов Microsoft и, не прикладывая усилий, менять содержимое файлов с изображениями.
- Сделайте текст в изображении, редактируемом оптическим распознаванием символов.
- Утверждайте документы и добавляйте подписи электронно.
- Обрабатывайте документы обновременно, чтобы конвертировать, изымать данные, добавлять нумерацию и водные знаки.
- Защищайте PDF-файлы паролем.
- Конвертируйте PDF-файлы в Word, HTML и изображения.
Давайте пройдемся по инструкции, как провести оптическое распознавание символов в PDF, используя программу:
Шаг 1: Импорт документа
Вы можете импортировать уже созданный PDF-файл, нажав на "Открыть файл. " или "Создать PDF", чтобы сделать ваши файлы PDF-файлами. Следуйте инструкциям на экране, чтобы завершить процесс загрузки.

Шаг 2: Проведите оптическое распознавание символов
Когда PDF-файл загружен, нажмите на вкладку "Конвертировать" в строке меню. И опять, нажмите "Оптическое распознавание символов", чтобы перевести программу в режим оптического распознавания символов.
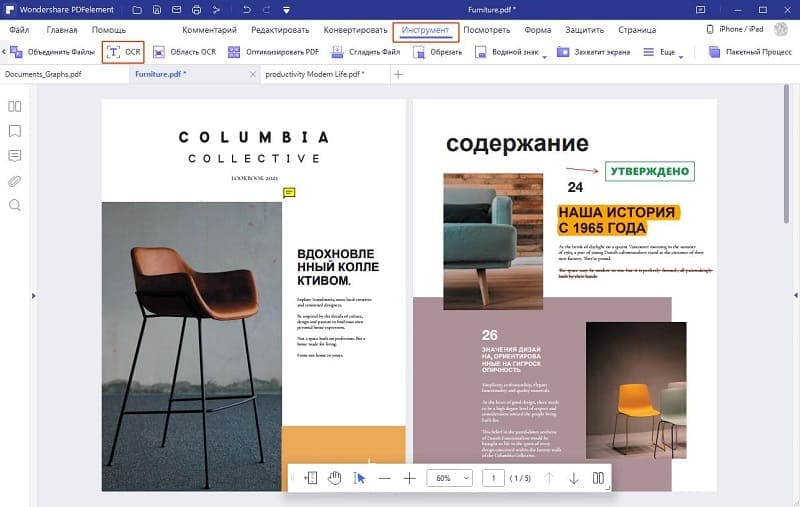
Шаг 3: Настройки для оптического распознавания символов
Во всплывающем окошке, выберите "Редактируемый текст". Определите язык для содержимого загруженого PDF-файла, нажав "Изменить язык". По необходимости, настройте страницы загруженого содержимого, нажав "Настроить страницы". Когда вы закончили настройку, нажмите кнопку "OK" чтобы начать оптическое распознавание символов в PDF-файле.

Шаг 4: Отредактируйте документ после оптического распознавания символов
Когда процесс оптического распознавания символов PDF-файла завершен, загруженый текст появится в новом окне. Нажмите на вкладку "Изменить" в строке меню и установите необходимые настройки. Зачем начните редактирование и форматирование загруженного текста по своему усмотрению.
Вопросы и ответы в сфере it технологий и настройке ПК
Проблема с файлом формата MDI? Если вы не знаете, чем открыть файл MDI, или если ваш файл не открывается программой MS Office Document Imaging – наша статья специально для вас. Мы рассмотрим, что представляют собой файлы указанного формата, основные причины, почему они не открываются, какие существуют дополнительные бесплатные утилиты для конвертации MDI в другие форматы.
Что такое файл формата MDI
MDI (сокращение от Microsoft Document Imaging Format) – разработанный, как вы уже наверное догадались, компанией Microsoft формат файла, в целях хранения растровых изображений сканированных документов. Дополнительно, в файлах такого формата присутствует возможность хранить метаданные (текстовые аннотации, распознанный текст и т.д.). Формат является закрытым – спецификаций в открытом доступе нет.
Формат файла MDI является «доработанным» MS форматом TIFF. В MDI присутствуют три разработанных MS типов сжатия данных, большое количество дополнительных полей и нестандартных значений ключей, а также некоторые другие мелкие правки.
За счет этих дополнений, в итоге MDI получил заметные преимущества – меньший размер файлов при хранении при более качественном изображении.
Открываем MDI при помощи «родных» программ

Так выглядит окно MS Offce Document Imaging при работе с документами
Основной проблемой при попытке открыть MDI файл «родным» MS Office Document Imaging из пакета Office 2007 является то, что при двойном клике мышью по файлу в проводнике, он не откроется. При этом вы увидите стандартное окно ошибки – «Не удалось открыть следующий файл…». Почему это происходит? Причина проста – утилиту Document Imaging необходимо устанавливать самостоятельно, установка по требованию при попытке открыть файл формата MDI не предусмотрена.
В Office 2010 данная утилита уже отсутствует – видимо, в дальнейших версиях ее поддержка не предполагается.
Таким образом, необходимо установить MS Office Document Imaging. Чтобы это сделать, нужно выполнить перечисленные простые шаги:
- Открыть список установленных программ. Открыть можно либо через Пуск – Панель управления – Программы и компоненты, либо при помощи команды appwiz.cpl – ее вводим в окошко Пуск – Выполнить;
- В открывшемся списке необходимо найти и выделить установленную версию MS Office 2007;
- Нажать кнопку «Изменить»;
- В появившемся мастере выбрать пункт «Добавить или удалить компоненты»;
- В окне выбора компонентов, в узле «Средства Office» выбрать MS Office Document Imaging (для установки необходимо указать «Запускать все с моего компьютера»);
- Нажать кнопку «Продолжить» и дождаться окончания установки.
После указанных простых действий можно повторить попытку открыть нужный файл формата MDI.
Открываем и конвертируем MDI сторонними программами
В случае, если вы не пользуетесь офисным пакетом MS, либо открыть файл формата MDI необходимо, а версия пакета 2010, в котором отсутствует необходимая утилита (MSPVIEW.EXE), рассмотрим несколько утилит от сторонних производителей, позволяющих работать с рассматриваемым форматом.

Для просмотра файлов с расширением MDI в режиме чтения подойдет бесплатная утилита Free MDI Image Viewer. Она также позволяет экспортировать отдельные страницы из файла MDI в изображения.
Под Windows существует также маленькая утилита, предназначенная для работы в режиме командной строки. Это MS MDI to TIFF File Converter. Как следует из названия, она позволяет конвертировать документы формата MDI в TIFF.
И, наконец, третья утилита позволяет конвертировать MDI в PDF – называется она MDI2PDF.
Чем открыть и конвертировать MDI под Linux и Mac
Для тех, кто пользуется ОС, отличных от Windows, подойдут следующие варианты. MDI2PDF и Free MDI Image Viewer, которые запускаются при помощи Wine (эмулятора для ОС Linux).
В любой ОС можно воспользоваться онлайн-сервисом Kinati 2PDF Converter, который позволяет конвертировать в популярный формат PDF.
Итак, мы рассмотрели основные проблемы, которые могут возникнуть при попытке открытия расширения MDI, какими утилитами сторонних производителей можно воспользоваться для открытия и конвертирования под Windows, Linux и Mac. Надеемся, что после прочтения нашей статьи вы точно будете представлять, чем открыть файл mdi будет лучше в каждом конкретном случае.
Отблагодари меня, поделись ссылкой с друзьями в социальных сетях:

Как открыть документы в формате DOC онлайн

Онлайн просмотр файлов с расширением DWG

Как открыть файлы CDR онлайн

Формат AVI

Какими программами лучше открывать файлы формата .264 и .h264

Как и чем открывать, создавать и редактировать файлы формата HTML

Файл формата VOB: какие программы для открытия использовать и как сжать

Для чего используются файлы FDB, как и какими программами их открыть?
Оставить комментарий ВКонтакте
2 Комментариев
Думаю, если посмотреть файл MDI нужно и нет желания ставить дополнительные программы на компьютер, то оптимальным решением будет воспользоваться онлайн конвертером Kinati 2PDF
Читайте также:


