Настройки tls для браузера internet explorer 11 криптопро
SSL TLS
Протокол SSL TLS
Ошибка SSL
Основное внимание, при проведении данных операций, да и работе в целом, уделено системе защиты: сертификаты, электронные подписи. Для работы используется программное обеспечение КриптоПро актуальной версии. Что касается проблемы с протоколами SSL и TLS, если ошибка SSL появилась, вероятнее всего отсутствует поддержка данного протокола.
Ошибка TLS
Поддержка протоколов SSL и TLS
Итак, при использовании Microsoft Internet Explorer, чтобы посетить веб-сайт по защищенному протоколу SSL, в строке заголовка отображается Убедитесь что протоколы ssl и tls включены. В первую очередь, необходимо включить поддержку протокола TLS 1.0 в Internet Explorer.
Если вы посещаете веб-сайт, на котором работает Internet Information Services 4.0 или выше, настройка Internet Explorer для поддержки TLS 1.0 помогает защитить ваше соединение. Конечно, при условии, что удаленный веб-сервер, который вы пытаетесь использовать поддерживает этот протокол.
Для этого в меню Сервис выберите команду Свойства обозревателя.
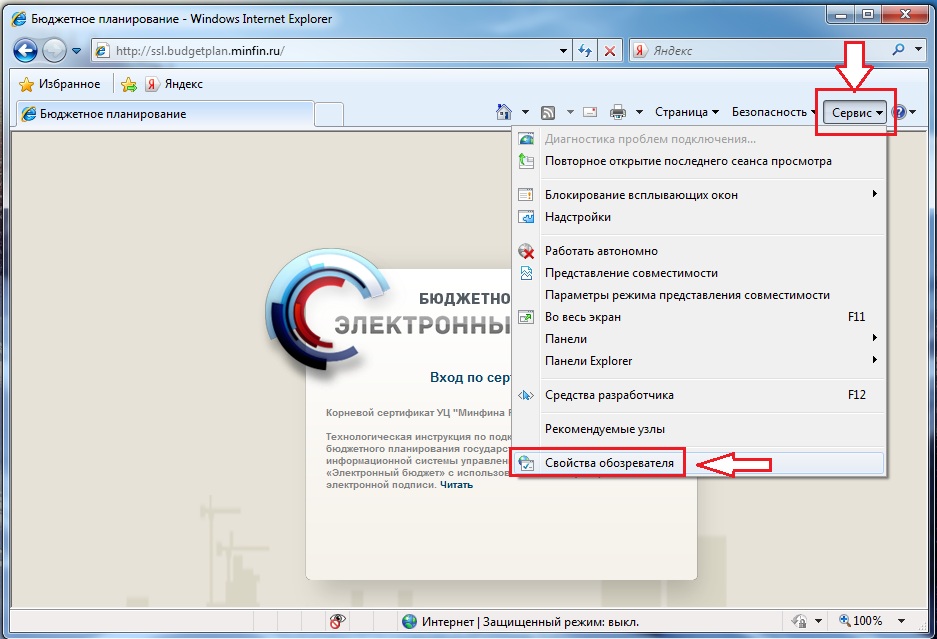
На вкладке Дополнительно в разделе Безопасность, убедитесь, что следующие флажки выбраны:
Использовать SSL 2.0
Использовать SSL 3.0
Использовать TLS 1.0
После включения TLS 1.0, попытайтесь еще раз посетить веб-сайт.
Системная политика безопасности
Если по-прежнему возникают ошибки с SSL и TLS, если вы все еще не можете использовать SSL, удаленный веб-сервер, вероятно, не поддерживает TLS 1.0. В этом случае, необходимо отключить системную политику, которая требует FIPS-совместимые алгоритмы.
Чтобы это сделать, в Панели управления выберите Администрирование, а затем дважды щелкните значок Локальная политика безопасности.
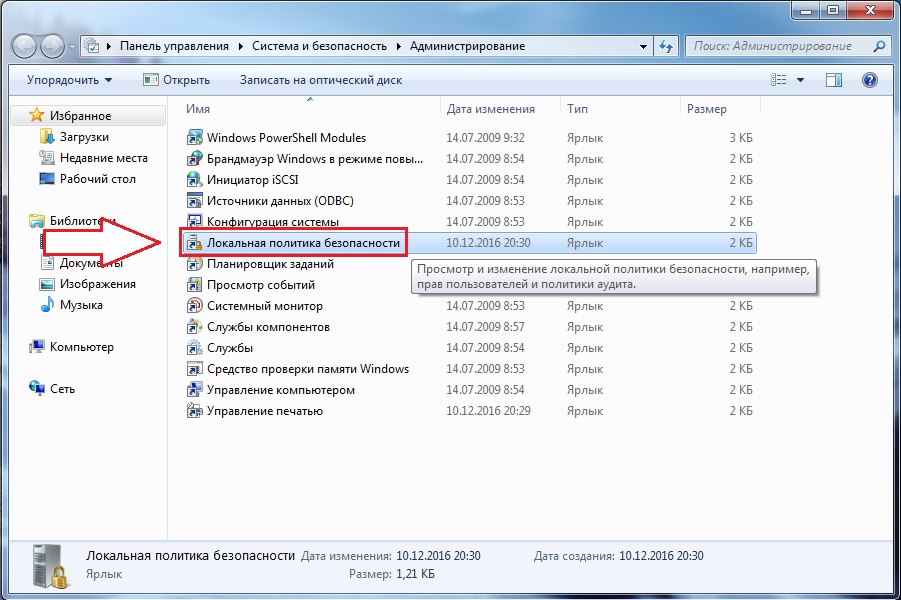
В локальных параметрах безопасности, разверните узел Локальные политики, а затем нажмите кнопку Параметры безопасности.
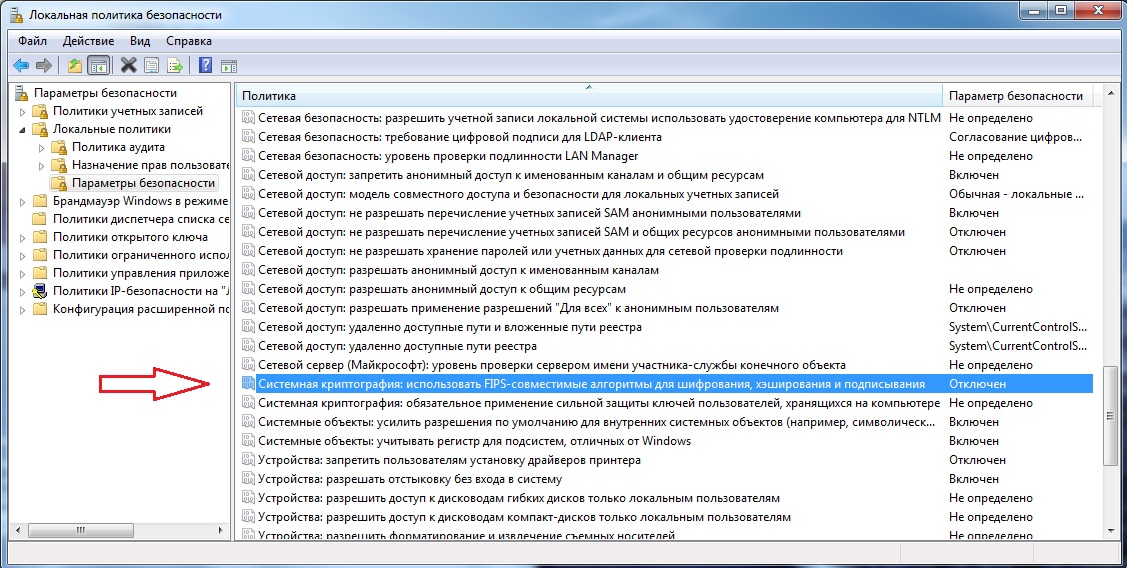
В соответствии с политикой в правой части окна, дважды щелкните Системная криптография: использовать FIPS-совместимые алгоритмы для шифрования, хеширования и подписывания, а затем нажмите кнопку Отключено.
Внимание! Изменение вступает в силу после того, как локальная политика безопасности повторно применяется. То есть включите ее и перезапустите браузер.
КриптоПро TLS SSL
Обновить КриптоПро
Далее, как одним из вариантов решения проблемы, является обновление КриптоПро, а также настройка ресурса. После настройки рабочего места, останется только перезагрузить браузер.
Настройка SSL TLS
Настройка сети
Запустить командную строку от имени администратора и ввести команду regsvr32 cpcng. Для 64-разрядной ОС необходимо использовать тот regsvr32, который в syswow64.
Установка корневых сертификатов
1. Корневой сертификат Головного удостоверяющего центра (ГУЦ, он же Минкомсвязь). Инструкция по установке корневого сертификата ГУЦ.
2. Корневой сертификат Удостоверяющего центра Федерального казначейства (УЦ ФК) или коммерческого удостоверяющего центра (Контур, Такском, Тензор и т.д.), в зависимости от того каким УЦ выпущен ваш сертификат электронной подписи. Инструкция по установке корневого сертификата УЦ ФК.
Установка личного сертификата
C 1 июля 2018 года на портале закупок можно использовать только усиленную квалифицированную электронную подпись. Получить квалифицированный (усиленный квалифицированный) сертификат можно в аккредитованных удостоверяющих центрах. Инструкция по установке личного сертификата в КриптоПро.
Настройка браузера Internet Explorer



В блоке «Элементы ActiveX и модули подключения» все значения «Включить»
3. Настраиваем всплывающий окна: идем в свойства браузера — вкладка «Privacy» — снять флажок выключателя «Блокировать всплывающие окна».
4. Переопределяем автоматическую обработку куки-файлов: идем в свойства браузера — вкладка «Конфиденциальность» — кнопка «Дополнительно» — в новом окне установить флажок в поле «Переопределить автоматическую обработку файлов cookie» — нажать «ОК».
5. Установка параметров IE по умолчанию: идем в свойства браузера — вкладка «Дополнительно» — нажать на кнопку «Сброс».
Если используете КриптоПро 4.0.9842, то рекомендуется отключить:
TLS 1.1 и TLS 1.2 для Windows 7,
TLS 1.2 для Windows 8.1,
TLS 1.2 для Windows 10.
Вам также может понравиться
ДБО Россельхозбанк. Обновление 2020
У пользователя не определены права доступа в личный кабинет Страхователя
У этой записи 11 комментариев
Нет инструкции по настройке браузера
Здравствуйте. Не мог настроить доступ к странице: «Не удается открыть эту страницу». Перепробовал все. Лишь после того как в Крипто Про глянул версию ЭЦП что она от 2012 года (256) и в свойствах Крипто про. Раздел Алгоритмы выбрал Тип CSP: Gost R34.10-2012 (256) после этого я смог пройти на страницу ЕИС.
Спасибо тебе добрый человек.
3 дня просто танев с бубном. А оказалось надо сменить алгоритм.
Да. Перезагурзка обязательна!
Для ГОСТ 2012, у Пользователя не заходит в ЭБ
алгоритм:
ГОСТ Р 34.10-2012 DH 256 бит
ГОСТ Р 34.10-2012 256 бит, параметры ТК-26 А
ГОСТ Р 34.11-2012 256 бит
ГОСТ 28147-89, параметры шифрования ТК26 Z
Для ГОСТ 2012, у других пользователей заходит в ЭБ
алгоритм:
ГОСТ Р 34.10-2012 DH 256 бит
ГОСТ Р 34.10-2001, параметры обмена по умолчанию
ГОСТ Р 34.11-2012 256 бит
ГОСТ 28147-89, параметры шифрования ТК26 Z
Правильная строка в алгоритмах, по разному отображается для одного и того же контейнера закрытого ключа
В КриптоПРО 4.0.9944 вторая строка будет выглядеть:
ГОСТ Р 34.10-2001, параметры обмена по умолчанию
А в КриптоПРО 4.0.9963 вторая строка выглядит как:
ГОСТ Р 34.10 256 бит, параметры обмена по умолчанию
Яндекс.Браузер использует протоколы TLS, которые обеспечивают защищенную передачу данных в интернете. Передаваемые по безопасному соединению данные шифруются и расшифровываются с использованием утилиты КриптоПро CSP.
Установка «КриптоПро CSP»
По требованиям российского законодательства признается только использование TLS-соединений, установленных по российским криптографическим алгоритмам ГОСТ 28147-89, ГОСТ Р 34.10-94, ГОСТ Р 34.11-94 и ГОСТ Р 34.10-2001. Поэтому, если вам требуется использование сайтов, использующих шифрование по ГОСТ алгоритмам, необходимо установить программу «КриптоПро CSP» .
В операционных системах Windows используется программа КриптоПро CSP — набор криптографических утилит для генерации электронной подписи, работы с сертификатами
Для установки КриптоПро CSP воспользуйтесь материалами с официального сайта:
После установки КриптоПро CSP браузер проверяет наличие и работоспособность этой программы.
Сайты, запрашивающие шифрование ГОСТ TLS
Если сайт запрашивает шифрование ГОСТ TLS, браузер проверяет, установлено ли программа КриптоПро CSP. Если программа установлена, ей передается управление.
Если сайта нет в списке, то запрашивается дополнительное подтверждение. Если вы доверяете сайту и соединение должно быть произведено с использованием шифрования ГОСТ TLS, нажмите кнопку Продолжить .
Примечание. Сайты могут требовать установки сертификатов. Инструкции по установке сертификатов обычно расположены на сайтах, которые их запрашивают.Включение и отключение поддержки КриптоПро CSP браузером
По умолчанию в браузере включена поддержка КриптоПро CSP. Рекомендуем убедиться в этом:
Убедитесь, что в блоке Сеть включена опция Подключаться к сайтам, использующим шифрование по ГОСТ. Требуется КриптоПро CSP .Чтобы отключить поддержку шифрования, воспользуйтесь аналогичной последовательностью действий.
Для получения информации о версии браузера Internet Explorer, установленного на вашем компьютере:
— запустите браузер Internet Explorer,
— в верхнем углу окна браузера нажмите кнопку «Инструменты», а затем выберите «О программе»:

Откроется окно, содержащее информацию о версии браузера:

Если версия вашего браузера Internet Explorer ниже рекомендуемой версии (ниже 10 версии), обновите версию браузера до последней.
Обновление версии браузера до последней версии
Дождитесь полной загрузки файла, а затем запустите его. Для запуска установочного файла вам необходимо обладать правами администратора.
Далее следуйте рекомендациям по установке, отображающимся на экране вашего компьютера.
Настройка надежных узлов

Откройте браузер Internet Explorer и выберите пункт меню «Сервис» => «Свойства браузера» или нажмите на кнопку в правом верхнем углу браузера и выберите «Свойства браузера».
Перейдите в раздел «Безопасность» => «Надежные сайты»:


Далее нажмите на кнопку «Добавить» — адрес сайта появится в разделе «Веб-сайты»:

Удаление временных файлов и файлов cookie

Для удаления временных файлов и файлов cookie в Internet Explorer откройте браузер Internet Explorer или нажмите на кнопку в правом верхнем углу браузера и выберите «Свойства браузера».
В открывшемся окне «Свойства браузера» выберите пункт «Общие», а затем нажмите кнопку «Удалить» в разделе «Журнал браузера»:

Откроется окно «Удаление истории браузера»:

В открывшемся окне «Удаление истории обзора» установите флаги выбора напротив пунктов:
— Временные файлы Интернета и веб-сайтов,
— Файлы cookie и данные веб-сайтов.
Нажмите на кнопку «Удалить», расположенную в нижней части окна «Удаление истории обзора».
Затем нажмите на кнопку «ОК» в окне «Свойства браузера» для сохранения изменений.
Далее перезапустите браузер для того, чтобы вступили в силу внесенные изменения.
Разрешение использования ActiveX

Для разрешения использования ActiveX откройте браузер Internet Explorer или нажмите на кнопку в правом верхнем углу браузера и выберите «Свойства браузера».
В открывшемся окне «Свойства браузера» выберите пункт «Безопасность», далее выберите пункт «Надежные сайты», а затем нажмите кнопку «Другой»:

Откроется окно «Параметры безопасности – зона Интернета»:

В открывшемся окне в разделе «Элементы управления ActiveX и модули подключения» выполните следующие действия:
- Разрешите «Автоматические запросы элементов управления ActiveX», установ флаг выбора напротив пункта «Включить»,
- Разрешите «Выполнять сценарии элементов ActiveX, помеченные как безопасные», установив флаг выбора напротив пункта «Включить»,
- Разрешите «Запуск элементов ActiveX и модулей подключения», установив флаг выбора напротив пункта «Включить».
Для сохранения выбранных изменений нажмите кнопку «ОК» в окне «Параметры безопасности – зона Интернета».
Далее еще раз подтвердите сохранение изменений, нажав на кнопку «Да», в появившемся окне:

И затем еще раз нажмите на кнопку «ОК» в окне «Свойства браузера».
Далее перезапустите браузер для того, чтобы вступили в силу внесенные изменения.
Разрешение использования JavaScript

Для разрешения использования JavaScript откройте браузер Internet Explorer или нажмите на кнопку в правом верхнем углу браузера и выберите «Свойства браузера».
В открывшемся окне «Свойства браузера» выберите пункт «Безопасность», далее выберите пункт «Надежные сайты», а затем нажмите кнопку «Другой»:

Откроется окно «Параметры безопасности – зона Интернета»:

В открывшемся окне в разделе «Сценарии» выполните следующие действия:
— Разрешите «Активные сценарии», установив флаг выбора напротив пункта «Включить»,
— Разрешите «Включить фильтр XSS», установив флаг выбора напротив пункта «Включить»,
— Разрешите «Запуск элементов ActiveX и модулей подключения», установив флаг выбора напротив пункта «Включить».
Для сохранения выбранных изменений нажмите кнопку «ОК» в окне «Параметры безопасности – зона Интернета».
Далее еще раз подтвердите сохранение изменений, нажав на кнопку «Да», в появившемся окне.

И затем еще раз нажмите на кнопку «ОК» в окне «Свойства браузера».
Далее перезапустите браузер для того, чтобы вступили в силу внесенные изменения.
Установка обновления системы безопасности «Security Update for CAPICOM (KB931906)»
Данное обновление обеспечивает корректную работу браузера Internet Explorer с электронной подписью.


Для настройки безопасного соединения откройте браузер Internet Explorer или нажмите на кнопку в правом верхнем углу браузера и выберите «Свойства браузера».
В открывшемся окне «Свойства браузера» выберите пункт «Дополнительно»:

Установите флаг выбора напротив пунктов «TLS 1.0», «Использовать TLS 1.1» и «Использовать TLS 1.2».

Для сохранения выбранных изменений нажмите кнопку «ОК» в окне «Свойства браузера».
Далее перезапустите браузер для того, чтобы вступили в силу внесенные изменения.
Установка плагина Крипто-Про Cades Plugin
КриптоПро ЭЦП Browser plug-in предназначен для создания и проверки электронной подписи на веб-страницах с использованием криптопровайдера.

Загрузится установочный файл:

Далее запустите скачанный файл и установите плагин. Для запуска установочного файла вам необходимо обладать правами администратора.
Читайте также:


