Настройки результатов поиска яндекс браузера
Всем привет! На данный момент я работаю вахтовым методом электромонтёром. И мне приходится целый месяц писать статьи, находясь на работе. Естественно после смены.
Ноутбука у меня на данный момент нет та как он «накрылся медным тазом».
Тогда как я вообще пишу и публикую статьи, находясь на вахте?
Да все очень просто! Я использую настройки Яндекс Браузера.
Именно этим браузером я пользуюсь. Об этом и еще как установить этот браузер я писал в статье «Виды браузеров для интернета, и какой лучше выбрать для работы».
Так вот я устанавливаю на рабочий компьютер яндекс браузер и с помощью настроек синхронизации переношу данные закладки, пароли, историю и.т.д
Тем самым получаю мгновенный доступ ко всем своим сайтам. И уже свободно работаю над блогом после работы.
Надеюсь, мое руководство никогда не прочитает эту статью.
Не подумайте, я не жалуюсь, что мне приходится по ночам после смены сидеть писать и публиковать статьи.
Я просто хочу вам сказать, что если вы знаете, как настраивать браузер от яндекса, то работать в интернете возможно практически с любого компьютера.
И в этой статье я хочу рассказать именно про настройки. Чтобы вы могли превратить работу в этом браузере в сплошное удовольствие.
Где находятся
До местоположения настроек добраться можно несколькими способами:
1 На стартовой странице в правом верхнем углу рядом с кнопками управления окном есть кнопка в виде трех полосочек. Нужно нажать на нее и в открывшемся меню выбрать «настройки»
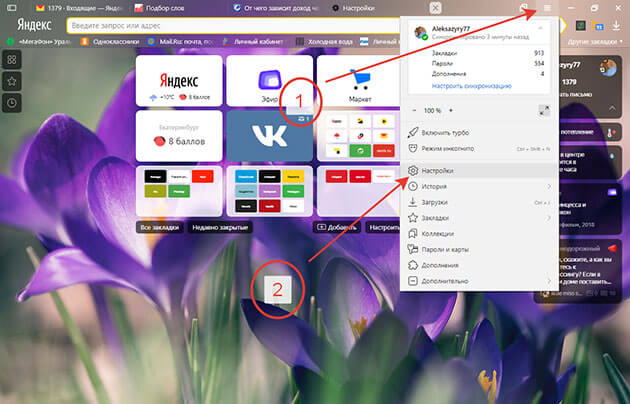
2 В адресной строке ввести browser://settings или просто перейти по ссылке browser://settings .
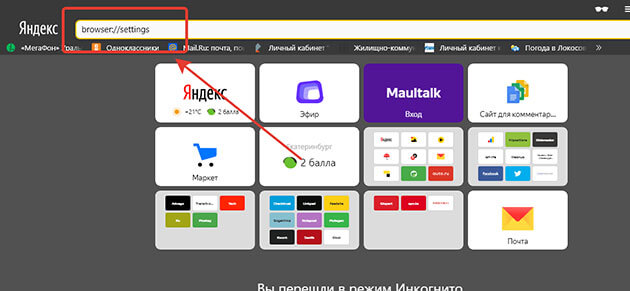
3 Через вкладку защиты Protect. Для этого находим слева от адресной строки значок замочка и жмем на него. В открывшейся вкладке кликаем на «Подробнее».
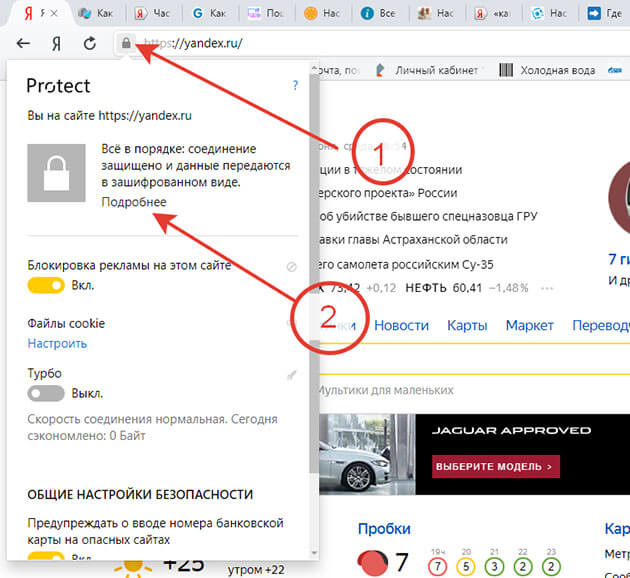
После выполнения одного из вышеперечисленных действий попадаем на страницу настроек.
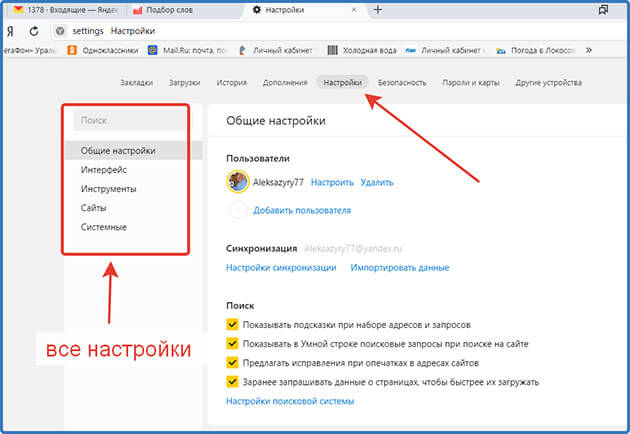
Помимо настроек мы видим еще вкладки, но о них мы поговорим позже.
Обзор
Как видно на скриншоте настройки подразделяются на следующие пункты:
- Общие
- Интерфейс
- Инструменты
- Сайты
- Системные
Давайте рассмотрим их более подробно.
Общие
Они включают в себя три настройки:
- Пользователи
- Синхронизация
- Поиск
В пункте «Пользователи» можно добавлять и удалять пользователей.
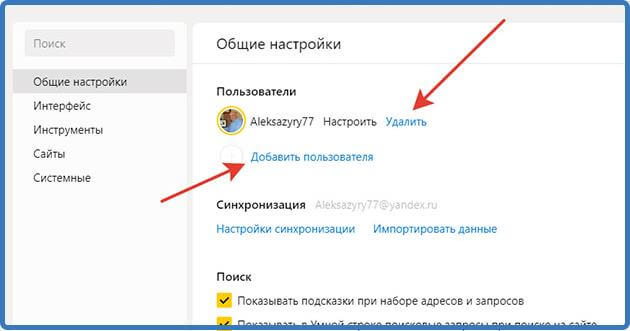
А также нажав «Настроить» можно изменить имя или аватарку.
А вот и та самая синхронизация, про которую я говорил вначале статьи.
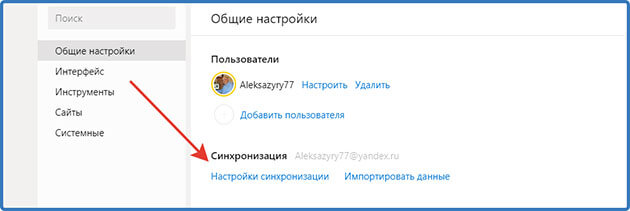
Нажимаем на нее и попадаем в настройки
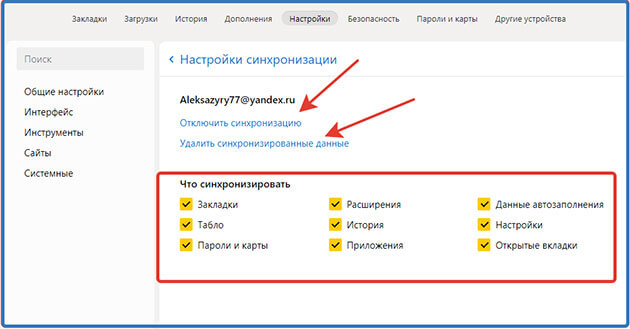
Здесь можно отключить, или удалить все данные, которые синхронизированы. А также выбрать какие именно данные нужно синхронизировать.
Мои настройки вы видите, они позволяют успешно пользоваться этой функцией. Вы же выбирайте что нужно именно вам.
А еще здесь можно импортировать данные с другого браузера или из файла. Для этого нажимаем на «Импортировать данные»
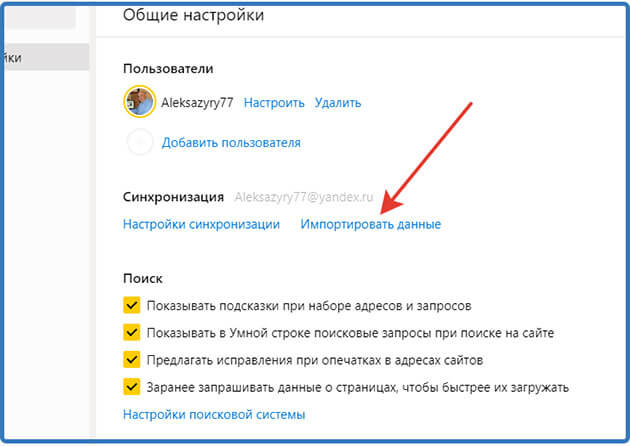
Выбираем, какие нужно будет перенести, отмечая галочки
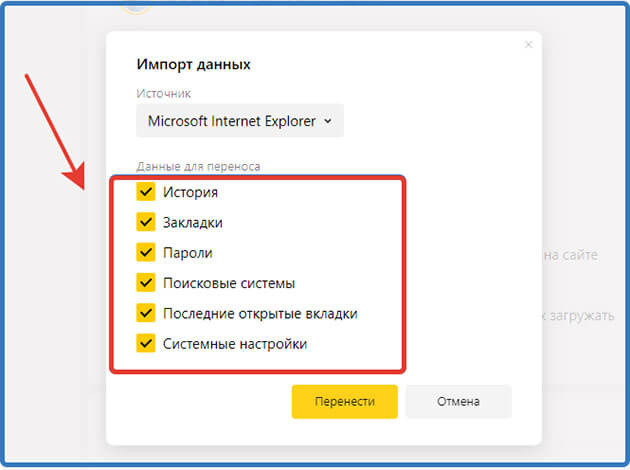
И выбираем браузер или файл HTML из которого будем переносить. Не забываем нажать «Перенести»
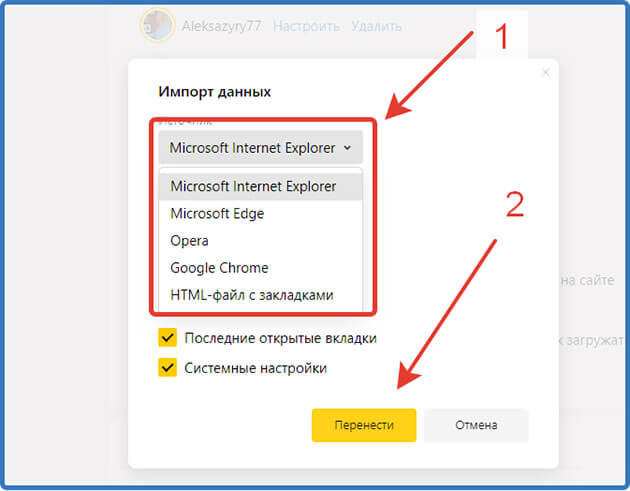
В категории «Поиск» ставим галочки, там, где бы вы хотели включить функцию. У меня как видите, включены все.
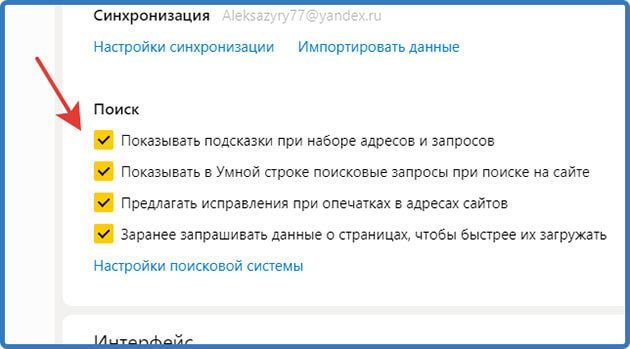
А также нажав «Настройки поисковой системы» можете выбрать из списка или добавить свою.
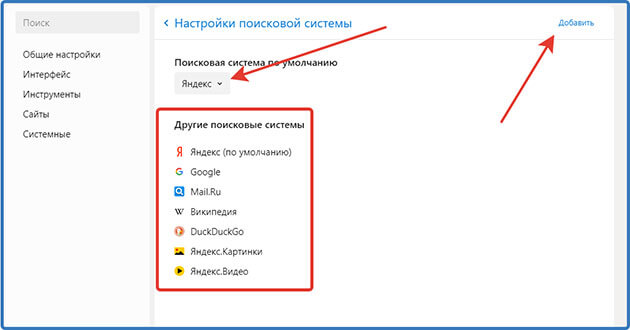
Внимание! В Яндекс Браузере необязательно должна быть поисковая система от Яндекса вы можете установить любую, которая вам нравится.
Интерфейс

Пунктов здесь много поэтому разделим их на две части.
Часть 1
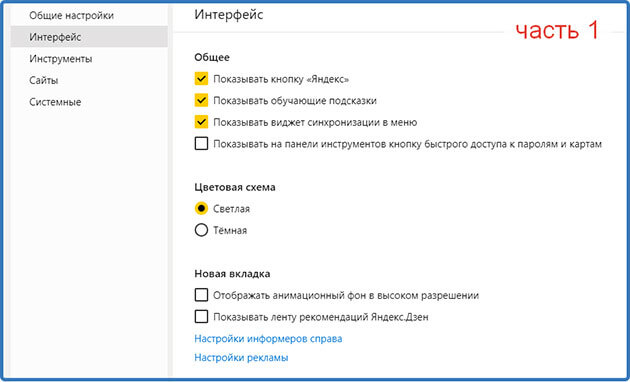
Здесь интуитивно все понятно ставим галочку там, где нужно включить и убираем галочку, где нужно выключить.
Остановимся немного на пункте «Новая вкладка»
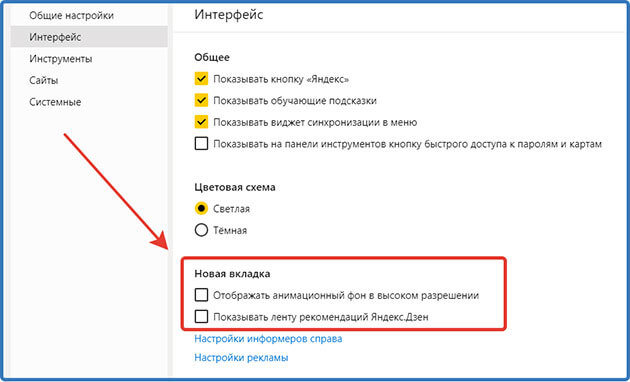
У меня галочки убраны, так как первая из них влияют на скорость работы браузера, а ленту дзен я не читаю.
Нажав ссылку «Настройка информеров» откроется список, из которого можно выбрать, проставляя или убирая, галочки, видимость информеров которые располагаются справа на главной странице Яндекса

А вот нажав на рекламу вас перекинет на страницу где вы сможете отключить рекламу на главной странице и новой вкладке Яндекс. И настроить рекламу от Яндекс.Директа которая как правило отображается на страницах различных сайтов.
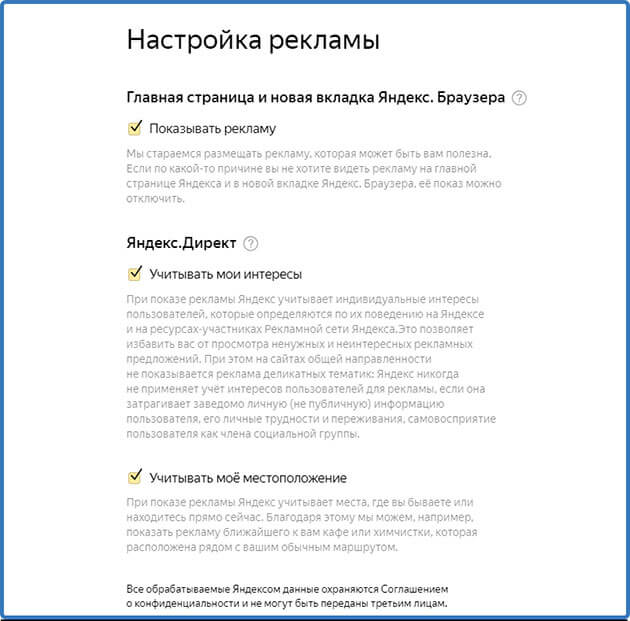
Часть 2
В этой части отмечаем галочками, что нужно включить тут интуитивно все понятно.
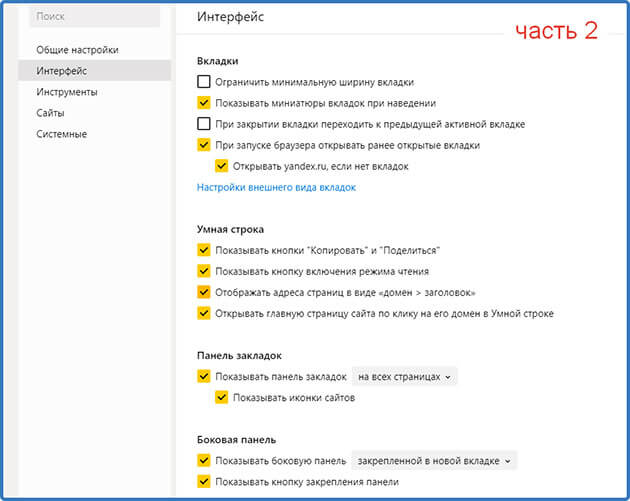
Но если останутся вопросы, задайте их в комментариях, с удовольствием отвечу.
Инструменты
Их тоже для удобства изучения можно поделить на две части
Первая часть
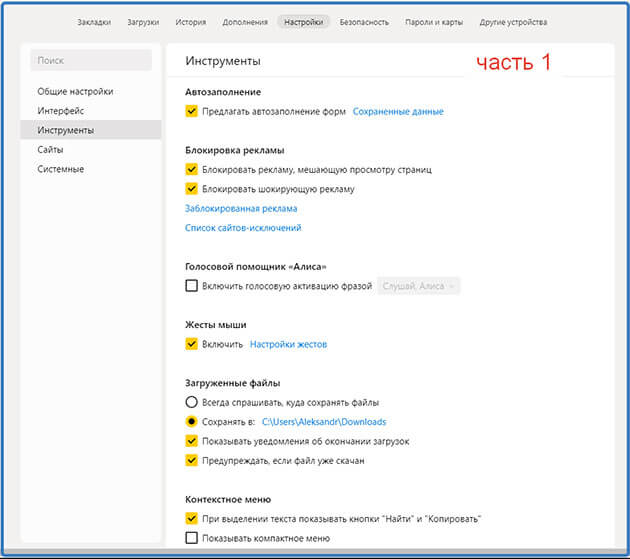
В первой части хотелось бы выделить два пункта:
Автозаполнение форм

Очень удобная штука. Перейдя по ссылке «Сохранённые данные»
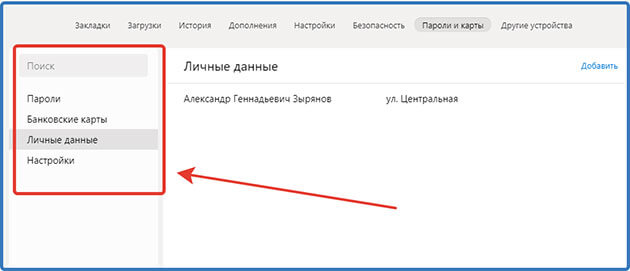
Вы сможете настроить данную функцию заполнив личные данные такие как:
Пароли – при регистрации на сайтах пароль и логин запоминается, и при следующем входе будут подставляться в форму на полном автомате.
Здесь вы сможете добавить или изменить данные в ручную нажав на нужный вам сайт из списка. Или нажав «добавить» можно внести данные сайт, логин, пароль вручную.
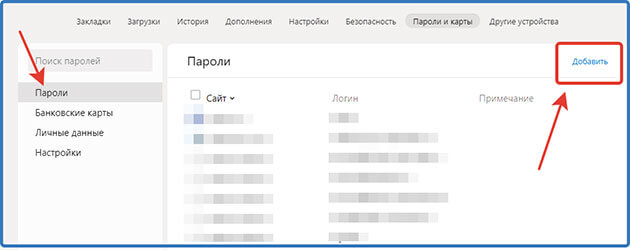
Лично я пользуюсь этой функцией, но не для всех сайтов. Например, не сохраняю пароли и логины от онлайн-банков. Пока просто не доверяю этой функции полностью.
Так что пользоваться этой функцией решать только вам
Банковские карты – предназначено для удобства совершения покупок, в интернете заполнив один раз вам, не придется вводить данные постоянно. Система предложить выбрать из списка ваших сохраненных карт.
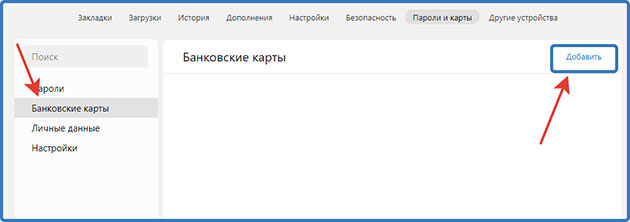
Здесь также можно изменить данные или добавить карту в ручном режиме.
Я не пользуюсь этой возможностью, предпочитаю вводить данные лично.
Личные данные – очень удобно при покупках в интернете, будут автоматически заполняться поля для адреса доставки.
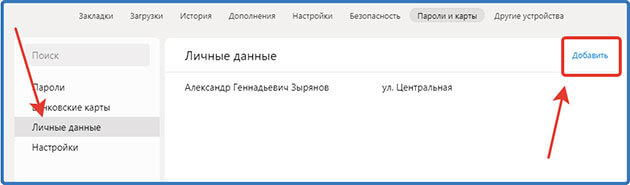
Как видите, данные у меня заполнены, и я постоянно ими пользуюсь в основном при покупках через интернет.
Настройки – здесь вы можете включить или выключить ту или иную функцию.
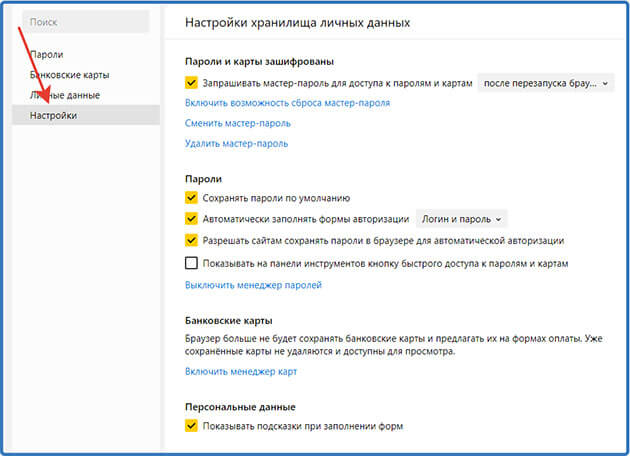
Как видите на скриншоте у меня полностью отключено автозаполнение банковских карт, так как я ее не пользуюсь.
Загруженные файлы
Позволяет указать папку, в которой будут сохраняться файлы, скаченные через Яндекс Браузер.
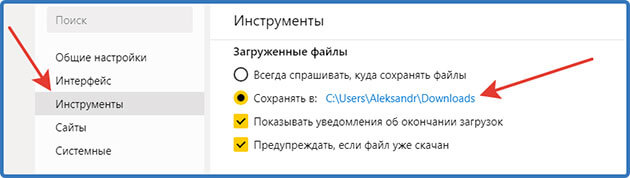
По умолчанию эта папка находится на диске «С» в папке «Пользователи» (Users) в которой находится папка с именем пользователя. В моем случае это папка «Aleksandr» а уже в этой папке есть папка «Загрузки» (Downloads).
Нажав на название папки, вы сможете в открывшемся окне выбрать любую другую папку на своем компьютере.
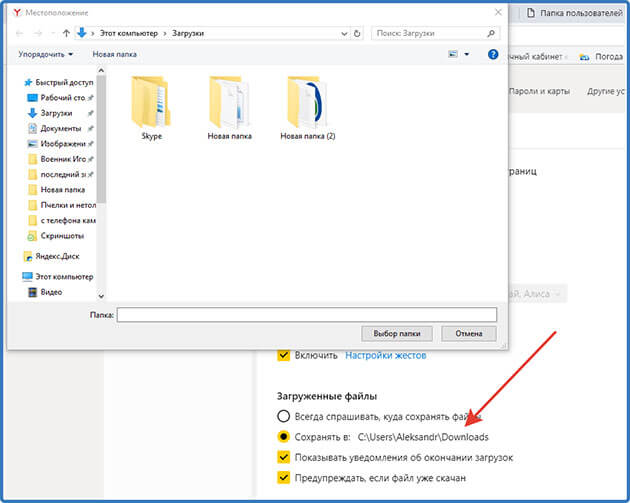
Вторая часть
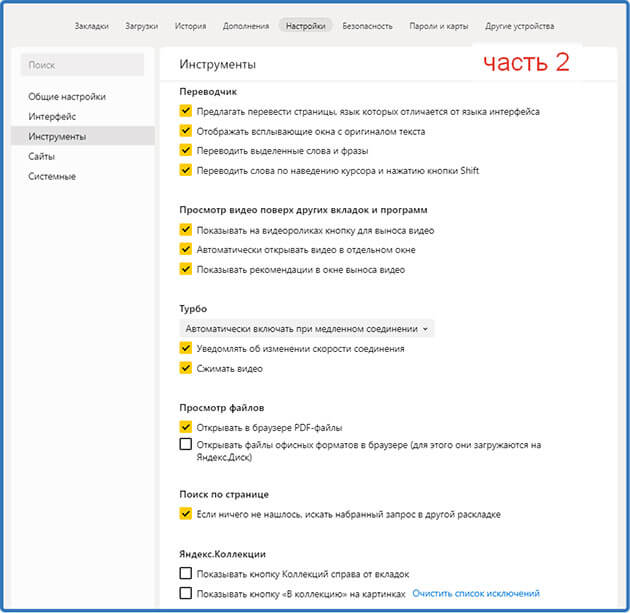
Во второй части вроде бы все понятно. Проставляем галочки где нужно включить функцию.
Если же что то будет непонятно, то обязательно задавайте вопросы в комментариях.
Сайты
Здесь стоит обратить особое внимание на два пункта.
1 Подписки на уведомления
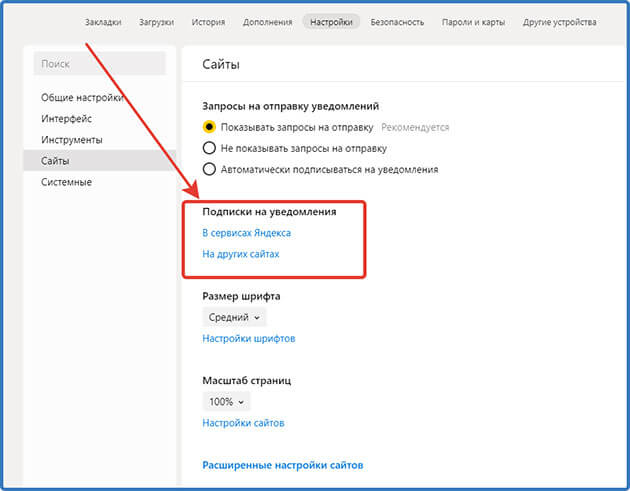
Вы можете выбрать, какую информацию вам будет сообщать Яндекс с помощью пуш-уведомлений.
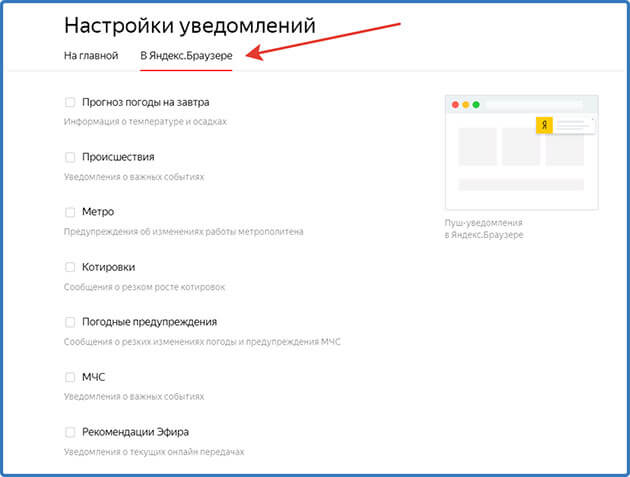
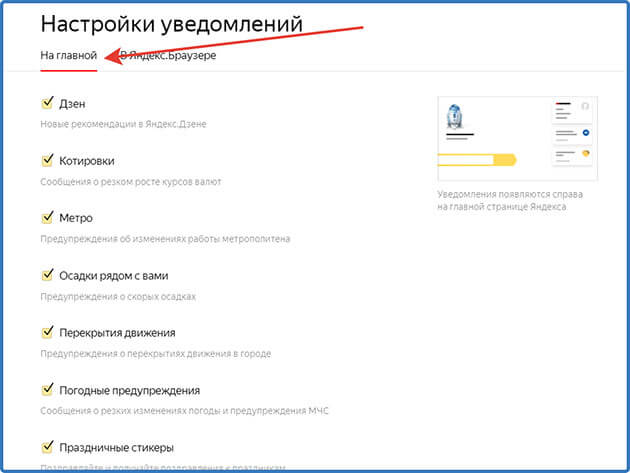
А еще вы сможете, перейдя по ссылке «На других сайтах», посмотреть на каких сайтах разрешено показ пуш-уведомлений, и на каких запрещен.
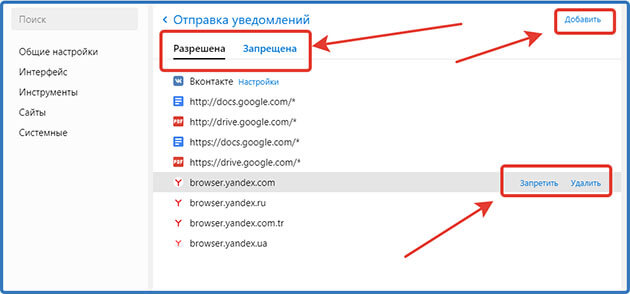
Запретить показ на определенном сайте или удалить. Или же добавить сайт.
2 Это расширенные настройки сайтов
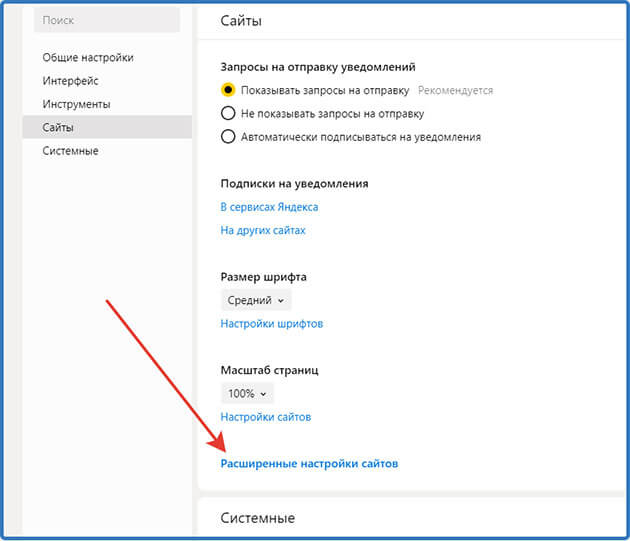
Перейдя по ссылке, вы попадете в дополнительные настройки.

Я здесь все оставил по умолчанию вы же можете произвести настройки под свои нужды.
Системные
Эти настройки влияют на непосредственную работу самого браузера, поэтому к ним нужно относиться с особой осторожностью.
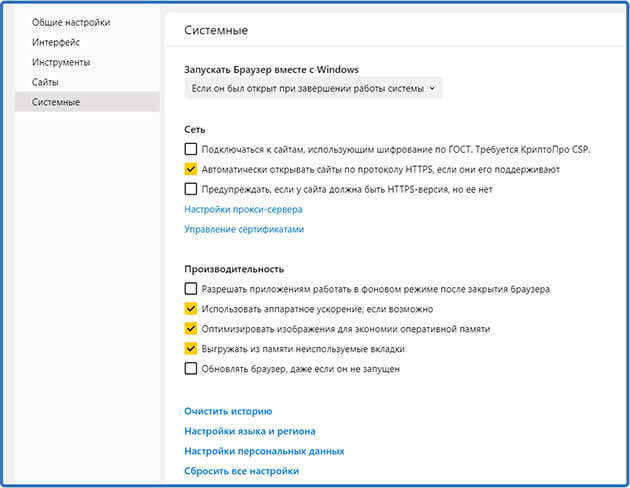
Запускать браузер при загрузке ОС
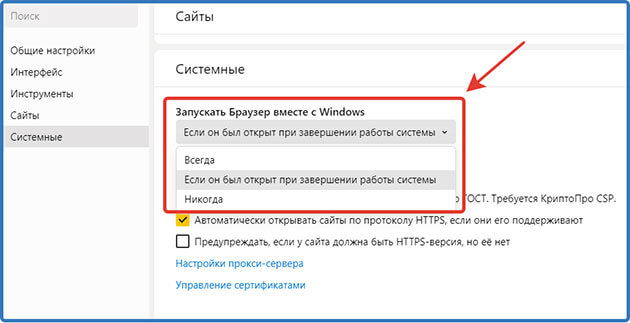
Можно выбрать из следующих вариантов:
- Всегда
- Если он был открыт при завершении работы
- Никогда
У меня выбран второй пункт, на случай если компьютер отключится не по моей вине. Например, отключили электричество.
После того как электричество дадут при запуске компьютера запустится браузер и восстановит все вкладки которые были открыты на момент отключения электроэнергии.
Внимание! Настройки сети для новичков лучше оставить по умолчанию.
Производительность
Они влияют на работу браузера и настроив их можно ускорить его работу.
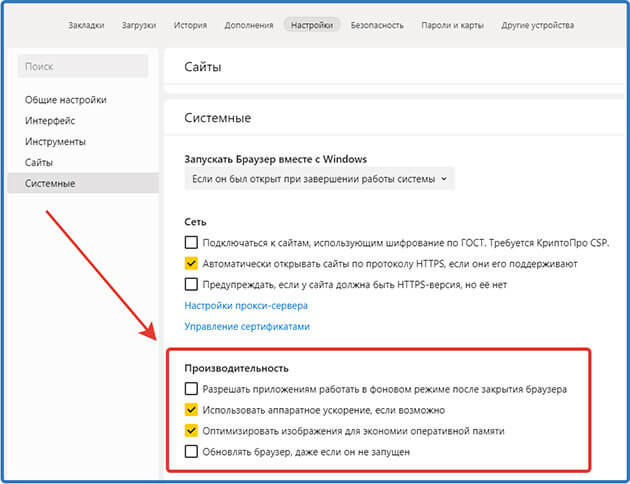
Осталось рассмотреть ссылки, ведущие на отдельные страницы настроек.

Этой функцией рекомендуется пользоваться регулярно. После очистки, как правило, улучшается работа браузера.
Настройки языка и региона – я думаю все тут понятно, выбираем нужный нам регион и язык.
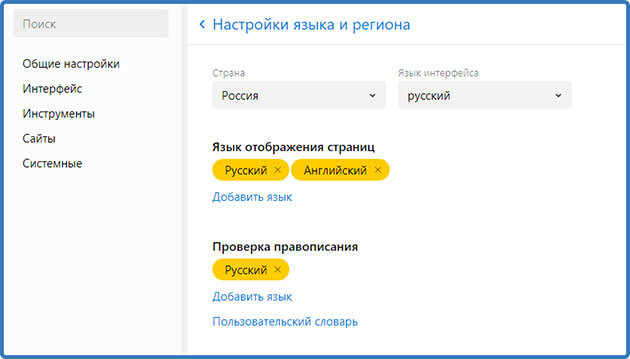
Персональные данные – ставя здесь галочки, вы соглашаетесь с тем, что Яндекс будет собирать о вас некоторые данные. А также вы сможете запретить некоторым сайтам отслеживать ваши действия.
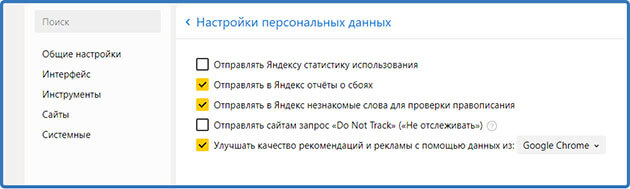
Сбросить все настройки – предназначена для восстановления всех настроек в режим по умолчанию.
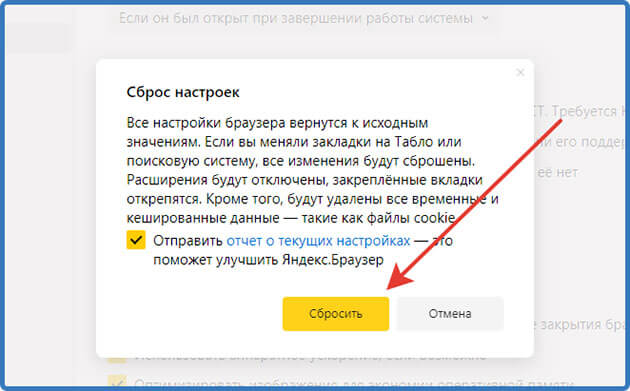
Так что если вы сделали что, то не так вы всегда сможете сбросить все настройки.
Дополнительные настройки
Вверху в одном ряду с настройками есть ряд вкладок.

Как я и обещал в начале статьи, вкратце разберем их.
Закладки
В этой вкладке расположены все закладки сайтов, которые вы делали.
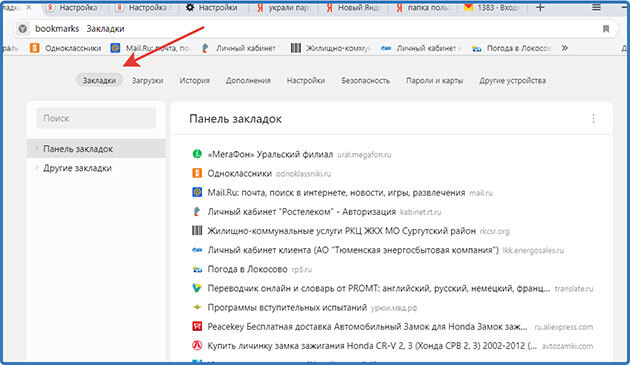
Вы можете их редактировать, а также добавить новую.
Загрузки
Здесь находится список файлов, которые вы скачивали с помощью браузера.
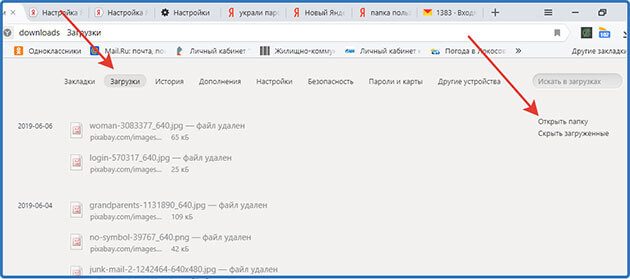
А нажав на ссылку «Открыть папку» вам откроется папка, где все эти файлы находятся.
История
Здесь отображен список сайтов, которые вы посещали, отсортированный по числам и времени.
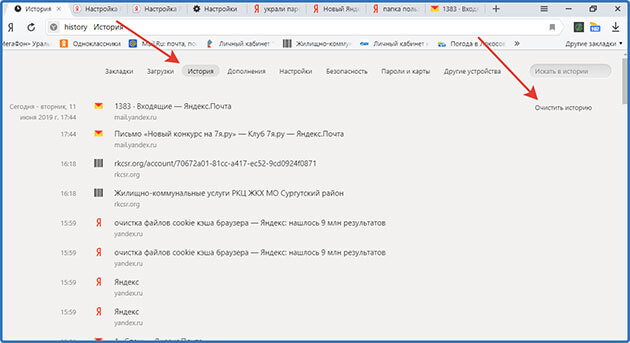
Здесь же находится ссылка «Очистить историю». Как очистить мы с вами уже разбирали в этой статье.
Дополнения
На этой вкладке расположен список расширений, которые своими функциями помогают улучшить работу браузера.
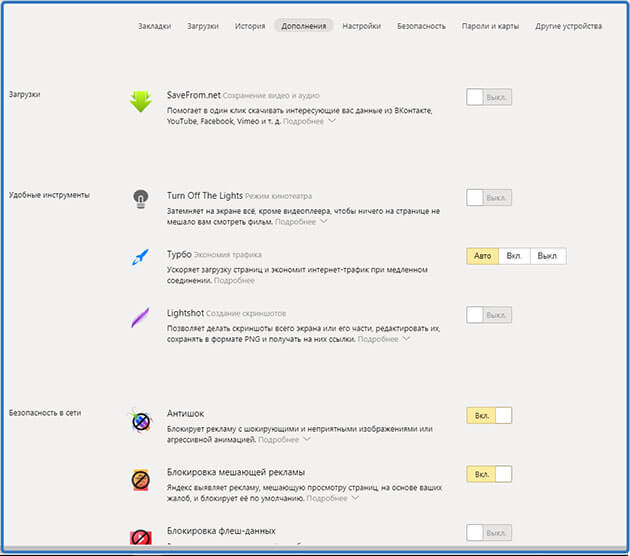
Здесь вы сможете включать и выключать уже установленные, а также в самом низу страницы есть ссылка на переход в каталог расширений.
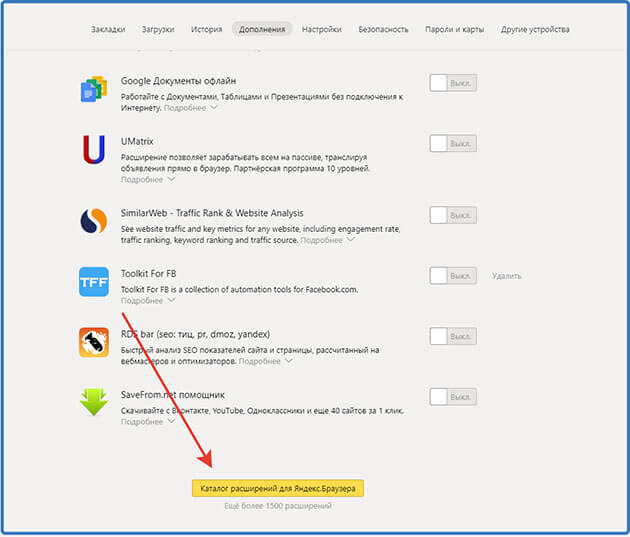
Защита от угроз
В этой вкладке вы сможете включить функции, которые помогут защитить ваш компьютер, банковские карты от злоумышленников.

Настройки Яндекса
На главной странице поисковой системы можно получить доступ к ряду важных настроек.
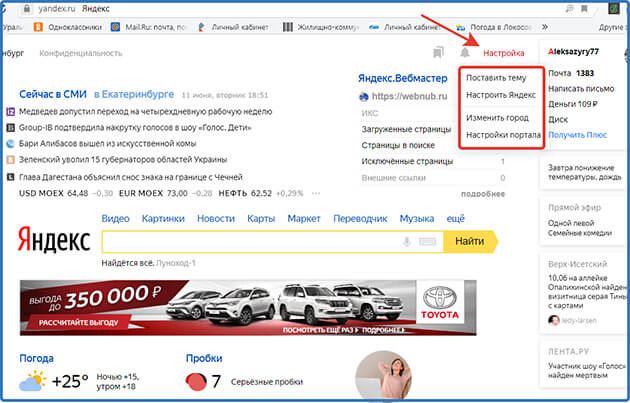
1 Нажимая на «Поставить тему» вам откроется страница, где внизу вы можете выбрать любую другую тему.
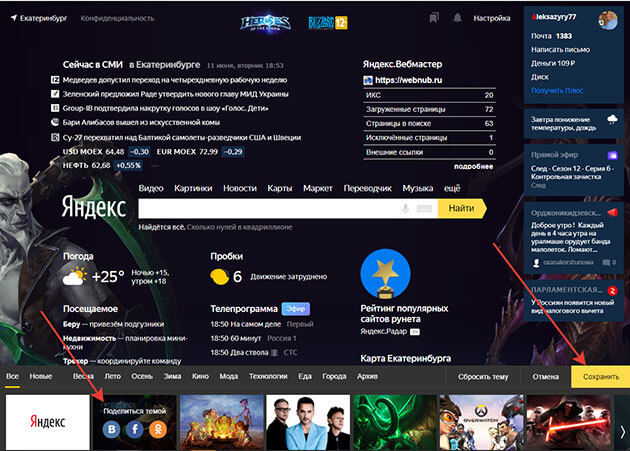
И не забываем нажать «Сохранить»
2 Настроить Яндекс
Нажав на эту настройку, вы сможете редактировать, удалять, перетаскивать блоки на главной странице.
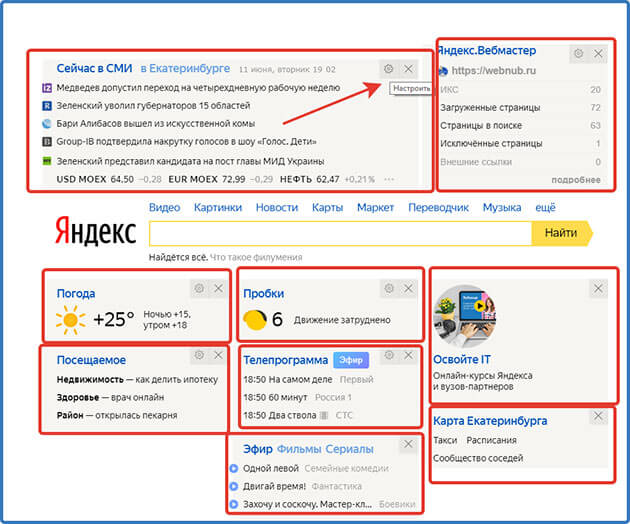
3 Изменить город
Кликнув на настройку, откроется окно, где вы сможете задать свое местоположение.
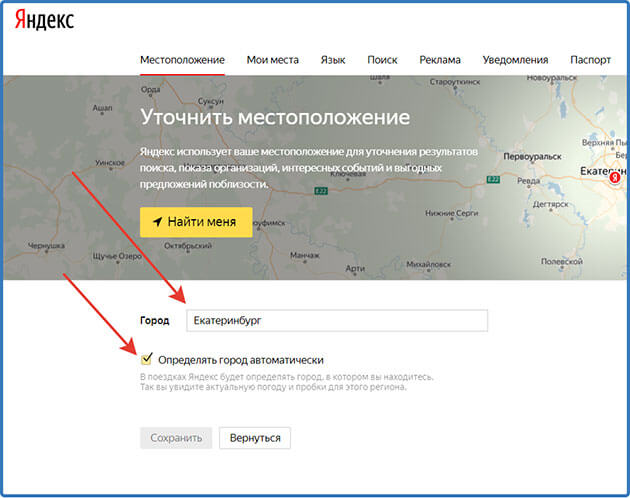
Это можно сделать в ручную или поставив галочку напротив автоопределения, система сама определит ваш город.
Но, как правило, город не соответствует реальному местоположению. По крайней мере, у меня так.
4 Настройка портала
Поможет вам включить некоторые функции для поисковой выдачи.

Настройки результатов поиска
Если вы наберете запрос в поле поиска и нажмете «найти» то появятся результаты.
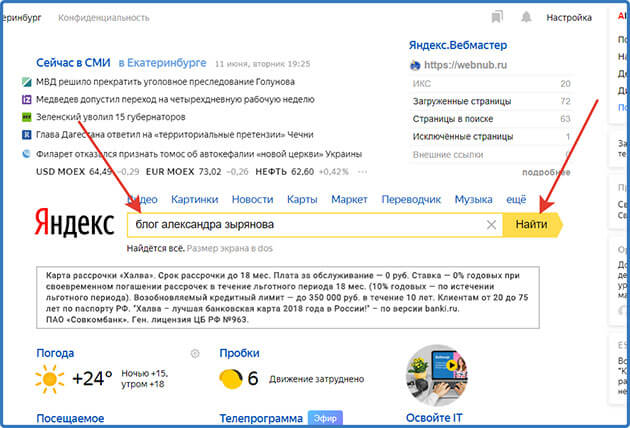
Так вот эту выдачу тоже можно настроить. На этой странице внизу ищем и жмем на «Настройки»
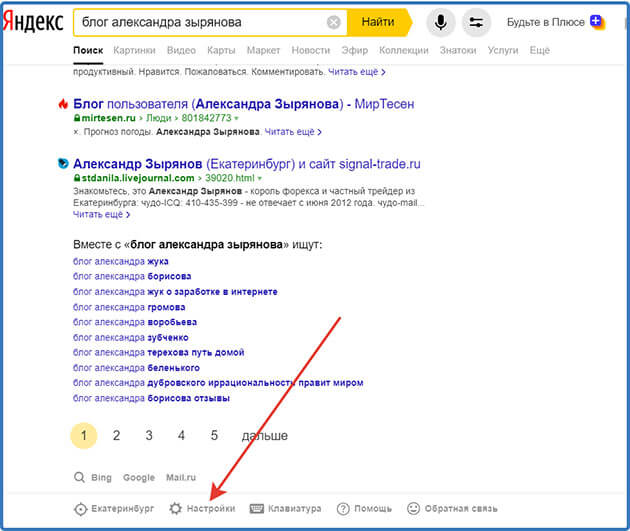
Здесь можно установить свои настройки или сбросить на значения по умолчанию.
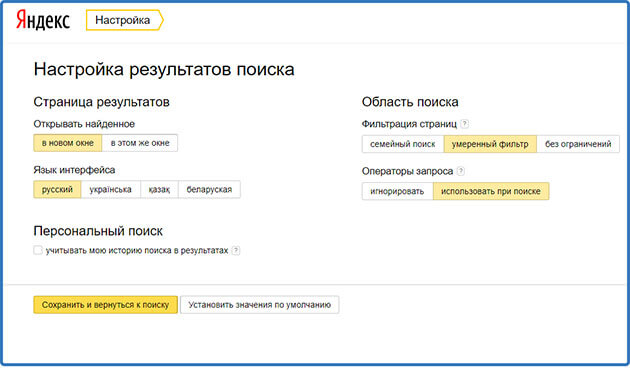
Заключение
Хочу вас предупредить некоторые настройки на момент прочтения вами статьи могут отличаться от реальных. Так как Яндекс Браузер обновляется регулярно.
Но думаю, в ближайшее время больших изменений не произойдет.
На этом буду заканчивать. Надеюсь, я вас не утомил. И рассказал все доступным языком.
Если же возникли вопросы, не стесняйтесь, задавайте их в комментариях. Я с удовольствием отвечу на них.
А также буду рад, если вы напишите, помогла ли вам статья настроить этот браузер и о своих впечатлениях до того как вы узнали о всех настройках и после того как все правильно настроили.
Чтобы быстро перейти к нужной настройке, введите ее название в поле поиска в верхнем левом углу страницы.
Стартовая страница браузера
Вместо стартовой (домашней) страницы Яндекс.Браузер при запуске отображает либо Табло с наиболее посещаемыми страницами, либо вкладки, открытые в прошлый раз. По умолчанию открываются вкладки.
В блоке Вкладки отключите опцию При запуске браузера открывать ранее открытые вкладки . Открывать вместе с ранее открытыми вкладками новую Нажмите → Настройки → Интерфейс и включите опцию Открывать новую вкладку вместе с восстановленными .Как изменить вид контекстного меню?
Если в контекстном меню для вас слишком много команд:
В блоке Контекстное меню включите опцию Показывать компактное меню .После этого часть команд переместится в раздел Дополнительно .
Когда вы выделяете слова или фразы, над ними автоматически всплывает панель с командами Найти в Яндексе и Копировать . Если вам она мешает:
В блоке Контекстное меню отключите опцию При выделении текста показывать кнопки «Найти» и «Копировать» .Что происходит при сбросе настроек браузера?
В результате сброса настроек браузера будут восстановлены исходные настройки:
Чтобы сбросить настройки браузера:
Прокрутите страницу вниз и нажмите Сбросить все настройки .Как закрепить браузер на панели задач?
Из меню Пуск или с рабочего стола
Нажмите правой кнопкой мыши ярлык Яндекс.Браузера (на рабочем столе или в меню Пуск ).Если вы хотите удалить ярлык браузера с панели задач, выберите пункт Открепить от панели задач .
Из панели задач
Нажмите правой кнопкой мыши значок браузера на панели задач.Если вы хотите удалить ярлык браузера с панели задач, выберите пункт Открепить от панели задач .
Как закрепить браузер на начальном экране в меню Пуск?
Отменить действие можно с помощью пункта Открепить от начального экрана .
Как открыть браузеру доступ к данным приложений в macOS
В операционной системе macOS 10.14 Mojave доступ к данным приложений ограничивается автоматически. Чтобы Яндекс.Браузер мог получить доступ к данным других приложений (например, других браузеров):
В верхнем левом углу нажмите → Системные настройки В блоке Универсальный доступ установите флажок возле строки Яндекс.Браузер .Зачем нужен фоновый режим?
В фоновом режиме часть функций браузера продолжает работать после закрытия и запускается автоматически вместе с включением компьютера. Значок браузера виден в области уведомлений Windows, даже если он закрыт.
Преимущества работы браузера в фоновом режиме:
при запуске браузер открывается быстрее (важно, когда открыто много вкладок); работают фоновые расширения (например, прокси-расширения). Примечание. При работе в фоновом режиме браузер не отслеживает действия пользователя. Но немного тратит ресурсы компьютера.Чтобы отключить работу браузера в фоновом режиме:
В блоке Автозапуск и фоновый режим отключите опцию Разрешить работу в фоне .Как убрать кнопку Яндекс
Кнопка находится в Умной строке слева. Чтобы убрать ее:
В правом верхнем углу нажмите → Настройки → Интерфейс . ">,"extra_meta":[>,>,>,>,>,>,>,>,>,>,>,>,>,>,>,>,>,>,>,>,>,>,>,>,>,>],"title":"Частые вопросы о настройках браузера. Справка","canonical":"https://browser.yandex.ru/help/faq/faq-settings.html","productName":"Яндекс.Браузер","extra_js":[[],[,"mods":<>,"__func134":true,"tag":"script","bem":false,"attrs":,"__func61":true>],[,"mods":<>,"__func134":true,"tag":"script","bem":false,"attrs":,"__func61":true>]],"extra_css":[[],[,"mods":<>,"__func63":true,"__func62":true,"bem":false,"tag":"link","attrs":>],[,"mods":<>,"__func63":true,"__func62":true,"bem":false,"tag":"link","attrs":>]],"csp":<"script-src":[]>,"documentPath":"/help/faq/faq-settings.html","isBreadcrumbsEnabled":true,"lang":"ru","params":<>>>>'>Где найти настройки?
Нажмите → Настройки .
Чтобы быстро перейти к нужной настройке, введите ее название в поле поиска в верхнем левом углу страницы.
Стартовая страница браузера
Вместо стартовой (домашней) страницы Яндекс.Браузер при запуске отображает либо Табло с наиболее посещаемыми страницами, либо вкладки, открытые в прошлый раз. По умолчанию открываются вкладки.


Как изменить вид контекстного меню?
Если в контекстном меню для вас слишком много команд:

После этого часть команд переместится в раздел Дополнительно .
Когда вы выделяете слова или фразы, над ними автоматически всплывает панель с командами Найти в Яндексе и Копировать . Если вам она мешает:

Что происходит при сбросе настроек браузера?
В результате сброса настроек браузера будут восстановлены исходные настройки:
После установки Яндекс браузера периодически могут возникать некоторые неполадки, в том числе зависания, слишком большой расход памяти приложением и падение скорости интернета. В таких случаях нужно взяться за изменение некоторых параметров и отключить процессы, которые больше всего грузят компьютер.
Я расскажу, как зайти в настройки Яндекс браузера, что там можно отрегулировать, и каким образом можно вернуть веб-обозреватель в исходное состояние.
Как зайти в настройки Яндекс браузера?
Если есть возможность, приниматься за настройку приложения необходимо сразу после завершения установки. Для того чтобы зайти в параметры браузера, необходимо выйти на главный экран. Рядом с иконками закрытия/скрытия и разворота окна расположено меню – нажимаю по нему. В первых строчках выйдет искомый мной пункт.
Нужно просто нажать на крайнюю кнопку в левой верхней части и выбрать в списке нужный пункт Нужно просто нажать на крайнюю кнопку в левой верхней части и выбрать в списке нужный пунктЕсть еще вариант – через умную строку в верхней части. Просто ввожу в ней ссылку browser://settings и нажимаю на кнопку Enter.
Одной ссылкой в умной строке можно открыть не только настройки Одной ссылкой в умной строке можно открыть не только настройкиМожно попробовать перейти в параметры через другие разделы. Тут тоже ничего сложного нет, но придется сделать пару дополнительных кликов. Пройти можно через «Все закладки», «История», «Дополнения», «Пароли и карты» и т.д. Все действия тоже могут быть запущены с главной страницы.
Отличный способ попасть в параметры приложения – через смежные разделы Отличный способ попасть в параметры приложения – через смежные разделыУже после входа в категорию нужно просто нажать на пункт «Настройки» в горизонтальном списке.
Последний, самый длинный путь, ведущий в один из подпунктов искомого раздела – «Настройки содержимого». Открываю любую ссылку и в левой части адресной строки нажимаю на иконку с замочком.
В левой части адресной строки нажимаю на иконку с замком. В левой части адресной строки нажимаю на иконку с замком.Первой в открытой вкладке отобразится информация о системе защиты. Нажимаю на ссылку «Подробнее». Или не заморачиваюсь, и сразу же внизу нахожу ссылки на настройку микрофона или файлов cookie. Все равно они приведут к тому же результату.
Все эти ссылки в конечном итоге приведут к разделу «Настройки содержимого». Все эти ссылки в конечном итоге приведут к разделу «Настройки содержимого».После перехода в подробности прокручиваю новый список до самого низа и нажимаю на «Все настройки содержимого».
В новой странице «Расширенные настройки сайтов» перехожу назад, и оказываюсь в категории «Сайты» параметров браузера.
Последний шаг – выйти назад из расширенных настроек сайта. Последний шаг – выйти назад из расширенных настроек сайта.Что можно настроить?
Меню в Яндекс браузере достаточно простое – долго копаться в нем не придется. Первым делом я подробно рассмотрю все категории, а также их содержимое. При необходимости любой нужный параметр можно быстро найти с помощью строки поиска.
Общие настройки
Раздел «Общие настройки» в этом скриншоте приведен полностью. Раздел «Общие настройки» в этом скриншоте приведен полностью.Самый маленький раздел из всех предусмотренных. Все, что можно в нем сделать – добавить или удалить нового пользователя, поменять имя или аватарку, включить синхронизацию, импортировать данные из другого браузера или настроить поисковую систему.
В предложенном списке можно выбрать любой сервис или при желании добавить свой. В предложенном списке можно выбрать любой сервис или при желании добавить свой.В общем, при первом открытии выйдет запрос разрешения на импорт данных из браузера, который ранее был установлен по умолчанию. Перемещение можно сделать и потом.
Отмечаю галочкой нужные пункты, выбираю браузер и нажимаю на кнопку «Перенести». Отмечаю галочкой нужные пункты, выбираю браузер и нажимаю на кнопку «Перенести».Выбираю, откуда переписать все данные и отмечаю те варианты, которые мне необходимы. Нажимаю на кнопку «Перенести», жду немного, и вся информация будет перекачена уже в этот браузер.
Интерфейс
Вот так выглядит первый разворот раздела «Интерфейс». Вот так выглядит первый разворот раздела «Интерфейс».Здесь я смогу изменить вид браузера, отключить кнопку быстрого доступа к паролям и картам или Яндекса в верхнем левом углу. Тут же подстраивается цветовая схема – мне доступны системные, светлые и темные тона. По умолчанию, в браузере разрешено отображение анимационного фона, погоды, пробок, новостей и ленты Яндекс.Дзен.
Отмечаю галочкой пункты, которые должны отобразиться в ленте Дзена. Отмечаю галочкой пункты, которые должны отобразиться в ленте Дзена.После перехода по ссылке «Настройка информеров справа» передо мной высветится список из вышеперечисленных пунктов. Тут я могу отключить или включить показ определенного контента в ленте Дзен при открытии новой вкладки.
Вот еще несколько подразделов в категории «Интерфейс». Вот еще несколько подразделов в категории «Интерфейс».Еще варианты – поменять внешний вид вкладок, изменить параметры работы умной строки и отображение панели закладок. Если я перейду по ссылке «Настройки внешнего вида вкладок», то передо мной откроется вот такое окошко.
Внешний вид вкладок тоже можно поменять на свое усмотрение. Внешний вид вкладок тоже можно поменять на свое усмотрение.Здесь я выберу форму вкладки, отображаемой в верхней панели, а также ее расположение. Их даже можно установить снизу, но, увы, доступна эта функция только в светлой теме.
Боковая панель представляет собой компактный пункт, через который возможно быстро выйти в сервисы Яндекса, попасть в категорию «Избранное», «Закладки» и «История». В нижней части ее есть кнопка, которой вызывается помощник Алиса, а также исследуются ее навыки.
Боковую панель можно закрепить как на новой вкладке, так и во всех страницах. Боковую панель можно закрепить как на новой вкладке, так и во всех страницах.Инструменты Яндекс браузера
Самый большой раздел настроек Яндекс браузера. Через него я смогу изменить множество параметров.
- Автозаполнение форм – выдача или отмена разрешения на заполнение полей для логина и пароля, список сохраненных данных.
- Блокировка рекламы – альтернатива стороннему расширению, блокирующему рекламный контент на сайтах. Функция не настолько сурова – она удаляет только те баннеры, которые мешают просмотру или шокируют. Но пользователю предоставляется возможность добавления в список своих ресурсов и создания исключений.
- Работа голосового помощника Алиса . Здесь можно просто включить/отключить работу Алисы, а еще настроить ее активацию одной фразой.
- Жесты мыши . Очень удобная функция. При переходе по ссылке «Настройки жестов» можно увидеть целый список жестов и даже анимированные иллюстрации при наведении курсора на конкретный элемент.
- Просмотр файлов – открытие некоторых скачанных файлов в самом браузере без скачивания и установки специального приложения.
- Поиск по странице – если нужно, с помощью встроенной утилиты можно отыскать одно слово или фразу. Поиск отлично работает как на точные, так на косвенные совпадения.
- Яндекс.Коллекции – собрание коллекции изображений пользователя. Обычно отображается в правой верхней части в виде двойных флажков.
Сайты
Тут можно отключать или включать поступление уведомлений с различных ресурсов. Тут можно отключать или включать поступление уведомлений с различных ресурсов.Если мне понадобится изменить методы отправки уведомлений, поменять шрифт или масштаб страницы, все это я могу сделать через этот раздел. Основной функционал его направлен на работу с подачей оповещений, их запретом или разрешением на определенных сайтах.
В самой нижней части есть ссылка на расширенные настройки сайтов. Тут можно отменить или запретить доступ к загрузке файлов, открытию всплывающих окон, фоновой синхронизации, использованию микрофона и т.д.
Тут можно поменять запросы на нескольких параметрах, и это еще не конец списка. Тут можно поменять запросы на нескольких параметрах, и это еще не конец списка.Каждый пункт меняется отдельно. При желании можно нажать на ссылку «Настройки сайтов» и внести исключения на некоторые ресурсы.
Системные
Здесь я смогу изменить параметры сети и производительности. Есть возможность включения приложения во время запуска операционной системы. Единственный минус – ресурс памяти может в тот момент сильно перегружаться, соответственно, ОС будет загружаться медленнее и будет чаще зависать. Чтобы исключить подобное, рекомендую не активировать запуск вместе с Windows.
Ниже есть ссылки на изменение языка и региона пользователя, персональных данных, очистку истории и сброс настроек.
Как сбросить настройки браузера по умолчанию?
Если из-за изменения определенного пункта или вмешательства сторонней программы возникли неполадки в работе браузера, тогда можно воспользоваться сбросом параметров. Для этого я вновь перейду в настройки любым вышеперечисленным методом и прокручу страницу до самого низа. Самый последний пункт – это то, что мне нужно. Я нажимаю по этой ссылке.
В самой нижней части есть ссылка на сброс настроек по умолчанию. В самой нижней части есть ссылка на сброс настроек по умолчанию. При сбросе настроек пользователь предупреждается о стирании данных. При сбросе настроек пользователь предупреждается о стирании данных.Что произойдет при сбросе параметров по умолчанию?
Заключение
В связи с нововведениями, принятыми в январе 2019 года, интерфейс Яндекс.Браузера стал значительно проще. Соответственно, меню настроек стало куда более понятным. Теперь изменить параметры работы приложения сможет любой желающий, и ему не придется ковыряться в подразделах и переходить лишний раз по сторонним ссылкам. Все нужные элементы на виду – попасть к ним не составит труда. В крайнем случае, можно воспользоваться строкой поиска.

Примером настройки страницы Яндекс на телефоне послужит гаджет Xiaomi Mi, хотя, по сути в конкретном случае модель не играет никакой роли, потому что настраиваем главную страницу поиска Яндекс, а она отображается одинаково на всех гаджетах.
Настройки страницы Яндекс: задаем местоположение, отключаем Яндекс Дзен
Желательно авторизоваться (войти в аккаунт эл/п). Запускаем страницу поиска Яндекса.
Далее поступаем в решении задачи настроек Яндекса одним из показанных ниже способов.
а) либо тюкаем по своей автарке, которая указана в настройках эл/п.



Аскетичный поиск Яндекс (также есть ссылки на несколько различных вариантов по дизайну и функционалу страниц Я. поиска, о которых не все знают)).
Как Google подслушивает нас через микрофон — где найти и удалить эти записи.
Как включить встроенный генератор паролей в браузере Google Chrome?
вернуться к оглавлению ↑
настройки главной страницы поиска Яндекс: местоположение, реклама, отключим ленту Дзен
В опциях настроек собраны все необходимые (имеющиеся на данный момент) регулировки страницы Яндекса, с помощью которых и подкорректируем отображаемые элементы:



Опции настроек Местоположения выглядят примерно так:

Например, фактически вы находитесь в Питере, а указано Москва, то погода будет выдана московская.
На этом вроде бы можно и закругляться.
Желаю вам настроить Яндекс поиск так, как вам нужно. Удачи.
Читайте также:


