Настройка учетных записей outlook 2003
Первый пост на моем блоге, про рутинную работу системного администратора.
Очередной день принес нудную переустановку венды и кучу просьб от пользователей вроде "а можно сохранить все документы в рабочем столе. .". Среди прочих просьб была - перенести архив почты с почтовыми правилами и историей вводимых почтовых адресов. Собственно этот момент я и опишу в данной статье.
Хочу заметить, что удачно перенести все вышеперечисленное удалось при условии, что имя пользователя не менялось на исходной и итоговой системе, то есть путь к папке настроек (C:\Documents and Settings\имя_пользователя\Application Data\. ) остался прежний!
Почему так? Предполагаю, потому что настройки в реестре хранят абсолютный путь к папке настроек.
Итак, для того чтобы перенести почту на новую систему/компьютер, необходимо из исходной системы сохранить следующее:
Для Microsoft Outlook 2003:
Экспортируем три ветки реестра (надеюсь нет необходимости описывать как это делается ):
1. HKEY_CURRENT_USER\Software\Microsoft\Office\Outlook\OMI Account Manager
2. HKEY_CURRENT_USER\Software\Microsoft\Windows NT\CurrentVersion\Windows Messaging Subsystem\Profiles\Outlook
3. HKEY_CURRENT_USER\Software\Microsoft\Office\11.0\Outlook\Options
Для Microsoft Outlook 2007\2010:
Достаточно экспортировать одну ветку реестра:
HKEY_CURRENT_USER\Software\Microsoft\Windows NT\CurrentVersion\Windows Messaging Subsystem\Profiles\Outlook
Для Microsoft Outlook 2013\2016:
Достаточно экспортировать одну ветку реестра:
HKEY_CURRENT_USER\Software\Microsoft\Office\ 15.0 \Outlook\Profiles\Outlook
При этом, 15.0 заменить на следующую цифру:
Переносим (архив почты) C:\Documents and Settings\имя_пользователя\Local Settings\Application Data\Microsoft\Outlook\*.pst или *.ost (если учетка Exchange)
и (историю вводимых почтовых адресов) C:\Documents and Settings\имя_пользователя\Application Data\Microsoft\Outlook\Outlook.NK2
Примечание: Я предпочитаю сохранять всю папку C:\Documents and Settings\имя_пользователя\Local Settings\Application Data\Microsoft\Outlook\ и C:\Documents and Settings\имя_пользователя\Application Data\Microsoft\Outlook\, но иногда данные действия приводят к загвоздками на итоговой системе, в виде неработающих модулей, например антиспам модулей от антивирусов, потому что на итоговой системе, к примеру, не установлен тот антивирус, который стоял на исходной.
На итоговой системе, естественно, необходимо установить этот самый Outlook (той же версии) и выполнить следующие действия в профиле пользователя Windows, для которого переносим учетки Outlook:





Microsoft Office Outlook 2007 входит в пакет программ Microsoft Office 2007. Для запуска Outlook 2007 откройте «Пуск» - «Программы» - «Microsoft Office» и выберите «Microsoft Office Outlook 2007». Если данной программы нет в списке, значит, она не установлена на вашем ПК. Вам необходимо запустить установку Microsoft Office 2007 и выбрать Office Outlook для инсталляции на компьютер.
Чтобы настроить Outlook 2007 для работы с вашим электронным ящиком необходимо создать новую учетную запись электронной почты. Для этого в меню «Сервис» выберите «Настройка учетных записей».

В открывшемся окошке на вкладке «Электронная почта» нажмите кнопку «Создать».


Отметьте «Электронная почта Интернета» и нажмите «Далее».

Введите данные для доступа к вашей электронной почте:


Данные настройки необходимы, чтобы от вашего имени никто не мог рассылать спам.
Уже на этапе создания учетной записи электронной почты вы можете проверить правильность указанных настроек. Для этого нажмите кнопку «Проверка учетной записи».

Office Outlook попытается соединиться с серверами входящей и исходящей почты, и уведомит вас о результате.

Теперь в окошке «Добавление новой учетной записи электронной почты» можно нажать кнопку «Далее». Программа сообщит о создании ящика и успешном применении настроек. Нажмите «Готово».

Вы увидите только что созданную учетную запись электронной почты в списке. Если в дальнейшем вы захотите изменить какие-либо её настройки, воспользуйтесь кнопкой «Изменить». Для удаления учетной записи выделите её в списке и выберите «Удалить».

Microsoft Office Outlook 2003 входит в пакет программ Microsoft Office 2003. Для запуска Outlook 2003 откройте «Пуск» - «Программы» - «Microsoft Office» и выберите «Microsoft Office Outlook 2003». Если данной программы нет в списке, значит, она не установлена на вашем ПК. Вам необходимо запустить установку Microsoft Office 2003 и выбрать Office Outlook для инсталляции на компьютер.
Чтобы настроить Outlook 2003 для работы с вашим электронным ящиком, как и в предыдущем случае, необходимо создать новую учетную запись электронной почты. Для этого в меню «Сервис» выберите «Учетные записи электронной почты».

Запустится Мастер настройки учетных записей. Отметьте пункт «добавить новую учетную запись электронной почты» и нажмите «Далее».




Как и в Outlook 2007 у вас будет возможность проверить правильность настроек, нажав кнопку «Проверка учетной записи».

Для завершения процесса создания учетной записи нажмите «Далее», а в следующем окне «Готово».

К сожалению, в Outlook 2003 вновь созданная учетная запись не показывается в списке автоматически. Для её просмотра выберите в меню «Сервис» пункт «Учетные записи электронной почты». В открывшемся окне отметьте опцию «просмотреть или изменить имеющиеся учетные записи» и нажмите «Далее».

В списке вы увидите только что созданную запись электронной почты. Для изменения её настроек используйте кнопку «Изменить», а для удаления соответственно «Удалить». Из этого же окна можно запустить процесс добавления новой учетной записи электронной почты, нажав «Добавить».

На этом мы закончим рассмотрение настройки почтовых программ семейства Microsoft Office Outlook и перейдем к поиску нужных опций на почтовых сервисах.

Щелкнув по ней, вы попадете в Информационный центр почтовой системы. Слева расположены пункты справки: выберите «Доступ к почтовому ящику с мобильных устройств и из почтовых программ», а в раскрывшемся списке «Почтовые программы, учетные записи, POP3 и SMTP сервера».



Что же делать владельцам почтовых ящиков не на общедоступных серверах? Если у вас почта на корпоративном или вашем собственном сайте, узнайте настройки у вашего провайдера или хостера. Наверняка у него на портале есть раздел «Справка» или «Помощь». В крайнем случае, можно позвонить в службу технической поддержки и поинтересоваться, какие же настройки указывать в почтовой программе для приема/отправки почты с компьютера.
На этом мы, пожалуй, и закончим сегодняшний рассказ о настройке электронной почты. Приятного вам общения!
Недавно, настраивая почту для клиента, я столкнулся с необходимостью привести в порядок настройки почтовой программы для удобной работы. Обычно я работаю с The Bat!, и всем рекомендую, но в данном случае нужно было настроить Microsoft Outlook 2003, так как все сотрудники в офисе привыкли к работе именно с этой программой. Задача заключалась в том, чтобы копия получаемой на почтовый клиент почты хранилась на сервере и автоматически удалялась с сервера через 30 дней. Так как окно, в котором можно задать эти параметры, запрятано достаточно глубоко в меню программы, то в этой статье я опишу самые интересные и полезные настройки, которые мне встречались по пути.
Эта статья будет интересна как начинающим пользователям, так и уже достаточно опытным. Пользователи, хорошо знакомые с программой, а также все, кому не интересна описательная и детализированная часть этой статьи, могут сразу перейти к разделу «Быстрые настройки», в котором указаны только названия параметров и как к ним быстро добраться.
Описательная часть
Меню «Настройка почты»
Первое меню, в которое нам необходимо зайти – Сервис>Параметры. В нем нас интересует вкладка «Настройка почты», в которой собраны все настройки обработки входящей почты, на которые способен Microsoft Outlook 2003. Другими словами тут можно задать программе как, откуда и какую почту необходимо получать, а также что с ней делать дальше.

Первый набор параметров связан с учетными записями – в этом разделе мы сможем создать новые учетные записи для получения почты; управлять уже существующими учетными записями; работать с каталогами или адресными книгами программы.
Третий набор параметров связан с файлами данных. Здесь нам предоставлены настройки для хранения почты на локальном компьютере: в каком месте хранить файлы данных на компьютере; в каком формате – в формате Outlook 97-2002 или Outlook 2003; возможность задать пароль на доступ к личным файлам; задать сжатие личных файлов с целью уменьшения размера.
Четвертый набор параметров связан с управлением настройками, в случае использования телефонной линии для выхода в интернет. Так как в наше время этот способ подключения к интернет используется очень редко или не используется совсем – мы его пропустим.
Помимо управления группами учетных записей, мы можем сразу задать несколько полезных параметров, таких как: включение/отключение приема почты по учетной записи/группе учетных записей при использовании горячей клавиши F9; автоматическая проверка новой почты, с возможностью указания промежутка времени для проверки; включение/отключение функции автоматической отправки почты при выходе из программы; а также вышеупомянутые параметры при работе с Microsoft Outlook 2003 в автономном режиме.
Меню «Настройка и получение почты – Все учетные записи»
В поставленной клиентом задаче необходимо было включить сохранения писем на сервере и их автоматическое удаление через 30 дней для всех учетных записей, поэтому мы рассмотрим настройки для групп учетных записей на примере группы «Все учетные записи». Для этого в меню «Группы отправки и получения» мы выбираем необходимую группу и нажимаем кнопку «Изменить». В появившемся меню мы видим 3 активные зоны: «Учетные записи», «Параметры учетной записи» и «Параметры папки».

В зоне учетных записей отображаются все созданные учетные записи в программе. При переключении между учетными записями нам будут отображаться доступные для них параметры в соответствующей зоне.
В зоне параметров учетной записи мы можем включить/исключить учетную запись в/из группы; отметить галочками нужное действие для записи – отправка почты, получение почты или отправка и получение почты; также нам доступно подменю более глубокой настройки учетной записи «Свойства учетной записи», которое мы рассмотрим более подробно немного позже.
В зоне параметров папки мы можем задать папку, в которую по умолчанию будет загружаться вся почта, получаемая через эту учетную запись, и способ загрузки писем:
Меню «Настройки электронной почты Интернета»
Последнее подменю, в которое мы можем попасть через меню настройки отправки и получения – «Свойства учетной записи», где на одой из вкладок и находится столь тщательно запрятанная настройка сохранения копии писем на сервере при работе с POP3-протоколом. Итак рассмотрим все вкладки, которые доступны нам в этом меню.
Первая вкладка, на которую мы попадаем автоматически после открытия меню – «Электронная почта POP», в которой мы опять можем просмотреть/изменить данные учетной записи для получения почты с почтового сервера.

Соседняя вкладка «Общие», позволит нам задать имя отображения учетной записи в программе, а также ввести прочие сведения о пользователе, такие как: «Название организации» и «Адрес для ответа».
На первой вкладке второго уровня под названием «Сервер исходящей почты» мы можем задать параметры для SMTP-сервера исходящей почты в случае, если наш сервер нуждается в авторизации для отправки почты или его настройки от настроек доступа к POP3-протоколу, который забирает почту.
Следующая вкладка «Подключение» позволяет нам указать программе какой вид соединения необходимо использовать для доступа к почтовому серверу и выбрать какой из модемов использовать, если используется несколько модемов или подключение через телефонную линию.
И, наконец-то, последняя вкладка «Дополнительно» предоставляет нам возможность задать порты для POP3 и SMTP серверов, включить/отключить шифрованное подключение (SSL), выставить длительность ожидания ответа сервера (по умолчанию 1 минута), а также включить сохранение копии писем на сервере и автоматическое удаление писем с сервера через заданное количество дней, или при удалении из папки «Удаленные».
Резюме
Как видно разработчики Microsoft Outlook 2003 разместили многие настройки не совсем удобно и интуитивно понятно, спрятав их во множество окон. Более того, в разных меню есть повторяющиеся параметры с различными наборами настроек, что еще больше запутывает и усложняет быструю настройку программы. Но если по каким-либо причинам необходимо пользоваться этим почтовым клиентом, то следующие схемы быстрого доступа должны помочь вам ускорить процесс настройки.
Сервис>Учетные записи электронной почты
Сервис>Параметры>Вкладка «Настройка почты»>Учетные записи
Сервис>Параметры>Вкладка «Настройка почты»>поставить/убрать галочку «Немедленная отправка при наличии подключения»
Сервис>Параметры>Вкладка «Настройка почты»>Файлы данных
Сервис>Параметры>Вкладка «Настройка почты»
Сервис>Учетные записи электронной почты>Просмотреть или изменить имеющиеся учетные записи
Оставить комментарий Отменить ответ
Этот сайт использует Akismet для борьбы со спамом. Узнайте как обрабатываются ваши данные комментариев.
В меню выберите пункт «Сервис», затем «Учетные записи электронной почты».

В открывшемся окне выберите пункт «добавить новую учетную запись электронной почты» и нажмите «Далее».

Выберите пункт «IMAP» и нажмите «Далее».

Укажите информацию о пользователе и параметры почтового сервера:
После ввода информации о пользователе и параметров сервера нажмите кнопку «Другие настройки».

Переключитесь на вкладку «Сервер исходящей почты» и поставьте галочку напротив пункта «SMTP-серверу требуется проверка подлинности».

Переключитесь на вкладку «Дополнительно» и затем:
- поставьте галочки напротив пунктов «Требуется шифрованное подключение (SSL)»;
- в поле «IMAP-сервер» укажите 993 порт;
- в поле «SMTP-сервер» — 465 порт.
После ввода необходимых настроек нажмите «ОК».



Электронная почта настроена.

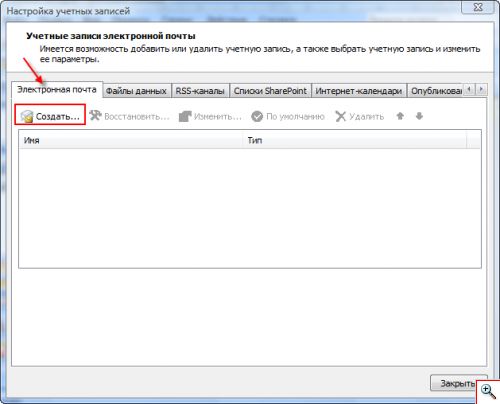
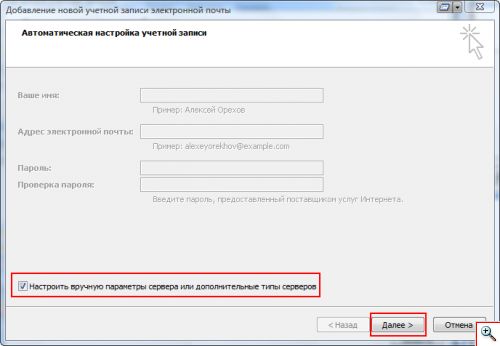
Отметьте «Электронная почта Интернета» и нажмите «Далее».
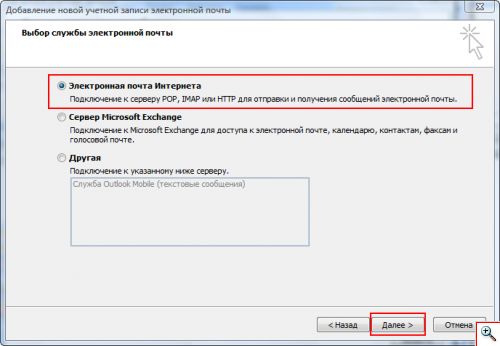
Введите данные для доступа к вашей электронной почте:
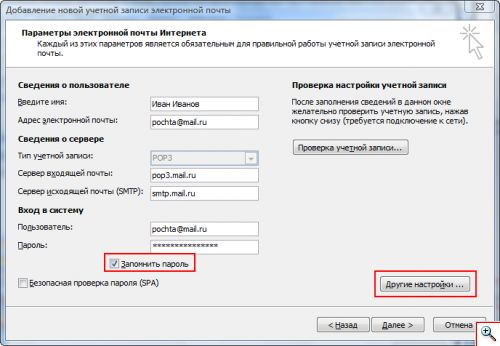

Данные настройки необходимы, чтобы от вашего имени никто не мог рассылать спам.
Уже на этапе создания учетной записи электронной почты вы можете проверить правильность указанных настроек. Для этого нажмите кнопку «Проверка учетной записи».
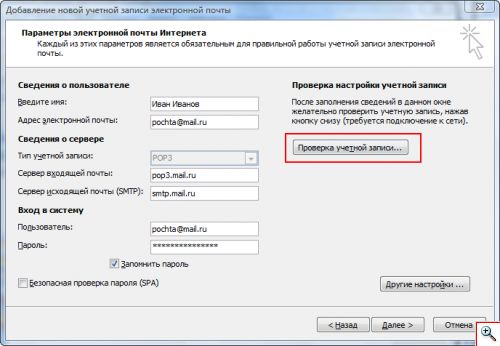
Office Outlook попытается соединиться с серверами входящей и исходящей почты, и уведомит вас о результате.
Теперь в окошке «Добавление новой учетной записи электронной почты» можно нажать кнопку «Далее». Программа сообщит о создании ящика и успешном применении настроек. Нажмите «Готово».
Вы увидите только что созданную учетную запись электронной почты в списке. Если в дальнейшем вы захотите изменить какие-либо её настройки, воспользуйтесь кнопкой «Изменить». Для удаления учетной записи выделите её в списке и выберите «Удалить».
Настройка Microsoft Office Outlook 2003 через раздел «сервис».
учетные записи
Запустите Microsoft Office Outlook 2003, выберите меню «Сервис»->»Учетные записи электронной почты»
добавление учетной записи
Выберите пункт «Добавить новую учетную запись электронной почты»
выбор pop3
В открывшемся окне выберите пункт POP3
ввод настроек
В открывшемся окне Введите Ваше имя и адрес, которые будут отображаться в поле From исходящих писем, pop.meta.ua в поле адреса сервера POP3 и smtp.meta.ua в поле адреса сервера SMTP, Ваш логин и пароль. Флажок «SPA» должен быть снят. Нажмите «Другие настройки».
сервер и проверка подлинности
В появившемся окне выберите закладку «Сервер исходящей почты» и установите проверку подлинности SMTP-сервера аналогично серверу входящей почты
настройка портов и ssl
проверка учетной записи
окно диагностики
Появится окно диагностики. Если все в порядке, оно должно иметь вид, как на рисунке.
завершение
Нажмите «Закрыть», затем «Далее», затем «Готово». Закройте окна настроек. Теперь Вы можете пользоваться своим почтовым ящиком при помощи Microsoft Outlook 2003.
Читайте также:


