Настройка оповещений в 1с crm
В решениях 1С:CRM для улучшения процесса продаж используются объекты «Карта маршрута» и «Процесс». Именно в этих объектах будем выполнять все необходимые настройки.
Важно! Для использования бизнес-процессов необходимо зайти в раздел «Настройки — Настройки системы — Бизнес-процессы» и в открывшейся форме установить галочку «Использовать бизнес-процессы и задачи». Использование механизма бизнес-процессов доступно только в версиях «ПРОФ» и «КОРП» решений 1С:CRM.
Подключение бизнес-процесса к документу «Интерес»
Подключим к документу «Интерес» бизнес-процесс и на первом этапе этого процесса настроим отправку оповещения по шаблону только для потенциальных клиентов. Для этого используем уже имеющуюся карту маршрута «1.2 Продажа (быстрая)». Для этого зайдем в раздел «Процессы — Справочники и настройки — Карты маршрутов бизнес-процессов». Схему в выбранном процессе оставляем без изменений и в открывшейся форме перейдем на закладку «Параметры», где укажем:
- Процесс объекта: выберем значение «Процесс объекта»
- Вид объекта: указываем «Интерес» т. к. настраиваем процесс для этого документа
- Событие: выбираем «При записи нового», т. о. процесс будет стартован при создании документа «Интерес»
- Параметры в других группах оставим без изменений

Рисунок № 1. Указание настроек карты маршрута
Необходимо связать этапы выбранной карты маршрута и состояния, которые настроены в документе «Интерес». Для этого выберем команду «Настройка этапов» и в открывшейся форме проставим соответствия этапов и состояний документа «Интерес», как показано на Рисунке № 2.

Рисунок № 2. Сопоставление состояние документа «Интерес» и этапов карты маршрута
При необходимости уточняем в группах «Исполнитель» и «Регламент выполнения этапа» для каждого из этапов реквизиты. В нашем случае оставляем все по умолчанию и выбираем команду «Записать и закрыть».
У карты маршрута имеется важный реквизит «Состояние». Карта маршрута будет использоваться в решении, если у неё установлено состояние в значение «Действует». При остальных состояниях такая карта задействована НЕ будет. Указываем состояние в значение «Действует» у созданной карты маршрута и закрываем ее сохраняя сделанные изменения.
С указанными выше настройками при создании документов «Интерес» будет автоматически страртовать бизнес-процесс и менеджеры в форме документа будут работать уже по назначенной Интересу карте марщрута.
Вы подключили к документу «Интерес» бизнес-процесс!
Улучшение: Настройка email оповещения для потенциального клиента
После подключения к документу «Интерес» уже можно приступить к первому улучшению - настроим оповещение для потенциального клиента при создании Интереса. Для этого зайдем в раздел «Процессы — Справочники и настройки — Карты маршрутов бизнес-процессов» и откроем уже имеющуюся карту маршрута «1.2 Продажа (быстрая)». В открывшейся форме выберем команду «Настройка этапов» и выделем самый первый этап в карте «Встреча» и справа в группе «Контроль выполнения условий на этапе» введем по команде из контекстного меню следующее условие:

- Событие: в значение «При переходе на этап»
- Тип действия: в значение «Оповещение email»
- Условие для выполнения: укажем условие по которому оповещение будет выполняться только, если заполнен Потенциальный клиент в Интересе (результат показан на Рисунке № 3)
- Цель: выберем подготовленный шаблон оповещения потенциального клиента
- Установим признак отправки оповещения клиенту (иконка )

Рисунок №3. Условия отправки оповещения потенциальному клиенту

Рисунок №4. Результат настройки оповещения для потенциального клиента
У карты маршрута имеется важный реквизит «Состояние». Карта маршрута будет использоваться в решении, если у неё установлено состояние в значение «Действует». При остальных состояниях такая карта задействована НЕ будет. Указываем состояние в значение «Действует» у созданной карты маршрута и закрываем ее сохраняя сделанные изменения: выбираем команду «Записать и закрыть».
С этого момента при создании нового документа «Интерес» в котором указан потенциальный клиент будет автоматически отправляться оповещение email по настроенному шаблону. Все документы, в том числе отправленные автоматически, отображаются в документе «Интерес».
Важно! Оповещения могут отправляться только, если у потенциального клиента будет укзаан email. Для контактов оповещения отправляются, если заполнен адрес в виде контактной информации «Email для рассылки». SMS оповещение отправляются, если для контактов указан вид контакной информации «Сотовый телефон».
Улучшение: Настройка email оповещения для существующего клиента
После подключения к документу «Интерес» уже можно приступить к следующему улучшению — настроим оповещение для существующего клиента при создании документа «Интерес». Для этого зайдем в раздел «Процессы — Справочники и настройки — Карты маршрутов бизнес-процессов» и откроем уже имеющуюся карту маршрута «1.2 Продажа (быстрая)». В открывшейся форме выберем команду «Настройка этапов» и выделем самый первый этап в карте «Встреча» и справа в группе «Контроль выполнения условий на этапе» введем по команде из контекстного меню следующее условие:

- Событие: в значение «При переходе на этап»
- Тип действия: в значение «Оповещение email»
- Условие для выполнения: укажем условие по которому оповещение будет выполняться только, если заполнен реквизит Контакт (это контакт ) в Интересе (результат показан на Рисунке № 5)
- Цель: выберем подготовленный шаблон оповещения потенциального клиента
- Установим признак отправки оповещения клиенту (иконка )

Рисунок №5. Условия отправки оповещения существующему клиенту

Рисунок № 6. Результат настройки оповещения для существующего клиента
У карты маршрута имеется важный реквизит «Состояние». Карта маршрута будет использоваться в решении, если у неё установлено состояние в значение «Действует». При остальных состояниях такая карта задействована НЕ будет. Указываем состояние в значение «Действует» у созданной карты маршрута и закрываем ее сохраняя сделанные изменения: выбираем команду «Записать и закрыть».
С этого момента при создании нового документа «Интерес» в котором указан потенциальный клиент будет автоматически отправляться оповещение email по настроенному шаблону. Все документы, в том числе отправленные автоматически, отображаются в документе «Интерес».
Улучшение: Определим обязательные действия менеджеров при ведение продажи
После подключения к документу «Интерес» уже можно приступить к следующему улучшению — настроим обязательные действия для выполнения менеджерами при работе с документом «Интерес».
Для этого зайдем в раздел «Процессы — Справочники и настройки — Карты маршрутов бизнес-процессов» и откроем уже имеющуюся карту маршрута «1.2 Продажа (быстрая)». В открывшейся форме выберем команду «Настройка этапов» и выделем самый первый этап в карте «Встреча». На данном этапе нужно наладить контакт с клиентом: укажем, что обязательно должен быть совершен телефонный звонок, при этом менеджеру необходиом буде внести в CRM систему контактную информацию — телефонный номер.
Для этого в открывшейся форме справа в группе «Контроль выполнения условий на этапе» введем по команде из контекстного меню следующее условие:

Рисунок № 7. Результат настройки на этапе «Встреча» обязательного ввода документа «Телефонный звонок»
Подобные условия выполним для всех остальных этапов, а именно:
- для этапа «КП» — укажем обязательный ввод документа «Коммерческое предложение» и «Электронное письмо исходящее» (для контроля отправки коммерческого предложения)
- для этапа «Ожидание клиента» — укажем ввод документов «Телефонный звонок» и «Электронное письмо исходящее»
- для этапа «Договор/Счет» — укажем обязательный ввод документа «Счет на оплату» и «Электронное письмо исходящее» (для контроля отправки счета)
- для этапа «Контроль» — укажем обязательный ввод документа «Телефонный звонок»
В результате мы создали систему в которой менеджер до этапа «Контроль» совершает 5 касаний с клиентом. Их может быть больше, но уже точно не меньше.
У карты маршрута имеется важный реквизит «Состояние». Карта маршрута будет использоваться в решении, если у неё установлено состояние в значение «Действует». При остальных состояниях такая карта задействована НЕ будет. Указываем состояние в значение «Действует» у созданной карты маршрута и закрываем ее сохраняя сделанные изменения: выбираем команду «Записать и закрыть».
Дальнейшая работа менеджера с документом «Интерес» описана в разделе Ведение взаимодействий с клиентами, их планирование>>>
С помощью простых настроек Вы улучшили текущий бизнес-процесс продаж: он стал более понятным и прозрачным!
В эпоху соцсетей и мессенджеров кажется, что век электронной почты заканчивается. Но у электронных писем есть преимущества, которые позволяют им быть актуальными такое продолжительное время:
- клиенту можно написать электронное письмо зная его адрес, в то время как в соцсетях и мессенджерах начать первым переписку с клиентом бывает затруднительно;
- клиенты не ждут мгновенной реакции на электронное письмо, поэтому обработка электронной почты выполняется в любое время;
- в почтовом ящике удобно искать историю переписки с клиентом.
С электронной почтой можно работать непосредственно в системе 1С:CRM. Для этого в решении реализован встроенный почтовый клиент АРМ Почта.
Встроенный почтовый клиент поддерживает протоколы SMTP, IMAP и POP3. Вся переписка с клиентами, контактными лицами и пр. сохраняется непосредственно в информационной базе. Таким образом история переписки с клиентом доступна прямо из карточки клиента или, например, Интереса.
Прежде чем начать работу в почтовом клиенте, необходимо настроить учетную запись. Подробнее об этом в статье «Настройка учетных записей электронной почты».
АРМ Почта можно открыть с помощью команд Главное → Почта, Клиенты → Почта или Органайзер → Почта.
Папки электронных писем
- выбрать почтовый ящик в области «Почтовые папки»;
- открыть контекстное меню (нажатием правой кнопки мыши);
- выбрать команду Управление папками.
Настройка синхронизации почтовых папок
В системе 1С:CRM реализована возможность синхронизации всей структуры почтовых папок и писем между почтовым клиентом и почтовым сервером. При настройке считываются все доступные папки и можно указать - на какие папки подписаться для их синхронизации.
Синхронизация включается в форме учетной записи электронной почты:

Настройка синхронизации почтовых папок
Изменение расположения писем и папок будет синхронизироваться в обе стороны.
Внимание! Механизм доступен, если учетная запись настроена на использование протокола IMAP.
Команды списка писем
Для удобства работы в АРМ Почта в командную панель вынесены основные команды:
Принять обращение. Откроется Мастер принятия обращения для создания Интереса. После принятия обращения письмо будет перемещено в папку «Обработанные», если такая настройка установлена в Настройках учетной записи.
Отклонить обращение. Если в настройках учетной записи установлена галка «Указывать причину отклонения», то при выполнении этой команды нужно будет указать причину, иначе обращение нельзя будет отклонить.

— Создать. Для создания Личной задачи, Поручения и Запуска произвольного процесса.
В зависимости от активной папки учетной записи, состав командной панели может меняться.
Пометку важности и отметку о прочтении письма можно установить:
- используя командную панель;
- через контекстное меню письма;
- кликая мышкой в соответствующих ячейках.
Список электронных писем можно также сортировать по:
Пользователю с правами администратора доступен переход к списку учетных записей электронной почты из АРМ Почта:

Настройка учетных записей
Персональные настройки пользователя
Персональные настройки пользователя открываются из АРМ Почта.

Персональные настройки пользователя
В персональных настройках указывается:
- основная учетная запись электронной почты;
- отправка писем, с помощью регламентного задания или сразу;
- показ вложений.
Таймаут отметки о прочтении — с помощью этой отметки пользователь может изменить время, через которое в списке писем система пометит выделенное письмо, как прочитанное.
При установке нулевого значения письмо будет считаться прочитанным только после его открытия.

Настройки почты

Дополнительные настройки
В АРМ Почта доступны три режима просмотра:
- обычный;
- горизонтальный (удобен при использовании небольших мониторов);
- вертикальный (удобен при использовании широкоформатных мониторов).
Команда Просмотр письма включен/отключен отключает и включает просмотр текста писем.

Просмотр текста письма
Вложения писем отображаются внизу окна с иконками типов файлов (письмо, документ Microsoft Word, PDF-файл и др.) и открываются кликом. Сохраняются все файлы командой Сохранить все вложения.

Работа с вложениями
Для сохранения конкретного вложения используется контекстное меню:

Сохранение конкретного вложения
Создание нового письма
Для того, чтобы написать новое письмо, нужно выполнить команду Написать.

Создание нового письма
В полях «Кому» и «Копия» пользователь указывает начало имени или адреса электронной почты адресата. После короткой паузы программа сама попытается найти получателя среди потенциальных клиентов, клиентов, контактных лиц или пользователей программы. При помощи кнопки «Скрыть/показать получателей письма» можно просмотреть список получателей письма.

Отображение получателей письма
Адресная книга
При подборе получателя письма можно воспользоваться Адресной книгой. Для этого нужно использовать кнопку выбора рядом с полем «Кому», «Копия» или «Скрытая копия».

Открытие Адресной книги
В Адресной книге выполнить поиск получателя. При выборе нужного получателя его email перенесется в список адресатов.
После выполнения команды ОК информация о выбранных получателях будет перенесена в список получателей электронного письма.

Адресная книга
В поле «Тема» следует ввести тему письма, а в поле «Описание» — текст письма. В текст письма можно добавить картинки или прикрепить файлы к письму, выполнив команду Добавить вложение.

Создание нового письма
Изменить стиль текста письма можно с помощью команд, используемых при редактировании текста.

Редактирование текста письма
Использование шаблонов писем
Шаблоны электронных писем помогают упростить и автоматизировать отправку однотипных писем.
Для выбора шаблона электронного письма нужно в письме выполнить команду Из шаблона и выбрать нужный.

Заполнение из шаблона
Как добавить подпись к электронному письму
Для автоматической подстановки подписи в электронные письма необходимо добавить подпись в Персональных настройках пользователя.

Подпись электронного письма
Получение писем

Получение почты
В АРМ Почта можно получать почту не для всех электронных ящиков, а для конкретных.

Получение почты
Для каждого почтового ящика также указывается время последней загрузки почты.

Дата и время загрузки почты
При открытии входящего электронного письма в поле «От» можно увидеть данные отправителя, а при сопоставлении адреса отправителя с клиентом в системе, данные о клиенте отобразятся в поле «Контакт».
В письме также отображаются прикрепленные файлы и картинки.
Для ответа на входящее электронное письмо нужно использовать команду Ответить. Если в письме несколько получателей и требуется ответить всем, то необходимо использовать команду Ответить всем.

Ответ на входящее письмо
Оповещения о новых письмах
Если необходимо получать оповещения о новых письмах, нужно на форме Персональных настроек пользователя включить оповещение «Оповещать о новых входящих письмах».

Оповещения о новых письмах
Если новых писем будет немного, оповещение будет создано на каждое пришедшее письмо с возможностью быстро перейти к тексту письма. Иначе будет создано одно общее оповещение с указанием количества новых писем и возможностью перейти в АРМ Почта.
Поиск писем и фильтры
В Почте есть возможность поиска писем.

Поиск
В почтовом менеджере есть быстрый поиск писем, а также фильтры: «Простой поиск» и «Расширенный поиск».
Быстрый поиск выполняет поиск писем по всем значениям.
Найденное письмо или письма отображаются в списке писем.

Быстрый поиск
Форма простого и расширенного поиска открывается по команде Фильтр.
В форме «Простой поиск» поиск настраивается по периоду, полям: «Отправитель», «Получатель», «Тема», «Текст письма», «Ответственный», только по непрочитанным письмам.

Простой поиск
В форме «Расширенный поиск» — поиск можно осуществить по указанному периоду, по одному из выбранных полей. Выбрать «Вид сравнения» и прописать значение. А также только по непрочитанным письмам.

Расширенный поиск
Просмотр цепочки писем в переписке
Для просмотра цепочки писем в переписке необходимо воспользоваться командой Структура подчиненности документа.

Просмотр цепочки писем
Как настроить автоматическую сортировку входящих писем
Для сортировки входящих писем по темам можно использовать папки «Обработанные», «Удаленные», «Нежелательная почта» или добавить свои папки. Для того, чтобы входящие письма автоматически попадали в нужную папку необходимо настроить правила обработки. Для этого нужно:
- выбрать почтовый ящик в области «Почтовые папки»;
- открыть контекстное меню (нажатием правой кнопки мыши);
- выбрать команду Создать правила обработки.
Далее выполнить следующие шаги для настройки:
- Выбрать папку в поле «Помещать в папку»;
- Настроить правила фильтрации;
- В поле «Условие» выбрать правило фильтрации.
При выполнении заданных условий письмо автоматически будет распределено в папку, заданную пользователем.
Внимание! Данный форум является модерируемым.
Для получения к нему доступа необходимо зарегистрироваться или авторизоваться на сайте.
Добрый день. Помогите разобраться
Есть следующие настройки
В Администрировании - Поддержка и обслуживание - Регламентные и фоновые задания
регламентное задание Формирование оповещений
В Администрирование - CRM -оповещения
Период проверки новых напоминаний
В НСИ - Персональные настройки - закладка Общие
Интервал проверки напоминаний
Я понимаю, что первые два - это настройки глобальные и распространяются на всех пользователей, а третья персональная.
Но не могу разобраться какие настройка за какие оповещения/напоминания отвечают
Есть следующие настройки
В Администрировании - Поддержка и обслуживание - Регламентные и фоновые задания
регламентное задание Формирование оповещений
В Администрирование - CRM -оповещения
Период проверки новых напоминаний
В НСИ - Персональные настройки - закладка Общие
Интервал проверки напоминаний
2- это интервал проверки наших Напоминаний, который появляются в Предприятии.
3- здесь указывается интервал для Напоминаний типовых (УТ), которые используются в органайзере.
Получается, что в первом случае нам не нужно запускать регламентное каждую минуту - достаточно 2-3 раза в день?
в персональных надстраиваются напоминания по событиям (документ Событие), в которых мы указали что требуется оповестить об этом событии?
а вот что по второму пункту я не поняла.
Просто вот реальная ситуация
У пользователя висит окно с просроченными напоминаниями - их там может быть 70-90шт, с разной степенью просроченности. Если за это окно отвечает реглам.задание Формирование оповещений - то каждые 5 минут (например) этот список должен обновляться. Это запрос, который просматривает на заданную глубину (месяц) есть ли просроченные события/поручения/этапы проекта.
Все упирается в производительность, а это всегда головная боль
Может я не правильно понимаю все эти механизмы?
А то что у него уже как несколько дней просрочено какое-то событие или он не проверил исполнение поручения - каждые 5 минут нет смысла обновлять
в персональных надстраиваются напоминания по событиям (документ Событие), в которых мы указали что требуется оповестить об этом событии?
а вот что по второму пункту я не поняла.
Просто вот реальная ситуация
У пользователя висит окно с просроченными напоминаниями - их там может быть 70-90шт, с разной степенью просроченности. Если за это окно отвечает реглам.задание Формирование оповещений - то каждые 5 минут (например) этот список должен обновляться. Это запрос, который просматривает на заданную глубину (месяц) есть ли просроченные события/поручения/этапы проекта.
Все упирается в производительность, а это всегда головная боль
Может я не правильно понимаю все эти механизмы?

ФУНКЦИОНАЛЬНЫЕ ХАРАКТЕРИСТИКИ 1С:CRM КОРП,
РЕДАКЦИЯ 3.0
Управление клиентской базой. Сбор всех данных о клиентах в единую клиентскую базу компании, подробная характеристика о каждом клиенте и контактном лице, расширенная аналитика по клиенту, динамика изменения состояния отношений с клиентами, возможность быстрого ввода и доступа к информации о клиенте, отслеживание взаимосвязей между клиентами, прикрепление различных типов файлов к карточкам клиента с отслеживанием истории их изменений, визуальная настройка отображения списка клиентов в зависимости от наложенных условий.
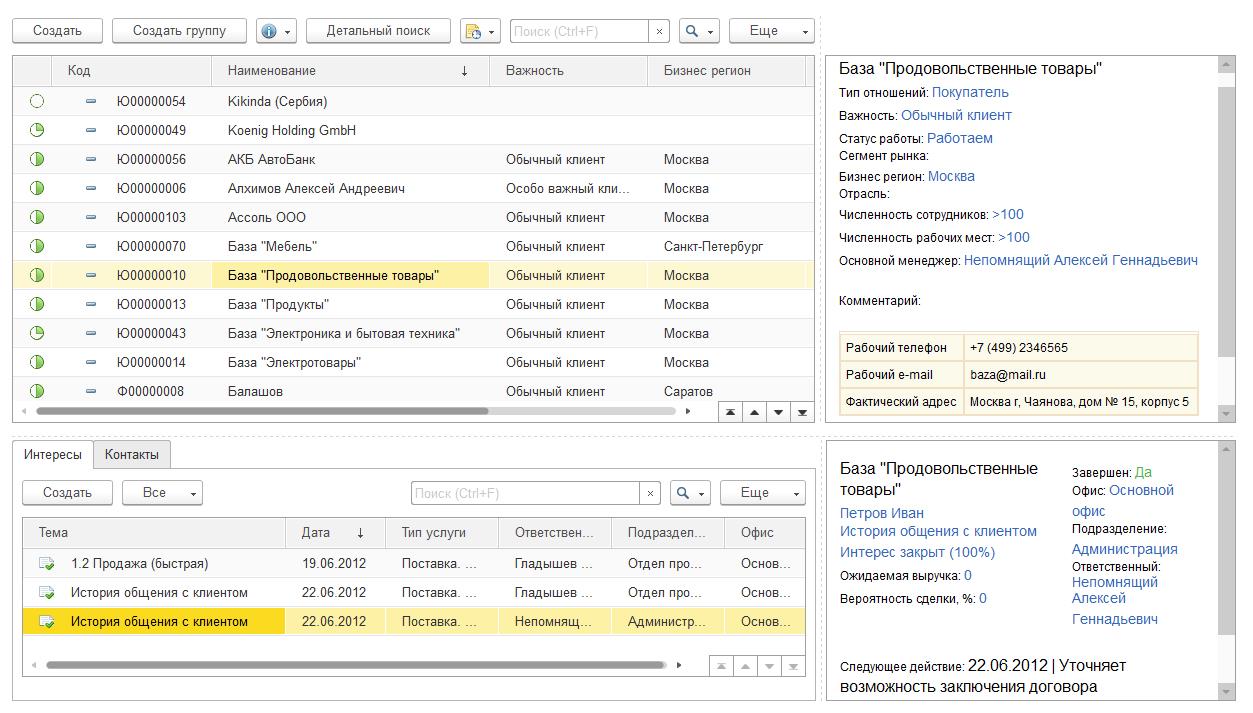
Рис.1 - Список клиентов
Управление контактами с клиентами, учет истории контактов с клиентами, регистрация интересов клиентов, диспетчеризация контактов клиентов в режиме реального времени, оперативная передача информации между отделами, планирование взаимодействий, мастер быстрого приема и диспетчеризации обращений. Планирование взаимодействий с клиентами используя «Автомотиватор». Панель ключевых показателей для управления клиентской базой, использование «виджетов» на рабочих местах менеджеров.
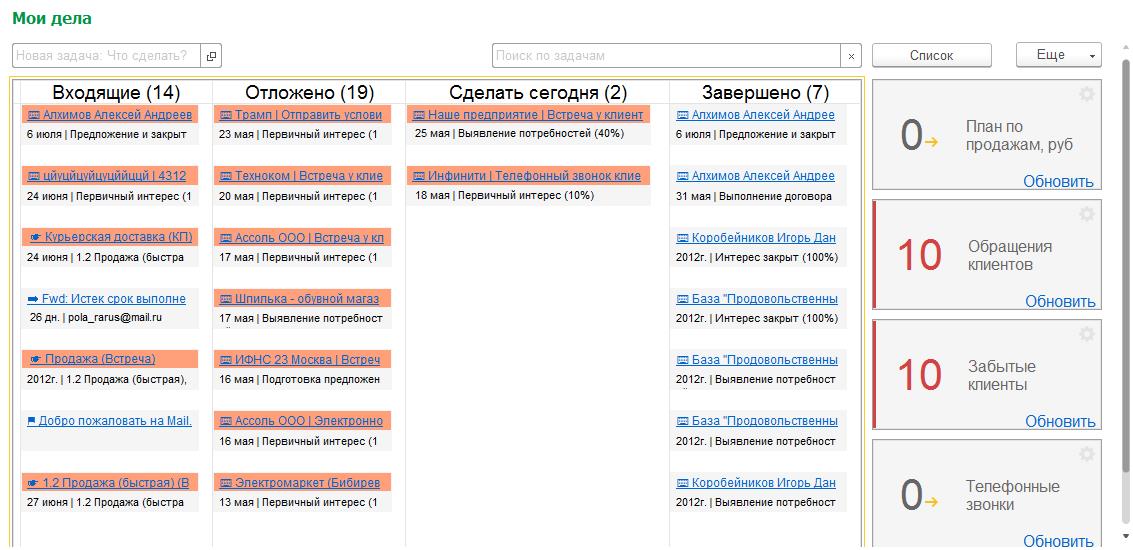
Рис.2 – Виджеты в АРМ «Мои дела»
Управление рабочим временем, просмотр запланированных контактов (встреч, совещаний и т.д.) в «Календаре», подбор участников встречи с учетом их занятости, одновременный просмотр календарей нескольких пользователей (или групп), использование графиков работы пользователей, резервирование и планирование занятости помещений, ведение «Списка дел», регулярное планирование контактов (совещаний, встреч и т.д.) с помощью документа Мероприятие.
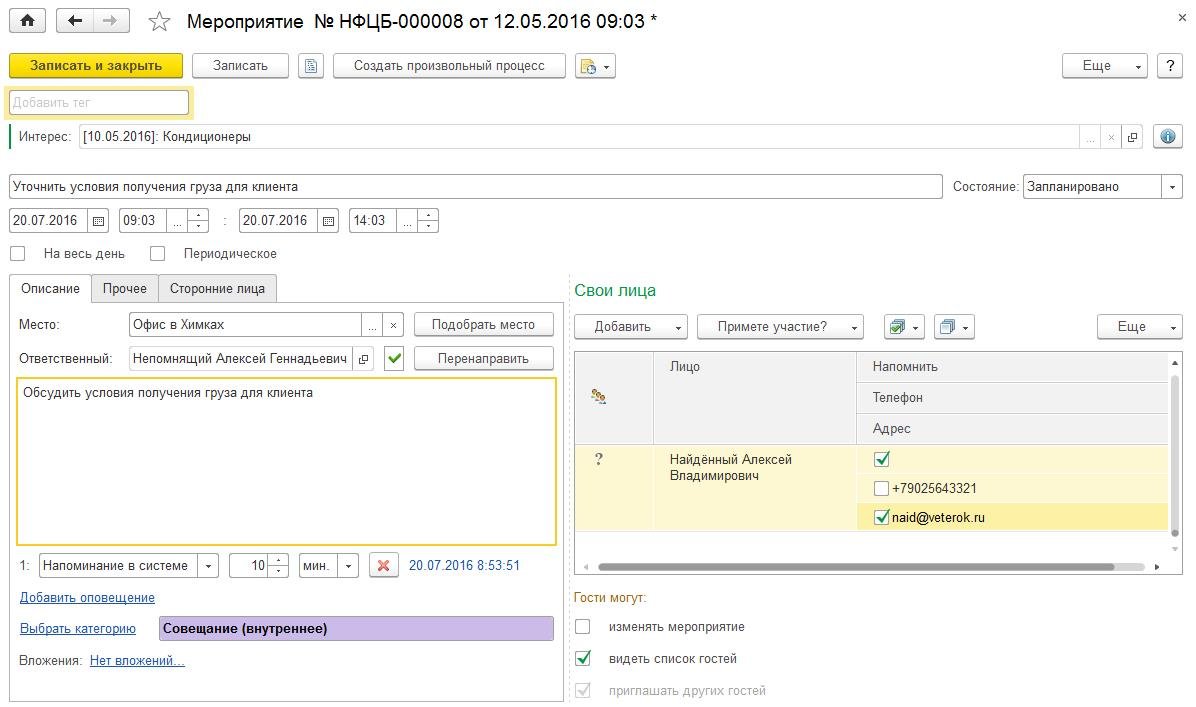
Рис.3 – Документ «Мероприятие»
Управление бизнес-процессами (BPM). Общий процессный подход во всей функциональности решения: подсистема проектирования, публикации и анализа эффективности бизнес-процессов. Готовые бизнес-процессы по работе с клиентами с возможностью изменения их «на лету» и создания новых карт бизнес-процессов в режиме пользователя без программирования. Создание регламента работы с клиентами по продаже, сервисному обслуживанию, работы с рекламациями; создание регламента работы внутри компании по исполнению поручений, согласованию различных документов, маркетингу. Добавление, согласование, редактирование документов и их версий (Workflow) в рамках имеющихся бизнес-процессов и вне их.
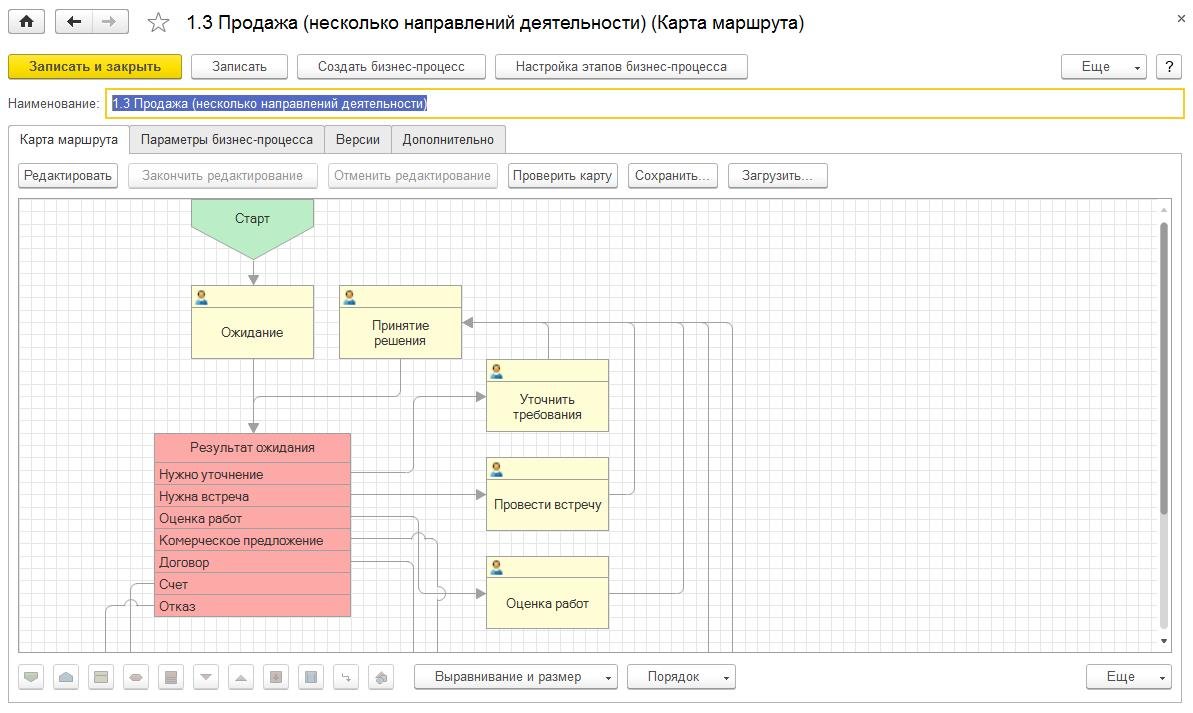
Рис.4 – Редактор карты маршрута бизнес-процесса
Управление продажами. Управление стадиями и этапами продажи на основе документа Интерес и его состояний, с расширением управления с помощью бизнес-процессов, создание типовых шаблонов действий по продаже. Контроль и анализ просроченной задолженности. Назначение цен и скидок, механизм автоматической подготовки коммерческих предложений и договоров на основе корпоративных шаблонов (в MS Word или OpenOffice). Механизм оперативного управления и анализа цикла продаж - "Воронка продаж", создание различных вариантов просмотра «Воронки продаж» и планирование по их выполнению. Планирование продаж в различных разрезах: номенклатуре, клиентам, менеджерам и подразделениям, план-фактный анализ продаж. Планирование эталонной Воронки продаж.
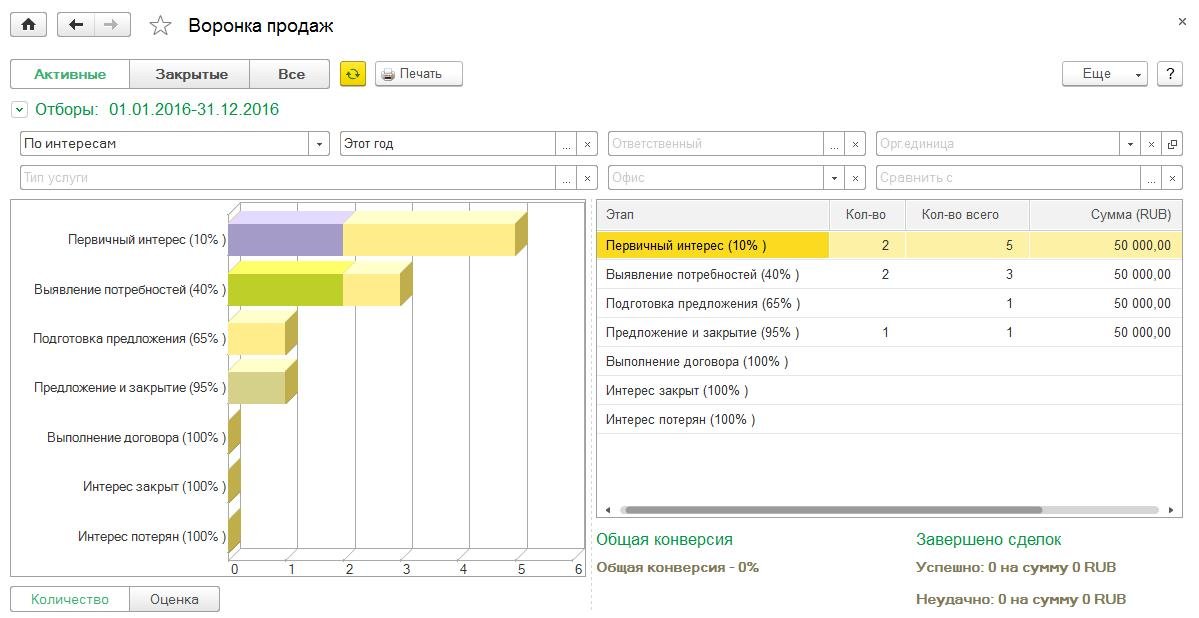
Рис.5 - Воронка продаж

Рис.6 – Интерес клиента
Управление маркетингом. Управление маркетинговыми кампаниями: планирование и бюджетирование, согласование, проведение и анализ эффективности маркетинговых кампаний (ROI). Телемаркетинг, персонифицированные электронные (e-mail, SMS) рассылки. Сегментирование клиентов (статические и динамические сегменты). Автоматический ABC/XYZ-анализ.
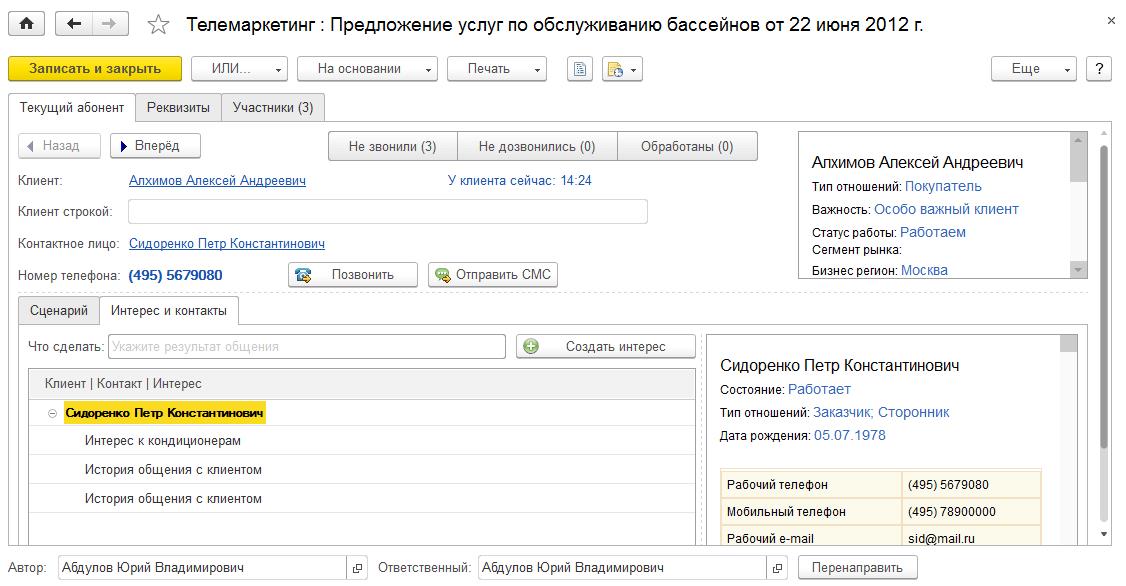
Рис.7 – Телемаркетинг (мастер проведения обзвона)
Подсистема оповещений, возможность получения оповещений через: напоминания в решении, e-mail, SMS, индивидуальная настройка оповещений для планируемых / просроченных событий в Календаре, новых / просроченных задачах (поручения, другие бизнес-процессы), создание индивидуальных напоминаний (жалобы и т.д.).
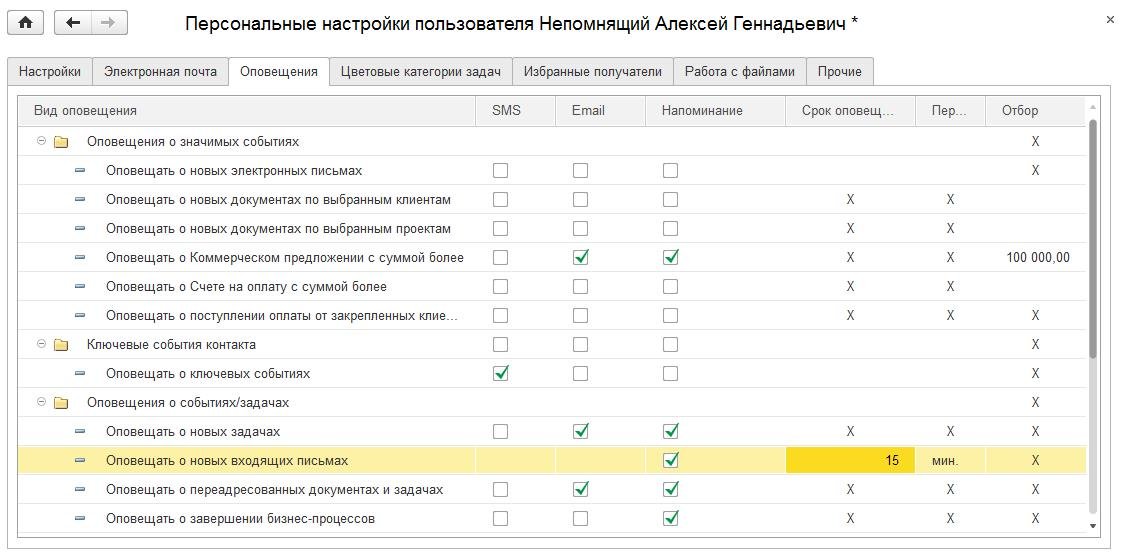
Рис.8 – Настройка оповещений пользователя
Методики. Группы «Помощь» с рекомендациями по решению различных задач в программе. Рекомендации разбиты по имеющимся подсистемам программы и данные разделы планируется регулярно обновлять. Раздел также предназначен как руководство по началу работы с CRM-системой.
Облегчение выполнения рутинных операций. Мастер по принятию входящих обращений клиентов с возможностью быстрой идентификации и регистрации клиента. Почтовый менеджер, позволяющий использовать преимущества интеграции CRM системы с электронной почтой. Легкая подготовка отчетов, помощник ввода новых клиентов, автоматическое заполнение коммерческих предложений и договоров на основе информации системы, передача документов и сделок на другого менеджера, настраиваемые фильтры. Многоступенчатый анализ отчетов с возможностью сохранения результата одного отчета и передачи его в другой отчет для последующего анализа.

Рис.9 - Принятие обращения от клиента
Юзабилити. Организация интерфейса с выделением Главного раздела из которого менеджеры выполняют более 80 % всех действий в решении. Отображение информации и удобная работа с ней на "рабочих столах", возможность выбора необходимых в работе информационных блоков. Возможность быстрого заполнения документов из шаблонов. Скрытие ненужной или избыточной информации, цветовое кодирование информации с возможностью настройки цветовой схемы, понятные сотрудникам карты бизнес-процессов и инструкции на стадиях. Быстрый просмотр документов, не заходя в них.
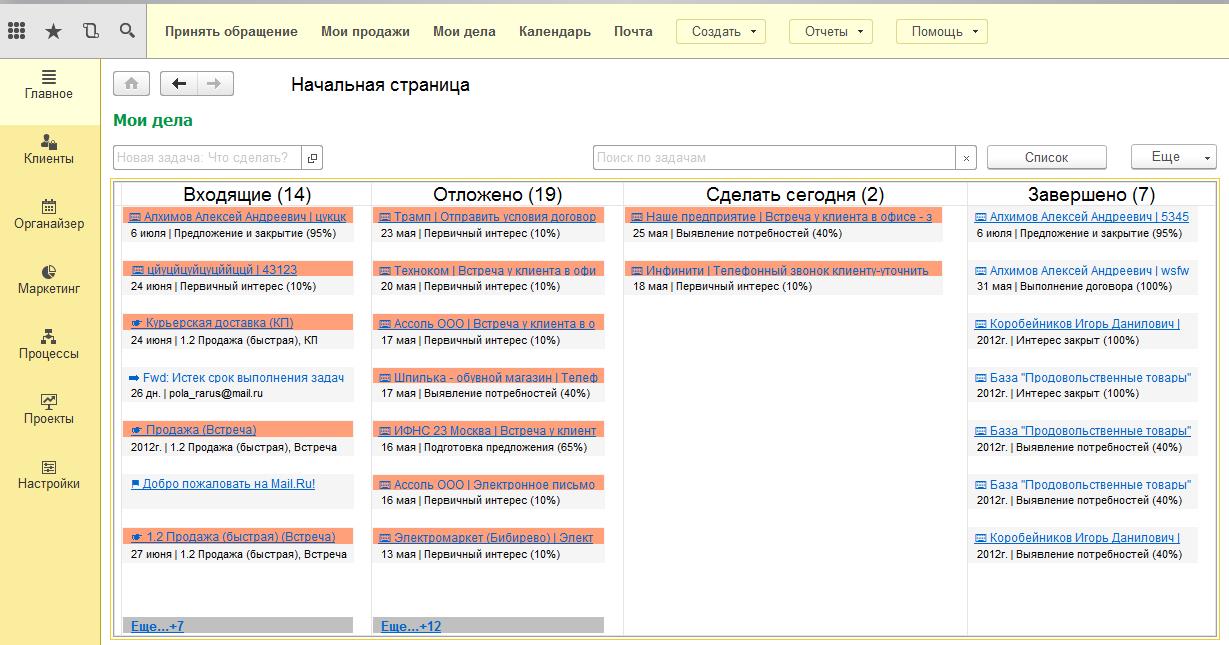
Рис.10 – раздел «Главное»
- интеграцию с Microsoft Office и/или OpenOffice для подготовки печатных форм договоров, коммерческих предложений или других типовых документов на основе утвержденных шаблонов;
- интеграция с сервисом поддержки пользователей 1С:Коннект;
- интеграция с сервисом быстрой проверки информации о контрагентах 1С:Контрагент;
- интеграцию с офисной телефонией (CTI) с наиболее популярными АТС: Panasonic KX-TDA/TDE, Avaya IP Office, Cisco Call Manager/Call Manager Express/UC, IP-АТС «АГАТ UX» IP CallCenter Asterisk; интеграция с SMS и электронной почтой;
- двухсторонний обмен данными с учетной системой "1C:Бухгалтерия 8";
- загрузку адресных классификаторов и другой справочной информации с ИТС или Интернет;
- обновление/загрузка прайс-листов от поставщиков, загрузка клиентов и их контактной информации из внешних файлов в форматах MS Excel, *.txt, MS Outlook;
- обмен данными с другими приложениями через текстовые файлы, DBF-файлы и XML-документы.
Подсистема управления показателями. Индивидуальные показатели менеджеров, их KPI и рабочее место отражающее выполнение KPI (план-факт выполнения продаж, контактов, средний чек, полнота заполнения клиентской базы и т.д.). Панель ключевых показателей для управления продажами, другми ключевыми показателями организации. Использование настраиваемых «виджетов» на рабочих местах менеджеров с контролем по менеджерам / подразделениям / организации. Назначение прав доступа на ключевые показатели в разрезе менеджера / подразделения / организации.
Управление потенциалом продаж. Использование формул для расчета потенциала на основе портрета клиента в разрезе подразделений. Анализ продаж с учетом рассчитанных потенциалов по клиентам / менеджерам / подразделениям.

Рис.11 – Мастер установки показателей и настройки потенциала
Оперативное управление выполнением проектов. Декомпозиция проектов по этапам. Планирование ресурсов по вариантам: ресурсы ограничены или ограничены сроки выполнения проектов. Рабочее место планирования позволяющее выявлять конфликты за ресурсы между проектами. Управление выполнения этапов проектов в Календаре с отображением ответственных/исполнителей по этапам проектов через механизм контрольных точек. Старт по этапам проекта бизнес-процессов используемых в компании. Анализ: карточка проекта, план-фактный анализ выполнения проектов. Использование подсистемы оповещений по выбранным проектам в компании и индивидуальная настройка под каждого пользователя.

Рис.12 – АРМ «Планирование проектов и процессов»
Интеграция с корпоративными системами. Система имеет широкие возможности взаимодействия с другими приложениями и обеспечивает:
Читайте также:


