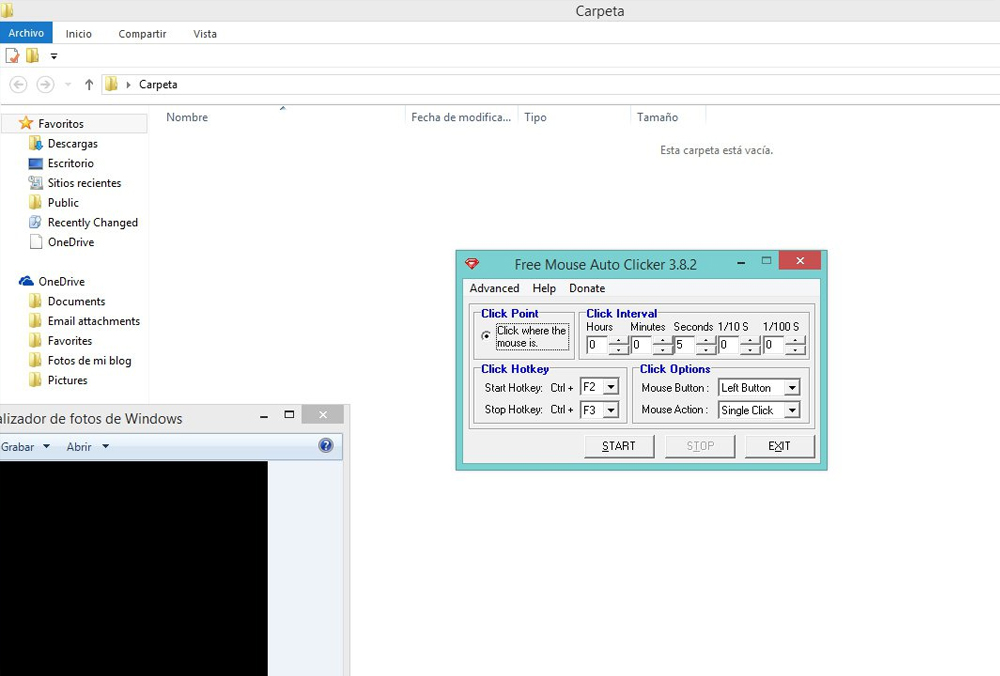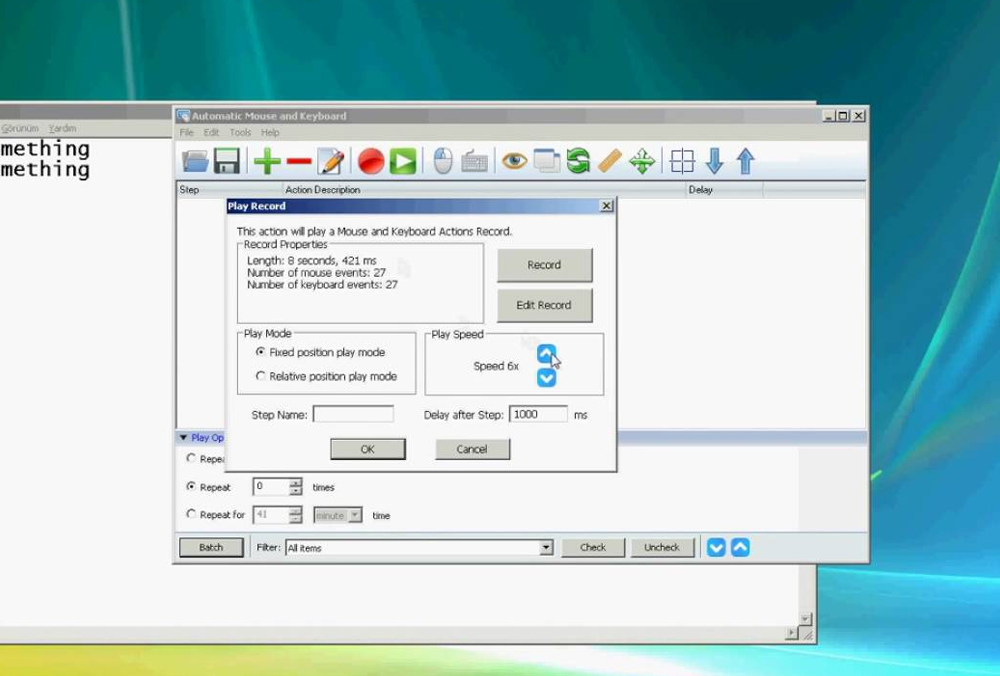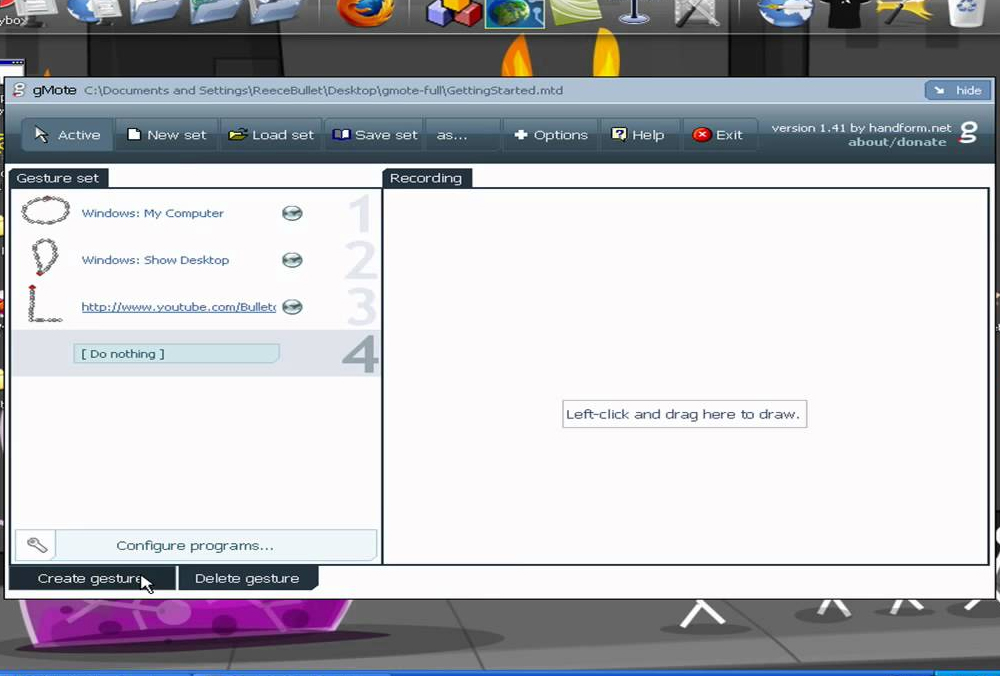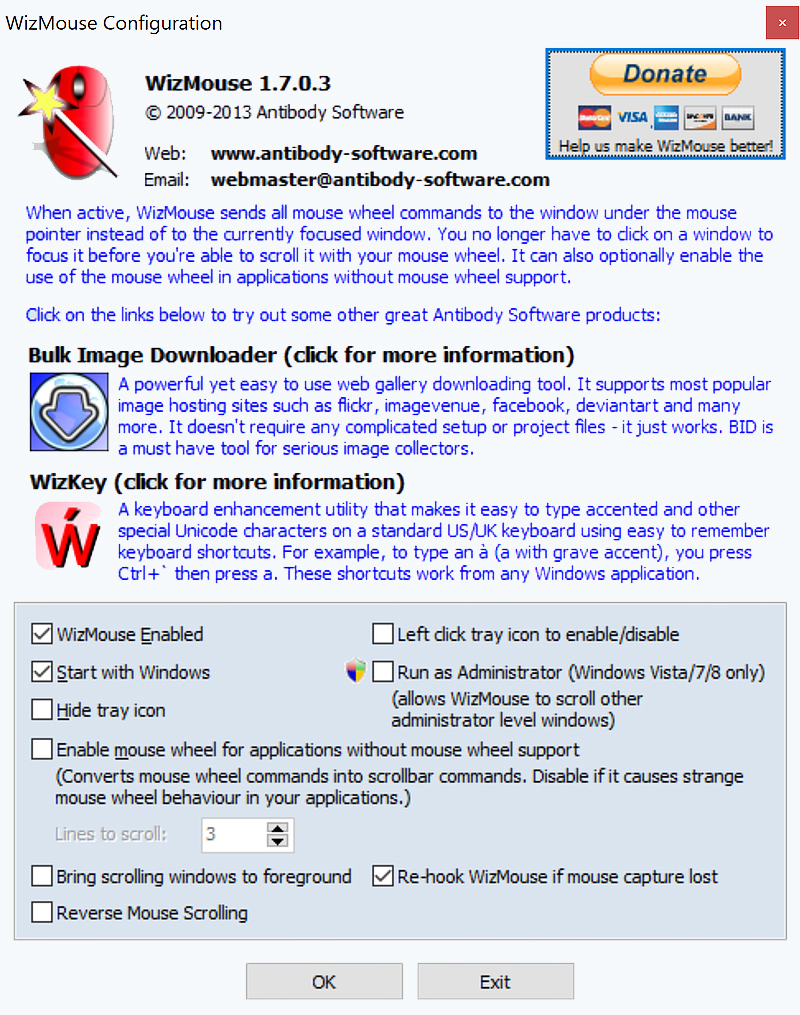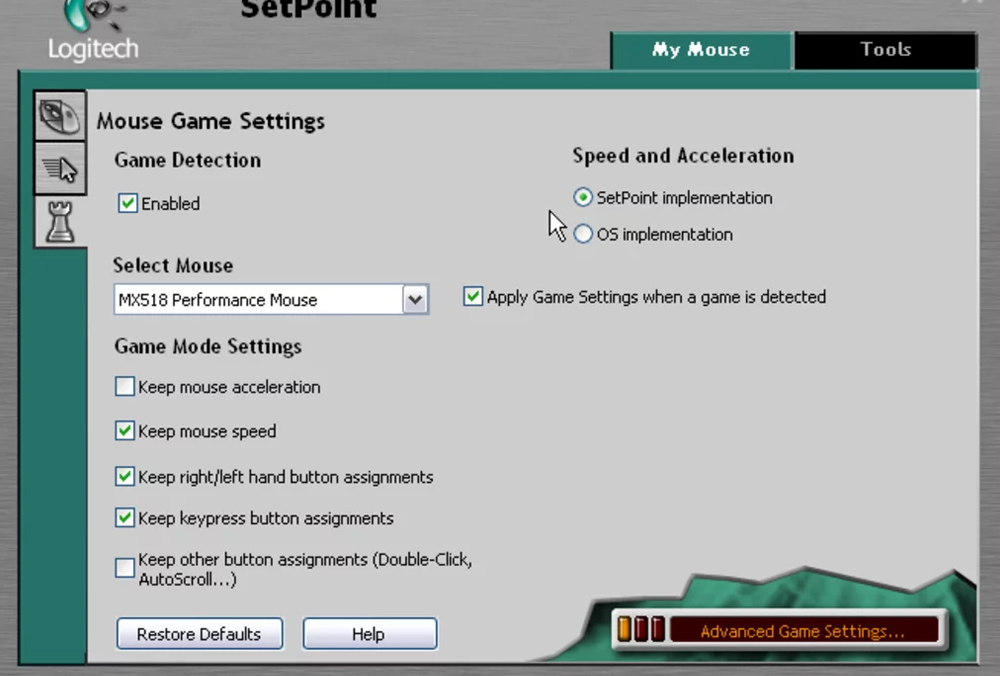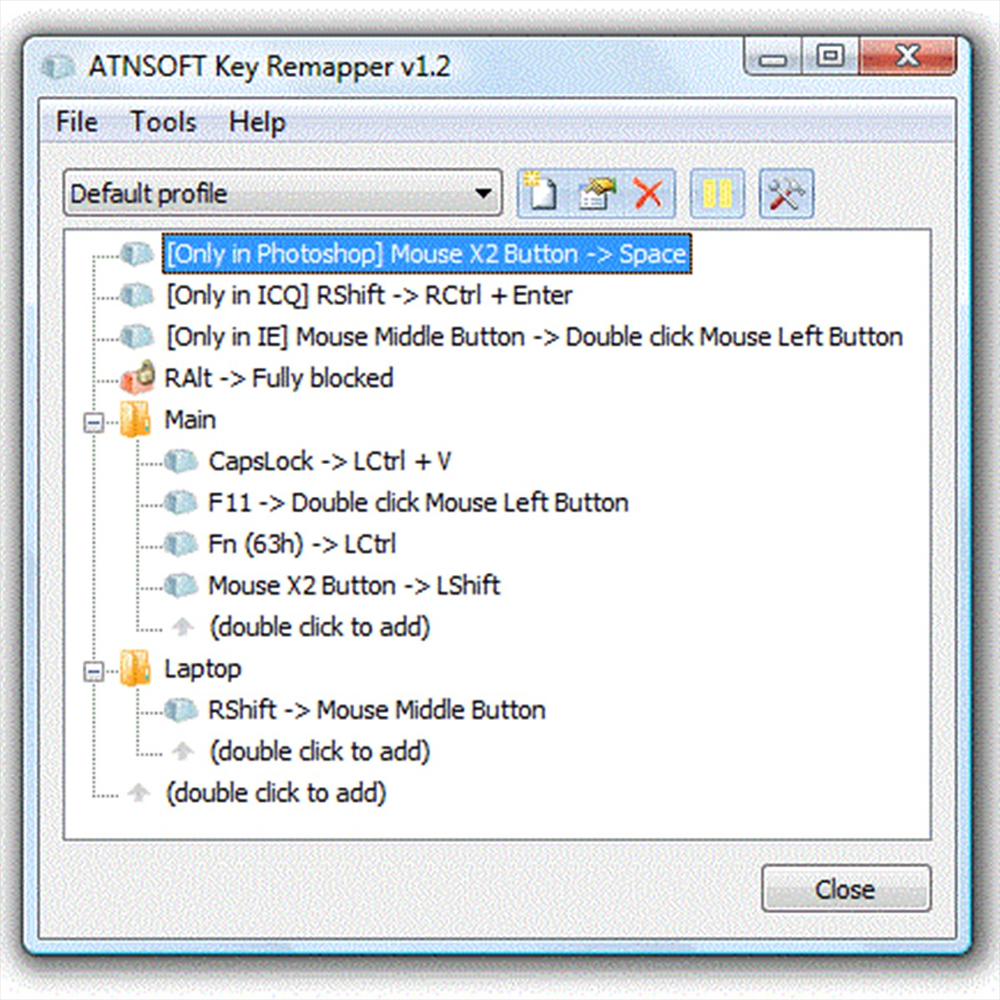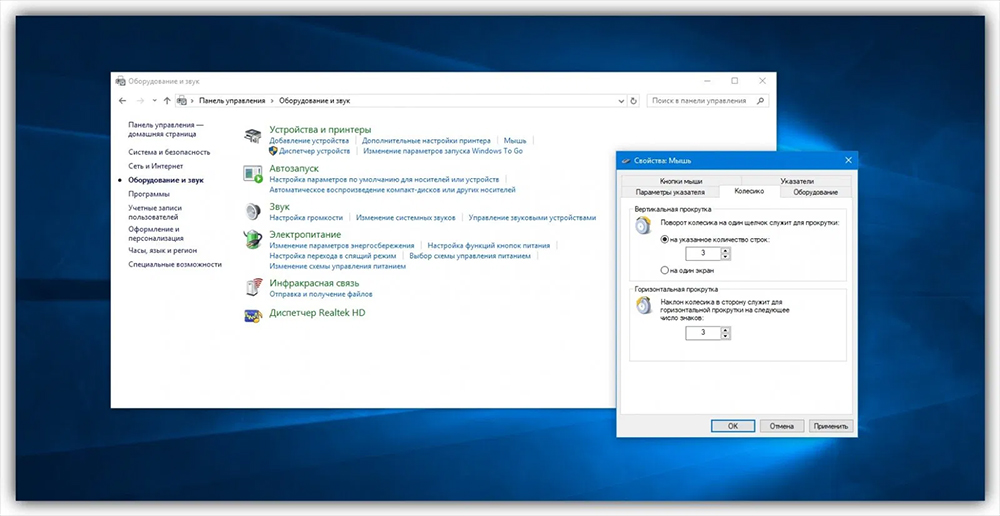Настройка мыши в windows 10 программа
Ежедневно работая с таким сложным устройством, как персональный компьютер, мы зачастую забываем о простейших настройках, значительно повышающих удобство и скорость выполнения рутинных задач. Речь идет о настройке устройства ручного ввода информации — компьютерной мыши.
В данной статье мы расскажем и покажем вам, как правильно настроить мышь «под себя» в Windows 7, 8 и 10.
Зачем нужно изменять параметры мыши
Как и любой орган управления, компьютерная мышь универсальна в использовании любым человеком. Однако в некоторых случаях требуется «подгонка» параметров исходя из предпочтений пользователя. Кому-то больше нравится высокая чувствительность курсора, а кому-то — нестандартный указатель. Эти и другие параметры настраиваются базовыми средствами Windows. Правильно настроив мышку на компьютере, можно добиться более высокой скорости в работе с рутинными задачами, например, в офисных программах.
В отдельную группу пользователей стоит отнести геймеров, так как игровые мыши могут иметь от 4 до 10 и более кнопок, обеспечивающих максимальный контроль над ситуацией в динамических играх. Для каждой кнопки необходимо указать команду с помощью специальных утилит, обычно идущих в комплекте от производителя. Данного рода ПО мы также затронем в нашем материале.
Настраиваем кнопки мышки
Настройка мыши в Виндовс 7 и 10 не отличается от таковой в более старых версиях операционной системы. Есть лишь небольшая разница в отображении основных параметров.

Чтобы попасть в меню настроек нужно перейти по пути «Пуск/Панель управления/Оборудование и звук/Мышь» (для Windows 7) или «Пуск/Параметры/Устройства/Мышь» (для Windows 10).

Перед нами появляется меню настройки и его первая вкладка — «Кнопки мыши».
Первый параметр «Обменять назначение кнопок» необходим людям, работающим мышкой левой рукой. Он незаменим для левшей и лиц с ограниченными физическими возможностями.
«Скорость выполнения двойного щелчка» позволяет устанавливать промежуток времени между первым и вторым кликом левой кнопки. Для настройки мыши используйте ползунок скорости, а для проверки — контрольную иконку папки.
«Залипание кнопки мыши» облегчает процесс перетаскивания и выделения сразу нескольких объектов на рабочем столе и в проводнике. Данная опция изначально создавалась для упрощения работы с уже устаревшими механическими мышками, снабженными прорезиненным металлическим шаром. Однако и сейчас ею пользуются некоторые пользователи.
Производим настройку колесика (СКМ)
Все современные оптические мыши оборудованы специальным элементом управления — колесиком. Оно используется для прокрутки веб-страниц, документов в текстовом редакторе, для быстрой навигации в файловом менеджере и других задач. Также она совмещает в себе функцию третьей (средней) кнопки при нажатии на нее.

Рассмотрим вторую вкладку свойств мыши «Колесико».
«Вертикальная прокрутка» позволяет установить число строк, которые будут перелистываться за один шаг вращения колесика. Чересчур меленькое значение заставит пользователя усерднее прокручивать СКМ, а большое (либо значение «на экран») — снизит точность поиска объекта. Нужно найти для себя «золотую середину», которая по умолчанию равна 3 строкам.
Опция «Горизонтальная прокрутка» актуальна для устройств с колесиками типа джойстик, позволяющих перемещаться по тексту и страницам по горизонтали. Принцип настройки аналогичен предыдущему пункту.
Устанавливаем параметры указателя
Все совершаемые нами действия и перемещения мышки отображаются на экране в виде графического символа — курсора. Он появляется на экране сразу после подключения устройства к компьютеру и остается активным в среде Windows.

Чтобы настроить курсор мыши переходим во вкладку «Параметры указателя».
Пункт «Перемещение» является ползунком для регулировки скорости перемещения указателя по экрану. Слишком большая скорость может сделать управление мышью неточным, а слишком маленькая — неудобным. Тут же можно устанавливать точность настройки чувствительности мыши на Виндовс 7,8 и 10 соответствующей галочкой.
«Исходное положение в диалоговом окне» позволяет привязывать курсор к кнопкам управления окном в момент его открытия. Это довольно устаревшая опция была полезна для механических мышей. Она уменьшает количество движений устройством по поверхности и, соответственно, вращений его шара.
«Видимость» включает в себя три параметра:
- «Отображать след указателя мыши» — за указателем будет тянуться шлейф, напоминающий подтормаживание системы. Такое решение облегчает работу за компьютером людей с нарушением зрения.
- «Скрывать указатель во время ввода с клавиатуры» — при наборе текста с клавиатуры курсор будет исчезать, а затем появляться автоматически. Параметр включен по умолчанию.
- «Обозначить расположение указателя при нажатииCtrl» облегчает поиск стрелочки на экране. После нажатия на клавишу, вокруг курсора появится анимированное изображение окружности.
Меняем внешний вид курсора
После того, как мы разобрались с параметрами кнопок и сенсора, поменяли чувствительность мыши, можно перейти к изменению внешнего вида указателя на экране. Одни пользователи стремятся сделать его практичным и строгим, другие же хотят уникальный нестандартный вариант. Зачастую видоизмененные указатели идут вместе с темами для Windows 7, 8, 10.

Для смены и изменения иконки заходим во вкладку «Указатели».
В пункте «Схема» содержатся изображения иконок из установленных в Windows тем. Из меню «Настройка» пользователь может выбрать размер, цвет и форму указателя в каждой конкретной ситуации или действии, например, при загруженности системы или работе с текстом. Кнопка «Обзор» дает возможность выбрать отдельный файл изображения курсора. Два последних параметра задействованы по умолчанию, и отвечают за включение тени, отбрасываемой на экран стрелкой, и разрешение на изменение стандартной иконки кастомной из другой темы.
Дополнительные настройки

В меню свойств мыши мы не затронули последнюю вкладку «Оборудование», так как она отвечает за проверку работоспособности устройства и обновление драйвера, что редко используется на практике. Однако в ней есть одна полезная опция, позволяющая по движению мышки выводить ПК из ждущего режима. Находится она по пути «Оборудование/Свойства/Управление электропитанием».

Для облегчения работы людей с ограниченными физическими возможностями система предлагает особый план настроек манипулятора. Он расположен в меню «Пуск\Панель управления/Специальные возможности/Изменение параметров мыши».
Параметр «Указатели мыши» служит узконаправленной версией вкладки «Указатели», рассмотренной выше. Он необходим для пользователей, имеющих нарушение зрения.
Следующий пункт разрешает задействовать цифровую панель клавиатуры для перемещения курсора по экрану, заменяя тем самым мышку. Данная опция незаменима для людей с тяжелыми нарушениями двигательной функции.
Последний параметр «Упрощенное управление окнами» востребован у многих пользователей, желающих отключить автоматическое выравнивание окон. Тут же можно активировать автопереключение между окнами по наведению на них курсора мыши.
X-Mouse Button Control
После обзора базовых настроек компьютерной мыши в Windows мы добрались до нестандартных решений в виде стороннего софта. Речь идет о переназначении кнопок игровых устройств (ремаппинге) с помощью специальных утилит. Они будут полезны только в том случае, если на вашей мышке есть несколько дополнительных кнопок. Неигровые модели перенастраивать не имеет смысла.
Утилита X-Mouse Button Control выступает в качестве универсального варианта для недорогих игровых манипуляторов и «ноунейм» моделей с поднебесной. В ней можно создать от одного до пяти слоев привязки действий, например, в играх, плеере, проводнике. Также вы сможете сохранять новые команды с учетом времени удержания и сочетания кнопок. Тут также есть шкала настройки чувствительности курсора с множеством надстроек. Текущий профиль сохраняется отдельным файлом в директории с программой, откуда он без проблем может быть скопирован и использован на другом компьютере.
Чтобы начать пользоваться X-Mouse Button Control:
Основная правая часть окна отведена под кнопки и привязанные к ним функции. Выше от нее находятся вкладки со слоями настроек и меню с дополнительными опциями. Слева расположен список сохраненных профилей и кнопки действия над ними.
Из особенностей программы выделим такие преимущества:
- простота в установке;
- наличие русскоязычной оболочки;
- несколько слоев настроек в одном профиле;
- лаконичный интерфейс;
- поддержка всех известных (и даже неизвестных) моделей устройств;
- бесплатная лицензия.
Из недостатков отметим:
- нагромождение различных параметров без пояснений к ним;
- нет опций, отвечающих за подсветку кнопок и корпуса мыши.
Программное обеспечение от производителя (Razer Synapse 2.0)
Пришло время рассмотреть самые продвинутые решения для настройки мышки компьютера. Большинство именитых брендов игровых устройств выпускают собственное программное обеспечение для максимальной реализации заложенных в них возможностей. Такие программы работают только с лицензионными компьютерными мышками, и отличаются множеством вариаций настроек управления и подсветки. В качестве примера мы возьмем утилиту Razer Synapse 2.0 для одноименных устройств компании.
Razer Synapse 2.0 является облачной утилитой для настройки игровых девайсов от Razer. При первом запуске система автоматически определяет модель мыши и подбирает нужный драйвер к ней. Все сохраняемые пользователем параметры остаются на удаленном сервере, что позволяет подогнать управление «под себя» на любом ПК.
Мы опустим долгий рассказ о том, как скачивать и работать с ней в полном объеме, и сразу перейдем к краткому обзору возможностей для работы с мышками:
- Выбрав нужный девайс в нижней части окна, рассмотрим первое меню по порядку – «Настройка». Тут игрок может создать свой пресет кнопок и их назначений, либо выбрать заранее готовый из списка.
- Следующая вкладка эффективность позволяет настроить оптический сенсор устройства, его чувствительность (DPI), скорость перемещения курсора на экране. Еще тут присутствует пункт выбора частоты опроса порта, к которому подключена мышь, для ее более плавной работы.
- Во вкладке «Подсветка» пользователь может настроить эффекты подсветки корпуса и кнопок мышки (если таковые предусмотрены моделью), а также выбрать степень яркости свечения. Для создания единого цветового решения для всех подключенных игровых устройств предусмотрена кнопка «Применять к другим устройствам, поддерживающимChroma».
- Четвертая вкладка в окне — «Калибровка». Под ней подразумевается определение границ коврика мыши для увеличения точности позиционирования курсора на экране.

Калибровку в автоматическом режиме можно произвести при наличии фирменного коврика от Razer, нужно лишь указать его название.

Ручная калибровка применяется во всех остальных случаях. Она предельно проста и занимает всего несколько секунд.

- В разделе «Макросы» игрок может привязать последовательность нажатий клавиш клавиатуры к одной или нескольким кнопкам мышки. Все созданные макросы также сохраняются в облачном сервисе для их последующего использования.
- Зайдя во вкладку «ПриложенияCHROMA», пользователю станет доступна настройка динамического свечения мышки. Активные действия в игре будут менять интенсивность, мерцание, цвет свечения в реальном времени.
Нами были отмечены такие преимущества Razer Synapse 2.0:
- «Дружелюбный» красивый интерфейс на русском языке с понятным описанием;
- Есть множество настроек, недоступных в стандартных программах;
- Благодаря облачному сервису сохраненные параметры можно применить на любом ПК;
- Синхронизация настроек всех подключенных игровых устройств (при условии, что они от Razer).
Мы не нашли недостатки, но немного огорчает тот факт, что ПО не работает с мышками от других производителей. Но это вполне объяснимо целью компании распространить свою продукцию на рынке.
Вывод
В нашей новой статье мы показали вам, какой детальной может быть настройка простейшего устройства компьютера — мышки. Надеемся, что после прочитанного вы не будете нуждаться в поиске дополнительной информации.
Для комфортной игры и работы за ПК достаточно ограничиться стандартными средствами Windows. Обычно этого хватает владельцам стандартных и игровых устройств с парой дополнительных кнопок.
Если вы обладатель фирменного игрового девайса с большим набором кнопок и качелек, то обязательно пользуйтесь утилитой от производителя. Только она способна раскрыть функционал мышки в полной мере.
Компьютерная мышь — самый удобный манипулятор для управления компьютером. Стандартный инструментарий Windows позволяет настраивать параметры указателя мыши, увеличивать или уменьшать скорость движений курсора, изменять назначение кнопок. При большом количестве кнопок на устройстве базового функционала недостаточно для внесения нужных настроек.
С помощью специальных программ пользователи могут расширить функционал мыши: автоматизировать действия с помощью макросов, активировать возможность управления системой с помощью жестов, задать необходимые действия для дополнительных кнопок.
Составили рейтинг лучших программ для настройки мышки на Windows.
X-Mouse Button Control
X-Mouse Button Control — простая и удобная утилита для настройки мыши. Программа доступна для ОС Windows x32/x64 и распространяется на бесплатной основе. Интерфейс приложения поддерживает русский язык.
После запуска софта откроется окно программы с доступными функциями. В разделе "Слой 1" пользователи могут задать определенные действия для кнопок мыши.

Например, для левой кнопки можно установить функцию двойного клика, прокрутки вверх или вниз. Аналогичные действия можно выполнить с любой кнопкой компьютерной мыши.
В разделе "Скроллинг" выполняются настройки колесика: инвертирование направления прокрутки, включение функции постраничной прокрутки и т.д.

В разделе "Опции" программы X-Mouse Button Control доступны следующие возможности:
- Отключение прокрутки окна под курсором.
- Предопределение скорости мыши с помощью специального ползунка.
- Игнорирование вертикальной и горизонтальной прокрутки.
В настройках приложения доступна функция изменения скорости мыши, повышение точности указателя, изменение количества слоев и т.д.
Automatic Mouse and Keyboard
Automatic Mouse and Keyboard — многофункциональная утилита для настройки компьютерной мыши и клавиатуры. Программа доступна для Windows на английском языке. Для получения полной версии приложения необходимо купить лицензию. Стоимость одной лицензии составляет 34 доллара. Доступна пробная версия с ограничениями: 5 повторений записанных действий или 3 минуты работы утилиты в режиме автоматизации.
Automatic Mouse and Keyboard позволяет автоматизировать действия мыши. После запуска приложения откроется окно с несколькими инструментами для работы. Самый простой способ автоматизации — это запись действий мыши.
Для этого нужно нажать кнопку "Record" на панели инструментов.

По завершении процесса записи откроется небольшое окно с информацией о совершенных действиях: длительность по времени, количество событий мыши и т.д. Для запуска автоматизации необходимо выбрать режим воспроизведения, указать скорость и задержку между шагами в миллисекундах.
В нижней части интерфейса программы расположены настройки воспроизведения действий мыши. Здесь пользователи могут указать число повторений: повторять один раз, указать собственное количество повторений или время.

Инструментарий программы предоставляет возможность ручного создания макросов. Для этого нужно нажать на иконку мыши в левой части интерфейса и выбрать необходимое действие: левый клик, правый клик, двойное нажатие и т.д.

Выбранные действия записываются в главном окне программы. Для запуска созданного макроса нужно нажать на кнопку "Play" на верхней панели инструментов.
Mouse Clicker
Mouse Clicker — небольшое приложение для настройки мыши. Утилита доступна для операционной системы Windows. Интерфейс программы — английский, без официальной поддержки русского языка.
Для получения полной версии софта необходимо приобрести лицензию. Стоимость премиум версии — 5 долларов. В пробной версии Mouse Clicker пользователи могут запрограммировать не более 10 кликов.
Утилита используется для автоматизации действий мыши: клики, прокрутка, перемещение файлов и ярлыков и т.д. После запуска ПО откроется небольшое окно с несколькими разделами на главном экране. В разделе "Click Count" необходимо указать число кликов мыши, которые будут эмулироваться программой. В Trial-версии нельзя указать более 10 раз. Альтернативный вариант — установка времени, в течение которого будут выполняться клики.

Раздел "Click Options" отвечает за настройку кликов. Здесь необходимо указать временной интервал между каждым кликом в миллисекундах. Следующий шаг — это выбор кнопки мыши и установка нужного действия: один щелчок, двойной щелчок, прокрутка вверх или вниз.
"Click Point". Здесь выполняется настройка месторасположения курсора мыши. Доступно два варианта:
- Выбор текущего расположения мыши.
- Запуск кликов на определенной точке экрана по оси X и Y.

После внесения необходимых параметров в приложение нужно запустить процесс автоматизации действий. Для этого можно нажать кнопку "Start" на верхней панели интерфейса или воспользоваться горячей клавшей Ctrl+F1.

gMote
gMote — простое приложения для настройки мыши на операционной системе Windows. Утилита распространяется на бесплатной основе. Интерфейс программы — английский.
Приложение используется для управления системой при помощи жестов компьютерной мыши. Например, с помощью gMote можно активировать функцию выключения ПК или перезагрузки системы определенным движением мыши.
Принцип работы программы прост. В окне приложения "Active" необходимо нажать кнопку "Create gesture".

Следующий шаг — это выбор действия из доступного списка: запуск медиа проигрывателя или браузера, блокировка операционной системы и т.д.

Для выбранного действия необходимо указать жест мыши в правом окне "Recording". Для этого следует нажать на левую кнопку мыши в любой части окна и "нарисовать" любой жест.

На этом процесс создания жеста успешно завершен. Чтобы задать следующее действие необходимо повторить описанные выше действия.
Завершающий этап работы с программой gMote — это сохранение созданных жестов на компьютере. Для этого нужно нажать кнопку "Save set" на верхней панели инструментов ПО.
WizMouse
WizMouse — удобное приложение для прокрутки открытых окон в системе с использованием колесика компьютерной мыши. Программа доступна для операционной системы Windows (32 и 64 бит). Для получения полной версии приложения не нужно покупать лицензию, так как софт распространяется полностью бесплатно. Интерфейса программы — английский, без поддержки русского языка.
WizMouse крайне проста в использовании. Для начала работы нужно просто запустить программу, после чего активируется основная функция ПО. Пользователи могут внести собственные настройки в программу. Для этого необходимо открыть окно конфигураций в трее Windows.

В разделе опций доступны следующие параметры:
- Включение и отключение программы.
- Запуск утилиты вместе с ОС Windows.
- Скрывать/отображать софт в трее.
- Включение или отключение программы по нажатию левой кнопки мыши в трее.
- Автоматический запуск от имени администратора.
- Активация поддержки колесика мышки в приложения, которые не поддерживают эту функцию. После включение функции можно указать произвольное количество линий для прокрутки.
- Включение реверсии прокрутки колесика.
Остались вопросы, предложения или замечания? Свяжитесь с нами и задайте вопрос.

Для настройки параметров мыши можно воспользоваться двумя инструментами – сторонним софтом или встроенным в систему разделом опций. В первом случае мы получаем множество функций, но повышенную сложность в работе, а во втором можем быстро подстроить параметры по себя.
Сторонние программы
Данный софт можно разделить на две части – универсальный и фирменный. Первые продукты работают с любыми манипуляторами, а вторые только с устройствами конкретных производителей.
Мы воспользуемся первым вариантом и рассмотрим процесс на примере X-Mouse Button Control. Данный софт незаменим для настройки мышей с дополнительными кнопками от тех вендоров, которые не имеют своего ПО.
После установки и запуска первым делом включим русский язык.
Теперь можно переходить к настройке параметров. Остановимся на принципе работы программы. Она позволяет присваивать действия любым кнопкам мыши, в том числе и дополнительным, если таковые присутствуют. Кроме того, есть возможность создать два сценария, а также добавить несколько профилей для разных приложений. Например, работая в Фотошопе, мы выбираем заранее подготовленный профиль и в нем, переключаясь между слоями, «заставляем» мышь выполнять разные операции.
-
Создаем профиль, для чего жмем «Добавить».
Даем название действию и жмем ОК.
Системный инструмент
Встроенный инструментарий не такой функциональный, но его вполне хватает для оптимизации работы простых манипуляторов с двумя кнопками и колесиком. Добраться до настроек можно через «Параметры» Виндовс. Данный раздел открывается из меню «Пуск» или сочетанием клавиш Win+I.

Далее нужно перейти к блоку «Устройства».

Здесь, на вкладке «Мышь», и находятся необходимые нам опции.

Основные параметры
Под «основными» мы понимаем те параметры, которые доступны в главном окне настроек. В нем можно выбрать главную рабочую кнопку (ту, которой мы кликаем по элементам для выделения или открытия).

Далее идут опции прокрутки – количество одновременно проходящих за одно движение строк и включение скролла в неактивных окнах. Последняя функция работает так: например, вы пишете заметку в блокноте, одновременно подглядывая в браузер. Теперь нет необходимости переключаться на его окно, можно просто навести курсор, и проматывать страницу колесиком. Рабочий документ при этом останется на виду.

Для более тонкой настройки переходим по ссылке «Дополнительные параметры мыши».

Кнопки
На данной вкладке, в первом блоке, можно изменить конфигурацию кнопок, то есть поменять их местами.

Скорость двойного клика настраивается соответствующим ползунком. Чем выше значение, тем меньше времени должно пройти между кликами для открытия папки или запуска файла.

Нижний блок содержит настройки залипания. Эта функция позволяет перетаскивать элементы без удержания кнопки, то есть, одно нажатие, перемещение, еще одно нажатие.

Если перейти в «Параметры», можно выставить задержку, после которой кнопка залипнет.

Колесико
Настройки колесика весьма скромны: здесь можно определить только параметры вертикальной и горизонтальной прокрутки. При этом вторая функция должна поддерживаться устройством.

Курсор
Скорость перемещения курсора задается в первом блоке с помощью ползунка. Настраивать ее нужно, исходя из размера экрана и своих ощущений. В целом, оптимальный вариант, когда указатель проходит расстояние между противоположными углами за одно движение кистью руки. Включение повышенной точности помогает позиционировать стрелку при высокой скорости, предотвращая ее дрожание.

Далее идет настройка следа.

Не совсем понятно, для чего нужна эта опция, но эффект от нее вот такой:

Со скрытием все просто: при вводе текста курсор пропадает, что бывает весьма удобно.

Функция «Обозначить расположение» позволяет обнаружить стрелку, если вы ее потеряли, с помощью клавиши CTRL.

Выглядит это, как сходящиеся к центру концентрические окружности.

Для настройки указателя есть еще одна вкладка. Здесь можно выбрать выбрать его внешний вид в разных состояниях или вообще заменить стрелку на другое изображение.

Не забудьте, что настройки не применяются сами собой, поэтому по их окончании следует нажать соответствующую кнопку.

Заключение
Значения параметров курсора должны быть подстроены индивидуально под каждого пользователя, но существует пара правил, позволяющих ускорить работу и уменьшить усталость кисти. В первую очередь это касается скорости перемещения. Чем меньше движений вам приходится совершать, тем лучше. Это зависит и от опыта: если вы уверенно пользуетесь мышью, можно ее максимально ускорить, в противном случае придется «ловить» файлы и ярлыки, что не очень удобно. Второе правило может быть применено не только к сегодняшнему материалу: новые (для пользователя) функции не всегда бывают полезными (залипание, обнаружение), а иногда могут и мешать нормальной работе, поэтому не нужно пользоваться ими без необходимости.

Отблагодарите автора, поделитесь статьей в социальных сетях.


Пожалуй, каждый хоть раз разочаровывался в своей мышке. Кого-то, может, не устраивал скролл (прокрутка колесиком), кого-то — скорость передвижения курсора по экрану. Левшам вообще трудно приспособиться к управлению мышкой для подавляющего большинства правшей. Но оказывается, указатель можно очень легко настроить под себя.
Настройка мыши в Windows 10 штатными средствами — пошаговые инструкции со скриншотами
В стандартных настройках Windows 10 не так много установок для мыши, впрочем, как и немного функций у самого указателя. При помощи средств ОС можно настроить: скорость перемещения курсора по области экрана, свойства скролла, взаимозамену правой и левой кнопки, а также некоторые визуальные эффекты.
Основные настройки кнопки мыши в Windows 10
Настроить мышку можно следующим образом:
- Нажимаем комбинацию клавиш Win+I и открываем апплет «Устройства». Нажимаем комбинацию клавиш Win+I и открываем апплет «Устройства»
- Переходим во вкладку «Мышь» и меняем одну из трёх настроек:
- «Выбор основной кнопки», по умолчанию стоит левая, выбор состоит между левой и правой кнопками;
- «Прокрутка с помощью колесика мыши», по умолчанию стоит прокрутка строк, можно заменить на прокрутку страниц. В последнем случае настройка количества строк за прокрутку будет неактивной;
- «Прокручивать неактивные окна», если этот параметр включён, можно совершать прокрутку документов или страниц при наведении на окно, без выделения его активным. Основные настройки содержат смену кнопок и вариации скролла
Видео: как изменить скорость прокрутки мыши
«Дополнительные параметры мыши»: расширенные настройки мыши в Windows 10
Кроме вышеописанных, существуют другие установки для курсора. Чтобы их открыть, в той же вкладке «Мышь» щёлкаем кнопку «Дополнительные параметры мыши».

Во вкладке «Мышь» открываем «Дополнительные параметры мыши»
Как настроить чувствительность мыши
Чувствительность, она же скорость перемещения настраивается во вкладке «Параметры указателя».
После каждого изменения настроек в «Дополнительных параметрах» необходимо нажимать OK или «Применить», чтобы установки вступили в силу и сохранились.
Как настроить колесико и скорость прокрутки
В целом настройки колесика в «Дополнительных параметрах» не особо отличаются от тех, что находятся на основной странице установок:

- Переходим во вкладку «Колесико» и настраиваем два параметра прокрутки:
- в вертикальной можно выбрать прокрутку по строкам и их количеству. Или установить параметр постраничного скролла;
- в горизонтальной можно выбрать только количество знаков для скролла. Во вкладке «Колесико» задаем параметры прокрутки
Как показывает мой опыт, горизонтальная прокрутка в более или менее новых мышках уже не работает. Вместо неё внедрена функция плавного скролла во все стороны. Для этого необходимо нажать колесико в окне с документом, после чего появится специальный значок с указателями во все четыре стороны. Дальнейшее перемещение курсора по экрану будет сопровождаться прокруткой документа. Скорость регулируется расстояние от точки, где находился курсор во время нажатия колесика и до нынешнего положения. Чем дальше указатель, тем быстрее прокручивается документ. Этот способ скролла особо эффективен при чтении или поиске информации в больших документах, очень часто его использую.
Другие настройки
Кроме настроек параметров указателя и прокрутки «Дополнительные параметры» также позволяют визуально настроить курсор, изменить кнопки мыши для левши и правши и включить функцию залипания:

- Чтобы визуально изменить курсор, переходим во вкладку «Указатели» и среди фильтра «Схемы» выбираем один из вариантов. Переходим во вкладку «Указатели» и среди фильтра «Схемы» выбираем один из вариантов
- После смены сохраняем изменения кнопкой OK или «Применить».
Функция смены кнопок и включение залипания находится во вкладке «Кнопки»:

- Открываем вкладку, затем выбираем тумблер между «Для правши» и «Для левши».
- Включаем функцию залипания, поставив галочку у одноимённого пункта внизу вкладки. Включаем функцию залипания, поставив галочку у одноимённого пункта внизу вкладки
Настройка современных (игровых) мышек с дополнительными кнопками при помощи специальных программ
Большинство современных мышек имеют в своём арсенале куда больше, чем две кнопки и колесико. Наибольшую популярность такие мышки имеют у геймеров, потому что для «лишних» клавиш можно придумать специальные функции, например двойной-тройной выстрел, вместо одинарного и многое другое. Кроме того, игровые мышки имеют целые макросы (определённые последовательности нажатия клавиш) для ещё большего упрощения процесса.

Приложения для дополнительных кнопок мыши заранее содержат игровые и программные макросы
И даже больше того. Некоторые мышки в своих настройках поддерживают многопрофильность установок. Это означает, что можно создать несколько вариаций значения кнопок, а затем быстро переключаться между ними. Таким образом одна мышка может содержать практически весь спектр быстрых команд.

Приложения для дополнительных кнопок мыши поддерживают многопрофильность
Все программы работают по шаблону: сначала визуально обозначается каждая кнопка, и в панели рядом находятся фильтры, отвечающие за присваивание функций кнопкам.
К примеру, необходимо назначить четвёртой функциональной кнопке комбинацию клавиш Alt+F4:
Аналогичным образом можно назначить любую кнопку. В некоторых моделях мышек добавлены такие возможности:
- выключение, перезагрузка ПК;
- вызов калькулятора;
- быстрые команды для работы с офисом:
- копировать;
- вставить;
- вырезать;
- приблизить;
- отдалить;
- обновить;
- прекратить обновление;
- перейти в избранное;
- открыть почту и многое другое.
Настроить мышку очень просто. Для этого необходимо использовать встроенные в Windows установки или специальные программные продукты, если девайс продвинут и имеет дополнительные кнопки.
Сколько бы ни старались придумать и создать более удобный манипулятор, чем мышь, но так ничего и не удалось сделать. Но при этом для новичков может вызывать серьёзную проблему настройка мыши, ведь просто подключить её к своему ПК иногда может быть недостаточно.
![Рейтинг лучших программ для настройки мыши]()
Управление мышью заключается в двух кнопках и в самом колёсике, и всё это помогает управлять страницами, пользоваться браузером и делать привычные задания на ПК или ноутбуке, ведь использование тачпада не всегда является удобным.
Используя специальные программы, всегда можно настроить и подключить более широкий функционал своей мыши:
- всё сделать автоматически, для этого используются макросы;
- управлять всей системой, прибегая к набору жестов;
- пользоваться этими кнопками для того, чтобы добавить важные действия.
Рассмотрим самые лучшие программы для настройки манипулятора мыши.
X-Mouse Button Control
X-Mouse Button Control – это простая и очень удобная программа, которая используется для корректировки действий самого манипулятора. Она с русским интерфейсом, совершенно бесплатная, к тому же с ней можно работать в ОС Windows. Запустив её, нужно открыть окно с функциями. Затем в разделе «Слой 1» настроить мышь так, как это потребуется. К примеру, это может быть «двойной клик» для ЛКМ.
Раздел «Скроллинг» поможет с настройкой работы колёсика: изменить направление прокрутки, запустить постраничную прокрутку.
В разделе «Опции» можно отключить прокрутку окна под курсором, задать скорость движения манипулятора, отключить вертикальное или горизонтальное прокручивание, поднять скорость указателя.
Mouse Clicker
![Mouse Clicker]()
Mouse Clicker – это отличное приложение, с помощью которого можно настроить любую мышь в системе Windows. Интерфейс программы на английском языке. Можно приобрести премиум версию за 5$, чтобы пользоваться всеми возможностями программы. А для этого нужно получить версию с лицензией. Пробная версия позволит сделать всего 10 кликов в программе.
Можно подключить настройку, чтобы задача, повторялась с одинаковым промежутком времени. Эти настройки помогут избегать повторяющихся действий и тем самым экономить время.
К этой утилите прибегают с целью изменить управление мыши:
- прокрутка;
- клики;
- перемещение файлов, ярлыков и т. д.
При запуске этой программы доступными будут такие разделы:
- «Click Count» – можно управлять числом кликов мыши, до 10;
- «Click Options» – настройка кликов (устанавливается интервал между каждым кликом мыши).
Automatic Mouse and Keyboard
![Automatic Mouse and Keyboard]()
Automatic Mouse and Keyboard – отличная утилита, которая справляется с настройками не только манипулятора, но также и клавиатуры. Интерфейс программы полностью на английском языке.
После приобретения лицензированной версии, которая стоит 34$, можно получить полный доступ к программе. В пробной же версии есть ограничения, они составляют 5 повторений или 3 минуты работы в режиме автоматизации.
Одним из лучших способов настройки является запись действий мыши. И для этого нужно использовать кнопкой «Record» на панели инструментов.
Чтобы запустить автоматизацию, нужно выбрать режим воспроизведения и указать нужную скорость, а также задержку между шагами. Также следует определиться с числом повторений или временным промежутком. С этой программой можно легко увеличить или уменьшить чувствительность мыши, что позволит работать с курсором на удобной скорости.
Основные отличительные характеристики:
- возможность автоматического ввода нужных слов;
- имитация множества повторяющихся действий;
- управление курсором с лупой;
- планирование обычных повторяющихся действий;
- отличный интерфейс.
gMote
![gMote]()
gMote – простое приложение, с его помощью можно управлять настройками мыши для работы в операционной системе Windows. С помощью этого приложения можно настроить не только работу мыши, но также «чувствительность».
Для того чтобы начать работу с приложением, его нужно запустить. Затем активировать функцию «Active», а потом выбрать «Create gesture».
Далее указать жест «Recording», а потом сделать нужное движение.
Потом нужно сохранить созданный жест, нажав кнопку «Save set».
WizMouse
![WizMouse]()
WizMouse – отличное приложения, которое помогает прокручивать окна в системе, для этого удобно использовать колёсико.
Выбирая эту программу, стоит обратить внимание на то, что она работает на ОС Windows.
WizMouse даёт полный доступ к системе бесплатно для всех пользователей, но, к сожалению, нет русской версии, а только английская.
Раздел «Опции» даёт такие возможности:
- включение или выключение программы;
- запуск утилиты вместе с операционной системой;
- отображать и скрывать по необходимости софт;
- автоматический запуск идёт от имени админа;
- подключение колёсика манипулятора в программах, где такая функция не предусмотрена.
Mouse Wheel Control
![Mouse Wheel Control]()
Mouse Wheel Control – отличная программа, которая помогает с управлением мыши, как самими кнопками, так и колёсиком. Кроме того, можно включить функцию «третьей клавиши» в утилитах, где это необходимо.
В Mouse Wheel Control можно реагировать, нажимая нужную клавишу, или включать поворот колёсика. Работу колёсика можно отрегулировать дополнительно.
Logitech SetPoint
![Logitech SetPoint]()
Программа работает исключительно с устройствами самой компании Logitech. С её помощью можно выставить нужные параметры клавиатуры, а также внести другие необходимые коррективы.
Часто каждый производитель создаёт свою программу, которая помогает в настройке прибора. Так что всегда можно посмотреть на модель манипулятора, скачать их ПО на официальном сайте.
Key Remapper
![Key Remapper]()
Key Remapper – утилита, которая помогает в настройке мыши или клавиатуры.
Использование клавиш мыши, а также прокрутку колёсика можно настраивать с использованием простых клавиш:
- Caps Lock – это средняя кнопка мыши;
- F11 – прокрутка колеса мыши вниз;
- F12 – Win, Browser Home или кнопка мыши
Кроме того, можно заменить двойное нажатие кнопки мыши на два клика с задержкой, если в этом есть необходимость.
Запустить блокировку различных программ и окон. К примеру, кнопку «X1» можно заменить на «Пробел».
Эта утилита во время работы не запускает никаких изменений скан-кодов в системном реестре. Для её запуска нет необходимости перезагружать компьютер.
Панель управления Windows
![Панель управления Windows]()
Универсальная утилита, которая автоматически устанавливается в операционной системе.
И чтобы начать настройку мыши, нужно зайти в «Пуск» – «Панель управления» – «Мышь» («Оборудование и звук»). Тут можно настроить чувствительность и выставить нужные параметры. Но с масштабными изменениями эта программа не справится.
Зато она легко справится с отключением и ускорением мыши (акселерацией устройства). Это можно сделать в пункте «Параметры указателя» с помощью специального ползунка.
Почему настройка чувствительности мыши DPI имеет большое значение
В онлайн играх использование мыши — это привычное дело. Особенно если говорить о шутерах, здесь крайне важны точность и скорость. Ведь от этого зависит успех в игре. Чтобы этого достичь, важно не просто выбрать хорошую мышь, но и правильно её настроить.
Также сложность вызвана тем, что нет оптимальных настроек чувствительности мыши. Ведь этот вопрос очень индивидуален.
Важно помнить, что за один раз сложно настроить мышь, чаще всего этот процесс проходит поэтапно и в несколько приёмов.
Такие программы для настройки мыши помогают, к примеру, заменить колёсико мыши на третью кнопку или на другое движение, которое чаще всего повторяется во время игры.
800 DPI – это оптимальное значение, на которое можно ориентироваться. К тому же профессиональные игроки и вовсе могут использовать другие значения, куда меньше указанного выше. Но к этому стоит ещё привыкнуть, поскольку в первые моменты будет ощущаться сильный дискомфорт.
С высоким DPI можно меньше двигать мышью и рукой. Но здесь всё очень индивидуально. Ведь кому-то такое движение будет некомфортным, так что игрок не сможет даже прицелиться.
Новички в таких играх считают, что чем больше DPI, тем лучше. Но в действительности это совсем не так.
Каждая утилита, которая используется для настройки мыши, имеет свои преимущества и недочёты. И сказать о том, что какая-то из них лучше остальных, довольно сложно. Ведь это зависит как от самого манипулятора, так и от тех нужд, которые он должен выполнять.
Прежде чем выбрать какую-то одну утилиту, стоит попробовать её в работе в бесплатном режиме. Затем, если она подходит, можно приобрести лицензированную версию и проводить все необходимые коррективы.
А у вас есть любимая программа для настройки мыши? Чем предпочитаете пользоваться, и какие настройки делаете чаще всего?
Пишите, нам будет интересно узнать, какая программа, по вашему мнению, должна быть на первом месте в рейтинге лучших.
Читайте также: