Настройка карточек в яндекс браузере
Настройка автозаполнения в Яндекс.Браузере отвечает за включение, отключение или удаление личных данных для ввода на сайтах. После установки обозревателя, функция активна по умолчанию.
Как работает автозаполнение
Весь процесс выглядит так :
Yandex.Browser запоминает логины, пароли, адреса, реквизиты кредитных карточек и платежных систем.
Насколько опасно использовать автозаполнение
Разработчики Яндекс.Браузера подтверждают удобство использования функции, но предупреждают о ее недостатках из-за хранения информации на компьютере:
- данные могут быть украдены с помощью вредоносного ПО (вирусов);
- сторонний человек, получивший доступ к компьютеру юзера, сможет авторизоваться на любом из сайтов.
В мобильной версии браузера также реализовано автоматическое заполнение форм с аналогичными недостатками.
Режим инкогнито
Это специальный режим, при активации которого браузер не сохраняет историю посещений сайтов и пароли. Чтобы его активировать :
Инкогнито не является альтернативой VPN-клиента — все поисковые запросы останутся видны провайдеру.
Как работать с автозаполнением

Сперва коснемся десктопной ревизии обозревателя, а затем расскажем о работе с Yandex.Browser на Android и iOS. Все действия будут происходить в разделе «Пароли и карты» — разверните дополнительное меню и выберите соответствующую вкладку.
Добавление данных вручную
Как это происходит :
Появится новая вкладка, куда вводят разную информацию :
Закончив с вводом информации, щелкните по «Сохранить/Добавить» снизу окна ввода.
Удаление данных
Перейдите в раздел «Пароли»:
-
Наведите курсор на сайт/кредитную карту/адрес. Поставьте возле него галочку.



От кредиток избавляются иначе — наведите курсор на номер карты и напротив ее номера тапните «Удалить».
Чтобы избавиться от личной информации :
-
Тапните по карточке с информацией, во всплывшем окне жмите по «Удалить профиль».


Настройки
В Яндекс Браузере автозаполнение настраивают через вкладку «Настройки» в разделе «Пароли и карты». Что здесь разрешают сделать :
Менеджер паролей/карт предоставляет быстрый доступ к работе с личными данными без перехода в параметры браузера.
Настройка поисковых запросов
Кроме автозаполнения форм, существует автоматический ввод поисковых запросов. Чтобы его настроить:
Как дополнительно персонализировать поисковые запросы: проследуйте в «Настройки», в подразделе «Общие настройки» опуститесь до «Поиск».

Автозаполнение в мобильной версии
В версии Яндекс.Браузера для Android и iOS автозаполнение работает похожим образом с десктопной ревизией обозревателя:
Проверка сохраненных данных происходит так :


Как в Яндекс Браузере на телефоне отключить автозаполнение форм :
-
Снова тапните по меню «Еще», выберите «Настройки».


В дополнительном меню присутствует переход к вкладке в режиме инкогнито, где не сохраняются запросы и cookie-файлы.
Автозаполнение форм — это удобная функция, которая автоматически сохраняет и вводит личные данные на сайтах. Несмотря на ускорение авторизации или проведения оплаты, хакеры или третьи лица могут получить доступ к личным данным и использовать их в собственных целых.
Вы можете выбрать, какие карточки хотите видеть на Главном экране. Изменить очередность показа карточек невозможно.
Добавить карточку
В правом верхнем углу любой карточки нажмите → Настройки ленты . Вернитесь в начало страницы и нажмите значок профиля → Настройки → Настройки ленты . Включите опцию для каждой карточки, которую вы хотите видеть на главном экране приложения.Удалить карточку
Удалить карточку можно одним из следующих способов:
Перейдите в раздел Настройки ленты . Выключите опцию для карточки, которую вы хотите удалить. В правом верхнем углу карточки нажмите → Скрыть карточку . ","prev_next":<"prevItem":<"disabled":false,"title":"Просмотр ленты","link":"/support/yandex-app-android/app/lenta-view.html">,"nextItem":>,"breadcrumbs":[,],"useful_links":null,"meta":,"voter":","extra_meta":[>,>,>,>,>,>,>,>,>,>,>,>,>,>,>,>,>,>,>,>,>,>,>,>,>],"title":"Настройка набора карточек - Приложение Яндекс для Android. Справка","productName":"Приложение Яндекс для Android","extra_js":[[,"mods":,"__func137":true,"tag":"script","bem":false,"attrs":,"__func67":true>],[,"mods":,"__func137":true,"tag":"script","bem":false,"attrs":,"__func67":true>],[,"mods":,"__func137":true,"tag":"script","bem":false,"attrs":,"__func67":true>]],"extra_css":[[],[,"mods":,"__func69":true,"__func68":true,"bem":false,"tag":"link","attrs":>],[,"mods":,"__func69":true,"__func68":true,"bem":false,"tag":"link","attrs":>]],"csp":<"script-src":[]>,"lang":"ru">>>'>Вы читаете справку приложения Яндекс для Android. Если у вас устройство с iOS — перейдите в справку для этой операционной системы.
Вы можете выбрать, какие карточки хотите видеть на Главном экране. Изменить очередность показа карточек невозможно.
Добавить карточку


Удалить карточку
Удалить карточку можно одним из следующих способов:
Перейдите в раздел Настройки ленты . Выключите опцию для карточки, которую вы хотите удалить.
Всем снова здравствуйте. Сегодня мы в этой небольшой статье рассмотрим одно приложение для вашего браузера. Называется оно «Яндекс карточка». Нет, это не платежная карточка. Данное приложение подчеркивает в тексте те слова, по которым есть дополнительная информация. Это может быть данные о человеке, городе, стране. То есть, если расширение в тексте находит слова, по которым есть хоть какая-то информация, то оно его подчеркивает пунктирной линией. При наведении курсора на подобное слово, появляется окошко с информацией об этом слове, которая берется из весьма авторитетных источников.
Установка Яндекс Карточки
Внимание. Устанавливается «Яндекс Карточка» только в браузерах Google Chrome, Yandex Browser, Opera. Остальные (Mozilla Firefox, Vivaldi, Microsoft Edge) данное приложение не поддерживают, к сожалению. Итак, запускаем браузер и переходим по вышеуказанному адресу.
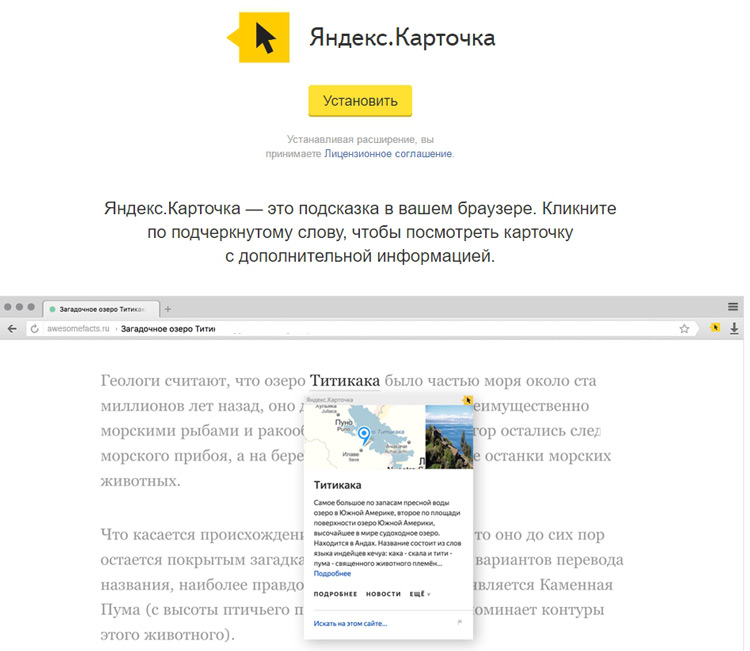
На этой странице вы найдете краткое описание данного расширения. Для установки нажмите желтенькую кнопочку «Установить».
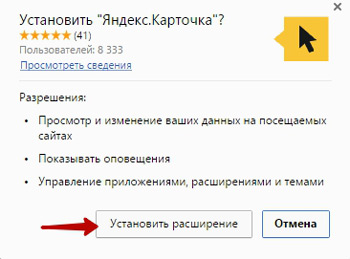
Сразу же появится уведомление о том, что желаете ли вы провести установку. Соглашаемся, нажимая на кнопку «Установить расширение».
После вы попадете на приветственную страницу Яндекс Карточки.
Теперь откройте любую статью, и вы заметите, что некоторые слова стали подчеркнуты пунктиром. Это хорошо, значит расширение работает. Подводим курсор к выделенному слову, к стрелке добавляется значок вопроса.

Кликаем по этому слову левой кнопкой мыши и перед нами открывается маленькое окошко с краткой информацией об нем.
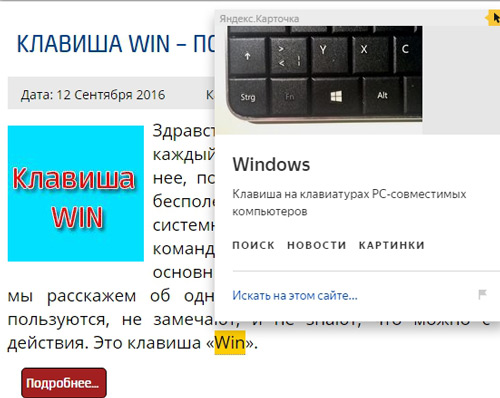
Однако, можно получить данные не только об слове подчёркнутом, но и о простом выделенном слове. Чтобы это было возможном, нужно зайти в параметры. Как вы заметили, справа от адресной строки браузера появилась иконка с черной стрелкой на желтом фоне. Нажимаем по ней правой кнопкой мыши и выбираем из меню пункт «Параметры».
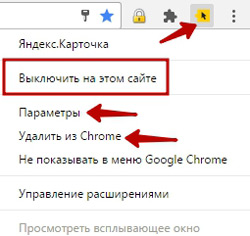
Здесь, кроме параметров можно отключить данное расширение конкретно для сайта, на котором вы находитесь. Также из меню можно удалить Яндекс Карточку. Как можно удалить любое другое расширение для браузера читайте здесь.
Выбрав пункт «Параметры», мы переходим на новую вкладку с настройками, где отмечаем галочкой первый пункт «Предлагать Яндекс Карточку при выделении текста»

Теперь если мы выделим любое слово и расширение найдет по ней информацию, справа от него появится иконка приложения.
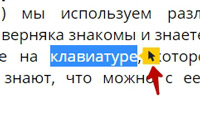
Кликнув по ней, перед нами откроется окошко с краткой информацией об этом слове.
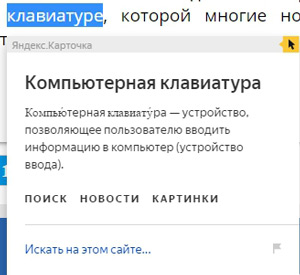
Вот так легко и просто вы сможете узнать об том или ином термине, названии и т.д., не отвлекаясь от основного текста материала или статьи.
Сегодня на этом позвольте закончить. В комментариях поделитесь своим мнении об расширении Яндекс Карточка. До новых встреч в следующих статьях на нашем сайте.
Чем хуже владеешь языком, тем меньше можешь на нем соврать.
Кристиан Фридрих Геббель
После установки Яндекс браузера периодически могут возникать некоторые неполадки, в том числе зависания, слишком большой расход памяти приложением и падение скорости интернета. В таких случаях нужно взяться за изменение некоторых параметров и отключить процессы, которые больше всего грузят компьютер.
Я расскажу, как зайти в настройки Яндекс браузера, что там можно отрегулировать, и каким образом можно вернуть веб-обозреватель в исходное состояние.
Как зайти в настройки Яндекс браузера?
Если есть возможность, приниматься за настройку приложения необходимо сразу после завершения установки. Для того чтобы зайти в параметры браузера, необходимо выйти на главный экран. Рядом с иконками закрытия/скрытия и разворота окна расположено меню – нажимаю по нему. В первых строчках выйдет искомый мной пункт.
Нужно просто нажать на крайнюю кнопку в левой верхней части и выбрать в списке нужный пункт Нужно просто нажать на крайнюю кнопку в левой верхней части и выбрать в списке нужный пунктЕсть еще вариант – через умную строку в верхней части. Просто ввожу в ней ссылку browser://settings и нажимаю на кнопку Enter.
Одной ссылкой в умной строке можно открыть не только настройки Одной ссылкой в умной строке можно открыть не только настройкиМожно попробовать перейти в параметры через другие разделы. Тут тоже ничего сложного нет, но придется сделать пару дополнительных кликов. Пройти можно через «Все закладки», «История», «Дополнения», «Пароли и карты» и т.д. Все действия тоже могут быть запущены с главной страницы.
Отличный способ попасть в параметры приложения – через смежные разделы Отличный способ попасть в параметры приложения – через смежные разделыУже после входа в категорию нужно просто нажать на пункт «Настройки» в горизонтальном списке.
Последний, самый длинный путь, ведущий в один из подпунктов искомого раздела – «Настройки содержимого». Открываю любую ссылку и в левой части адресной строки нажимаю на иконку с замочком.
В левой части адресной строки нажимаю на иконку с замком. В левой части адресной строки нажимаю на иконку с замком.Первой в открытой вкладке отобразится информация о системе защиты. Нажимаю на ссылку «Подробнее». Или не заморачиваюсь, и сразу же внизу нахожу ссылки на настройку микрофона или файлов cookie. Все равно они приведут к тому же результату.
Все эти ссылки в конечном итоге приведут к разделу «Настройки содержимого». Все эти ссылки в конечном итоге приведут к разделу «Настройки содержимого».После перехода в подробности прокручиваю новый список до самого низа и нажимаю на «Все настройки содержимого».
В новой странице «Расширенные настройки сайтов» перехожу назад, и оказываюсь в категории «Сайты» параметров браузера.
Последний шаг – выйти назад из расширенных настроек сайта. Последний шаг – выйти назад из расширенных настроек сайта.Что можно настроить?
Меню в Яндекс браузере достаточно простое – долго копаться в нем не придется. Первым делом я подробно рассмотрю все категории, а также их содержимое. При необходимости любой нужный параметр можно быстро найти с помощью строки поиска.
Общие настройки
Раздел «Общие настройки» в этом скриншоте приведен полностью. Раздел «Общие настройки» в этом скриншоте приведен полностью.Самый маленький раздел из всех предусмотренных. Все, что можно в нем сделать – добавить или удалить нового пользователя, поменять имя или аватарку, включить синхронизацию, импортировать данные из другого браузера или настроить поисковую систему.
В предложенном списке можно выбрать любой сервис или при желании добавить свой. В предложенном списке можно выбрать любой сервис или при желании добавить свой.В общем, при первом открытии выйдет запрос разрешения на импорт данных из браузера, который ранее был установлен по умолчанию. Перемещение можно сделать и потом.
Отмечаю галочкой нужные пункты, выбираю браузер и нажимаю на кнопку «Перенести». Отмечаю галочкой нужные пункты, выбираю браузер и нажимаю на кнопку «Перенести».Выбираю, откуда переписать все данные и отмечаю те варианты, которые мне необходимы. Нажимаю на кнопку «Перенести», жду немного, и вся информация будет перекачена уже в этот браузер.
Интерфейс
Вот так выглядит первый разворот раздела «Интерфейс». Вот так выглядит первый разворот раздела «Интерфейс».Здесь я смогу изменить вид браузера, отключить кнопку быстрого доступа к паролям и картам или Яндекса в верхнем левом углу. Тут же подстраивается цветовая схема – мне доступны системные, светлые и темные тона. По умолчанию, в браузере разрешено отображение анимационного фона, погоды, пробок, новостей и ленты Яндекс.Дзен.
Отмечаю галочкой пункты, которые должны отобразиться в ленте Дзена. Отмечаю галочкой пункты, которые должны отобразиться в ленте Дзена.После перехода по ссылке «Настройка информеров справа» передо мной высветится список из вышеперечисленных пунктов. Тут я могу отключить или включить показ определенного контента в ленте Дзен при открытии новой вкладки.
Вот еще несколько подразделов в категории «Интерфейс». Вот еще несколько подразделов в категории «Интерфейс».Еще варианты – поменять внешний вид вкладок, изменить параметры работы умной строки и отображение панели закладок. Если я перейду по ссылке «Настройки внешнего вида вкладок», то передо мной откроется вот такое окошко.
Внешний вид вкладок тоже можно поменять на свое усмотрение. Внешний вид вкладок тоже можно поменять на свое усмотрение.Здесь я выберу форму вкладки, отображаемой в верхней панели, а также ее расположение. Их даже можно установить снизу, но, увы, доступна эта функция только в светлой теме.
Боковая панель представляет собой компактный пункт, через который возможно быстро выйти в сервисы Яндекса, попасть в категорию «Избранное», «Закладки» и «История». В нижней части ее есть кнопка, которой вызывается помощник Алиса, а также исследуются ее навыки.
Боковую панель можно закрепить как на новой вкладке, так и во всех страницах. Боковую панель можно закрепить как на новой вкладке, так и во всех страницах.Инструменты Яндекс браузера
Самый большой раздел настроек Яндекс браузера. Через него я смогу изменить множество параметров.
- Автозаполнение форм – выдача или отмена разрешения на заполнение полей для логина и пароля, список сохраненных данных.
- Блокировка рекламы – альтернатива стороннему расширению, блокирующему рекламный контент на сайтах. Функция не настолько сурова – она удаляет только те баннеры, которые мешают просмотру или шокируют. Но пользователю предоставляется возможность добавления в список своих ресурсов и создания исключений.
- Работа голосового помощника Алиса . Здесь можно просто включить/отключить работу Алисы, а еще настроить ее активацию одной фразой.
- Жесты мыши . Очень удобная функция. При переходе по ссылке «Настройки жестов» можно увидеть целый список жестов и даже анимированные иллюстрации при наведении курсора на конкретный элемент.
- Просмотр файлов – открытие некоторых скачанных файлов в самом браузере без скачивания и установки специального приложения.
- Поиск по странице – если нужно, с помощью встроенной утилиты можно отыскать одно слово или фразу. Поиск отлично работает как на точные, так на косвенные совпадения.
- Яндекс.Коллекции – собрание коллекции изображений пользователя. Обычно отображается в правой верхней части в виде двойных флажков.
Сайты
Тут можно отключать или включать поступление уведомлений с различных ресурсов. Тут можно отключать или включать поступление уведомлений с различных ресурсов.Если мне понадобится изменить методы отправки уведомлений, поменять шрифт или масштаб страницы, все это я могу сделать через этот раздел. Основной функционал его направлен на работу с подачей оповещений, их запретом или разрешением на определенных сайтах.
В самой нижней части есть ссылка на расширенные настройки сайтов. Тут можно отменить или запретить доступ к загрузке файлов, открытию всплывающих окон, фоновой синхронизации, использованию микрофона и т.д.
Тут можно поменять запросы на нескольких параметрах, и это еще не конец списка. Тут можно поменять запросы на нескольких параметрах, и это еще не конец списка.Каждый пункт меняется отдельно. При желании можно нажать на ссылку «Настройки сайтов» и внести исключения на некоторые ресурсы.
Системные
Здесь я смогу изменить параметры сети и производительности. Есть возможность включения приложения во время запуска операционной системы. Единственный минус – ресурс памяти может в тот момент сильно перегружаться, соответственно, ОС будет загружаться медленнее и будет чаще зависать. Чтобы исключить подобное, рекомендую не активировать запуск вместе с Windows.
Ниже есть ссылки на изменение языка и региона пользователя, персональных данных, очистку истории и сброс настроек.
Как сбросить настройки браузера по умолчанию?
Если из-за изменения определенного пункта или вмешательства сторонней программы возникли неполадки в работе браузера, тогда можно воспользоваться сбросом параметров. Для этого я вновь перейду в настройки любым вышеперечисленным методом и прокручу страницу до самого низа. Самый последний пункт – это то, что мне нужно. Я нажимаю по этой ссылке.
В самой нижней части есть ссылка на сброс настроек по умолчанию. В самой нижней части есть ссылка на сброс настроек по умолчанию. При сбросе настроек пользователь предупреждается о стирании данных. При сбросе настроек пользователь предупреждается о стирании данных.Что произойдет при сбросе параметров по умолчанию?
Заключение
В связи с нововведениями, принятыми в январе 2019 года, интерфейс Яндекс.Браузера стал значительно проще. Соответственно, меню настроек стало куда более понятным. Теперь изменить параметры работы приложения сможет любой желающий, и ему не придется ковыряться в подразделах и переходить лишний раз по сторонним ссылкам. Все нужные элементы на виду – попасть к ним не составит труда. В крайнем случае, можно воспользоваться строкой поиска.
Доброго времени суток.
Если посчитать, то для того чтобы узнать подобную информацию - нужно посетить 3÷5 сайтов! Можно, конечно, делать это и так, но на мой взгляд - гораздо лучше настроить под-себя главную страницу Яндекса и получать эту информацию целиком, посетив одну веб-страничку. К тому же, ознакомившись со всеми новостями, можно сразу же перейти к поиску. Очень удобно!
Собственно, в этой статье покажу как установить Яндекс стартовой страничкой в браузере, приведу некоторые азы настройки и возможности сервиса. Думаю, что многие, настроив один раз свой браузер, смогут существенно экономить время (а время - деньги) !

Настройка главной страницы Яндекса
Как сделать её стартовой в браузере
Пожалуй, статью следует начать с того, как вообще сделать так, чтобы при запуске браузера автоматически открывалась главная страничка Яндекса (т.е. чтобы не открывать никакие вкладки "Избранного" и не переходить по ссылкам из какого-нибудь меню) .
Способ 1
Если вы давно не заходили на главную Яндекса (ссылку привел выше), то при ее посещении - в углу экрана у вас всплывет небольшое окно с предложением изменить главную страницу. Если вы не против - просто согласитесь.

При первом посещении портала
Способ 2
Можно все сделать и вручную. Рассмотрю ниже несколько популярных браузеров.
Google Chrome
Сначала открываем настройки браузера. Можно выполнить 2-мя способами:
- либо в правом верхнем углу окна щелкнуть по "трем" точкам;
- либо в адресную строку браузера вставить следующий адрес: chrome://settings/


Собственно, после перезапуска браузера - вы увидите, что у вас автоматически открылся Яндекс.
Mozilla Firefox

Далее в подразделе "Начало/Домашняя страница и новые окна" указываем нужную страничку (см. зеленые стрелки на скрине ниже).

Firefox (начало) / Кликабельно
Кстати, обратите внимание, что при работе в Firefox вы в любой момент можете открыть домашнюю страничку: достаточно щелкнуть по значку "домика" рядом с адресной строкой.

Перейти на домашнюю страничку
Microsoft Edge
Сначала необходимо открыть параметры (для этого щелкните по значку в правом верхнем углу из "трех точек", и в меню найдите данный пункт).

Далее необходимо в подразделе "Показывать в новом окне Microsoft Edge" выбрать вариант "Конкретную страницу или страницы" и указать нужный веб-адрес (см. пример ниже на скрине).

Что показывать в новом окне (Edge)
Если страницу установить не удается
Если у вас не получается изменить стартовую страницу в браузере - возможно вы "поймали" вирус (примечание: многие из них блокируют возможность изменить страницу. Также возможен и другой вариант: настройки можно изменить, но после перезапуска браузера - снова открывается "старая" страница).
Если вы столкнулись с подобной проблемой, рекомендую ознакомиться с парочкой моих статей:
Выбор своего города и настройка темы
Далее, что порекомендовал бы сделать (после перехода на Яндекс и его установки в качестве стартовой странички) - это указать свой город (вообще, обычно поисковая система определяет его автоматически, но происходит это далеко не всегда правильно) . Это позволит вам знать о всех новостях вашего города, происшествиях, афишах и т.д.
Делается это достаточно просто: в верхнем правом углу экрана щелкните по ссылке "настройка" и перейдите в раздел уточнения города. См. скрин ниже.

Изменить город (Яндекс)
Есть вариант как автоматического определения вашего местоположения, так и ручной корректировки. В общем-то, все достаточно просто .

Кроме города, также бы отметил, что можно изменить стандартную тему на что-то более интересное (например, многие делают ее более темной, контрастной). Для этого достаточно среди настроек выбрать вариант "Поставить тему" (см. пример ниже).

Далее у нижней части окна появиться лента из десятков самых различных тем: на основе популярных онлайн-игр, фильмов, событий, светлые/темные и пр.

Выбор темы / Кликабельно
После выбора одной из тем, поисковик преобразится (например, я установил предновогоднюю. ).

Страничка поисковика изменилась до неузнаваемости! / Кликабельно
Важно!
Все произведенные настройки главной страницы Яндекса сохранятся только в том браузере, в котором вы их сделали. Чтобы они "действовали" всегда и в любом браузере - заведите себе профиль на Яндексе (например, достаточно завести себе почту).
Примечание: для регистрации нужно всего лишь указать свои инициалы и номер телефона (для безопасности и подтверждения некоторых операций). См. скриншот ниже.

Заведение профиля на Яндекс (его также называют паспортом)
Как удалить или перенести какие-то блоки
Часть блоков на главной странице Яндекса (например, карты, телепрограмму, погоду, пробки и т.д.) можно либо удалить, либо перенести на другое более удобное место.
Чтобы это сделать, нужно воспользоваться вкладкой "Настройка/Настроить Яндекс" .

После чего, вы увидите, что каждый блок выделен в серый цвет, а в его углу появился крестик. Теперь вы можете всё ненужное просто закрыть, а остальное перенести в более удобное место.

Что-то можно закрыть.
Когда все блоки буду расставлены по своим места - просто нажмите кнопку "Сохранить" в нижнем углу экрана. Далее все блоки будут зафиксированы, и будут отображаться в таком виде при каждом посещении вами Яндекса.

А что-то можно перенести.
Как настроить курс валют (выбор валют для отображения)
В Яндексе весьма удобно "пристроен" курс валют (прямо над поисковой строкой). Если нажать на "три точки" рядом с курсом - можно увидеть биржевые котировки основных валют (доллара, рубля, нефти).

Кстати, на странице котировок - также есть опция настроек (можно добавить другие валюты, за которыми вы бы хотели наблюдать).

Шестеренка (настройка, что отображать)
Отмечу, что возможности достаточно обширны: можно даже отслеживать курс Биткоина (кроме того, Яндекс может помечать отдельным цветом резкие колебания курса, что также удобно).

Отмечаем галочками, что нужно
Добавленные котировки начинают отображаться (и отслеживаться) сразу же после того, как вы сохраните настройки. В общем-то, довольно удобно, чтобы вовремя узнать, что там случилось с рублем .

Как настроить под-себя ленту новостей (по своим интересам)
Автоматика-автоматикой, но ленту Дзен можно формировать и на основе личных добавленных каналов (например, вы можете добавить в нее сайты по автомобилям, экономике, политике - в зависимости от своих вкусов) . Для этого щелкните по ссылке "Дзен" (см. скрин ниже).

Далее перейдите в раздел "Каналы".

После чего вы увидите десятки разделов: авто, дом, бизнес, еда и т.д. Выберите один из заинтересовавших вас разделов.

После чего, вы увидите десятки различных популярных порталов, на которые можно подписаться. Например, я выбрал "Mail Авто" - и теперь среди ленты будут мелькать посты по автомобильной тематике. Весьма удобно!

Разумеется, вы можете добавить десятки различных интересных порталов по своему вкусу (аналогичным образом). Тем самым, лента новостей будет каждый день радовать вас интересными событиями.
Читайте также:


