Как посмотреть историю браузера хром на андроиде если просматривали в режиме инкогнито
Принцип частной навигации как раз и заключается в том, что истории нет. Все, что вы делаете, не записывается, поэтому вы можете оставаться анонимным. По логике вещей, когда вы используете приватную страницу просмотра, это делается именно для того, чтобы не оставлять никаких следов.
Однако возможно, что вы по ошибке открыли частную страницу просмотра или просто умеете работать в режиме инкогнито. И именно в этот раз вы хотите найти веб-сайт, который вы посетили, на этой вкладке частного просмотра.
Или вы просто хотите, чтобы у вас был больший контроль над своими детьми и тем контентом, к которому они имеют доступ, и они поняли, что могут скрыться в режиме инкогнито!
Как работает приватный просмотр на смартфоне Android
- Au niveau местный, то есть ваша информация о просмотре, содержащаяся только на используемом компьютере или телефоне, доступна только через устройство, которое вы используете для выхода в Интернет.
- Интернет или используемая сеть, то есть ваша личная информация доступна в Интернете третьим лицам или организациям, таким как ваш интернет-провайдер, ваш начальник в офисе, органы власти и т. д.
- Когда вы в классическая навигация, а не приватная, эти два аспекта общедоступны. На вашем компьютере или телефоне все записывается в журнал: эта информация будет поэтому доступен локально любому, кто обращается к вашему телефону или компьютеруи также онлайн, через соответствующие веб-сайты, интернет-провайдеров, при необходимости органы власти и т. д.
- Когда вы в при приватном просмотре вы скрываете только локальную информацию. Это очень важно понимать, потому что многие люди считают себя полностью анонимными при просмотре страниц в режиме инкогнито. В этом режиме будет невозможно (или, по крайней мере, сложно) найти вашу навигационную информацию на используемом телефоне или компьютере. С другой стороны, эта информация остается доступной точно так же, как и при обычной навигации для вашего интернет-провайдера, органов власти и т. Д.
Восток важно различать и знать, почему мы используем частный просмотр. Имейте в виду, что вы сохраняете конфиденциальность только на своем телефоне или компьютере, защищая вас только от вашего окружения, семьи, коллег и т. д.
Если вы хотите восстановить историю телефона из предыдущего использования в режиме приватного просмотра, это невозможно, потому что она не сохраняется.
Большинство этих инструментов в основном используется для наблюдения за просмотром Интернета детьми / подростками.
Дети быстро поняли, что они не не отслеживается при просмотре в режиме инкогнито. Вы должны быть на шаг впереди, установив эти инструменты.
Затем вам придется использовать другой инструмент, Киви браузер, который поддерживает расширения Chrome. Действительно, если вы используете браузер Chrome на своем смартфоне Android, вы обнаружите, что вкладка расширений не существует.
Это также означает, что вы должны убедиться, что люди, использующие этот телефон, используют только этот браузер Kiwi, иначе история будет недоступна.
Внимание : Этот процесс позволяет вам сохранить личную историю просмотра, только если страница приватного просмотра остается открытой. Другими словами, как только закрывается страница частного просмотра, история исчезает вместе с ней.

Установите этот браузер на свой Android-смартфон, скачав его из Play-store.
После установки запустите его, а затем просто введите в строке поиска " Не записывать историю«, Затем установите его, как показано ниже:
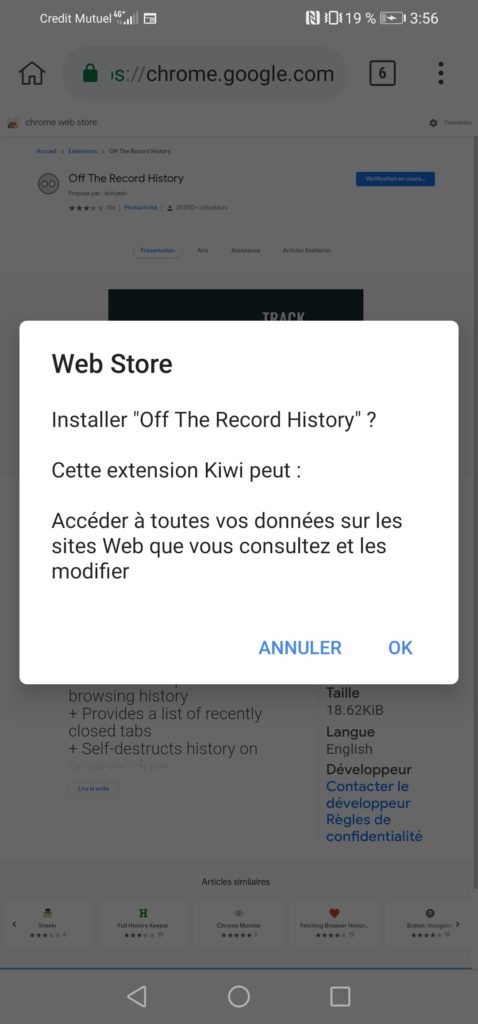
Итак, вот метод для сохраните свою историю на вашем Android-смартфоне, находясь в частная навигация.
Если, однако, этот метод не совсем то, что вам нужно, и он недостаточно контролирует активность пользователей этого телефона, то есть другие методы.
Чтобы узнать о других подобных инструментах, мы написали полную статью о родительском контроле и удаленном мониторинге смартфона Android, которую вы можете найти по этой ссылке:
Когда вы используете сайты, приложения и сервисы Google, сведения о некоторых действиях сохраняются в вашем аккаунте Google. Вы можете в любой момент найти и удалить их или полностью отключить эту функцию.
На этой странице можно посмотреть свои действия в аккаунте и изменить настройки сохранения этих данных. Здесь вы найдете, например, список своих поисковых запросов, просмотренных видео и посещенных сайтов.
Как это работает
Когда вы пользуетесь сервисами Google, например Поиском, YouTube или Chrome, данные о ваших действиях могут сохраняться в вашем аккаунте. Это помогает сделать вашу работу быстрее и эффективнее.
Какие именно данные сохраняются? Все зависит от того, с какими сервисами Google вы работаете и какие настройки вы выбрали в разделе Отслеживание действий.
Когда действия сохраняются в аккаунте
История ваших действий сохраняется, если вы вошли в аккаунт Google.
В разделе Отслеживание действий вы можете включать и отключать сохранение большинства типов действий в вашем аккаунте.
Как найти и посмотреть действия
Действия приведены в виде списка, начиная с самых последних.
Как найти действие
- Откройте страницу Аккаунт Google.
- На панели навигации слева нажмите Данные и конфиденциальность.
- В разделе "Настройки истории" выберите Мои действия.
- Действие можно найти:
- по дате и времени (все действия отсортированы в хронологическом порядке);
- используя строку поиска и фильтры вверху экрана.
Как посмотреть информацию о действии
Чтобы посмотреть информацию о действии, нажмите на ссылку Подробные сведения под ним. Вы узнаете, когда и почему это действие было сохранено. В некоторых случаях вам также будут доступны сведения о местоположении, устройстве и приложении.Как удалить историю
Вы можете удалить историю поиска, историю браузера и другие данные на странице "Мои действия". Вы также можете включить автоматическое удаление информации, которая хранится дольше определенного времени.
Как включить дополнительную авторизацию для доступа к странице "Мои действия"
Если вашим устройством пользуется кто-то ещё, рекомендуем включить дополнительный этап проверки личности для доступа к странице "Мои действия".
Как отключить сохранение данных о действиях
Вы можете управлять почти всеми настройками сохранения информации о ваших действиях.
- Откройте страницу Аккаунт Google.
- В левой части экрана выберите Данные и конфиденциальность.
- В разделе "Настройки истории" выберите функцию, для которой вы не хотите сохранять данные.
- Отключите параметр "История приложений и веб-поиска" ПриостановитьОК.
Примечание. Некоторые действия могут не отображаться в списке.
Как временно отключить сохранение информации о действиях
Чтобы история поисковых запросов и посещения сайтов не сохранялась, перейдите в браузере в режим инкогнито.
Примечание. Если в режиме инкогнито вы войдете в аккаунт Google, ваша история поиска может сохраниться.
Как устранять неполадки
Вы не можете найти информацию о своих действиях
Убедитесь, что выполнены следующие условия:
- Вы вошли в аккаунт. Ваши действия сохраняются, только если вы вошли в аккаунт.
- Устройство подключено к интернету. Действия, выполняемые в офлайн-режиме, не будут отображаться на странице "Мои действия", пока не появится подключение к интернету.
- Вы включили нужные настройки. Чтобы проверить, так ли это, перейдите на страницу Отслеживание действий.
- Вы вошли только в один аккаунт. Если вы вошли сразу в несколько аккаунтов в одном браузере или на одном устройстве, действия могут сохраняться в аккаунте, установленном по умолчанию.
Примечание. Некоторые сервисы Google не поддерживают сохранение данных о выполненных действиях в вашем аккаунте.
Вы заметили незнакомое действие в аккаунте
Информация о незнакомых вам действиях может появляться на странице "Мои действия" по разным причинам.
Вы совершили их на сайтах и в приложениях, использующих сервисы Google
Некоторые сайты и приложения используют сервисы Google, например Поиск, Карты или Рекламу. Если вы посетите эти сайты и приложения на устройстве, где выполнен вход в аккаунт Google, ваши действия могут появиться на странице "Мои действия". Если вашим устройством пользуется кто-то ещё или вы вошли в несколько аккаунтов, на этой странице также может сохраняться информация о действиях в другом аккаунте.
Некоторые сайты и приложения предоставляют Google доступ к сведениям о подобных действиях.
Мы сохранили информацию о спрогнозированных действиях
Иногда мы пытаемся угадать ваш следующий запрос и готовим подходящий контент заранее.
- Если в вашем аккаунте YouTube включено автовоспроизведение видео, в списке "Мои действия" могут оказаться видео, запущенные автоматически.
Другие причины
Вы можете видеть незнакомые действия по следующим причинам:
- Вы вошли сразу в несколько аккаунтов в одном браузере или на одном устройстве. В таком случае здесь могут быть сохранены действия из другого аккаунта.
- Вы работали на общедоступном устройстве и забыли выйти из аккаунта.
- На устройстве неправильно установлены дата и время. В этом случае будут показаны неточные данные о том, когда было совершено действие.
- Кто-то получил доступ к аккаунту без вашего разрешения.
Если вы считаете, что действия в вашем аккаунте совершил кто-то другой, примите меры безопасности.
Как посмотреть другие действия
На странице "Мои действия" собрана не вся история ваших действий, сохраненная в аккаунте Google. Например, история местоположений, если вы ее включили, сохраняется в хронологии Google Карт.
Чтобы посмотреть другие действия, следуйте этим инструкциям:
- Откройте страницу Аккаунт Google.
- В левой части экрана нажмите Данные и конфиденциальность.
- В разделе "Настройки истории" выберите Мои действия.
- В строке поиска действий нажмите на значок "Ещё" Другие действия в Google.
- Выберите нужную опцию под действием, которое вы хотите посмотреть.
На странице Аккаунт Google также можно просматривать и изменять другую информацию, связанную с нашими сервисами.
Лучший ответ на вопрос, как восстановить историю инкогнито на телефоне Android, - это указание на программное обеспечение, но здесь следует отметить еще много вещей.
Просмотр на вашем устройстве Android - это весело, но больше всего вас беспокоит то, что то, что вы делаете и куда вы идете, в тот или иной момент постоянно отслеживается. Теперь лучший способ сделать это скрытым - это когда вы просматриваете в режиме инкогнито Android. Это сделает браузер Chrome закрытым, и его история поиска не будет видна никому.
Но дело в том, что вам нужно пройти через это в определенный момент времени. Тогда как восстановить вкладки инкогнито? Лучший способ получить помощь, стоя в этой точке - здесь для вас. Подробности всего просмотра, описанные здесь, применимы ко всем телефонам, например Samsung, iPhone, LG, Huawei, ZTE, HTC и везде.
Перед тем, как перейти к деталям получения информации о режиме инкогнито, необходимо указать, что такое концепция Android в режиме инкогнито и когда вы будете ее использовать. Наряду с этим, также необходимо знать, зачем вам нужно просматривать историю режима приватного просмотра. Полный охват того, что вы хотите знать и что вы должны знать, приведен здесь, чтобы понять концепцию того, как просматривать историю инкогнито или частный просмотр.
Зачем нужен режим инкогнито для Android?
Как восстановить историю инкогнито на телефоне Android? Хорошо, проверьте, что, щелкнув три вертикальные пунктирные линии в правом конце приложения google chrome и найдя Гугл Хром просмотр истории браузера по дате из опций, которые отображаются в небольшом всплывающем окне при нажатии на три точки.
Есть еще одна причина пойти на частный просмотр веб-сайтов. В обычном браузере, в вашем сеансе, если вы используете учетную запись Google для входа на некоторые веб-сайты или входа через Gmail, учетная запись, в которую вы вошли, будет использоваться по умолчанию. Вкладка окна инкогнито не будет анализировать этот ваш сеанс, и, следовательно, если вы собираетесь на те же веб-сайты, используя другой свой идентификатор Gmail, это лучше всего сделать на вкладке окна в режиме инкогнито.
Это уловки, которые вам придется время от времени применять. Но дело в том, что время от времени возникает необходимость разобраться, как посмотреть историю инкогнито на Android, и тогда вы сталкиваетесь с проблемой.
Как сеанс просмотра в режиме инкогнито скрывает историю?
Поскольку вы знаете, как восстановить историю инкогнито на телефоне Android, вы должны четко понимать причину, по которой сеанс просмотра в режиме инкогнито скрывает детали, и в то же время вам также нужно будет знать, как это скрытие стало возможным.
Чтобы найти правильный ответ на один и тот же вопрос, необходимо разобраться с концепцией режима инкогнито для Android или частного просмотра. Это стиль просмотра веб-сайтов, который не является частью основного браузера, но это виртуальный сеанс просмотра, который действует как временный браузер.
Система хранит все, что вы обычно делаете в браузере, но это не относится к частному сеансу, и курс рушится, когда вы закрываете окно. Следовательно, здесь, сзади, лежит то, что это отдельное окно, которое слишком отслеживается браузером, и, поскольку браузер не отслеживает его, история удаляется.
Простое руководство: как восстановить историю инкогнито на телефоне Android

Теперь, когда вам нужно узнать подробности вкладки инкогнито, которую вы можете открыть, перейдя к кнопке меню настроек, самое время перейти к вашему вопросу - как проверить историю приватного просмотра на android смартфон?
- Первое, что здесь следует отметить, касается детей. Ваши дети - самые умные ребята, которые знают об этой функции вашего телефона, и поэтому они используют инкогнито, чтобы скрыть свою онлайн-активность.
- То же самое можно сказать и о ваших сотрудниках в вашем офисе.
- Последний аспект, когда они вам понадобятся, - это когда вы нашли что-то хорошее в режиме инкогнито, но они теряются, когда вы закрываете окно.
Пользователи Советы: Как увидеть историю инкогнито на Android

Теперь последнее - Как увидеть историю инкогнито на на андроиде? Дело в том, что ваши данные о просмотре не сохраняются, поскольку вы их не хранили, но разворачивается ли кто-то еще с каких-то других концов, чтобы помнить все, что вы делаете? Это способ сделать то же самое, и для этого вам понадобятся некоторые приложения, которые выступают в качестве родительско-дочернего формата на вашем устройстве.
Приложение будет рассматривать ваше устройство как его дочерние элементы и хранить все данные, которые на нем обслуживаются. Это лучший способ восстановить историю инкогнито на андроид телефон и служить вашей цели.
Теперь вы позаботитесь о том же, загрузив применение файлы, и вы останетесь в курсе всего, даже не отключив функцию инкогнито Android на своем устройстве. Если вы не поняли, как восстановить историю инкогнито на телефоне Android, спросите в разделе комментариев.
У каждого есть личная жизнь, которую он ожидает сохранить. Хотя GDPR вступил в силу в течение одного года, бренды и маркетологи все еще не отказываются от отслеживания личных данных пользователей Интернета. Возможно, поэтому многие люди включают режим инкогнито на своем телефоне iPhone или Android, который также называется приватным просмотром.
Когда вы пользуетесь интернетом в частном порядке, ваш мобильный браузер защищает вашу личную информацию и блокирует доступ к ней брендов. Из этого туториала вы узнаете, как просмотреть историю инкогнито on iPhone и Android телефон, даже если вы удалили его.
Часть 1: Лучший способ просмотреть историю инкогнито iPhone
По умолчанию вы можете видеть только историю инкогнито, которая все еще находится на вашем iPhone. Когда дело доходит до удаленной истории инкогнито, вам понадобится Apeaksoft iPhone Восстановление данных.
-
без резервного копирования.
- Доступ к истории инкогнито из резервной копии iTunes или iCloud.
- Просмотрите ваши потерянные файлы iOS, включая историю инкогнито, упорядоченную по типам данных.
- Работать на всех устройствах iOS, таких как iPhone XS / XR / X / 8 / 7 / 6 / 5, iPad, iPod и т. Д.
Одним словом, iPhone Data Recovery - это лучший способ просмотреть историю инкогнито на iPhone, даже если вы не сделали ее резервную копию.
Как просмотреть историю iPhone в режиме инкогнито
Существует две версии iPhone Data Recovery, одна для Windows и другая для Mac. Скачайте и установите нужный на вашем компьютере и запустите его.
Подключите устройство iOS к компьютеру с помощью USB-кабеля.
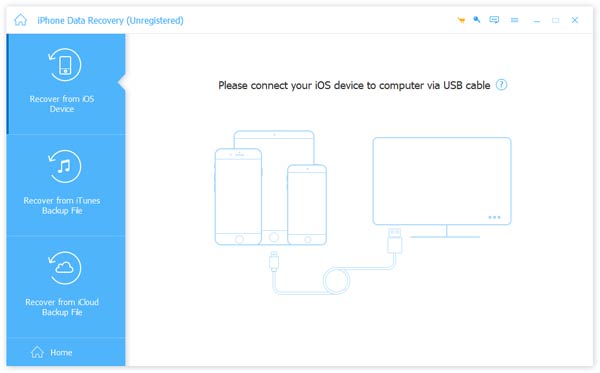
Выберите Восстановление с устройства iOS и нажмите Начать сканирование Кнопка для поиска удаленных данных на вашем iPhone. Когда сканирование завершится, появится окно предварительного просмотра. Выбрать История сафари под Memos & Others раздел. Теперь вы можете просматривать историю инкогнито Safari.
Наконечник: Чтобы восстановить частные адреса просмотра из резервной копии iTunes или iCloud, выберите соответствующую вкладку в главном интерфейсе и следуйте инструкциям на экране, чтобы открыть окно предварительного просмотра.

Шаг 3: Выборочное восстановление истории инкогнито с iPhone
Отметьте все элементы, которые вы хотите просмотреть позже, на правой панели и щелкните Recover кнопка, чтобы начать восстановление истории инкогнито с вашего iPhone. Когда это будет сделано, выйдите из программы и отсоедините ваш iPhone. Всякий раз, когда вы хотите увидеть историю инкогнито iOS, вы можете получить ее на свой жесткий диск.

Часть 2: Лучший способ увидеть историю инкогнито на Android
Хотя Android является открытой системой, трудно восстановить удаленные данные без резервного копирования, особенно истории инкогнито. Apeaksoft Android Восстановление данных это профессиональный инструмент восстановления данных, доступный для просмотра истории инкогнито на телефоне Android.
Как просмотреть историю инкогнито на Android
Шаг 1: Установите лучший просмотрщик истории инкогнито для Android
Скачайте Android Data Recovery и установите его на свой ПК. Есть другая версия для Mac.
Подключите свой телефон Android к ПК и запустите программу, чтобы он мог обнаружить ваше устройство.
Наконечник: Обязательно включите режим USB-отладки на телефоне Android, следуя инструкциям на экране.
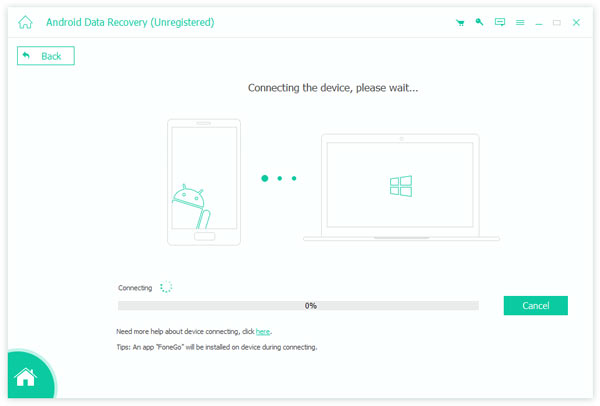
В окне типа данных выберите тип данных, который вы хотите получить, или проверьте Выбрать все , и нажмите Следующая Кнопка, чтобы двигаться дальше. После сканирования данных вам будет представлено окно предварительного просмотра. Здесь вы можете посмотреть все удаленные данные на вашем устройстве Android, упорядочивая их по типам.
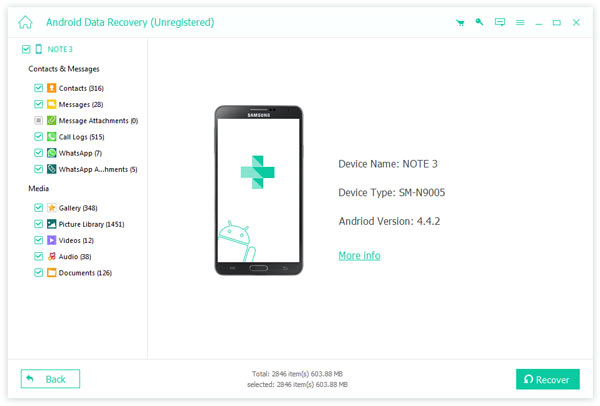
Шаг 3: Восстановить желаемую историю инкогнито
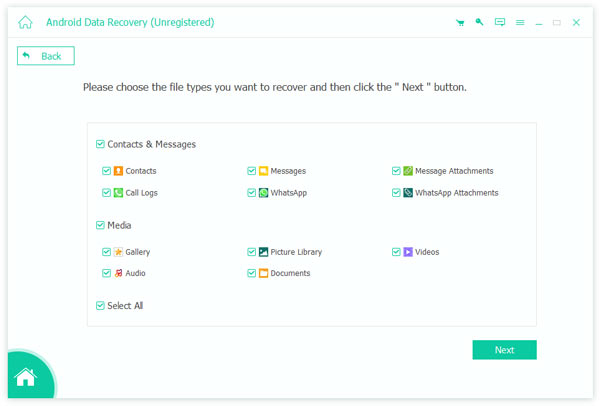
Поскольку интернет-пользователи все больше заботятся о своих личных данных, большинство мобильных браузеров интегрируют режим инкогнито, такой как Safari и Chrome, но методы просмотра истории посещений на iPhone и Android немного отличаются.
Как увидеть историю просмотра Safari на iPhone
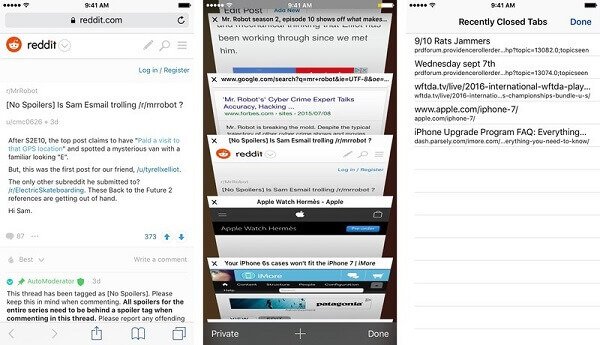
Шаг 1: Откройте Safari на своем iPhone и нажмите Показать страницы значок в правом нижнем углу. Для iPad пропустите этот шаг.
Шаг 2: Глубоко нажмите Дополнительная , чтобы отобразить Недавно закрытые вкладки экрана.
Кроме того, резервное копирование iTunes и iCloud можно использовать для проверки истории просмотра на iPhone, но вам необходимо восстановить всю резервную копию на вашем устройстве iOS. Имейте в виду, что он перезапишет ваши текущие данные.
Вы можете следовать аналогичным настройкам увидеть историю инкогнито на вашем компьютере без труда.
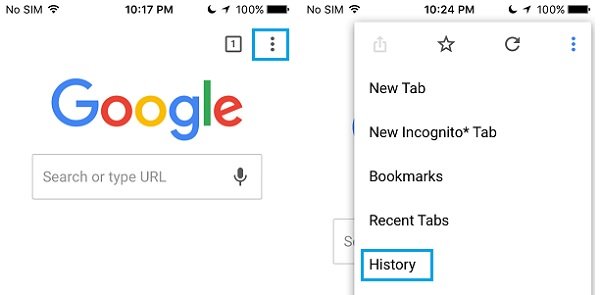
Шаг 1: Если вы включили режим инкогнито в приложении Chrome и ожидаете увидеть историю посещенных страниц, войдите в свою учетную запись Google в Chrome.
Шаг 2: Нажмите Меню Кнопка в приложении, которая представляет собой трехточечный значок в правом верхнем углу.
Примечание: Этот способ доступен как для Chrome для iOS, так и для Chrome для Android.
Еще один совет, который вы не можете пропустить: если вы хотите защитить свою конфиденциальность, вам лучше удалить историю инкогнито постоянно.

Как часто вы сталкиваетесь с ситуацией, когда вам нужно зайти куда-нибудь в интернете, чтобы об этом никто не узнал? Или же вы хотите посмотреть, куда заходил родственник с вашего компьютера, пока вас не было дома? А может быть вы уже потеряли все надежды, чтобы узнать, на какие сайты заходили с вашего компа, пока вас не было.
Такое часто случается и в этой статье вы найдете самый эффективный и работающий способ в виде инструкции с пошаговым руководством, чтобы узнать, как вычислить сайты, посещенные в режиме инкогнито. А также вы узнаете, как замести свои следы в интернете. Никаких программ и приложений предлагаться не будет. Это будет чистая работа с вашим ПК.
Как вычислить сайты, посещённые в режиме инкогнито
Для ребенка или для любого другого члена семьи, коллеги по работе, который не разбирается глубоко в настройках компьютера, может казаться, что если он из браузера зашел в режиме инкогнито на какой-то сайт, то информация об этом нигде не останется.
На первый взгляд это действительно так. Однако, человеком, который готов немножечко покопаться, вся информация может быть найдена. Кстати ранее мы писали подобную статью, как узнать, кто заходил на страничку ВКонтакте.
Порой, узнать, куда заходил посторонний пользователь с вашего компьютера – жизненно важно! Ведь не понятно, что именно мог делать человек в вашем устройстве. Если он заходил в режиме инкогнито, значит, ему есть, что скрывать от вас. А это плохой сигнал. Итак, в чем весь фокус?
Дело в том, что не смотря на то, что в любом браузере можно отключить режим сохранения истории посещений, то сам компьютер и провайдер, который предоставляет интернет, хранит информацию о переданных процессах на любом компьютере.
В этой же статье вы узнаете, как можно с этим бороться. Поверьте, после прочтения данной статьи вы станете настоящим профессионалом режима инкогнито.
Как узнать какие сайты посещали с компьютера если история удалена
Наверняка, вы до сих пор задаетесь вопросом, как посмотреть историю в режиме инкогнито? Для того, чтобы посмотреть, какие сайты посещал человек с вашего ПК, вам придется на несколько минут представить себя программистом.
Итак, для поиска чужих следов нам понадобиться командная строка. Это такое системное окошко, которое напоминает примитивный старый компьютер, как когда-то мы играли в Дэнди или Марио. С помощью него мы создадим специальный текстовый файл, в котором и будет отражена вся информация. К вашему сведению, вы дополнительно можете узнать еще, кто искал вас в интернете.
Но только не торопитесь выдувать пар из ушей, все достаточно просто! Итак, первым простым шагом вам нужно просто нажать на кнопку «ПУСК». Она есть у каждого компьютера на рабочем столе:


В строке поиска нужно ввести слово из трех букв… Нет, не то слово, которое пришло вам сейчас на ум… Совсем не то. Это слово:
сmd


Теперь вам нужно с помощью специальной команды создать на диске C или D текстовый файл, в котором будет отражена вся информация о посещаемых сайтах в любом браузере.
Эта команда выглядит так (в двух вариантах):

Подставлять команду надо следующим образом: скопировав команду вставлять её нужно через правую кнопку мышки, нажав «Вставить»:

Привычная команда на горячих клавишах CTRL+V не работает в командной строке. Вставили?

Теперь снова нажимайте клавишу «Enter»:
Высветится строка для новой команды.
Это значит, что файл уже создан. В данном случае мы взяли вторую команду для диска D и теперь идем искать этот текстовый файл:

Вот он, находится в списке среди других файлов после открытия диска D вот здесь:

Вот какую информацию можно найти в файле DNScache.txt:




Четко видно, какие сайты были открыты на компьютере. Стоит отметить, что данные странички были открыты из браузера в режиме инкогнито! То есть, в истории самого браузера их не найти.
Кстати, пока не забыли, напоминаем, вы можете узнать еще кто посещал вашу страничку в фэйсбуке
Теперь одна фишка! Чтобы вам не пришлось каждый раз лезть в командную строку и задавать команду на создание файла с информацией из КЭШа, можно создать файлс командой, который автоматически будет создавать такой файл и вы каждый раз без лишних усилий старый файл со старыми данными удалите и тут же создадите новый файл со свежими данными.
Перерыв 3 минуты! Прежде чем продолжить, узнайте, когда отключат интернет в России.
Такой документ-команду можно спрятать далеко внутри своих папок, что его никто не сможет найти, кроме вас. Как такой документ создать?
Для этого вам нужно взять одну из команд, которая вам подошла, например для диска D и написать ее в обычном текстовом файле:

После этого нажимаем «Сохранить как»:

И меняем расширение с txt на cmd
На вашем рабочем столе появится такой или другой модификации значок похожего типа:

Нажав на этот файл 2 раза левой кнопкой мышки на диске D будет создаваться специальный файлик с КЭШем истории посещений в браузерах.
Теперь давайте разберемся, как можно очистить историю именно в этой командной строке, чтобы вы точно были уверенны в своем собственном инкогнито.
Как очистить историю посещений в любом браузере наверняка
Как уже писалось выше, история посещений в браузере сохраняется, даже если из самой истории браузера она удалена.

Чтобы команда сработала, нужно в командной строке вставить её сюда:

И нажать клавишу «Enter». После нажатия этой клавиши высветится следующее уведомление:

По такому же принципу, как было описано выше, вы можете создать файл, который будет выполнять функцию команды для этого окна командной строки. И вам не придется каждый раз открывать это окно, чтобы открыть историю КЭШа или очистить его.
Кстати, если у вас есть дети и они самостоятельно пользуются своим телефоном смартфоном и вы не знаете, что ребенок там делает, то вы можете настроить контроль за телефоном ребенка, чтобы обезопасить его от разных неприятных ситуаций.
Как включить режим инкогнито в браузере
Если вы точно знаете, что никто из вашего окружения особо не разбирается в настройках, то достаточно воспользоваться обычным режимом инкогнито в браузере.
Так как браузеры бывают разные, то мы кратко покажем, как включить режим инкогнито в самых популярных браузерах.
Как включить инкогнито в гугле хроме
Чтобы включить режим инкогнито в браузере гугл хром, вам нужно найти троеточие в правом углу браузера. Открыть его и найти указанную строчку «Новое окно в режиме инкогнито»:

После того, как вы выберите этот режим, вам будет открыто уведомление о том, как работает инкогнито в хроме. Что сохраняется, а что нет в истории посещений:

Как включить инкогнито в Яндексе браузере
Следующим браузером по популярности идет Яндекс. Если вы пользуетесь именно им, то для перехода в режим инкогнито вам нужно зайти в меню, перейти в раздел «дополнительно» и там уже найти команду «Новое окно в режиме инкогнито».

После перехода в режим, вы также, как и при использовании режима инкогнито в Гугл Хроме увидите похожее уведомление:

Как включить инкогнито в Опере
Чтобы в браузере Опера выйти в интернет в режиме инкогнито, вам нужно найти вкладку «Меню» и нажать на неё:

После перехода в приватный режим, вам покажется уведомление:

Как включить режим инкогнито в мозиле фаерфокс
Чтобы включить инкогнито в файерфокс, вам нужно найти пункт меню:

После этого выбрать пункт меню «Новое приватное окно»:

После нажатия этого пункта меню, вы увидите уведомление:

Запустить режим инкогнито в любом браузере
Если вы хотите, как волшебник, быстро входить в режим инкогнито в любом браузере, то вам нужно запомнить горячие клавиши, которые запускают этот режим инкогнито.
Для трех браузеров сразу команда одинаковая. Только в Мозилле Фаерфокс она немного отличается. Команды вы можете посмотреть в таблице ниже.
Кстати, многих читателей журнала ПрофиКоммент интересует, как узнать местонахождение человека по телефону
А также, вы сами можете узнать, кто следит за вашим телефоном и как этого избежать.
Чтобы перейти в режим инкогнито в нужном браузере, его сначала нужно открыть (запустить) и только потом кликать команду:
Читайте также:


