Настройка браузера опера для видеонаблюдения
Для того чтобы посмотреть видео через браузер Internet Explorer можно использовать плагин NETSurveillance WEB. После скачивания запустите плагин, появится окно установщика. Выбираем английский язык и жмём кнопку далее. Жмём ещё несколько раз кнопку далее, пока не появится окно говорящее об успешной установке плагина. Далее обновляем страницу или снова заходим на станицу и разрешаем запуск плагина Ну вот и всё. Теперь осталось только ввести логин и пароль (список будет ниже в статье), и можно смотреть что показывает ваша камера. Пары логин-пароль. Если не можете зайти, значит кто-то другой пользуется данной парой, попробуйте другую.
| Пара 1 | Пара 2 | Пара 3 | Пара 4 | Пара 5 |
| Логин 12345 Пароль 23456 | Логин 23456 Пароль 34567 | Логин 34567 Пароль 45678 | Логин 45678 Пароль 56789 | Логин 56789 Пароль 67890 |
В интерфейсе программы можно выбрать скорости потока 8192 Kbps или 512 Kbps и режим отображения с соотношением сторон 5×4 или 16×9
Поток выбирается кнопками слева сверху. Круглая кнопка — основной поток 8192 Kbps, квадратная кнопка — дополнительный и низко скоростной поток 512 Kbps
Для того чтобы пропорции видео не искажались — можно выбрать один из двух режимов, а именно 5×4 или 16×9. Для этого в правой части экрана есть кнопка Other, нажав на которую вы попадёте в меню в котором будет кнопка Ratio. Нажимая на Ratio можно менять соотношение сторон.
Ниже примеры как выглядит изображение в разных режимах.
Если вы не совсем поняли, как подключаться к плагину, вот вам видео, правда на английском языке, но посмотреть как и что делать можно. Долгое вступление автора на его языке пропускаем.
Можно настроить возможность просмотра видеокамер через регистратор по сети или через интернет и без плагина.
Для этого необходимо настроить Internet Explorer (в дальнейшем IE). IE является браузером по умолчанию.
Шаг 1: отключаем плагины ActiveX.
Заходим в настройки IE:



Настраиваем пункты, связанные с работой ActiveX элементов следующим образом:



(интерфейс на примере видеорегистраторов Expert)
Чаще всего для видеонаблюдения используется браузер Enternet Explorer. Связано это с тем, что только этот браузер имеет настройки ActiveX, позволяющие устанавливать различные плагины оборудования для видеонаблюдения.
ActiveX позволяет видеорегистратору, подключенному к сети интернет через статический адрес, получить доступ к видео с камер наблюдения. Дело в том, что без ActiveX вы этого сделать не сможете, даже если введете ip адрес устройства и порт в строку поиска. Оказавшись в веб-интерфейсе вашего регистратора, даже при правильном вводе логина и пароля видеокамеры отображаться не будут. Проблема в том, что у вас нет нужного плагина для конкретного оборудования.

Что же делать в этом случае. Все просто. В правом верхнем углу находим значок шестеренка он же «Сервис». И делаем все, как показано ниже:
Настройка Enternet Explorer
Заходим в настройки IE:



Настраиваем пункты, связанные с работой ActiveX элементов следующим образом:




Если все сделано верно, то при попадании на web интерфейс устройства, нам предложат пройти установку плагина, после которой ваша система видеонаблюдения начнет работать и отображать видео с камер. Для этого нужно:


Если все правильно, видим результат:

Настройка Google Chrom и Mozilla FireFox
Существует возможность просмотра видео с камер наблюдения и через через другие браузеры. Однако вам потребуется установить в них специальное расширение IE Tab.
Установка дополнения IE Tab для Google Chrom
Для этого открываем значок «три точки» — настройки управление Google Chrome. Выбираем строку «Дополнительные инструменты» в выпадающем меню кликаем на расширения.

В открывшемся окне «Расширения» в левом верхнем углу жмем на значок три черточки и находим «Магазин Сhrome».


В окне поиска ищем необходимое нам расширение «IE TAB». Жмем установить.


После установки в правом Верхнем углу появится значок IE TAB при нажатии на который нам предложат установить специальный плагин ietabhelper.exe, после установки которого под основной строкой поиска появится дополнительная строка, в которой необходимо указать адрес нашего устройства.

Установка дополнения IE Tab для Mozilla Firefox
Вы можете как сразу перейти к установке расширения IE Tab по ссылке в конце статьи, так и найти данное дополнение самостоятельно через встроенный магазин дополнений Firefox. Для этого щелкните в правом верхнем углу браузера по кнопке меню интернет-обозревателя и во всплывшем окошке выберите раздел «Дополнения».

В левой области окна пройдите ко вкладке «Расширения», а в правой верхней области окна в строке поиска введите наименование искомого расширения – IE Tab.

Первым же по списку отобразится искомый нами результат поиска – IE Tab V2. Щелкните правее от него по кнопке «Установить», чтобы добавить его в Firefox.

Для завершения инсталляции вам потребуется перезапустить браузер. Вы сможете это сделать, как согласившись с предложением, так и выполнить перезапуск веб-обозревателя самостоятельно.

Как пользователя IE Tab?
Принцип работы IE Tab заключается в том, что для тех сайтов, где необходимо открытие страниц с помощью Internet Explorer, дополнение будет имитировать в Firefox работу стандартного веб-обозревателя от компании Microsoft.
Для того, чтобы настроить список сайтов, для которых будет активирована имитация Internet Explorer, щелкните в правом верхнем углу Firefox по кнопке меню, а затем пройдите к разделу «Дополнения».

В левой области окна пройдите ко вкладке «Расширения». Около IE Tab щелкните по кнопке «Настройки».

Во вкладке «Правила отображения» около графы «Сайт» пропишите адрес сайта, для которого будет активирована имитация Internet Explorer, а затем щелкните по кнопке «Добавить».

Когда все необходимые сайты будут добавлены, щелкните по кнопке «Применить», а затем и «ОК».

Проверим действие дополнения. Для этого перейдем на страницу сервиса, который автоматически определит используемый нами браузер. Как видите, несмотря на то, что нами используется Mozilla Firefox, браузер определяется как Internet Explorer, а значит, дополнение успешно функционирует.

IE Tab – дополнение не для всех, но оно непременно станет полезным для тех пользователей, кто хочет обеспечить себе полноценный веб-серфинг даже там, где требуется использование Internet Explorer, но при этом не хочет запускать стандартный браузер, известный не с самой положительной стороны. Для видеонаблюдения через браузер, увы, без этого не обойтись.
Устанавливаем плагин Dahua в браузер для просмотра видео
В случае необходимости получения доступа к видеорегистратору фирмы Dahua через веб-браузер, необходимо установить плагин и включить элементы управления ActiveX.
Данный плагин позволяет браузеру получить полный доступ к IP-камере, DVR или NVR Dahua. Приведенная ниже инструкция установки плагина действительна только для Internet Explorer, другие браузеры не поддерживают элементы управления ActiveX, из-за что вы не сможете получить доступ к своей системе.
Для пользователей Windows 10 нужно убедиться, что вы используете Internet Explorer (а не Microsoft Edge). Хотя оба этих браузера созданы Microsoft, они разные. Плагин работает только в Internet Explorer, не устанавливается в Microsoft Edge (они блокируют элементы управления).
При использовании видеорегистраторов Dahua, если вы введете IP-адрес устройства в браузере, отобразится экран входа в систему, но после ввода учетных данных будет написано «сбой» или «ошибка».
После запуска Internet Explorer нажмите кнопку «Настройки» и выберите «Свойства обозревателя». Это значок шестеренки в правом верхнем углу.
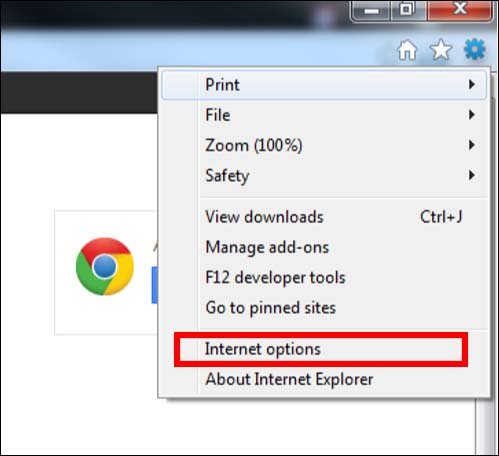
Далее в окне «Свойства обозревателя» выберите вкладку «Безопасность» . Щелкните зеленую галочку с надписью «Надежные сайты», затем кликните на «Сайты».
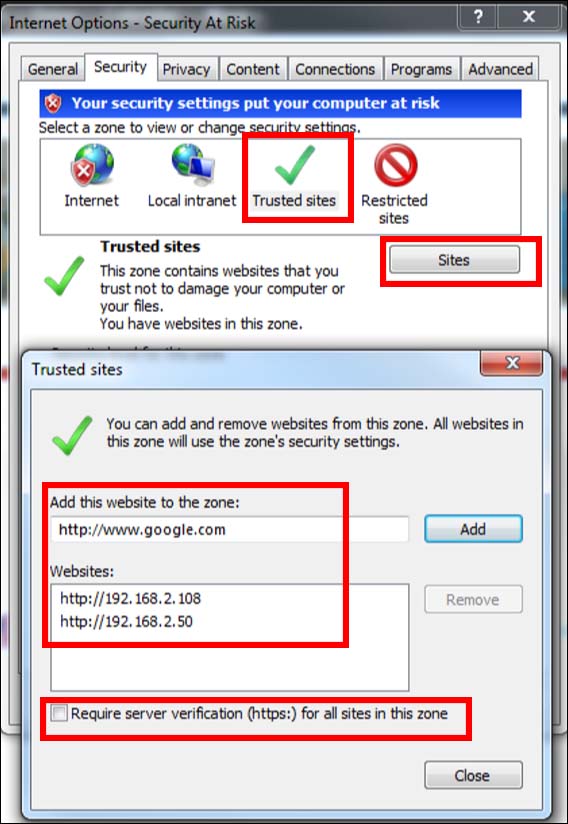
В окне настроек безопасности прокрутите вниз, пока не увидите элементы управления ActiveX и плагины.
Отключите фильтрацию ActiveX, установите для параметра «Загрузить подписанные элементы ActiveX» значение «запрашивать» и установите для параметра «Загрузка неподписанных элементов управления ActiveX» значение «запрашивать» (как показано на изображении ниже).
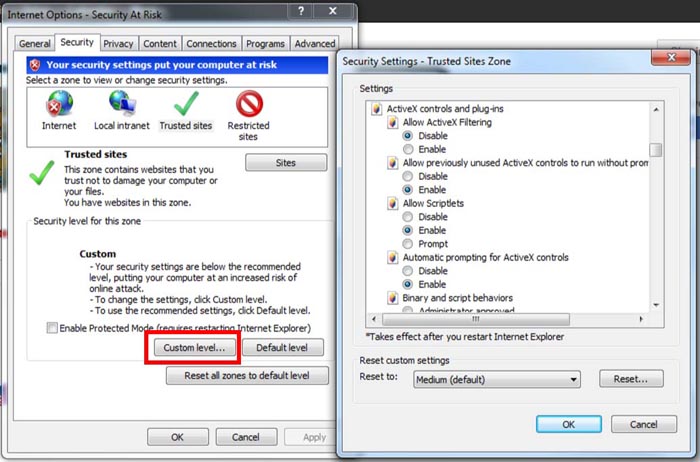
При появлении запроса установите плагины в порядке их появления. После установки обновите страницу и войдите в систему, используя свое имя пользователя и пароль. Если плагин не работает, проверьте следующий раздел.
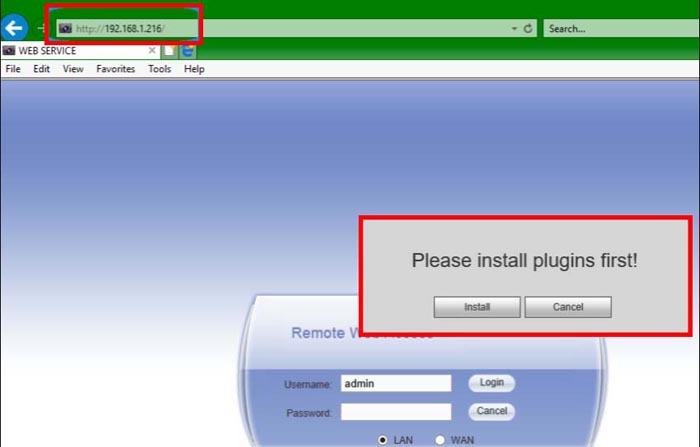
Иногда плагин устанавливается, но вам все равно предлагается опять установить его. Или бывает, что все выглядит так, что он установился, но когда вы входите в систему, появляется надпись: «Плагин не установлен». Это означает, что плагин установлен неправильно.
В большинстве случаев эта проблема вызвана тем, что на компьютере установлено несколько подключаемых модулей. Для каждой камеры, сетевого видеорегистратора и видеорегистратора Dahua требуется определенный плагин, и когда все они будут установлены, вы можете столкнуться с так называемым «конфликтом плагинов».
Чтобы решить эту проблему, вам необходимо удалить плагины вручную. Это позволит выполнить новую и правильную установку. Чтобы избежать проблем с разрешениями при удалении плагинов, убедитесь, что Internet Explorer полностью закрыт.
Для удаления нужно найти папку с плагином и удалить ее. Обычно веб-плагины размещаются на диске (C 🙂 в программных файлах и программных файлах (x86) в 64-битных системах.
Откройте «Мой компьютер» или «Этот компьютер» и дважды кликните по диску (C :). Затем перейдите в C: \ Program Files и найдите webrec или Webplugin.exe . Если здесь находится какая-либо папка, удалите ее. Найдите те же две вышеназваннные папки в C: \ Program Files (x86) и удалите папку.
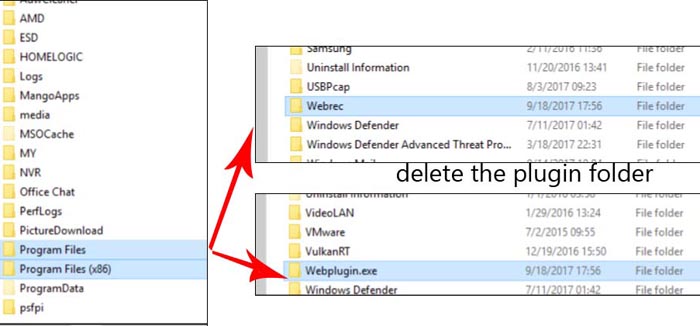
После удаления папок плагинов переустановите их, как рассказано выше. Попробуйте снова войти в систему и проверьте, видите ли вы видео с ваших камер видеонаблюдения.
Читайте также:


