Как в фотошопе нарисовать глаза мультяшные
Очень несложный способ создания радужки глаза нужного цвета и размера. Создается на компьютере, выводится на бумаге (желательно фотобумаге) и используется по своему усмотрению. Можно наклеивать на прозрачные стеклянные кабошоны, можно покрывать лаком, эпоксидной смолой.
Необходимо иметь программу Аdobe Photoshop любой версии.
I этап. Скачиваем кисти «глаза» из Интернета.
Набираем в поисковике что-то вроде «кисти для фотошопа глаза» и подбираем наиболее подходящий вариант. Мне нравится photoshop-brushes.
Найдите нужный файл для скачивания и сохраните на свой компьютер. Он будет скорее всего, архивным. Разархивируйте в какую-нибудь папку, например, создайте у себя папку «Кисти для фотошопа» — пригодится не раз.
Добрые люди в Интернете чего только не выкладывают полезного и вкусного совершенно бесплатно. Поищите кисти на разных ресурсах. Только убегайте с тех, где вас попросят ввести номер телефона.
В результате надо получить один или несколько файлов с расширением .abr.

II этап. Загружаем кисти в фотошоп.
На панели инструментов выбираем кнопочку «кисть».

Теперь вот этой малюсенькой кнопочкой со стрелкой вызываем следующее окно.

Следующая малипусенькая двойная стрелочка (отмечена красным) открывает следующее меню.
Кстати для удобства просмотра кистей — поставьте галочку «Большой эскиз».
Выбираем из меню «Загрузить кисти».

Затем выбираем один из файлов с кистями и жмем «Загрузка».

К сожалению, загрузить разом все файлы не получится, поэтому повторяем операцию по загрузке кистей с остальными файлами.
Можно посмотреть добавленные кисти — они будут в конце списка кистей.
Вот что я загрузила в результате. Некоторые повторились, но это особо не мешает, в конце концов, можно их удалить.

Если всё получилось, то больше возвращаться к первым двум этапам не придется. Теперь в любой момент можем использовать загруженные кисти для рисования нужных глазок.
III этап. Рисуем и раскрашиваем радужку глаза.
Создаем в фотошопе новый документ. Размеры желательно должны соответствовать формату бумаги на которой будете выводить на печать.
Файл — новый. Выбираем параметры. Можно выбрать формат А4. Разрешение желательно поставить не менее 300 пикселей на дюйм.

Мне удобнее работать с форматом 10х15 см.

Основной цвет на панели инструментов ставим черный.

Нажимаем инструмент «кисть» и выбираем одну из кистей в форме радужки глаза.
Размер кисти можно регулировать (синяя стрелка).

Рисуем глазки (одно нажатие кисти). Делаем это попарно, меняя если надо кисти и их размер.

Теперь самое интересное — раскрасим глазки.
Находим на панели инструментов вот такую иконку, нажимаем и выбираем из появившегося подменю — кисть «замена цвета».

Цвет, в который будем раскрашивать, выставляем основным цветом.

Параметры кисти «замена цвета» можно регулировать — менять размер, твердость, промежуток. Можно поэкспериментировать и в процессе работы понять какие параметры удобнее.

Итак, выбрав желаемый цвет кисти «замена цвета», просто водим ей по нарисованному глазику и глаз будет менять цвет.
Можете менять цвет для одного глаза по несколько раз, можете менять его не по всей поверхности, а частично, добиваясь разных цветов. Экспериментируйте!

Теперь остается распечать картинку. Затем вырезать глазки и применять в дело.
Если даже у вас нет дома принтера, просто сохраните файл на флешку и распечатывайте, там, где печатают фотографии.
Надеюсь, мастер-класс будет кому-то полезным. Если есть вопросы, задавайте!

Сложность урока: Легкий
От простого эскиза и до красочной композиции вы узнаете, как создать иллюстрацию ‘Спящая Луна’. Графический планшет не понадобится в этом уроке, хотя с его помощью можно сделать отдельные детали картины более плавными.
Перед тем, как приступить к уроку, я нарисовал несколько эскизов Луны, а затем выбрал самый лучший вариант, который мне понравился. При создании своего эскиза, я изучил реальные изображения Луны, а также рисунки Луны других художников. Данный эскиз воплощает мою идею, как должна выглядеть Луна. Вы можете нарисовать свой собственный эскиз Луны или использовать мой дизайн рисунка.
Итоговый результат:

Шаг 1
Откройте программу Photoshop. Создайте новый документ, размеры могут быть, как у меня 900 x 800 px, разрешение 72 dpi. Эскиз необходимо расположить в центре рабочего холста.

Шаг 2
Создайте 3 группы в палитре слоёв. Назовите первую группу Задний фон Небо (Sky background), вторую группу Луна (Moon) и третью группу Колпак для сна (Sleeping Cap). Это поможет вам организовать свою работу во время создания иллюстрации.
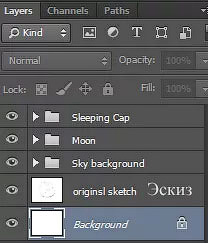
Шаг 3
Как только вы добавите опорную точку, автоматически появится новый слой. Теперь, перед тем как продолжить, нам нужно уменьшить непрозрачность (Opacity) слоя до 40%. Уменьшение непрозрачности поможет нам увидеть эскиз, который расположен ниже, во время обводки контура изображения. Также дважды щёлкните по названию слоя, чтобы переименовать его, назовите слой Луна (Moon).
Примечание переводчика: 1. не забудьте обратно увеличить непрозрачность слоёв с заливкой до 100%, т.к. автор временно уменьшал заливку, чтобы было легче видеть эскиз Луны 2. Слой с эскизом Луны будет расположен ниже трёх слоёв с группами.

Шаг 4
Что мы сейчас сделаем - это выделим верхнюю левую часть изображения Луны, для этого мы создадим кривую. Щёлкните /потяните опорную точку для создания кривой. Теперь удерживая клавишу ‘Alt’, щёлкните кнопкой мыши / удерживайте, чтобы преобразовать инструмент Перо (Pen Tool) в инструмент Угол (Convert Point Tool). Потяните за левый узелок касательной линии, преобразуя его в опорную точку. Это необходимо проделывать каждый раз при создании новой опорной точки.
Глаза в мультяшках и комиксах базируются на основе «настоящего» глаза. Однако, глаза в комиксах базируются на геометрических формах — вне зависимости от стиля, в котором вы хотите рисовать, вы всегда можете разбить форму глаза (и анатомию) на простые геометрические формы. Поэтому очень важно как можно больше практиковаться в основах — как только вы научитесь рисовать основные формы, вы сможете рисовать и структуру глаза:
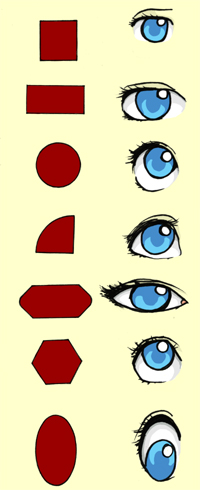
Глаза в Манге и Комиксах очень сильно отличаются стилями: некоторые очень простые, как глаз слева, некоторые исполнены очень драматично, как глаз в середине. Некоторые глаза представляют собой нечто среднее между первым и вторым (глаз справа):

Блик очень важен так как он делает глаз живым. Настоящие глаза, как вы знаете, влажные и имеют блик, поэтому, нарисованный глаз без блика будет казаться мёртвым. Не обязательно рисовать блик очень драматично, он может быть помягче:
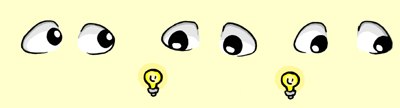
Очень важно в своей работе правильно сориентироваться в форме глаза и века, а так же определиться в том, глаз открытый или закрытый:
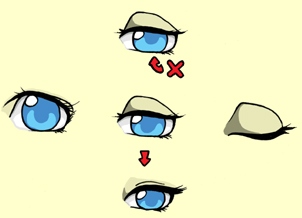
Когда мы говорим о глазе, ещё один момент мы не можем недооценивать — это брови. Бровь усиливает эмоции глаз! рисуя бровь, вы можете создать более драматичное выражение:
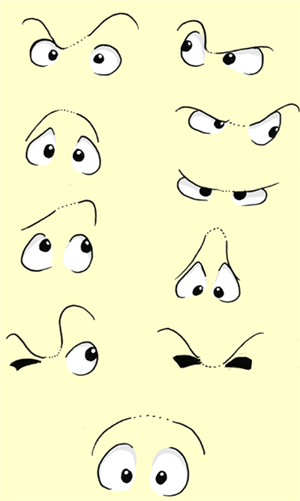
А теперь давайте попробуем нарисовать глаз поэтапно. Начните с общего наброска формы глаза. добавьте радужку и зрачок. Не забывайте об источнике света — откуда свет падает на вашего героя! Теперь хорошо бы подумать о веке. Затемните зрачок и начинайте формировать верхнюю и нижнюю части глаза. Не детализируйте глаз до тех пор, пока вы не создали выражение:

Применив всего несколько стандартных фильтров и установок в Photoshop, вы получите фото, обработанное в мультяшном стиле. Очень популярный способ обработки фотографий сегодня. Добейтесь похожего результата, выполняя несложную последовательность действие в уроке ниже или скачивайте исходник к статье и вставляйте туда свои фото, используя смарт-слои .
Пошаговая инструкция для Photoshop
Для данного урока не берите фото слишком большого разрешения, так как у него будет сильная детализация, что в последствии помешает работе некоторых фильтров. Фото до 1920 пикселей вполне подойдет. Мы будем добиваться следующего мультяшного эффекта.



Откройте фото и преобразуйте его в смарт объект (нажмите правой клавишей по названию слоя и выберите преобразовать в смарт-объект). Слой назовите Фото. Теперь мы будем работать только с ним. Данный слой в последствии можно будет редактировать, вставляя любое другое фото и добиваясь похожего результата. Все будет зависеть от детализации изображения. Любой эффект и фильтр можно будет отредактировать в любое время. В этом и есть преимущество смарт-объектов .
Для того, чтобы осветлить самые темные области и сделать объект более контрастным по сравнению с фоном, выберите Изображение – Коррекция – Тени/Света. Установите значение Эффект в 35%
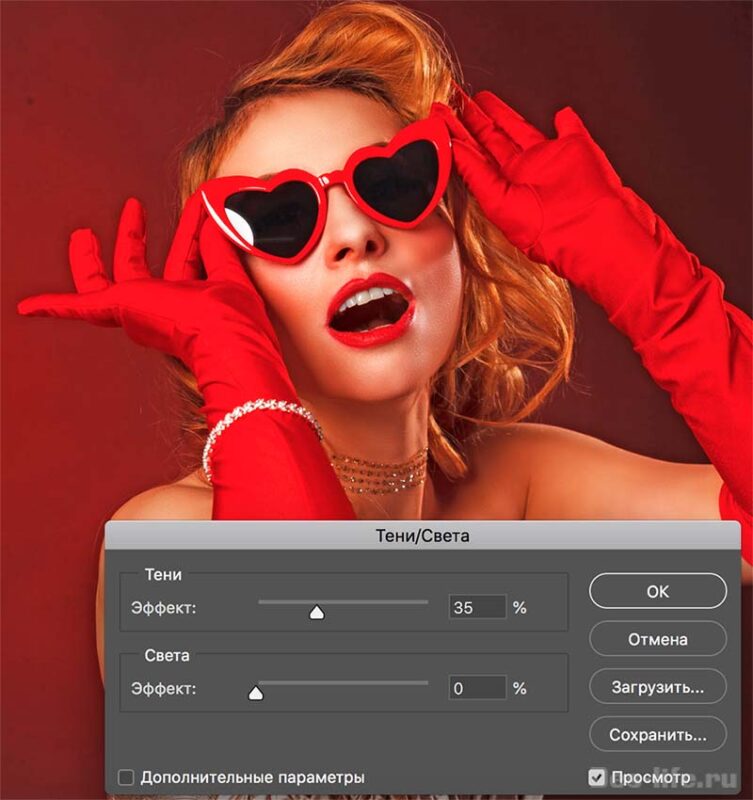
Чтобы сгладить детали примените Фильтр – Стилизация – Масляная краска со следующими параметрами: Стилизация – 2, Чистота – 10, Масштаб и Сведения о щетине – 0,1.
Галочка на Освещение выключена.
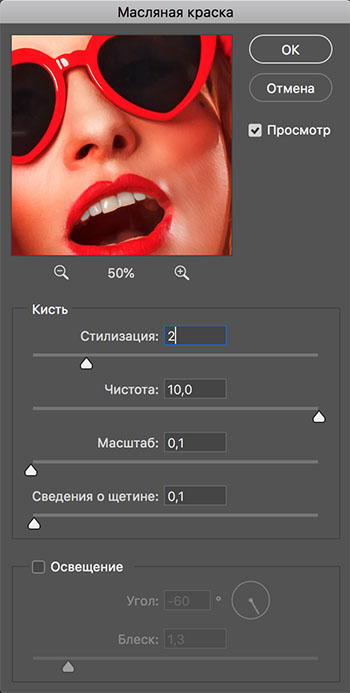
Добавим прорисованные края. Фильтр – Галерея фильтров – Имитация – Очерченные края. Установите значения:
- Толщина краев – 0
- Интенсивность – 1
- Постеризация – 6
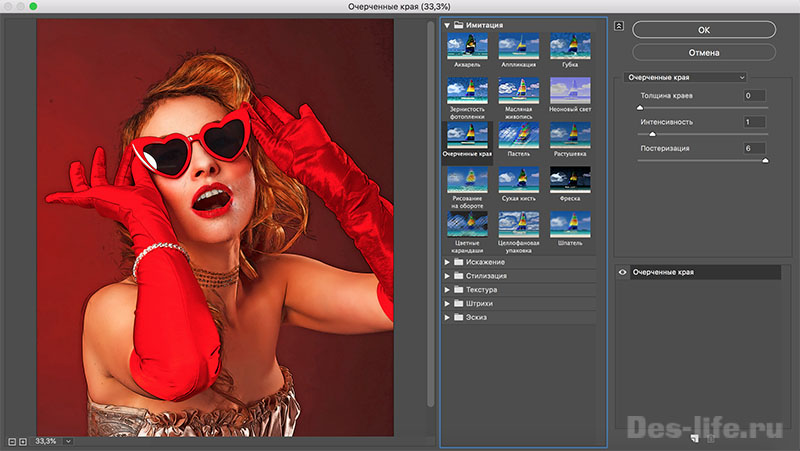
Появятся штрихи как на эскизе, но при этом в местах с излишней детализацией появятся артефакты, от которых избавимся в следующих шагах.
Фильтр – Шум – Уменьшить шум. Выставите значения:
- Интенсивность – 10
- Сохранить детали – 0
- Уменьшить шумы цветов – 0
- Детали резкости – 0
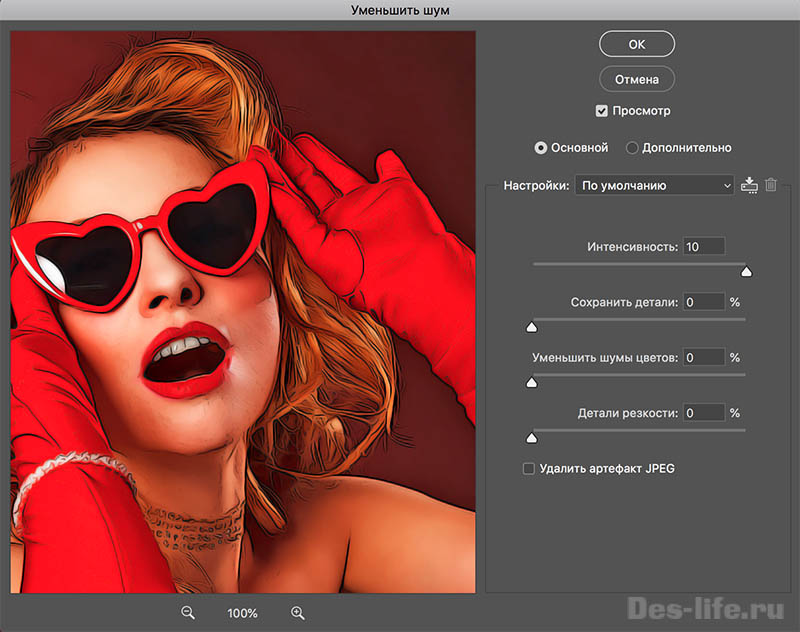
Чтобы избавиться от появившейся лишней размытости, воспользуйтесь Фильтр – Усиление резкости – Умная резкость. Выставите параметры:
- Эффект – 74%
- Радиус – 5
- Уменьшить шум – 96%
Добавим немного гладкости кожи применив настройку Фильтр – Размытие – Умное размытие.
- Радиус- 5
- Порог – 25
- Качество – низкое
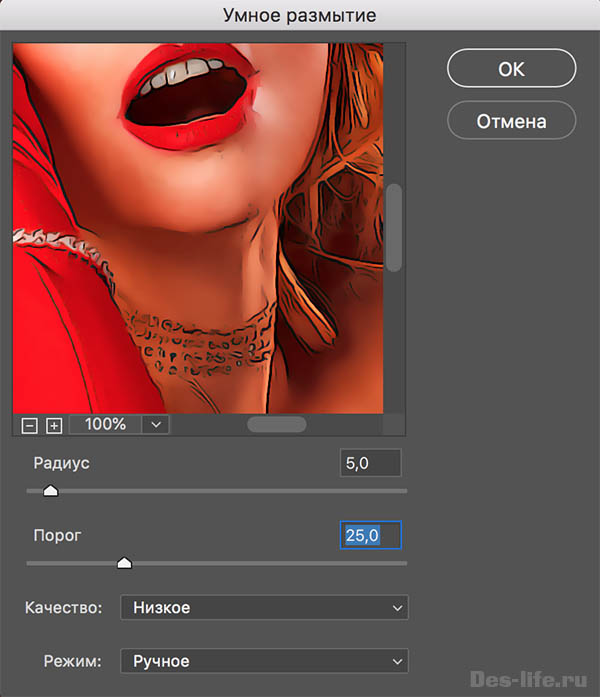
Добавим более выраженные блики на фото. Выберите Фильтр – Имитация – Аппликация.
Количество уровней подберите такое, чтобы вас устроила картинка.
- Простота краев – 4
- Четкость краев – 2
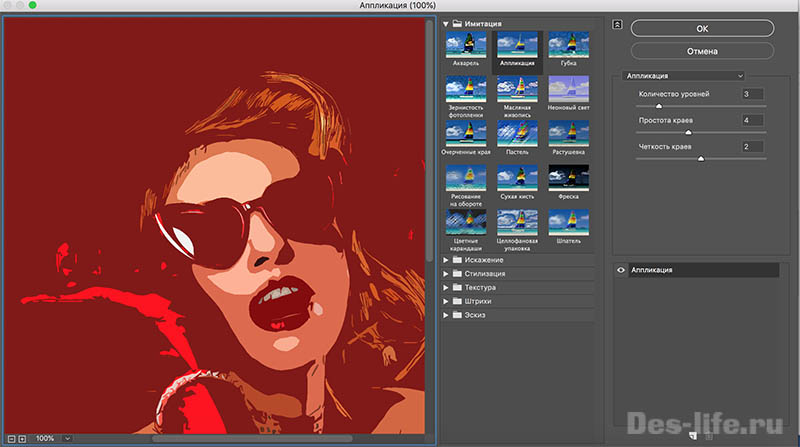
Щелкните по значку параметров смешивания фильтров 2 раза и выставите значение
- прозрачность в 40-50%,
- режим смешивания в мягкий свет .
Получится вот такой мультяшный эффект по фото в Photoshop.

Примеры использования и где скачать эффект
ВНИМАНИЕ! Ознакомьтесь с правилами использования cartoon-effect.
Все права на cartoon-effect принадлежат его разработчику.
Вы можете использовать данный эффект в коммерческих и некоммерческих целях, кроме случаев предусмотренных следующими пунктами:
Используйте последовательность шагов в скаченном исходнике, заменив начальное изображение в смарт объекте , и получите обработанное фото за пару секунд!
Читайте также:


