Настройка bios asus p5b vm
нестабильно, восстановите настройки по умолчанию (Setup Defaults).
Подробное описание базовой системы ввода/вывода BIOS см. в разделе 2
руководства пользователя. Обновления можно найти на веб-сайте компании
Нажмите <Del> во время прохождения теста POST. Если вы не нажали <Del>, POST продолжит
тестирование оборудования.
• Перезагрузите систему, нажав <Ctrl> + <Alt> + <Del>, затем во время POST нажмите <Del>,
кнопку сброса на корпусе, затем во время POST нажмите <Del>, или
• Выключите систему и включите снова, затем во время POST нажмите <Del>
Загрузите систему с дискеты, которая содержит последний файл BIOS. В строке DOS
введите
afudos /i<filename.rom> и нажмите <Enter>. Когда закончите обновление,
Загрузите систему и нажмите Alt+F2 в то время как программа самотестирования будет
запускать EZ Flash 2. Вставьте дискету, на которой содержится последняя версия BIOS. EZ
Flash 2 выполнит обновление BIOS и автоматически перезагрузит систему.
Для восстановления BIOS с помощью CrashFree BIOS 3:
Загрузите систему. Если BIOS испорчен, CrashFree BIOS 3 автоматически проверит
дисковод, CD или USB флеш-диск для восстановления BIOS. Вставьте CD от материнской
платы, дискету или USB флеш-диск, на котором есть файл BIOS. После восстановления
BIOS перезагрузите систему.
Эта материнская плата поддерживает операционные системы Windows
XP. Всегда устанавливайте последнюю версию ОС и соответствующие обновления
для расширенных функций вашего оборудования.
Компакт-диск, поставляемый вместе с материнской платой содержит полезное
программное обреспечение и различные драйвера, которые расширяют функции
материнской платы. Для использования компакт-диска, вставьте его в привод CD-ROM.
Если Автозапуск включен на вашем компьютере, отобразится экран приветствия
и меню установки. Если экран приветствия не появился автоматически, найдите и
дважды щелкните на файле
Как настроить биос асус

Настройка БИОС является очень важной для каждого компьютера, потому как от нее полностью зависит стабильность и быстродействие в работе ПК. БИОС - это своеобразная программная прошивка, находящаяся в чипе материнской платы компьютера и управляющая его системной работой. BIOS контролирует работу процессора, вентиляторов охлаждения и всех остальных устройств, входящих в состав системного блока. Если грамотно настроить БИОС, можно добиться более высокой производительности или вносить необходимые для работы изменения, поэтому каждый продвинутый пользователь ПК должен разбираться во всех настройках BIOS, о которых мы и поговорим.
Как войти и выйти из БИОС
Для того чтобы приступить к настройкам, необходимо войти в БИОС. Сделать это очень просто, в самом начале загрузки компьютера нужно нажимать клавишу delete несколько раз. На некоторых версиях материнских плат может потребоваться нажатие других клавиш, например, F12. Меню загрузки материнской платы обычно показывает, какую кнопку следует нажать. После того, как все настройки будут выполнены, необходимо нажать клавишу F10 и подтвердить выход с сохранением всех новых настроек, которые были внесены.
Как ускорить загрузку ПК
Если вы решили ускорить загрузку компьютера, то, попав в меню BIOS, необходимо перейти в пункт Main и на значении Timeout установить 0. В результате, операционная система на компьютере будет сразу же грузиться с жесткого диска. Дело в том, что если не менять данный параметр, то компьютер начинает искать все устройства и только потом выбирает загрузку с винчестера, что и увеличивает ее время.
Увеличиваем возможности зарядки USB устройств
Сейчас у каждого пользователя ПК есть различны устройства, такие как мобильный телефон, смартфон, мр3 плеер, планшет и многие другие устройства, которые подключаются к компьютеру через USB порт. Эти устройства сразу же после подключения начинают заряжаться. Но при стандартных настройках напряжение на выходе маленькое и зарядка длится долго. С помощью настроек БИОСА можно увеличить напряжение и ускорить зарядку. Для этого нужно перейти в настройки USB 2.0 HS Reference Voltage и выбрать максимальное значение.
Иногда, для того чтобы порт USB 2.0 работал, его нужно включить в настройках BIOS. Для этого сначала нужно зайти в настройки порта и установить напротив него значение Enabled, что значит включено.
Устранение проблем в работе вентиляторов
Иногда работа кулера может вызвать конфликт с настройками биоса, и компьютер перестанет работать. Но, на самом деле, скорости вращения вентилятора на охлаждение процессора достаточно. Это связано с зависимостью температуры процессора со скоростью вращения вентилятора. Чтобы устранить причину невозможности загрузки в BIOS, необходимо перейти в раздел CPU Fan Failur Warning и выключить этот параметр, установив Disabled. После этого нужно временно установить кулер, работающий на максимальных оборотах, чтобы можно было загрузить БИОС, выполнить настройку и затем вернуть старый вентилятор на место.
Ненужные функции для видео карт
В биосе есть пару функций, предназначенных для видео карт, чтобы ускорить их работу в режиме DOS. Чтобы убрать эти совершенно бесполезные для Windows функции, такие как Video RAM Cacheable и Video BIOS Cacheable, их нужно отключить.
Как включить кэш процессора в БИОС
У каждого процессора есть такая скоростная память, как кэш, благодаря ей работа процессора и самого компьютера может стать намного лучше. Но в биосе она может быть отключена в стандартных настройках. Для того чтобы это проверить, необходимо зайти в раздел Advanced BIOS Features, найти параметр CPU L3 Cache и включить его. После этого работа центрального процессора на ПК будет более быстрой и производительной.
Выбираем устройство для загрузки
Загрузка компьютера может осуществляться с жесткого диска, CD привода и других носителей информации. Для ускорения загрузки нужно на первой позиции установить загрузку с HDD, чтобы ПК не тратил время на пробы загрузиться, например, с дисковода и только потом переходил на жесткий диск. Для этого нужно перейти в раздел Advanced BIOS Features, далее в Boot Sequence и на самом первом пункте установить загрузку с HDD, который можно будет выбрать в списке устройств.
Контроль состояния ПК
С помощью биоса можно следить за температурой процессора и при необходимости установить тревогу или отключение при превышении допустимого значения по температуре. Для этого в биосе нужно перейти в раздел Health, где можно контролировать и регулировать параметры температуры процессора.
Настройка уведомлений о проблемах с HDD
Пакетный режим передачи данных
В некоторых версиях биос асус и других есть возможность включить режим пакетной передачи данных. Сделать это можно, если в биосе есть функция Burst mode, которую необходимо включить. В результате, передача данных между ОЗУ и жестким диском будет значительно быстрее.
Как выключить встроенную звуковую карту
Если к компьютеру подключать внешнюю звуковую карту, обеспечивающую более высокое качество звучания, то встроенную нужно отключить. Сделать это можно с помощью меню биоса, в котором нужно найти и выключить параметр AC97 Audio Select.
Ускорение ОЗУ
Для того чтобы получить более высокую производительность в работе компьютера, иногда можно повышать напряжение на ОЗУ, что позволяет добиться более высокой скорости в работе. Сделать это можно с помощью Bios, где параметр DDR Reference Voltage отвечает за напряжение, увеличивать которое нужно на 0.1 В постепенно, чтобы не привести к выходу из строя оперативной памяти.
Многочисленные настройки БИОС дают возможность опытный пользователям ПК настраивать компьютер под себя, добиваясь от него более высокой производительности и других, необходимых для работы, характеристик.
Открываем вкладку BIOS и ПО в разделе Драйверы и утилиты на странице поддержки материнской платы ASUS P5B-VM на официальном сайте ASUS в России. Первым располагается последняя версия BIOS, а именно:
Версия 1004
Бета-версия
2008/05/20
731.4 КбP5B-VM бета-версия BIOS V1004
Исправлено: процессоры Extreme Edition не могли настроить коэффициент для высокого уровня

После этого в браузере Mozilla Firefox появляется окно:

Выбираем пункт Сохранить файл и нажимаем кнопку ОК. В следующем окне выбираем место для сохранения файла и нажимаем кнопку Сохранить.

Будет скачан zip-файл P5BVM1004, который нужно распаковать.
Для этого нажимаем на этом файле правой кнопкой мыши и нажимаем на пункт Извлечь все….

Появится следующее окно:
Распаковка сжатых ZIP-папок
Выберите конечную папку и извлеките файлы
Файлы будут извлекаться в папку:
C:\Users\*\Desktop\Новая папка (10)\P5BVM1004

Выбираем место, куда необходимо распаковать zip-файл, или оставляем как есть, и нажимаем кнопку Извлечь. Появится папка P5BVM1004, внутри которой находится файл P5BVM1004.ROM.
Копируем файл P5BVM1004.ROM на USB-флеш-накопитель с файловой системой FAT32, в данном случае отформатированный Transcend JF V30/4GB.
Обновление BIOS
Вставляем этот USB-флеш-накопитель, в данном случае Transcend JF V30/4GB, в USB-порт материнской платы ASUS P5B-VM и включаем компьютер. На этапе включения, когда появится изображение с названием компании ASUS и моделью материнской платы P5B-VM, нажимаем на клавиатуре клавишу Delete для входа в BIOS. И ждём появления утилиты BIOS SETUP.
Данная утилита не поддерживает:
1. Файловую систему NTFS
Нажимаем клавишу Enter на клавиатуре. Появится окно:
Запустить утилиту ASUS EZ Flash 2?
Нажимаем на клавиатуре клавишу Стрелка влево для выбора кнопки Ок, а затем клавишу Enter. Откроется утилита ASUSTeK EZ Flash 2 BIOS ROM V3.00.
Так как USB-флеш-накопитель Transcend JF V30/4GB сразу определился, то в центре экрана можно увидеть файл P5BVM1
1.ROM. Поэтому нажимаем на клавиатуре клавишу Стрелка вниз для выбора этого файла, а затем клавишу Enter.
Начнётся проверка файла.
После чего появится окно на фоне красного цвета:
Вы уверены, что хотите обновить BIOS?
Клавишой Стрелка влево на клавиатуре выбираем кнопку Yes и нажимаем клавишу Enter. Начнётся процесс стирания и записи BIOS, записи загрузочного блока BIOS и проверки BIOS.
Обновление выполнено! Система перезагрузится через 5 секунд.
Проверка версии BIOS
Заходим в утилиту BIOS SETUP. В разделе Main клавишой на клавиатуре Стрелка вниз выбираем пункт System Information и нажимаем клавишу Enter.
Версия BIOS находится вверху:
AMIBIOS
Версия: 1004
Дата сборки: 05/05/08

Открываем вкладку BIOS и ПО в разделе Драйверы и утилиты на странице поддержки материнской платы ASUS P5B-VM на официальном сайте ASUS в России. Первым располагается последняя версия BIOS, а именно:
Версия 1004
Бета-версия
2008/05/20
731.4 Кб
P5B-VM бета-версия BIOS V1004
Исправлено: процессоры Extreme Edition не могли настроить коэффициент для высокого уровня
После этого в браузере Mozilla Firefox появляется окно:
Как Firefox следует обработать этот файл?
• Открыть в Проводник (по умолчанию)
• Сохранить файл

Выбираем пункт Сохранить файл и нажимаем кнопку ОК. В следующем окне выбираем место для сохранения файла и нажимаем кнопку Сохранить.
Будет скачан zip-файл P5BVM1004, который нужно распаковать.

Для этого нажимаем на этом файле правой кнопкой мыши и нажимаем на пункт Извлечь все….

Появится следующее окно:
Выберите конечную папку и извлеките файлы
Файлы будут извлекаться в папку:
C:Users*DesktopНовая папка (10)P5BVM1004

Выбираем место, куда необходимо распаковать zip-файл, или оставляем как есть, и нажимаем кнопку Извлечь. Появится папка P5BVM1004, внутри которой находится файл P5BVM1004.ROM.


Копируем файл P5BVM1004.ROM на USB-флеш-накопитель с файловой системой FAT32, в данном случае отформатированный Transcend JF V30/4GB.
Обновление BIOS
Вставляем этот USB-флеш-накопитель, в данном случае Transcend JF V30/4GB, в USB-порт материнской платы ASUS P5B-VM и включаем компьютер. На этапе включения, когда появится изображение с названием компании ASUS и моделью материнской платы P5B-VM, нажимаем на клавиатуре клавишу Delete для входа в BIOS. И ждём появления утилиты BIOS SETUP.
Используя клавишу Стрелка вправо на клавиатуре переходим в раздел Tools, в которой находится одна утилита — ASUS EZ Flash 2.
Данная утилита не поддерживает:
1. Файловую систему NTFS
Нажимаем клавишу Enter на клавиатуре. Появится окно:
Запустить утилиту ASUS EZ Flash 2?
Нажимаем на клавиатуре клавишу Стрелка влево для выбора кнопки Ок, а затем клавишу Enter. Откроется утилита ASUSTeK EZ Flash 2 BIOS ROM V3.00.
Текущий ROM
Материнская плата: P5B-VM
Версия: 0901
Дата: 07/03/07
Примечание:
Клавиша Enter — Выбор или Загрузка
Клавиша Tab — Переключатель
Клавиша B — Резервная копия
Клавиша Esc — Выход
Клавиши Up/Down/Home/End — Перемещение
Так как USB-флеш-накопитель Transcend JF V30/4GB сразу определился, то в центре экрана можно увидеть файл P5BVM1
1.ROM. Поэтому нажимаем на клавиатуре клавишу Стрелка вниз для выбора этого файла, а затем клавишу Enter.
Начнётся проверка файла.
После чего появится окно на фоне красного цвета:
Вы уверены, что хотите обновить BIOS?
Клавишой Стрелка влево на клавиатуре выбираем кнопку Yes и нажимаем клавишу Enter. Начнётся процесс стирания и записи BIOS, записи загрузочного блока BIOS и проверки BIOS.
Обновление выполнено! Система перезагрузится через 5 секунд.
Проверка версии BIOS
Заходим в утилиту BIOS SETUP. В разделе Main клавишой на клавиатуре Стрелка вниз выбираем пункт System Information и нажимаем клавишу Enter.
Версия BIOS находится вверху:
AMIBIOS
Версия: 1004
Дата сборки: 05/05/08

Как обновить БИОС на материнской плате ASUS




Свежая прошивка на БИОС (P8Z77-V-PRO-ASUS-2104.CAP) скачивается в архиве. Извлекаем её из архива и копируем на USB-ф лешку. Прошивка весит 12 Мб.

USB-ф лешка обязательно должна быть отформатирована в файловую систему FAT32 и кроме обновления на БИОС ничего не должна содержать.

Перезагружаемся и входим в БИОС.



В окне ASUS EZ Flash 2 видим нашу USB-флешку с прошивкой P8Z77-V-PRO-ASUS-2104.CAP.

Щёлкаем на файле с прошивкой левой кнопкой мыши.



Начинается процесс обновления БИОС. Очень важно, чтобы в этот момент у вас не отключили электричество и процесс дошёл до конца.

Обновление выполнено успешно.

В одной из своих предыдущих статей я описал как можно обновить прошивку на материнских платах ASUS . Но это относилось к материнским платам, которые поддерживают UEFI, а что делать тем у кого старый, добрый БИОС. В этой статье я исправлю эту ситуацию и опишу процесс обновление БИОС на старом компьютере (точнее на старых материнских платах).
Итак, имеем компьютер предположительно 2008 года с установленной материнской платой ASUS P5E-VM hdmi. Цель- обновить прошивку биос, для более устойчивой работы SSD диска. Первым делом необходимо посмотреть какая версия БИОС используется сейчас. Для этого в самом начале загрузки компьютера нажмите кнопку DEL, таким образом вы попадете в БИОС.
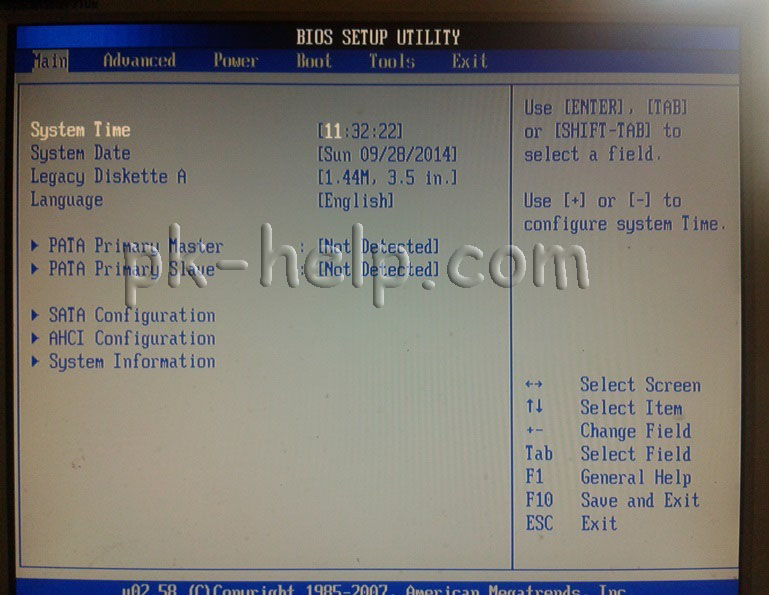
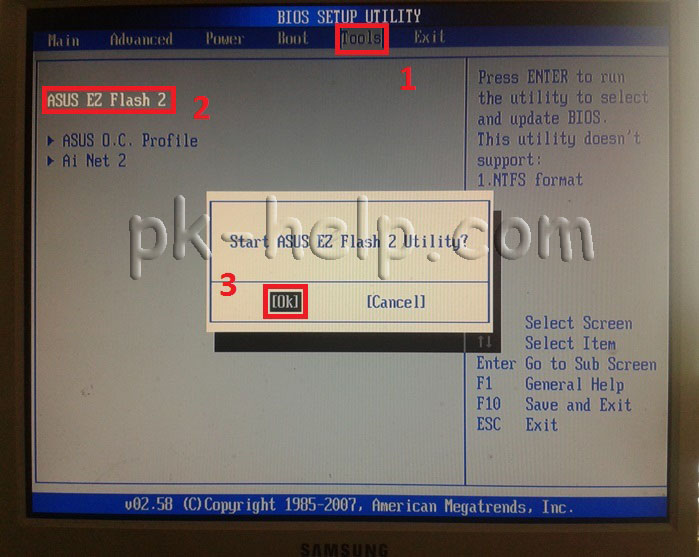
Вам станет доступен просмотр версии установленного БИОС.
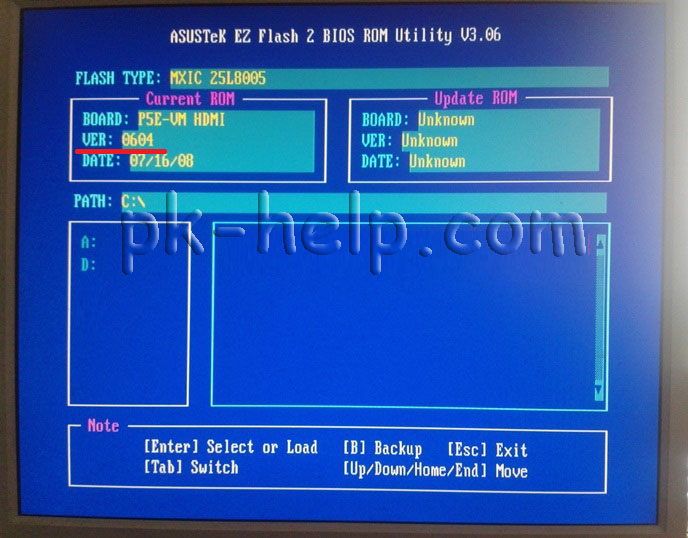
Далее с другого компьютера или перезагрузите этот, зайдите на сайт ASUS и найдите там свою модель материнской платы (воспользуйтесь поиском на сайте). Найдите последнюю версию прошивки БИОС. Если у вас установлена более старая версия скачайте новую с сайта.
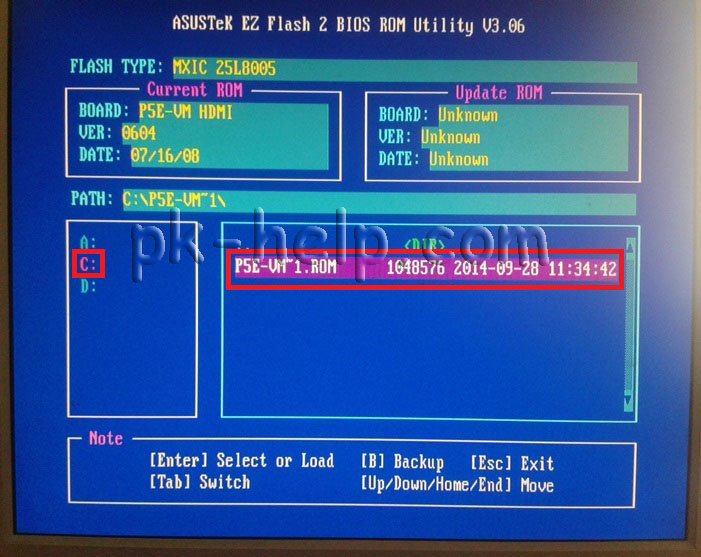
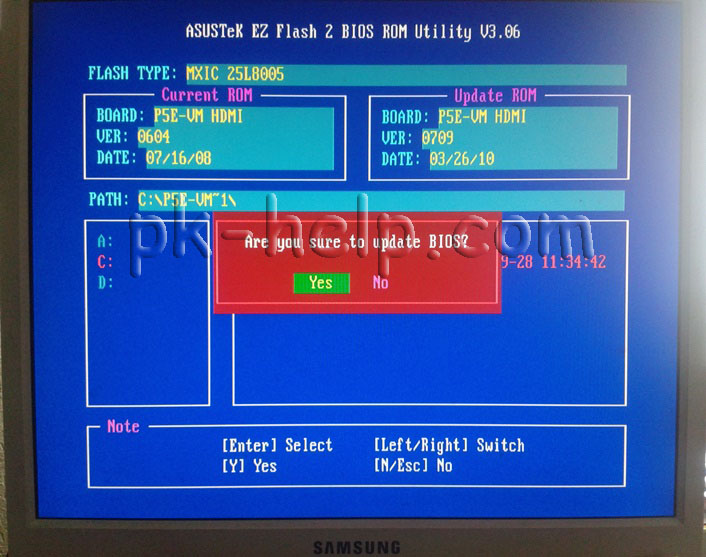
Читайте также:


