Smartbuy программа для восстановления флешки
Если вам необходимо качественно восстановить флешку, следует использовать одну из специализированных утилит. Учитывая довольно большое количество программ, включающих в себя определенный набор дополнительных опций по работе с флеш-накопителями, следует рассмотреть самые распространенные утилиты, обладающие наиболее полезным функционалом. Большинство приведенных ниже программ, распространяются на бесплатной основе и поддерживают русскоязычную версию интерфейса.
Общие сведения:
Если данные на поврежденном носителе важны для вас, рекомендуем предварительно воспользоваться Hetman Partition Recovery. Средство эффективно восстановит все файлы в целостном виде, даже при условии, что на флешке слетела файловая система, загрузочная запись или похозяйничал вирус, который зашифровал информацию. Также программа с 95% вероятностью вытащит данные с уже отформатированного носителя. Попробовать определенно стоит. Hetman Partition Recovery проведет сканирование бесплатно и покажет все доступные для восстановления файлы.
- Работа с жесткими дисками, USB, SD, Flash-картами, память мобильных устройств;
- Поддержка файловых систем FAT, NTFS, неразмеченных областей RAW;
- Распознание всех известных форматов файлов;
- Поиск по результатам сканирования;
- Пакетное и выборочное восстановление;
- Запись результатов на HDD, CD/DVD, в iso или на FTP.
На 2 месте нашего рейтинга, популярная программа - JetFlash Recovery Tool, способная быстро и эффективно возобновить работоспособность не только USB-флешек Transcend, но и JetFlash, а также A-DATA в случае их выхода из строя. ДжетФлэш Рекавери Тул, предоставляет пользователю крайне простую и понятную оболочку меню. От вас требуется лишь установить флешку в соответствующий порт компьютера и запустить её процесс восстановления нажатием системной клавиши "Start". Стоит отметить, что разработчики рекомендуют сохранить резервную копию данных на флешке перед процессом восстановления, потому как программа выполняет удаление файлов на носителе.
Ключевые особенности JetFlash Recovery Tool:
- Работает с системами XP, Vista и Windows 7, если же устройство слишком новое для recovery-программы, запускается онлайн реаниматор JetFlash Online Recovery;
- Быстрое и эффективное восстановление флешки, программа приводит в стабильное работоспособное состояние USB-носители Transcend, JetFlash, а также A-DATA;
- Высокая скорость работы, для активации процесса восстановления, достаточно вставить флешку в компьютер и запустить утилиту;
- Крайне простое и интуитивно понятное управление с использованием вего двух функциональных клавиш "Start" и "Exit";
- Не требует серьёзных затрат со стороны встроенных ресурсов компьютера;
Еще одной достойной внимания пользователя утилитой, занимающей второе место в нашем рейтинге, является D-Soft Flash Doctor, так же распространяющаяся на бесплатной основе. Она предоставит не только эффективные средства для лечения Flash-накопителей, но и сумеет выполнить полноценное форматирование полностью нерабочей флешки.
Ключевые особенности D-Soft Flash Doctor:
- Быстрое восстановление нерабочего флеш-накопителя;
- Произведение форматирования разнообразных носителей информации;
- Программа имеет русскоязычную версию интерфейса;
- Утилита не требует распаковки и последующей установки, вам не понадобиться ставить драйвера и скачивать дополнения;
- D-Soft Flash работет с различными операционными системами от Майкрософт;
- Не снижает изначальную ёмкость накопителя в процессе форматирования;
Третье место нашего рейтинга, занимает F-Recovery SD - программа для восстановления microSD. Утилита быстро восстановит утерянные пользовательские данные на картах SD. Довольно часто, подобные накопители применяются в мобильных устройствах, а также в разнообразных цифровых камерах. F-Recovery for SD, позволит владельцу карты памяти SD, не беспокоиться о возникновении неполадок в работе его накопителя.
Ключевые особенности F-Recovery SD:
- Отличные показатели скорости восстановления SD карт;
- Имеется возможность восстановления поврежденных либо утерянных пользовательских данных;
- Восстанавливает случайно удаленные графические файлы, а также видео и аудио;
- Существуют разные виды утилиты (F-Recovery CompactFlash, а также MINI SD, MMC и так далее);
Еще одна полезная программа для восстановления данных с флешки - Flash Memory Toolkit, признанная профессиональным средством для тестирования флеш-накопителей. Утилита восстановления состоит из целого комплекса опций, направленного на оптимизацию работы флешки.
Ключевые особенности Flash Memory Toolkit:
- Бесплатная программа для восстановления файлов с флешки;
- Имеется возможность произведения резервного копирования содержимого флешек;
- Наличие модуля полноценной очистки информации;
- Предоставление средств восстановления информации и стабилизации Flash-накопителя, определение VID, PID флешки;
- Произведение диагностики дефектов и тестирования флешек на предмет ошибок и неисправностей, а также измерение показателей быстродействия при записи либо чтении файлов;
- Программа помогает вернуть ранее удаленные файлы;
- Работа со всеми платформами от Microsoft, начиная от Windows 2000.
Ключевые особенности USB Disk Storage Format Tool:
- Качественное реанимирование разнообразных видов накопителей Usb Flash Drive и жестких дисков;
- Выполнение сканирования структуры флешки и функция быстрого форматирования (на подобии утилиты HDD Low Level Format Tool);
- Анализ USB Flash, предполагает ведение подробной истории восстанавливаемых файлов;
- Восстановление флешки занимаем минимум времени;
- Полноценная очистка любой информации, а также опция низкоуровневого форматирования;
- Наличие простого и понятного интерфейса;
- Сканирование флешек на предмет неполадок и восстановление поврежденных разделов.
У вас есть неработоспособная USB флешка или прочий носитель и вы задумались какую же программу выбрать для восстановления?
Нами были рассмотрены самые популярные утилиты. Какая из приведенных выше программ подойдёт вам и выполнит востановление флешки со 100% гарантией?
Вытащить все данные поможет единственная в своем роде программа Hetman Partition Recovery.Она любима как новичками, так и профи за удобство, скорость работы и продвинутый алгоритм восстановления информации. Ваши файлы будут найдены и скопированы даже когда к ФС носителя уже нет доступа или она повреждена.
JetFlash Recovery Tool - то фирменная утилита, которая обладает максимально простым интерфейсом и поддержкой работы с накопителями Transcend, JetFlash и A-DATA. Управление всего двумя кнопками, явно придется вам по душе. Не стоит забывать, что очищенные данные, восстановить уже не получится, поэтому предварительное сохранение информации с флешки, не станет лишним.
Если же у вас возникла необходимость постоянно иметь при себе универсальную программу, которую удобно применять как на домашнем компьютере, так и вне его пределов, советуем D-Soft Flash Doctor, её платформа не предполагает предварительной установки, запуск производится мгновенно на любом ПК. Программное обеспечение подходит для ремонта, разблокировки,
восстановления объема флешки и ее работоспособности.
При необходимости восстановления SD-карт, советуем загрузить F-Recovery SD, обладающую эффективным набором простых опций для работы с поврежденными флешками от цифровых фотоаппаратов и прочих портативных устройств. С точки зрения профессионального подхода к Flash-накопителям, будет интересно использование Flash Memory Toolkit, приложение содержит целый комплекс дополнительного функционала, способного тестировать флешки, кроме того, программа работает с любыми версиями ОС от Microsoft.
Распознавать максимальное количество различных типов флешек Flash Drive, среди вышеприведенных утилит, а также быстро реанимировать работоспособность накопителей, может утилита форматирования и восстановления USB Disk Storage Format Tool, обладающая очень понятным и удобным интерфейсом. Программа ремонта флешки USB Disk Storage сумеет быстро восстановить данные поврежденных разделов жесткого диска даже если обнаружены проблемы прошивки флешки.
Если ни одна программа восстановления флешки не помогла, рекомендуем проверить состояние контроллера памяти при помощи утилиты ChipGenius. Прога работает с USB, микро сд, SD, SDHC и ЮСБ-Мпз плеерами производителей Kingston, Silicon Power, Transcend, Adata, PQI. Дальнейшие действия по исправлению ошибок, восстановлению потерянных данных целесообразны только ксли
флешка определяется в Chip Genius.
Флешка SmartBuy является распространённым съёмным накопителем, которым с большим удовольствием пользуются многие современные пользователи. Производитель уже на протяжении многих лет успешно выпускает качественные оптические носители. В сочетании с приемлемой стоимостью внимание к такому продукту увеличивается в несколько раз.

Восстановление работоспособности flash-накопителя SmartBuy по силам пользователю ПК.
Помимо приемлемой стоимости такие флешки сопровождаются отменным качеством, хотя это совершенно не гарантирует, что в течение эксплуатации носителя невозможно возникновение непредвиденных ситуаций. Флешки SmartBuy также могут выходить со строя, но при этом не следует мгновенно с ними прощаться, отправляя их на «заслуженный отдых».
Можно попытаться проделать некоторые манипуляции, позволяющие восстановить работоспособность съёмного накопителя. В большинстве случаев пользователям удаётся вернуть «жизнь» накопителю, поэтому она сумеет ещё несколько лет послужить и технически оправдать своё повторное «воскрешение».
Способы восстановления флешки
Если ваш цифровой накопитель перестал демонстрировать «признаки жизни», значит, случились обстоятельства, препятствующие нормальному его функционированию. Иногда вы сами можете выступать в качестве виновника таких неприятностей. Это случается, когда вы полностью игнорируете правила извлечения съёмных носителей. Также такие программные сбои могут встречаться, когда флешкой активно пользуются, подвергая её постоянным записям, считываниям и перезаписям.
Флешка может перестать работать, если на неё проникнет нежданный гость в виде вируса и внесёт коррективы в её настройки. Даже простое падение флешки может спровоцировать её преждевременный выход из строя, поскольку в этом случае достаточно часто наблюдаются механические повреждения съёмного накопителя. Особенно тяжело смириться, когда перестаёт функционировать MicroSD SmartBuy, на которой сохранены многочисленные уникальные фотографии.

Однако вешать нос не следует, можно воспользоваться уже имеющимися утилитами, позволяющими осуществить восстановление флешки SmartBuy, а также успешно восстановить весь контент, который хранился на накопителе ранее.
Давайте скомпилируем всё вышеизложенное. Проблемы с рассматриваемым устройством хранения информация могут возникать из-за следующих причин:
- большое количество циклов перезаписи;
- некорректное извлечение;
- заражение вирусным программным обеспечением;
- перегрев;
- ошибки программного обеспечения;
- статическое напряжение;
- нарушение работы контроллера;
- механические повреждения.
Исходя из сложившейся практики, большинство проблем характеризуется отказом контроллера, который осуществляет связь между самой флешкой и интерфейсами компьютера.
Сразу следует отметить, что, к большому сожалению, надеяться на успешное восстановление работоспособности данного носителя можно только в том случае, если его неработоспособность вызвана программными проблемами, а не механическими повреждениями. Да, безусловно, кто-то скажет, что даже «механику» можно вылечить, но для этого нужно располагать достаточными навыками и специализированными устройствами, которые имеются далеко не у всех.
Кроме того, решение программных ошибок также требует определённых познаний, навыков поиска информации и работы со специализированным программным обеспечением.
Суть восстановления работоспособности заключается в перепрошивке микросхемы контроллера. Сложность в том, что для каждого типа контроллеров нужна определённая утилита, ошибки при выборе которой могут полностью нивелировать все попытки вернуть флешке работоспособность и, что более важно, добыть хранящуюся на ней информацию.
Поэтому первым делом следует попытаться спасти все возможные файлы, и только потом прибегать к радикальным мерам.
Остановимся пока на восстановление файлов и далее вернёмся к «оживлению» флешки.
Программы для восстановления файлов
Если ваша флешка не подаёт признаков жизни, воспользуйтесь какой-либо программой для восстановления флешки SmartBuy MicroSD. Таких программ существует несколько, поэтому можно остановить свой выбор на варианте, максимально доступном для понимания.
Можно попробовать воспользоваться утилитой CardRecovery. Она отлично работает со съёмными носителями SmartBuy, да и карты памяти мобильных телефонов ею отлично восстанавливаются.
Итак, найдите утилиту CardRecovery в интернете, закачайте её и проинсталлируйте. После этого запустите программу, в разделе «Drive letter» выберите флешку, которую вы собираетесь восстановить, а также провести восстановление того контента, который был записан на ней.
Обязательно укажите, какой формат файлов вы желали бы восстановить. Программа запросит указать папку, в которой будут сохраняться восстановленные файлы. Можете заранее создать такую папку, а потом в программе указать путь к ней.
После такой предварительной работы можно приступать нажать на кнопку «Next». Остаётся дождаться завершения работы программы, после чего ознакомиться с перечнем всех восстановленных файлов.
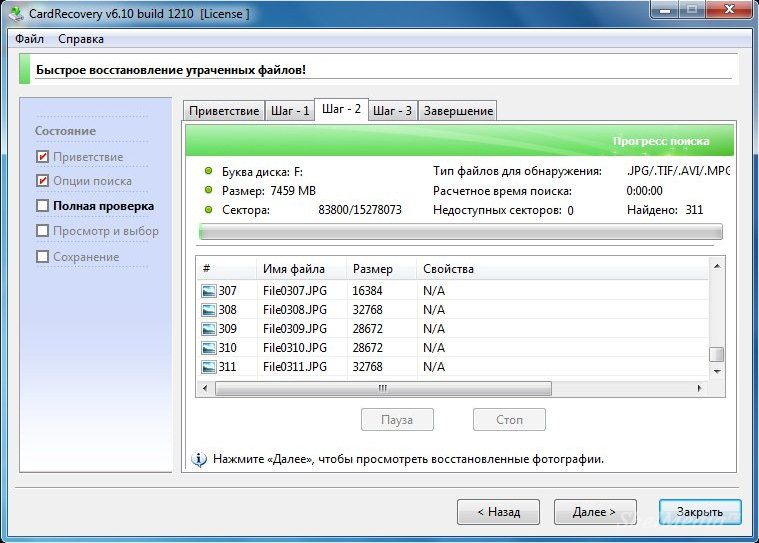
Можно воспользоваться и какой-нибудь другой подобной программой. Например, хорошо показала себя современная и многофункциональная утилита PC Inspector Smart Recovery. Она попросит пользователя указать диск, где хранились файлы, которые теперь важно восстановить. Можно также воспользоваться и такими программами, как R-Studio, Easy Recovery и Flash Memory Toolkit.
Восстановление работоспособности флешки
Если же перед вами стоит несколько иная задача, нежели просто восстановление потерянных файлов, тогда и реанимационные действия могут быть иными. В частности, если у вас имеется нерабочая флешка SmartBuy, программа для восстановления DiskInternals Uneraser поможет успешно решить и такую проблему.
СОВЕТ. Кстати, некоторые опытные пользователи утверждают, что у флешек SmartBuy имеется одна уникальная характеристика. Можно просто положить в надёжное место «вышедшую» со строя флешку и «забыть» о ней на несколько лет.По истечении этого приличного срока съёмный накопитель может сам по себе вновь начать функционировать, как будто никакого системного сбоя не было. Конечно, этот вариант вряд ли устроит кого-то. Ждать несколько лет никто не желает, тем более нет стопроцентной информации, когда срок такого «ожидания» точно завершается. Именно по этой причине проще воспользоваться утилитами, которые сразу же помогают вернуть работоспособность съёмному носителю.
Работать с программой DiskInternals Uneraser совсем просто. После её запуска открывается диалоговое окно, в котором следует найти параметр «Recover», расположенный в верхнем ряду меню. Далее программа самостоятельно позаботится о выполнении всех необходимых действий. Вам придётся лишь просто посидеть и тихонько подождать. Программа не только вернёт работоспособность флешке, но и предложит вернуть важные для вас файлы, которые были удалены при восстановлении, поскольку процесс предполагает проведение форматирования.
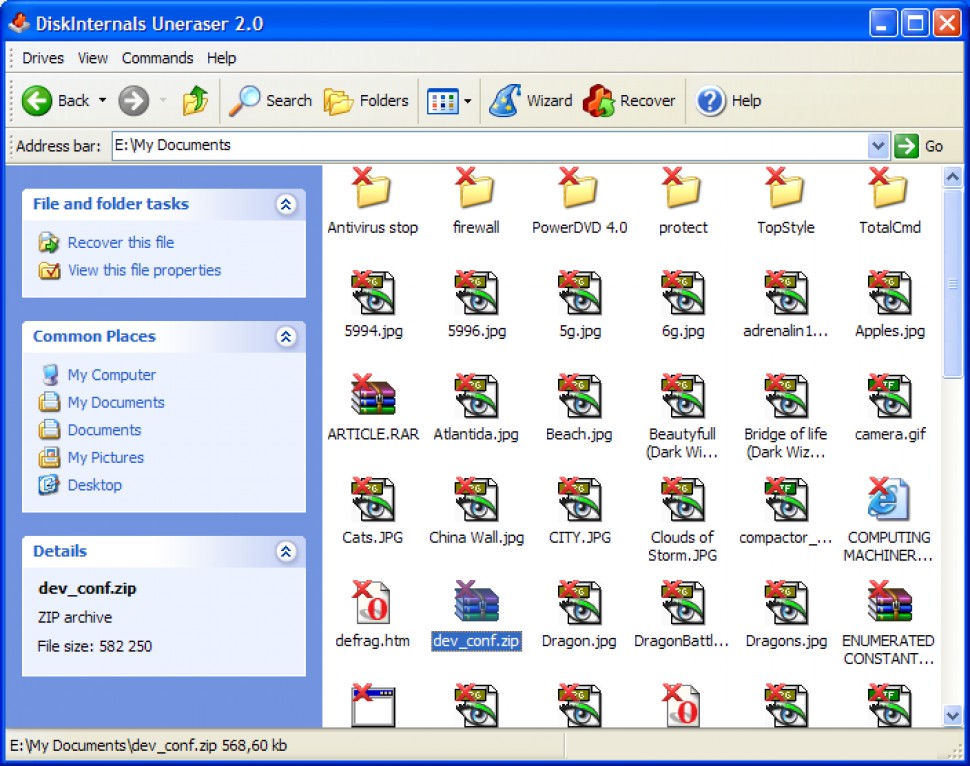
Перепрошивка контроллера
Восстановили файлы? Хорошо, можно приступить к работе с контроллером.
Важный момент! Целевая/ремонтируемая флешка должна хоть как-то определяться системой. Если вы вставили носитель, а в ответ тишина (не загорается индикатор, система не издаёт характерный звук подключения, «Управление дисками» и файловые менеджеры не видят устройство, BIOS игнорирует подключение), то воспользоваться данным методом не получиться. Да и подобный исход событий крайне плачевный, так как тут потребуется физическое вмешательство, с обращением к соответствующему специалисту.
В остальном, если флешка системой распознаётся, но просто отказывается работать, сделайте следующее:
ВАЖНО. Уделите особое внимание соответствию значений, так как неверно выбранная может привести к полной неработоспособности устройства.Если вы сомневаетесь, попробуйте дополнительно воспользоваться программой – «Flash Drive Information Extractor», которая предоставит наиболее полную информацию о выбранном устройстве.
После того как соответствие будет подтверждено, скачайте предлагаемое программное обеспечение и следуйте рекомендациям утилиты. В большинстве случаев требуется нажать лишь на кнопку «Restore».
Заключение
Опытные пользователи рекомендуют не дожидаться, когда флешка преподнесёт такой неприятный сюрприз, а своевременно проводить профилактические мероприятия. В частности, при активном использовании съёмного носителя рекомендуется совершать дефрагментацию, периодически делать резервное копирование.
Также важно помнить, что нельзя загружать съёмный носитель полностью, нужно чтобы на нём всегда оставалось свободное место. Безусловно, очень важно правильно извлекать носитель из компьютера, не ронять его, не допускать иных механических повреждений.
Итак, если выполнять такие несложные профилактические мероприятия, съёмный носитель сможет прослужить достаточно продолжительный срок. Если же случится неприятность, и флешка перестанет работать, можно воспользоваться утилитами и профессионально «вдохнуть» в неё новые «жизненные» силы.
Флешки SmartBuy востребованы из-за высокого качества и долголетия. Но и такой девайс может подвести. Восстановление флешки SmartBuy – задача, с которой сталкиваются многие владельцы флеш-накопителей. На дисках хранится много информации, часто очень ценной. Потеря рабочих документов приводит к большим проблемам. Да и с личными данными, например, фотографиями, расстаться сложно. Сигнал о том, что флешка SmartBuy неработоспособна полностью или не может прочитать отдельные файлы вызывает настоящую панику. Но не все так печально – в большинстве случаев восстановление флешки SmartBuy 8Gb возможно без потери ценных данных.
Почему флешка SmartBuy не определяется?
Помимо вопроса «Что делать?» пользователи задаются еще одним: «Почему это произошло?». Причин несколько:
- сам владелец стал причиной неработоспособности накопителя. Он не обращает внимания на функцию «безопасное извлечение устройства», вынимая флешку из гнезда без каких-либо предосторожностей. Итог: на флешке появляются «битые» файлы и целые сектора;
- flash-карта часто используется в рабочих целях. На нее записываются документы, потом стираются, их место занимает новая информация. Большое количество таких циклов приводит к появлению неработоспособных секторов;
- на флешку проникла вирусная программа (например, его вставили в зараженный компьютер или скачивали информацию из интернета непосредственно на USB, не проведя проверку). Вирус заражает и повреждает хранящиеся на диске записи;
- несоблюдение температуры пользования (девайс может перегреться, из-за чего выходит их строя). Поэтому рекомендуется не оставлять накопитель там, где они подвергаются воздействию высокой температуры (под солнечными лучами, рядом с радиатором);
- повредить информацию на флешке может и статическое напряжение. Чтобы минимизировать такую возможность накопитель стоит отключать от гнезда компьютера после использования;
- программные ошибки. Флешка SmartBuy может выйти из строя из-за сбоя ее собственного программного обеспечения;
- ломается контроллер;
- флешка SmartBuy получила механические повреждения. Ее уронили, стукнули, на нее что-то упало. В этих случаях могут повредиться микросхемы внутри накопителя.
В последнем случае восстановить такую флешку обычными способами не получится. Здесь поможет только мастер, имеющий специальное оборудование для восстановения. Но надо учесть, что стоимость ремонта и восстановления флешек SmartBuy значительна, может превышать цену самой карты памяти. Поэтому к такому варианту целесообразно прибегать, если информацию действительно необходимо восстановить. Также обращаться в сервис для восстановления придется, если неработоспособность устройства связана с программным обеспечением. Поврежденный контроллер перепрошить самостоятельно тоже сложно. Для этого используют специальные утилиты, для каждого вида флеш-карты они свои. Ошибки в выборе могут стать фатальными: вернуть работоспособность не получится, а вся имеющаяся на накопителе информация полностью исчезнет без шанса на восстановление. Во всех остальных вариантах справится с проблемой чаще всего получается без помощи компьютерщиков.
Установки S.M.A.R.T на флешке SmartBuy
Производители flash-карт инсталлируют на свои устройства систему S.M.A.R.T. Задачи технологии – анализировать состояние диска, вовремя предупреждать о возможных проблемах. Такое дополнение к ПО флеш-карты предотвращает потерю данных, вы успеете перенести их на другой носитель до момента выхода USB-накопителя из строя.
Программа для восстановления флешки SmartBuy
Первый этап работы над восстановлением флешки SmartBuy: спасение имеющихся на ней файлов. Главное условие: компьютер должен видеть само устройство. Если SmartBuy флешка не определяется, подключите ее к другому компьютеру (возможно, проблема в гнезде). При попытке открыть флеш-карту появляется окно с записью о ее недоступности или накопитель открывается, но на нем не видно документов. Всю имеющуюся информацию можно восстановить программой для восстановления флешки SmartBuy 16Gb CardRecovery. Она проста, удобна, отлично работает и с USB-носителями других объемов. Алгоритм работы такой:
- утилита есть в свободном доступе в интернете. Надо ее найти, скачать на компьютер и установить;
- запустите утилиту, откройте вкладку «Drive Letter», укажите название USB для восстановления;
- укажите, файлы каких форматов вы хотите реанимировать;
- выделите папку для сохранения восстанавливаемых документов или создайте ее на рабочем столе. Сохранять реанимированные данные на том же носителе не рекомендуется;
- нажмите кнопку «Next» – программа начнет работу.
После окончания восстановления появится список восстановленных файлов.
Утилита для восстановления флешки SmartBuy
Если вы случайно удалили нужную информацию с накопителя или она исчезла из-за вирусного контента, все пропавшие файлы можно восстановить и вернуть. Есть несколько программ для восстановления, помогающих это сделать. Одна из самых доступных и простых – Hetman Partition Recovery. Работает она так:
- скачайте и установите утилиту для восстановления на компьютере;
- откроется «Мастер восстановления файлов», нажмите кнопку «Далее»;
- укажите название восстанавливаемого устройства, дважды кликнув по нему в открывшемся списке;
- программа предложит выбрать тип анализа, вам нужен «Полный анализ»;
- начнется сканирование флеш-диска;
- после завершения работы программа покажет список документов для восстановления. Поставьте галочку напротив тех, которые вы хотите вернуть и нажмите «Восстановить».
После полного окончания работы утилите потребуется показать папку для сохранения данных. Не стоит сохранять их на том же флешки, лучше заранее создать папку на рабочем столе и сохранить файлы в ней. Таким же образом происходит восстановление целых удаленных с накопителя разделов.
Программа для восстановления флешки SmartBuy после форматирования
USB-флешка может быть отформатирована случайно или из-за настроек операционной системы. После форматирования с накопителя может исчезнуть важная информация. Восстановить ее можно той же программой Hetman Partition Recovery. Действовать надо так:
- скачайте, инсталлируйте и запустите утилиту;
- в рабочей зоне программы слева появится столбик с видимыми дисками и имеющимися на каждом диске файлами. Найдите восстанавливаемый накопитель, выделите его весь или отдельную зону на нем двойным щелчком;
- появится список с типами анализа. Нужен «Полный анализ»;
- программа проведет сканирование и представит список документов для восстановления. Поставьте галочку напротив нужных, нажмите «Восстановить».
После завершения восстановления надо указать, в какую папку сохранить информацию. Не сохраняйте ее на той же флешке, иначе вся работа может оказаться напрасной.
Восстановление файловой системы SmartBuy
Иногда при подключении флешки SmartBuy ОС не определяет тип его файловой системы (FAT, NTFS), все файлы маркируются как RAW. Решит задачу форматирование носителя. Можно воспользоваться утилитами, восстанавливающими RAW-данные. Включена такая возможность, как дополнительная опция, и в программу Hetman Partition Recovery. Алгоритм восстановления здесь такой же, как и в предыдущих случаях.
Восстановить файловую систему можно посредством имеющихся в ОС возможностей. Одна из них – команда CHKDSK. Работает она так:
- с позиции Администратора откройте командную строку;
- введите «chkdsk А: /f» (на месте А напишите букву проверяемого диска);
- нажмите Enter.
Команда запускает анализ состояния диска, выявляет и исправляет имеющиеся на нем ошибки. После завершения выполнения команды файловая система поврежденного накопителя может восстановиться без применения дополнительных утилит.
Команда diskpart для восстановления флешки SmartBuy
Иногда отформатировать флеш-карту SmartBuy не представляется возможным. Другая частая ситуация – неправильное определение размера flash-диска. В таких случаях может помочь с восстановлением встроенная в ОС команда diskpart:
- от имени Администратора загружается командная строка;
- выбирается команда diskpart;
- набирается команда List Disk. Она показывает список носителей;
- командой Select Disk выбирается восстанавливаемый накопитель. Номер флешки выбирается из списка дисков и указывается после команды;
- дается команда Clean;
- после очистки на диске создается новый раздел, который форматируется с указанием типа системы файлов.
Итог: исправление ошибок и восстановление данных на флешке SmartBuy.
Сканирование диска SmartBuy
- откройте папку «Мой компьютер» (или «Этот компьютер»);
- найдите SmartBuy-флешку, щелкните по ней правой кнопкой;
- откройте вкладку «Проверка диска на ошибки»;
- последовательно откройте вкладки «Свойства», «Сервис», «Проверить».
Дефрагментация флешки SmartBuy
- откройте папку «Мой компьютер» (или «Этот компьютер»);
- откройте вкладку «Оптимизация и дефрагментация диска»;
- последовательно откройте вкладки «Свойства», «Сервис», «Оптимизировать»;
- в открывшемся списке физических носителей выберите нужный и нажмите «Оптимизировать».
В итоге возникшие ошибки могут быть исправлены.
Создание резервных копий данных флешки SmartBuy
В большинстве случаев один из перечисленных способов восстановления восстанавливает файлы на флешке SmartBuy. Но надо понимать, что это – временная мера. Поэтому надо сразу сохранять восстановленную информацию на другой диск. Если проблема возникла, то она чаще всего полностью устраняется только после ремонта носителя в сервисном центре. Туда же стоит обращаться и в том случае, если восстановить информацию самому не получилось. Цена ремонта и восстановления флешек SmartBuy может оказаться выше стоимости самого носителя. Поэтому отдавать флешку в сервис имеет смысл только при крайней необходимости.
Чтобы застраховать себя от потери важнейших данных необходимо время от времени создавать их резервные копии. Для этого есть несколько способов:
- встроенные в ОС технологии. Все версии Windows уже имеют внутри приложения, позволяющие создавать резервные копии отдельных отделов или всего флеш-диска. Копии сохраняются на жестком диске компьютера или на внешних носителях. Приложения не требуют никаких дополнительных, отличных от приложений Microsoft, программ или сервисов;
- создание копий вручную. Если на флеш-носителе обычно хранится немного данных, то можно время от времени копировать их на другой носитель или жесткий диск компьютера вручную;
- создание копий онлайн-сервисами. Разработчики таких приложений предлагают создавать копии важных файлов и хранить их непосредственно в интернете. Для этого на компьютер устанавливается не занимающее много места приложение. Но максимальный объем информации, которую можно хранить таких образом – 10 Гб, поэтому в большинстве случаев создать резервную копию всех данных SmartBuy не получится. Зарезервировать можно только отдельные папки и файлы;
- создание виртуального образа диска особой программой, помогающей создать виртуальный образ всей флеш-карты целиком. Плюс такого варианта: вы можете просмотреть данные, хранящиеся на SmartBuy в момент создания резервной копии, на любом устройстве. Тип информации не имеет значения. Резервировать можно видео, фото, музыкальные файлы, документы любого формата.
Резервное копирование данных – необходимый шаг, если вы активно пользуетесь флеш-накопителем SmartBuy. Есть еще несколько советов, помогающих сохранить важные данные: не занимайте все место на USB-карте, на ней всегда должно оставаться немного свободного пространства, не роняйте ее, не оставляйте на солнце или на морозе, не носите в кармане, где она может сломаться физически. Такие несложные правила помогут флешке SmartBuy прослужить вам долго.

Ищите как восстановить данные флешки SmartBuy? Проблемы с работоспособностью или ошибки флешки SmartBuy стали причиной утери данных? Всегда ли такие данные утеряны безвозвратно или существуют способы, с помощью которых их ещё можно восстановить? Отремонтируйте носитель информации, исправьте ошибки, приводящие к сбою в работе, и восстановите утерянные данные самостоятельно.
Если необходимо восстановить жесткий или внешний диск (HDD, SSD или SSHD), карту памяти или USB флешку, в первую очередь вам необходимо подсоединить устройство к компьютеру. Если вы хотите восстановить данные с автомобильного регистратора, телефона, фото или видео камеры, аудиоплеера, вы должны извлечь карту памяти и подключить ее к стационарному компьютеру. Вы можете опробовать данную инструкцию и для внутренней памяти устройств, если после подключения вы видите свое устройство в папке Мой компьютер как флешку.
Программа для восстановления флешки SmartBuy
В случаях, когда c флешки SmartBuy удалены файлы и стандартными средствами операционной системы вернуть их не предоставляется возможным, наиболее действенным способом будет использование Hetman Partition Recovery.
Дважды кликните на диске и выберите тип анализа. Укажите «Полный анализ» и ждите завершения процесса сканирования диска. После окончания процесса сканирования вам будут предоставлены файлы для восстановления. Выделите нужные и нажмите кнопку «Восстановить». Выберите один из предложенных способов сохранения файлов. Не сохраняйте восстановленные файлы на диск, с которого эти файлы были удалены – их можно затереть.

Восстановите данные флешки SmartBuy после форматирования или удаления раздела

Ищите как восстановить файлы флешки SmartBuy после форматирования? Следуйте инструкции:
-
, установите и запустите его. После запуска в левой колонке основного окна программа обнаружит и выведет все физические диски, а также доступные и недоступные разделы и области на дисках.
- Дважды кликните на диске или области файлы из которой необходимо восстановить и выберите тип анализа.
- Выберите «Полный анализ» и дождитесь завершения процесса сканирования диска.
- После окончания процесса сканирования вам будут предоставлены файлы для восстановления. Выделите нужные и нажмите кнопку «Восстановить».
- Выберите один из предложенных способов сохранения файлов. Не сохраняйте файлы на диск, с которого эти файлы были удалены – их можно затереть.
Восстановите данные удаленного раздела
Ищите как восстановить файлы c удаленного раздела флешки SmartBuy? Следуйте инструкции:
-
, установите и запустите его. После запуска в левой колонке основного окна программа обнаружит и выведет все физические диски, флешки или карты памяти. Список физических устройств расположен после логических дисков.
- Дважды кликните на физическом устройстве, с которого был удален раздел.
- Укажите «Полный анализ» и дождитесь завершения процесса сканирования.
- После сканирования вам будут предоставлены файлы для восстановления. Выделите нужные и нажмите кнопку «Восстановить».
- Выберите один из предложенных способов сохранения файлов. Не сохраняйте файлы на диск, с которого они были удалены – их можно затереть.

Восстановите системный раздел с помощью LiveCD
Если нет возможности подключить жесткий диск с утерянным или повреждённым системным разделом к другому компьютеру, можно восстановить такой раздел запустив компьютер с помощью LiveCD – альтернативной портативной версии операционной системы. Для этого:
- Найдите и скачайте подходящий вам LiveCD на CD/DVD-диск или USB-накопитель.
- Подключите LiveCD к компьютеру и включите его. Компьютер автоматически загрузится с LiveCD.
- Скопируйте файлы c системного раздела на другой носитель информации.
Восстановите данные системного раздела на другом компьютере
В случае утери системного раздела, осуществить загрузку компьютера невозможно. Поэтому:
- Изымите или отключите жесткий диск с утерянным системным разделом из компьютера.
- Подключите данный HDD к другому компьютеру.
- Убедитесь, что ваш жесткий диск правильно определяется другим компьютером.
- Осуществите действия, указанные в предыдущем пункте.
SMART параметры флешки SmartBuy


Крупные производители жестких дисков включают технологию S.M.A.R.T. в свои жесткие диски. S.M.A.R.T. анализирует множество механических атрибутов. Анализ многих из них даёт возможность зафиксировать неправильную работу диска до момента его полного отказа, а также причину его отказа.
Каждый производитель жестких дисков устанавливает пороговое значение для той или иной операции. При нормальных обстоятельствах, такое пороговое значение никогда не превышается. В обратном случае – мы сталкиваемся с ошибкой.
Есть 256 значений, каждое из которых имеет своё ID. Некоторые ошибки и предельные значения критичны. Они не имеют решения. Единственным решением есть замена жесткого диска, сразу же после обнаружения такой ошибки.
Критичные SMART ошибки не имеют способа их исправления. Если не заменить жесткий диск, то окно с ошибкой будет появляться вновь и вновь. Единственным оправданным действием в таком случае будет сохранение данных из ещё доступных секторов диска. Если предупреждение об ошибке осуществится, диск станет недоступным ни для одной из программ. Поэтому необходимо предпринять шаги по сохранению ваших данных.
Читайте также:


