Настройка 1с эдо в 1с упп
ЭДО в 1С - это сервис, позволяющий прямо из вашей 1С выполнять обмен электронными документами с контрагентами, сохраняя правовую и юридическую ценность.
1С:ЭДО - решение фирмы 1С, которое обеспечивает обмен юридически значимыми документами прямо из 1С, без использования других программ через одного из операторов электронного документооборота (Калуга Астрал и Такском).
Для электронных документов реализована возможность использования электронной подписи, что позволяет контрагентам обмениваться юридически значимыми документами и зашифровывать передаваемые данные.
Обмен электронными документами предполагает четыре этапа:
- включение обмена электронными документами;
- создания профиля для электронного документооборота;
- присоединение контрагента к электронному документообороту;
- отправка и получение электронных документов.
Работает в программах:
- 1C:Управление нашей фирмой;
- 1С:Розница, ред. 2 (в т.ч. базовая);
- 1С:Бухгалтерия, ред. 2.0 и 3.0 (в т.ч. базовые);
- 1C:Управление холдингом;
- 1С:Управление торговлей, ред. 10.3 и 11 (в т.ч. базовые);
- 1С:Комплексная автоматизация, ред. 2.0;
- 1С:Бухгалтерия государственного учреждения ред. 1.0 и 2.0;
- 1С:Бухгалтерия некоммерческой организации;
- 1С:Налоговый мониторинг. Бухгалтерия КОРП МСФО;
- 1С:Управление производственным предприятием;
- 1C:ERP Управление предприятием 2.0;
- 1С:ERP. Управление холдингом;
- 1С:Садовод (в т.ч. базовая);
- 1С:Касса;
- 1С:Клиент ЭДО, ред. 2.
Интерфейс Текущие дела ЭДО
В программе есть специальное рабочее место для работы с электронными документами, для которых на данный момент не завершен электронный документооборот. Интерфейс раздела «Текущие дела ЭДО» служит для формирования, отправки, массовой отправки, подписания, утверждения, приема приглашений, перенаправления на другого пользователя и т.д.
Электронный документооборот позволяет оформить внутренние документы организации в электронном виде с использованием простой или усиленной квалифицированной подписи.
Функционал внутреннего ЭДО включен в следующие релизы:
| Конфигурация | Начиная с версии | Дата выпуска |
| Бухгалтерия государственного учреждения, ред.2 | 2.0.71.12 | 28.05.20 |
| 1С:ERP Управление предприятием 2 | 2.4.13.46 | 30.09.20 |
| Бухгалтерия предприятия КОРП, ред. 3.0 | 3.0.92.51 | 08.05.21 |
В дальнейшем состав прикладных решений с поддержкой внутреннего ЭДО будет расширяться.
Для возможности обмена электронными документами с электронной подписью необходимо перейти в Администрирование – Обмен электронными документами и установить флаг в поле Электронные подписи.

Затем необходимо развернуть группу обмен с контрагентами и установить флаг в поле Сервисы ЭДО, после этого установить флаг Использовать внутренние электронные документы.

В журналах документов учётной системы появился столбец Состояние ЭДО.

Для формирования внутреннего электронного документа необходимо выбрать соответствующий документ учётной системы, нажать ЭДО – Просмотреть электронный документ или перейти по ссылке Состояние ЭДО.

В открывшемся мастере настройки электронного документооборота необходимо пройти несколько шагов (количество шагов зависит от типа электронной подписи).
На первом шаге необходимо выбрать вид электронной подписи.
Чтобы электронные документы имели юридическую силу, их необходимо подписывать электронной подписью. Ст. 5 Закона № 63-ФЗ от 06.04.2011 "Об электронной подписи" определяет следующие виды электронной подписи – простую и усиленную. Для подписания внутренних документов информационной базы с помощью сервиса 1С-ЭДО можно использовать как простую, так и усиленную квалифицированную подпись.
1. Усиленная квалифицированная электронная подпись.
Для использования усиленной квалифицированной электронной подписи необходимо наличие программы криптографии, а также соответствующего сертификата.

При использовании усиленной квалифицированной подписи, на втором шаге мастера необходимо выбрать печатную форму, а также вариант настройки.
При выборе я буду подписывать документы, на следующих шагах мастера будет произведен поиск установленной на рабочем месте программы криптографии, а также сертификата усиленной квалифицированной подписи.

Если программа криптографии отсутствует, мастер предложит выполнить её установку.
Примечание. Обращаем Ваше внимание, что на одном рабочем месте не рекомендуется одновременная установка двух криптопровайдеров (КриптоПро и VIPNet). Также дополнительно сообщаем, что сертификаты, выпущенные под КриптоПро, не будут работать с VIPNet, так же как и сертификаты, выпущенные под VIPNet, не будут работать с КриптоПро. Также информируем, что программа КриптоПро CSP предоставляется на платной основе, необходимо приобретение лицензии.

Если программа криптографии установлена, на следующем шаге произойдёт поиск доступных сертификатов. Если сертификат не определился, мастер предложит Заказать сертификат через сервис 1С-Подпись или Добавить сертификат из установленных на компьютере.

Если сертификат установлен в хранилище, но при нажатии Добавить сертификат отсутствует в списке, то пользователь указанный в сертификате, отличен от пользователя, под которым произошла авторизация в программном продукте 1С. Необходимо установить флаг в поле Показывать все сертификаты.

Затем выбрать необходимый сертификат и нажать Далее.

В открывшемся окне необходимо сверить пользователя, указанного в сертификате с пользователем, под которым произошла авторизация в 1С.

Если пользователь отличен, необходимо вернуться на шаг 2 и выбрать Я настраиваю подписание для других сотрудников. При данном варианте мастер не будет производить поиск программы криптографии и доступных сертификатов.

2. Простая электронная подпись
В качестве простой электронной подписи применяется логин и пароль, с которыми пользователь входит в информационную базу 1С. Для её применения потребуется утвердить Положение об использовании простой электронной подписи, а также распечатать и подписать Уведомление у соответствующих сотрудников.

При использовании простой электронной подписи, на втором шаге мастера необходимо выбрать печатную форму, которая будет применяться для формирования электронного документа.

На следующем шаге мастера необходимо указать, кто будет подписывать документ.
Вариант Укажу список подписантов применим, когда не определён постоянный перечень сотрудников, участвующих в подписании и их необходимо будет заполнить вручную при создании документа.

В созданной настройке для печатной формы будет выбран маршрут Указывать при создании документа, то есть при каждом формировании электронного документа необходимо будет заполнить список подписантов.

Маршрут подписания применяется, когда список подписантов неизменен, для гибкой настройки правил подписания, и последующего их использования.

При создании маршрута подписания необходимо указать наименование, вид подписи: простая или квалифицированная. После чего необходимо добавить логическое условие, нажав Добавить группу: поставить все подписи по порядку, поставить любую из подписей, поставить все подписи (условия можно чередовать для более гибкой настройки правил подписания). Затем необходимо добавить подписантов (пользователей информационной базы).

В мастере настройки необходимо выбрать созданный маршрут, при необходимости установить флаг в поле Использовать для последующих документов.

При использовании простой электронной подписи мастер настройки предложит сформировать Положение об использовании простой электронной подписи.

Перейдя по ссылке, откроется окно формирования необходимых для использования простой электронной подписи внутренних документов организации. Необходимо заполнить обязательные поля и нажать Сформировать положение.

Автоматически будет сформирован необходимый комплект документов, который необходимо распечатать и заверить у руководителя организации.

После чего необходимо перейти по ссылке Уведомление. Автоматически будут сформированы уведомления для сотрудников, указанных на предыдущих шагах настроек.

Данные уведомления необходимо распечатать, а затем ознакомить ответственных сотрудников.

После завершения настроек откроется форма просмотра электронного документа. Для установки подписи необходимо нажать кнопку Подписать.

После подписания штамп визуализации электронной подписи появится в форме просмотра электронного документа.

На вкладке Подписи можно просмотреть установленные, а также требуемые электронные подписи.

Для получения ответственными лицами уведомлений, о необходимости выполнить действие с внутренним электронным документом, необходимо подключить систему взаимодействия - Сервис 1С-Диалог. Для этого необходимо перейти в Администрирование - Интернет-поддержка и сервисы, затем развернуть группу Обсуждения и нажать кнопку «Подключить».

В соответствующее поле необходимо ввести электронный адрес Вашей организации и нажать «Зарегистрироваться». Информационная база будет связана с данным адресом.

Затем ввести код регистрации, отправленный на e-mail и нажать «Зарегистрироваться».


Нажав на уведомление можно увидеть пояснение и ссылку на документ, который требует действий от пользователя.

Если документ содержит ошибку его можно отклонить или аннулировать. Для этого необходимо нажать «Другие действия».

Также подписать внутренний электронный документ можно из рабочего места Текущие дела ЭДО, перейдя в папку Подписать раздела Исходящие.

Документы, обмен по которым завершён, доступны для просмотра в архиве ЭДО, а также перейдя по соответствующей ссылке из журнала документов учётной системы.


Для изменения настроек внутреннего документооборота необходимо перейти в карточку организации, нажать ЭДО – Настройки внутреннего ЭДО.
В открывшемся окне перечислены документы учётной системы, по которым можно создать внутренний электронный документ.

В настройках можно изменить печатную форму документа и маршрут его подписания, а также возможно смена варианта подписания с простой на усиленную квалифицированную подпись.

Более подробно о том, как настроить внутренний электронный документооборот, можно ознакомиться на сайте ИТС.
После создания новой базы в «1С:Документооборот», необходимо выполнить ее настройки. Установка общих настроек выполняется по команде Настройка программы в меню раздела Настройка и администрирование.
Все настройки программы распределены по закладкам:

Рисунок 1 - Форма окна настроек
1. Настройки на вкладке «Общие настройки»

Рисунок 2 - Форма общих настроек
1.1 Поле Заголовок программы - необходимо указать заголовок программы.
1.2 Настройка Версионирование объектов - если настройка включена, то в программе появится возможность автоматически сохранять историю изменения реквизитов объектов.
1.3 Настройка Дополнительные реквизиты и сведения - если настройка включена, то администратор получает возможность настраивать дополнительные реквизиты и сведения, а пользователи смогут размещать дополнительные реквизиты в карточках документов, настраивать обязательные для заполнения дополнительные реквизиты.
1.4 Настройка Инструкции - настройка делает доступными специальные инструкции, облегчающие знакомство и работу с программой.
1.5 Настройка Электронные подписи - если настройка включена, то документы можно будет удостоверять электронной подписью.
1.6 Остальные настройки оставляем по умолчанию.
2. Настройки на вкладке «Права доступа»

Рисунок 3 - Форма настроек прав доступа
2.1 Настройка Ограничивать права доступа - если настройка включена, то права пользователей «1С:Документооборота» можно ограничивать. Если настройка не установлена, все пользователи по умолчанию получают неограниченный доступ ко всем данным программы.
2.2 Настройка Отложенное обновление прав доступа - если настройка включена, то все задания на обновление прав попадают в специальную очередь, которая автоматически обрабатывается на сервере регламентными заданиями в фоновом режиме, не мешая работе пользователей.
2.3 Остальные настройки оставляем по умолчанию.
3. Настройки на вкладке «Делопроизводство»

Рисунок 4 - Форма настройки работы с документами
3.1 Настройка Виды внутренних документов - если настройка включена, то в карточке внутреннего документа появляется обязательное для заполнения поле Вид. Также при установке этого флажка ответственному за ведение нормативно-справочной информации становятся доступны возможности создания и изменения видов внутренних документов.
3.2 Настройка Категории для документов и файлов - настройка определяет видимость всех отчетов, карточек и элементов управления, связанных с категориями данных.
3.3 Настройка Связи документов - если настройка включена, то в карточках документов появляется возможность настройки перекрестных ссылок документов друг на друга.
3.4 Настройка Учет по организациям - если настройка включена, то программа будет вести учет всех ключевых данных в разрезе нескольких организаций.
3.5 Остальные настройки оставляем по умолчанию.
4. Настройки на вкладке «Работа с файлами»

Рисунок 5 - Форма настройки работы с файлами
4.1 Настройка Хранить файлы в томах на диске - если настройка включена, то файлы, прикрепленные к карточкам документов, будут сохраняться не в информационной базе, а в файловом хранилище на выделенном для этих целей сервере. По ссылке Тома хранения файлов настраиваются тома.

Рисунок 6 - Форма списка томов хранения файлов
Для создания нового тома хранения файлов необходимо в форме списка томов нажать кнопку «Создать» и в открывшемся окне заполнить следующие данные:
4.1.1 Поле Наименование тома - необходимо указать наименование тома хранения данных.
4.1.2 Поле Полный путь - необходимо указать путь к файловому ресурсу, куда будут сохраняться файлы.

Рисунок 7 - Форма элемента
4.2 Настройка Настройка автоматической загрузки файлов - выполняется настройки для выполнения автоматической загрузки файлов из указанного каталога в локальной сети. По настроенному расписанию файлы или папки файлов переносятся из каталога в нужную папку ЭА с сохранением оригинальных имен и структуры подпапок.

Рисунок 8 - Форма настройки загрузки файлов
Для настройки автоматической загрузки файлов необходимо нажать кнопку Добавить и указать следующие данные:
4.2.1 Каталог для загрузки можно указать как в формате Microsoft Windows (UNC путь вида \\server\resource), так и для Linux (путь вида \home\shared). У учетной записи, под которой запускается сервер «1С:Предприятия», должны быть права на чтение файлов в загружаемом каталоге.
Далее необходимо указать папку информационной базы для загрузки и ввести имя пользователя, который будет подставлен в качестве автора новых файлов.
Настроить расписание. В окне перейти по гиперссылке Расписание не задано и в открывшемся окне Расписание задать расписание выполнения загрузки файлов.

Рисунок 9 - Форма настройки расписания выполнения регламентного задания
4.3 Настройка Использовать папки файлов - если настройка включена, то пользователям будет разрешена работа не только с файлами входящих, исходящих и внутренних документов, но и с обычными файлами, доступными при помощи команды Файл на панели навигации раздела Документы и файлы. Права отдельных пользователей на те или иные папки файлов настраиваются непосредственно в папках.
4.4 Остальные настройки оставляем по умолчанию.
5. Настройки на вкладке «Обмен данными»

Рисунок 10 - Форма настройки обмена данными
5.1 Настройка Использовать синхронизацию данных - если настройка включена, то подразумевается использование синхронизации данных с другими конфигурациями или между узлами распределенной информационной базы.
5.2 Настройка Префикс информационной базы - указывается префикс узла текущей информационной базы.
5.3 Настройка Использовать обмен электронными документами - при включении этой настройки у пользователя появляется возможность обмениваться электронными документами через 1С-ЭДО.

Многие компании, приобретая программное обеспечение фирмы 1С, не обращают внимания на такую замечательную возможность, как настройка ЭДО. А ведь этот функционал позволит сотрудникам предприятия обмениваться различными данными не только между собой, но и с контрагентами.
Документы, оформленные через ЭДО, имеют точно такую же юридическую силу, вне зависимости – дублируются ли они на бумажных носителях или нет. Это применимо не только к гражданским документам, но и к налоговой отчетности.
Преимущества ЭДО
Использования электронного документооборота, а в случае продуктов 1С такой документооборот осуществляется через сервис 1С-ЭДО, наряду с юридической силой, дает возможность:
- Во много раз ускорить процесс обмена документами с контрагентами;
- Минимизировать ошибки, расхождения и опечатки, исключив человеческий фактор;
- Исключить штрафы и пени за несвоевременную подачу отчетности в контролирующие органы;
- В десятки раз сократить затраты на распечатку и отправку бумажных документов;
- Создать архив в цифровом формате с простым поиском, защитой информации и организацией доступа;
- Работать с документами непосредственно из 1С;
- Построить полностью контролируемую и прозрачную систему документооборота.
Электронный документооборот внедрен в учетную систему 1С в таких распространенных конфигурациях*, как:
- 1С:Бухгалтерия 8
- 1C:Управление нашей фирмой 8
- 1C:Управление холдингом 8
- 1С:Управление торговлей 8
- 1С:Комплексная автоматизация 8
- 1С:Бухгалтерия государственного учреждения 8
- 1С:Управление производственным предприятием 8
- 1C:ERP Управление предприятием 2
- 1С:Розница 8
- 1С:Клиент ЭДО 8
*редакцию конфигурации уточните у наших специалистов.
Самой популярной конфигурацией 1С на постсоветском пространстве является 1С:Бухгалтерия предприятия. Поэтому именно на ее примере мы дадим пошаговую инструкцию для настройки ЭДО. Однако отметим, что настройка ЭДО в ЕРП, 1С:УТ, КА, УНФ и 1С:Розница будет выполнятся по такому же алгоритму.
Подготовка к настройке ЭДО в 1С Бухгалтерия
Перед тем как начинать настройку 1С, требуется произвести определенные манипуляции, без которых настройка ЭДО не имеет смысла:
- Обновить конфигурацию до последней доступной версии 1С;
- Официально оформить договор с оператором связи на предмет обмена электронными данными (зачастую пользователи выбирают ту же компанию, через которую отправляют отчетность в налоговую и другие учреждения);
- Подготовить логин и пароль интернет-поддержки компании 1С, обслуживающей предприятие;
- Произвести установку крипто-про, чья настройка не вызовет проблем, или подготовить электронно-цифровую подпись на флешке.
Кроме того, если вы планируете пересылать документы внешним контрагентам, настройка ЭДО требует, чтобы были заполнены следующие поля:
- Наименование;
- ИНН;
- КПП;
- Адрес, согласно системе классификатора;
- Телефон;
- Код органа налоговой.
Существует автоматическая подгрузка данных по ИНН из базы данных ИФНС. Автоматическая настройка потребует занести ИНН и нажать «Заполнить по ИНН».
Процесс настройки ЭДО в 1С 8 версии
Открыв меню «Администрирование», нажимаем «Обмен электронными документами» и ставим отметки:
- Электронные подписи;
- Обмен электронными документами с контрагентами.
Кнопка открытия формы «Настройки электронной подписи и шифрования» активизируется. Переходим внутрь и нажимаем комбинацию «Добавить»->«Из установленных на ПК», чтобы выбрать настроенный сертификат. Выбираем сертификат для подписи из перечня, обнаруженного системой 1С.
Если на компьютере установлено ПО для шифрования(Crypto-Pro), то необходимо перейти на вкладку «Программы». Удостоверьтесь, что программа 1С нашла нужное ПО на ПК, а также что отсутствуют ошибки.
Если необходимого крипто-провайдера не хватает в списке, нажмите «Добавить» и заполните обязательные поля. После выбора нужного нам сертификата или ПО, нажмите функциональную кнопку «Закрыть».
Подключение к сервису из 1С
После этого для настройки ЭДО в системе 1С нужно подключиться к сервису ЭДО. Выберите команду «Подключиться к сервису 1С ЭДО» в том же разделе. Откроется удобный помощник, который потребует указать информацию:
- Организация;
- Сертификат;
- Юридический адрес;
- Код налогового органа.
Потребуется послать запрос на получение идентификатора участника документооборота, подписав его электронной подписью. После того, как вы увидите уведомление о регистрации в системе ЭДО, нажмите «Готово». ЭДО поддерживает функцию защиты электронной подписи специальным паролем. На этом настройка данного сервиса закончена.
Процесс подключения к сервису 1С Такском и его настройка ничем не отличаются от вышеописанного. Для организации ЭДО в 1С между компаниями также необходимо выслать приглашения.

Связь с другими компаниями через ЭДО
Для передачи контрагентам данных через 1С необходимо не только произвести настройку ЭДО у себя, но и выслать соглашение. Для этого в разделе «Администрирование» откройте «Обмен электронными документами» и нажмите на «Настройка ЭДО». Откроется форма, в который вы сможете ознакомиться с существующими соглашениями и узнать статус каждого из них. Чтобы добавить и осуществить настройку ЭДО для обмена данными из 1С, нажмите кнопку «Создать».
В данном окошке необходимо занести нужного контрагента и заполнить договор. Чуть ниже присутствует настройка того, какие документы из полного списка объектов вы будете передавать через ЭДО с заданным контрагентом. Чтобы исключить документ из ЭДО, уберите отметку на конкретной строке.
Когда контрагент примет приглашение, статус соглашения поменяется на «Присоединен». На этом настройка ЭДО в программе 1С для контрагента завершена. Также и контрагенты могут присылать вам приглашения для обмена данными.
Настройка роуминга
Если ваш контрагент подключен к оператору, с которым не предусмотрена автоматическая настройка роуминга, например – к Контуру.Диадок, то настроить роуминг потребуется вручную. Это трудоемкий и небыстрый процесс, который может занимать от 5 до 30 дней. Статус настройки проверяется тоже самостоятельно. Такой процесс настройки роуминга между рядом наиболее распространенных операторов крайне неудобен и серьезно усложняет ЭДО с контрагентами, особенно если контрагентов у вас много, и они часто меняются.
Специалисты компании WiseAdvice предлагают простое и удобное решение проблемы настройки роуминга – использование технологии WA:ЭДО. Технология позволяет работать с различными операторами без роуминга в едином интерфейсе. Благодаря глубокой интеграции с 1С работать с документами можно прямо из вашей программы 1С. Дополнительной интеграции не требуется. Предусмотрено подключение к уже готовому сервису или реализация индивидуального проекта на вашей территории. Технология предоставляет другие дополнительные возможности. Например, настройка маршрутов согласования и автоподписи документов, отправка исходящих через оператора, предлагающего самые дешевые тарифы и т.д.
Принимаем приглашение к ЭДО
Чтобы увидеть приглашения для ЭДО, которые вам прислали, необходимо зайти в раздел «Настройка ЭДО». В форме будет список соглашений.
Каждое соглашение со статусом подключения «Требуется согласие» необходимо принять. Для этого зайдите в соглашение двойным щелчком по строчке и нажмите на кнопку «Принять приглашение».
Если вы подтвердите свое согласие на обмен с данным контрагентом, то статус соглашения измениться на «Присоединен».
На этом настройка приглашения закончена, и вы можете обмениваться документами с контрагентами, с которыми заключены соглашения. Для этого в каждом указанном в соглашении документе появиться кнопка «ЭДО», содержащая основные функции. Возможности 1С позволяют задать в настройке автоматический обмен документами по определенному расписанию. При этом получение данных и их отправление настраиваются отдельно.
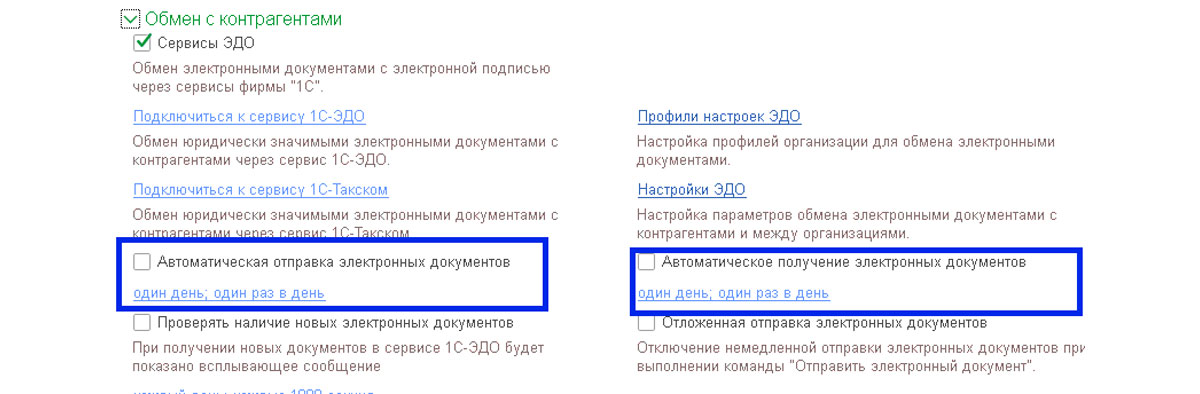
Чтобы ознакомиться с историей движения данных, вы можете открыть форму «Архив ЭДО» в разделе «Администрирование». Кроме непосредственно информации о передаче данных, в 1С доступны разнообразные отчеты, отражающие весь процесс электронного документооборота в необходимых разрезах.
Если у вас остались вопросы по настройке функционала ЭДО в «1С:Бухгалтерия» или других программах 1С (1С:ERP, 1С:КА, 1С:УНФ, 1С:УТ, 1С:Розница), обратитесь к нашим специалистам и получите консультации по программе 1С 8.3.
Читайте также:


