Наименование отчета скд 1с
Войдите как ученик, чтобы получить доступ к материалам школы
Система компоновки данных 1С 8.3 для начинающих: считаем итоги (ресурсы)
Автор уроков и преподаватель школы: Владимир Милькин
Ставим цель
Целью этого урока будет:
- Написать отчёт, который выводит список продуктов (справочник Еда), их калорийность и вкус.
- Сделать группировку продуктов по их цвету.
- Познакомиться с возможностью подведения итогов (ресурсы) и вычисляемыми полями.
Создаём новый отчёт
Как и на предыдущих уроках открываем базу "Гастроном" в конфигураторе и создаём новый отчёт через меню "Файл"->"Новый. ":
Вид документа - внешний отчёт:
В форме настройки отчёта пишем имя "Урок3" и нажимаем кнопку "Открыть схему компоновки данных":
Оставляем имя схемы по умолчанию и нажимаем кнопку "Готово":
Добавляем запрос через конструктор
На закладке "Набор данных" нажимаем зелёный плюсик и выбираем пункт "Добавить набор данных - запрос":
Вместо того, чтобы писать текст запроса вручную, вновь запускаем конструктор запроса:
На вкладке "Таблицы" перетягиваем таблицу "Еда" из первой колонки во вторую:
Выбираем из таблицы "Еда" поля, которые будем запрашивать. Для этого перетаскиваем поля "Наименование", "Вкус", "Цвет" и "Калорийность" из второй колонки в третью:
Получилось вот так:
Нажимаем кнопку "ОК" - текст запроса сформировался автоматически:
Формируем настройки представления отчёта
Переходим на закладку "Настройки" и нажимаем на волшебную палочку, чтобы вызвать конструктор настроек:
Выбираем вид отчета "Список. " и нажимаем кнопку "Далее":
Перетаскиваем из левой колонки в правую поля, которые будут отображаться в списке и нажимаем "Далее":
Перетаскиваем из левой колонки в правую поле "Цвет" - по нему будет происходить группировка строк в отчёте. Нажимаем "ОК":
А вот и результат работы конструктора. Иерархия нашего отчёта:
- отчёт в целом
- группировка "Цвет"
- детальные записи - строки с названиями еды
Сохраним отчёт (кнопка дискета) и не закрывая конфигуратора тут же откроем его в режиме пользователя. Получилось вот так:
Меняем порядок колонок
Но давайте поменяем порядок колонок (стрелки вверх-вниз), чтобы он был таким как на рисунке ниже:
Сохраним отчёт и вновь откроем в режиме пользователя:
Отлично, так гораздо лучше.
Подводим итог (сумму) по калорийности
Было бы неплохо выводить итог калорийности продуктов по группам. Чтобы видеть сумму калорийности всех продуктов, скажем, белого или жёлтого цвета. Или узнать общую калорийность вообще всех продуктов в базе.
Для этого существует механизм вычисления ресурсов.
Переходим на вкладку "Ресурсы" и перетаскиваем поле "Калорийность" (мы же по нему собираемся итог подводить) из левой колонки в правую.
При этом в поле выражение выбираем из выпадающего списка "Сумма(Калорийность)", так как итогом будет являться сумма всех входящих в итог элементов:
Сохраняем и формируем отчёт:
У нас появились итоги по каждой из групп и по отчёту в целом.
Подводим итог (среднее) по калорийности
Теперь давайте сделаем так, чтобы в ещё одной колонке выводилась средняя калорийность продуктов по группам и в целом по отчёту.
Трогать уже имеющуюся колонку "Калорийность" нельзя - в неё уже выводится итог-сумма, поэтому заведём ещё одно поле, которое будет являться точной копией поля "Калорийность".
Чтобы завести такое "виртуальное" поле воспользуемся механизмом вычисляемых полей.
Переходим на закладку "Вычисляемые поля" и нажимаем зелёный плюсик:
В колонке "Путь к данным" пишем имя нового поля (слитно, без пробелов). Пусть оно будет называться "СредняяКалорийность", а в колонке "Выражение" пишем имя уже существующего поля, на основании которого будет рассчитываться новое поле. Пишем туда "Калорийность". Колонка "Заголовок" заполнится автоматически.
Мы добавили новое поле ("СредняяКалорийность"), но в отчёте оно само по себе не появится - нужно или вновь вызывать конструктор настроек ("волшебная палочка") или добавить это поле вручную.
Поступим вторым способом. Для этого переходим на закладку "Настройки", выбираем "Отчет" (ведь мы хотим добавить поле в целом к отчёту), выбираем внизу закладку "Выбранные поля" и перетаскиваем поле "СредняяКалорийность" из левой колонки в правую:
Получилось вот так:
Сохраняем и формируем отчет:
Поле появилось и мы видим, что его значениями являются значения поля "Калорийность". Отлично!
Но мы помним, что конечная цель - посчитать среднюю калорийность по группам и в целом по отчёту.
Для этого вновь воспользуемся уже знакомым нам механизмом ресурсов (подведение итогов). Переходим на закладку "Ресурсы" и перетаскиваем поле "СредняяКалорийность" из левой колонки в правую:
При этом в колонке "Выражение" выбираем "Среднее(СредняяКалорийность)":
Сохраняем и формируем отчёт:
Видим, что по группам, то есть по каждому цвету, и по отчёту в целом совершенно верно посчиталось среднее значение. Но присутствуют лишние записи по отдельным продуктам (не по группам), которые хотелось бы убрать из отчёта.
Знаете почему они появились (значения не по группам)? Потому что, когда мы добавляли поле "СредняяКалорийность" в настройки отчёта, на втором шаге мы выделили весь отчёт в целом и это новое поле попало в элемент "Детальные записи".
Исправим ошибку. Для этого вернёмся на закладку "Настройки", выберем "Детальные записи" сначала сверху (шаг 2), а затем "Детальные записи" снизу (шаг 3), перейдём на закладку "Выбранные поля" и увидим в её правой колонке элемент "Авто".
Элемент "Авто" - это не одно поле. Это несколько полей, которые попадают сюда автоматически на основании вышестоящих настроек.
Чтобы увидеть, что это за поля - нажмём на элемент "Авто" правой кнопкой и выберем пункт "Развернуть":
Элемент "Авто" раскрылся в следующие поля:
А вот и наше поле "СредняяКалорийность", которое попало сюда из пункта "Отчет", когда мы его туда перетаскивали. Просто снимем галку рядом с этим полем, чтобы убрать его вывода:
Сохраним и сформируем отчёт:
То, что надо! Значения "СредняяКалорийность" остались только в группах (цвет) и в итоге по отчёту в целом.
Подводим итог (количество) по вкусам
Ну и напоследок, чтобы закрепить умение подводить итоги, сделаем вывод количества различных вкусов для продуктов каждого цвета.
Ну, например, для белого цвета, это значение будет равно 2 (всего два вкуса "Кислый" и "Сладкий"), а для жёлтого 3 ("Сладкий", "Солёный" и "Кислый").
Переходим на закладку "Ресурсы" и перетаскиваем поле "Вкус" из левой колонки в правую:
В качестве выражения выбираем "Количество(Различные Вкус)":
Сохраняем и формируем отчёт:
Эталонная обработка, после выполнения всех шагов этого урокаВойдите на сайт как ученик
Для учеников
Прибегайте к изучению эталонного варианта только после самостоятельного выполнения всех шагов.
На вопросы учеников — отвечаю по почте, но прежде загляните в ЧАВО (ссылка) .
Откроем СКД выбранного отчета (в примере использую отчет из своей конфигурации для тестирования). Перейдём на вкладку «Настройки», создадим отчету на верхнем уровне новую группировку. Переместите её выше всех группировок . Результат .
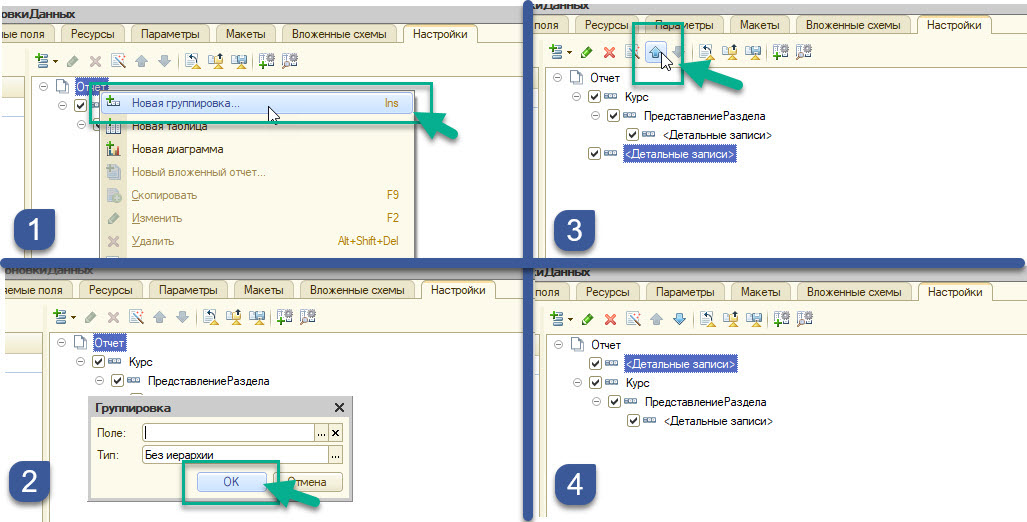
Выделяем ранее созданную группировку . Активируем настройки «<Детальные записи>» и переходим на вкладку «Другие настройки» . В первом пункте «Макет оформления» выбираем значение «Без оформления» . Внизу списка ищем пункт «Вариант использования группировки» и выбираем значение «Дополнительная информация» . Результат .
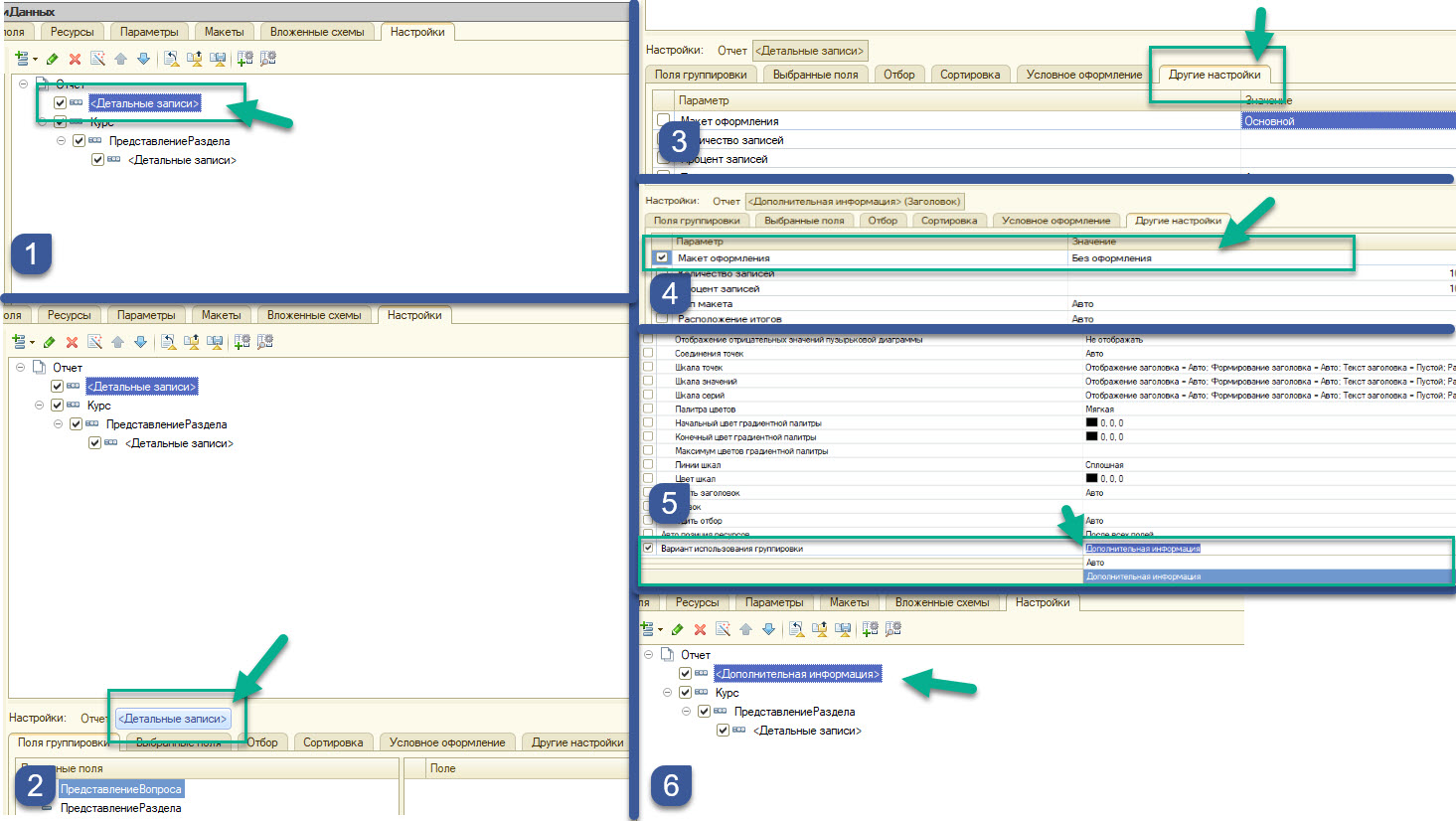
Нами настроенной группировке задаем имя. Вызываем контекстное меню по созданной группировке и кликаем на пункт «Установить имя…» . В открывшемся окне вводим для примера «Заголовок» . Результат .
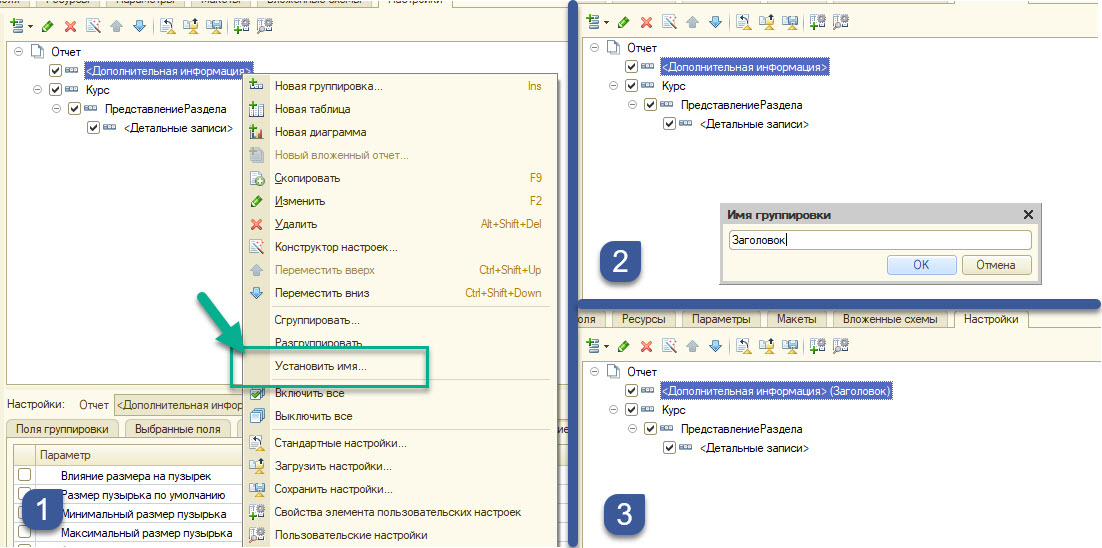
Переходим в окне СКД на вкладку «Макеты». Выбираем понравившеюся нам область и пишем в ячейку для примера «Это мой заголовок, отчет сформирован – [ТекущаяДата]» (в квадратных скобках слитно, задается параметр в шаблоне) . Вызываем свойства данной ячейки и задаем настройки. Заполнение – «Шаблон» . Шрифт - для примера «Arial, 14 с жирным начертанием» . Результат .
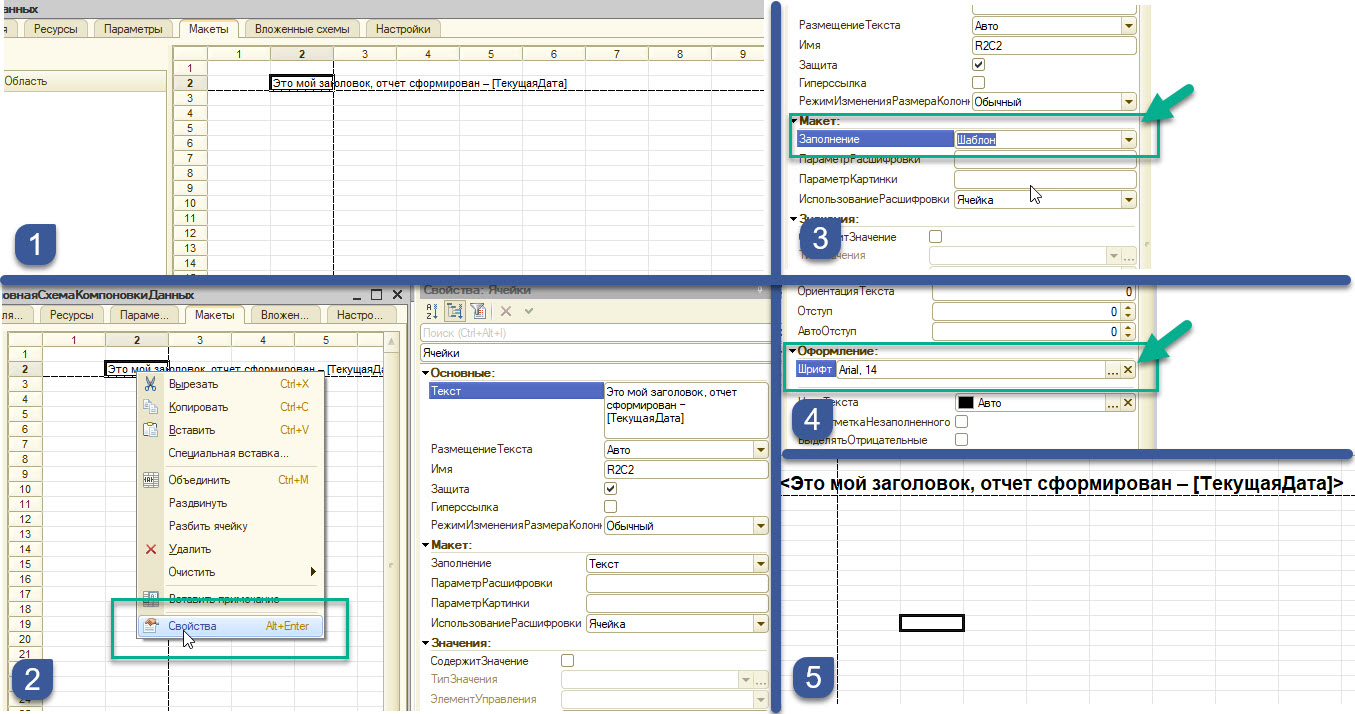
Добавляем новый макет группировки , при добавление выбираем вариант «Имя группировки» и нашу группировку «Заголовок» . Определяем область макета . Система автоматически сама определяет параметры в шаблоне, настраиваем параметр указав выражение – «ТекущаяДата()» .
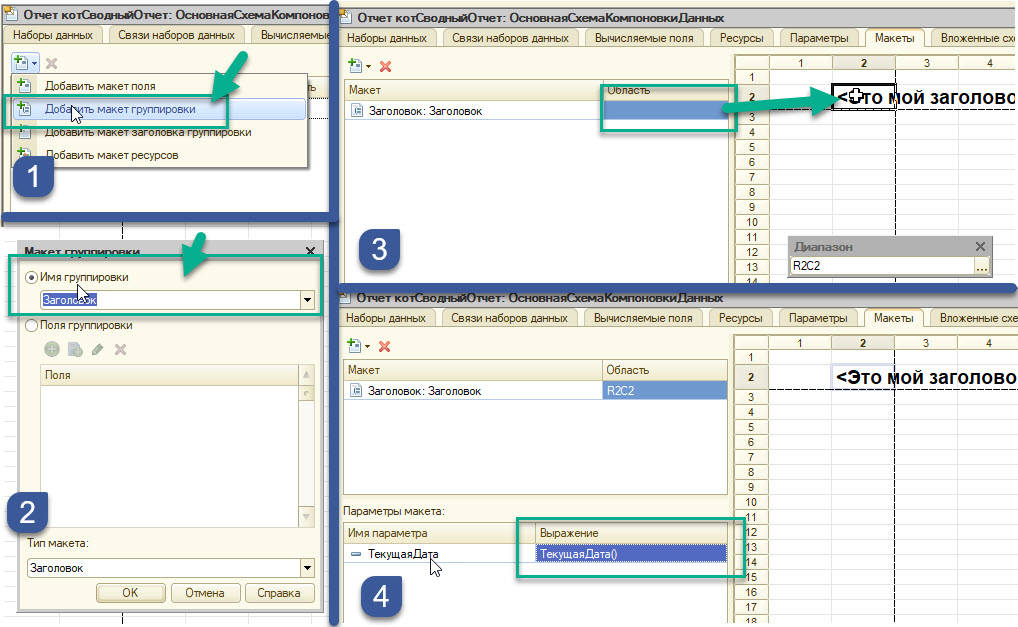
Сохраняем, применяет, и смотрим в отчете.
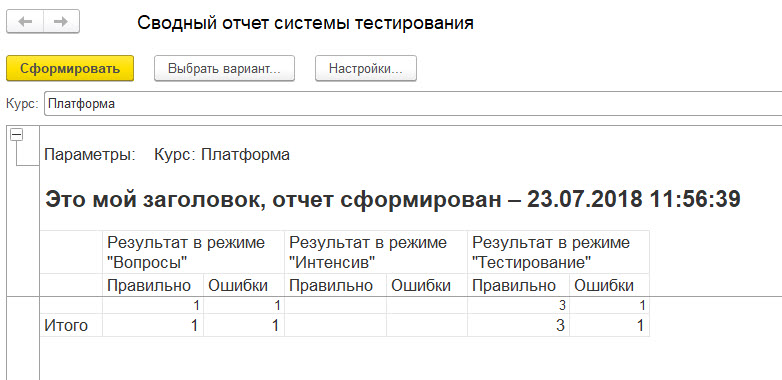
До платформы 8.3.14 в СКД можно было только программно вывести картинку в макет. Теперь это возможно без кода! Достаточно ячейке определить картинку и она успешно выводится. Инструкция и результат ниже.
Войдите как ученик, чтобы получить доступ к материалам школы
Система компоновки данных 1С 8.3 для начинающих: меняем созданный отчет
Автор уроков и преподаватель школы: Владимир Милькин
На этом уроке мы научимся менять уже созданный на основе СКД отчёт.
Ставим цель
Целью этого урока будет:
- Скопировать файл отчёта с прошлого урока "Урок1.erf".
- Изменить имя скопированного отчёта на "Урок2.erf".
- Открыть отчёт "Урок2.erf" в конфигураторе.
- Внести изменения в схему компоновки данных.
Создаём копию отчёта с предыдущего урока
Вначале копируем отчёт предыдущего урока.
. и вставляем его на рабочий стол:
Далее переименовываем получившуюся копию.
Открываем копию в конфигураторе
Открываем базу "Гастроном" в конфигураторе:
Открываем в конфигураторе отчёт .
В открывшейся форме отчёта меняем имя на "Урок 2" и нажимаем кнопку "Открыть схему компоновки данных":
Вот она наша схема - в том виде как мы её настроили на прошлом уроке:
Меняем заголовки столбцов
Вы помните как выглядит этот отчёт в режиме пользователя? Вот так:
Давайте изменим нашу схему так, чтобы вместо "Наименование" выводилось "Имя", а вместо "Пол" выводилось "М/Ж".
Сделать это проще простого.
В схеме на закладке "Наборы данных" в области "Поля" устанавливаем галку и меняем заголовок соответствующих полей:
Сохраняем наш отчёт нажатием на значок дискета:
И вновь открываем его в режиме пользователя (при этом не забудьте закрыть предыдущий отчет) и нажимаем кнопку "Сформировать":
Заголовки колонок изменились нужным образом. Отлично
Меняем порядок столбцов
Но порядок колонок не совсем правильный. Давайте добьёмся того, чтобы колонка "Наименование" шла первой, "Пол" второй и "ЛюбимыйЦвет" третьей.Для этого возвращаемся в конфигуратор (вообще не нужно было его закрывать) в нашу схему компоновки данных и переходим на закладку "Настройки".
В этой закладке прежде чем что-то делать всегда будем в начале выделять слово "Отчет" (шаг 2). Пока просто запомните это и делайте так всегда.Выделив "Отчет" переходим (ниже) на закладку "Выбранные поля", выделяем там поле "Наименование" и при помощи стрелки перемещаем его наверх:
Получилось вот так:
Аналогичным образом меняем порядок оставшихся полей, чтобы получилось вот так:
Вновь сохраняем отчёт и, не закрывая конфигуратора, открываем и формируем его в режиме пользователя:
Всё получилось. Порядок колонок теперь вполне логичный.
Меняем оформление и добавляем заголовок
Теперь давайте сделаем небольшое "украшательство" нашего отчёта и изменим его цветовое оформление.Для этого в режиме конфигуратора переходим на закладку "Настройки", обязательно выделяем "Отчет", далее в самом низу переходим на закладку "Другие настройки" и нажимаем на кнопку выбора для пункта "Макет оформления":
Выбираем вместо основного вариант "Античный":
Теперь давайте добьёмся того, чтобы у нас в отчёте перед таблицей выводился заголовок "Наши клиенты".
Чтобы это сделать проматываем список других настроек вниз и устанавливаем поля "Выводить заголовок" и "Заголовок" как на рисунке ниже:
Сохраняем отчёт и открываем его в режиме пользователя:
Видим, что появился заголовок и изменилось оформление.
Меняем сортировку
А ещё давайте сделаем, чтобы в нашем отчёте сначала шли женщины, а затем мужчины.Для этого сделаем сортировку полю "Пол".
Снова возвращаемся к конфигуратору. Переходим на закладку "Настройки", выделяем "Отчет" и переходим на закладку (в самом низу) "Сортировка".
Там перетаскиваем поле "Пол" из первой колонки во вторую:
А также указываем для него направление сортировки "По убыванию":
Сохраняем отчёт, а затем формируем его в режиме пользователя:
Отлично, строки в отчёте отсортированы по полу: вначале идут женщины, а затем мужчины.
Эталонная обработка, после выполнения всех шагов этого урокаВойдите на сайт как ученик
Для учеников
Прибегайте к изучению эталонного варианта только после самостоятельного выполнения всех шагов.
На вопросы учеников — отвечаю по почте, но прежде загляните в ЧАВО (ссылка) .
Параметры могут использоваться практически в любом месте запроса и выполнять самые различные функции.
Параметры обозначаются знаком & после которого следует имя параметра.
Параметр может быть полем запроса, частью произвольного выражения поля запроса, условием для виртуальной таблицы, частью выражения в отборе запроса и так далее:
При построении запроса конструктором на вкладке “Условия” если не стоит галочка “Произвольное”, то конструктор считает что в правом значении параметр и он записывается без символа &.

Таким образом этот блок настраивается в конструкторе.
Если значение параметра не задано, то построение СКД будет невозможно и будет выдана ошибка, поэтому такие параметры называют “обязательными” или “жесткими”.
Выбрать.
Этот блок располагается в запросе типа выборка данных пакета запросов СКД в первом запросе объединения между перечнем полей и “ИЗ” и заключается в фигурные скобки.

Таким образом этот блок настраивается в конструкторе.
При автоматическом заполнении полей набора данных, для не включенных в блок расширения “ВЫБРАТЬ”, добавляются все поля списка выборки и их дочерние поля. Они становятся доступными для выбора, упорядочивания, группировки, отбора. Также добавляются поля, которые упомянуты в параметре “Условия” виртуальных таблиц как доступные для отбора.
Отбор, установленный в пользовательских настройках, будет действовать не только на основной запрос, но и на все запросы в пакете. Но это не всегда соответствует логике отчета, к примеру, если помимо отобранной номенклатуры и сумм по ней нужно выводить общую сумму продаж для сравнения. В таких случаях нам нужны специфические отборы в каждом запросе пакета.
Блок расширения “ГДЕ” может быть расположен после или вместо обычного блока “ГДЕ” в любом запросе, подзапросе, запросах объединения и заключается в фигурные скобки. Для присвоения отбору псевдонима используется конструкция “КАК”. Псевдоним нужно использовать чтобы отбор производился конструкцией расширения языка запросов, но не происходил автоматически по наименованию поля.
Если автозаполнение полей набора отключено, поля из этого блока попадают в перечень полей набора доступными только для отбора, использование дочерних полей зависит от наличия конструкции “.*”.
Если автозаполнение включено, и это поле включено в блок расширения “ВЫБРАТЬ” тогда настройки обоих блоков объединяются. Если не включено в “ВЫБРАТЬ” то поля попадают доступными для вывода, группировки, отбора и упорядочивания.

В случае если нужно дополнительно установить какое то ограничение полю, то можно вручную установить галочку в соответствующее поле перечня полей набора данных СКД.
Также в блоке “ГДЕ” вместо параметра может быть произвольное выражение с использованием конструкции ВЫБОР или параметров со страницы “Параметры” СКД. Правда в последнем случае вид сравнения необходимо указывать конкретно.
Нужно с осторожностью использовать вид сравнения МЕЖДУ поскольку:
Если параметры НачалоПериода и КонецПериода не будут заданы, то система получит документы за весь период.
Если параметры НачалоПериода и КонецПериода будут заданы, то система получит документы за указанный период.
Если какой-то один из параметров не будет задан, то система выдаст ошибку.
Один из вариантов решения это разбить МЕЖДУ на два условия чтобы система не выдавала ошибку в случае одного незаполненного параметра.
Это же замечание относится к любым выражением с использованием нескольких параметров.
Параметры виртуальных таблиц.
В параметрах виртуальных таблиц в отличие от предыдущих блоков, каждый параметр заключается в фигурные скобки. В полях относящихся к периоду название параметра ставится с &. Пример &ДатаНачала. В поле “Условие” параметры оформляются аналогично блоку “ГДЕ”.
Параметры из полей периода попадают на страницу “Параметры” СКД. Если автозаполнение включено и в поле периода параметр не вписан, параметры с именем поля периода будут автоматически созданы на странице “Параметры” СКД.

Таким образом, эти параметры заполняются в конструкторе запроса. Для открытия формы “Параметры виртуальной таблицы” нужно выбрать виртуальную таблицу в списке таблиц и нажать выделенную синим кнопку. Также тут у таблиц есть булевый реквизит “Обязательная” и числовой реквизит “Номер группы”. Если признак обязательности таблицы не установлен, то она будет добавляться в результирующий запрос только в случае, когда хотя бы одно поле из нее задействовано в компоновке. Номер группы заполняется для необязательных таблиц и обозначает группу таблиц, которые будут добавлены в результирующий запрос только, когда из этой группы таблиц задействовано хотя бы одно поле.
В параметрах виртуальных таблиц возможно совместное использование “жестких” параметров запросов и “мягких” параметров компоновки данных.
В этом примере если в настройках установлено значение параметра &НачалоПериода, то будет использоваться его значение. В противном случае в качестве значения параметра виртуальной таблицы будет использоваться значение “жесткого” параметра “&Начало”.
Если автозаполнение включено и в поля периода не вписаны “мягкие” параметры компоновки данных то параметры с именем поля периода будут автоматически созданы на странице “Параметры” СКД и текст запроса:
будет соответствовать следующему:
В этом случае “мягкие” параметры также будут иметь приоритет над “жесткими”.

Обзорный вид страницы.

На эту страницу автоматически добавляются все параметры из запроса. Можно добавлять свой параметр в для использования его в вычисляемых полях например.
Строка параметра имеет следующие реквизиты:

Таким же образом можно указать формат числа для численного параметра и длину строки для строкового.
А для того чтобы введенные значения интерпретировались в отчете как начало и конец дня следует в запросе использовать функции НачалоПериода() и КонецПериода() .
Также в примере к реквизиту “Тип” можно было в выражениях использовать функции встроенного языка запросов, особенность применения этих функций в данном месте такова, что строковые параметры функций надо брать в кавычки.
и в запросе можно было бы писать проще поскольку в параметрах уже будет содержаться начало и конец периода:


Даты начала и конца стандартного периода также содержат и время. ДатаНачала имеет время 00:00:00, а ДатаОкончания 23:59:59. Получится что пользователь выберет стандартный период в “Период” а разработчик будет использовать корректные “ПериодНачало” и “ПериодОкончание”.



В настройках варианта мы можем установить галочку “Отображать недоступные параметры”, это можно использовать если для разных вариантов мы хотим использовать разный набор параметров.
У параметров в табличной части мы можем установить значение по умолчанию для варианта, включить использование по умолчанию установив галочку слева. Нажав на кнопку, расположенную справа внизу, мы открываем окно пользовательских настроек параметра.


Если Режим редактирования установить Быстрый доступ, то параметр появится на форме.

Если у параметра “Период” представление заполнить строкой “ПеРиОд”, то вместо название будет показано содержания поля представление.
Если у отчета СКД нет формы, то платформа создаст автоматическую, на которой будут табличный документ результата, кнопки управления и быстрые пользовательские настройки.

Можно создать свою форму для отчета и вывести на нее табличное поле со всеми пользовательскими настройками. Вот так:

Для этого в созданной форме в конфигураторе вытаскиваем на форму Пользовательские настройки из Компоновщика отчета.

В некоторых случаях параметр не прост, и для его расчета нужен некий алгоритм с циклом или ветвлениями. К примеру если отчет формируем в понедельник то в отчете сравниваются продажи по дням позапрошлой и прошлой недели, а в остальные дни недели сравниваются продажи по дням прошлой и текущей недели. Получается у нас от значения дня недели текущего дня зависит сразу четыре параметра: &НачалоПрошлойНедели, &КонецПрошлойНедели, &НачалоТекущейНедели и &КонецТекущейНедели. А еще нам надо дать возможность пользователю формировать отчет как будто он сформирован вчера или неделю назад. В таком случае мы создаем реквизит формы ТекДата типа Дата. Выводим его на форму. В событии ПриИзменении() пишем.
Таким образом можно программно менять параметры из формы.
Параметры это ключевой инструмент для управления отчетом. Использование параметров дает возможность решить множество прикладных задач, таких как калькуляция на основе информации в базе и значений введенных интерактивно для конкретной калькуляции и многих других. В данной статье рассмотрены практически все относящиеся к параметрам механизмы и особенности. Рамках статьи не рассмотрен блок “Характеристики” Расширения языка запросов для СКД поскольку он не касается параметров. Не рассмотрена настройка параметра “Параметр функциональной опции” поскольку ее описание лучше включить в статью по функциональным опциям.
Читайте также:


