Надпись грамота красивый шрифт на прозрачном фоне для фотошопа

Диплом для детского сада – Пусть звучать стихи и песни, PSD, 3000 x 4500, 300 dpi, 83,79 Мб. Дизайн: ana1979
Детские дипломы для награждений с Винкс

Детские дипломы для награждений с Винкс, 5 JPEG, символика России и Украины, а также нейтральный вариант, 3535x5000, 300 dpi, 18,9 MB. Автор: GalinaV
2 грамоты и 2 диплома в PSD

2 грамоты и 2 диплома в формате PSD, разрешение 2500 X 3508, размер 53,4 мб
Шаблон грамоты для любого вида спорта

Формат: PSD. Размер: 2717х3843, 10.79 Мб. Разрешение: 300dpi. Количество 1 шт. Автор: DGalinka
Благодарность, диплом, грамота и сертификат

Благодарность, диплом, грамота и сертификат, 4 PSD, разрешение 2500 X 3508, размер 110 мб
Шаблон грамоты по плаванию
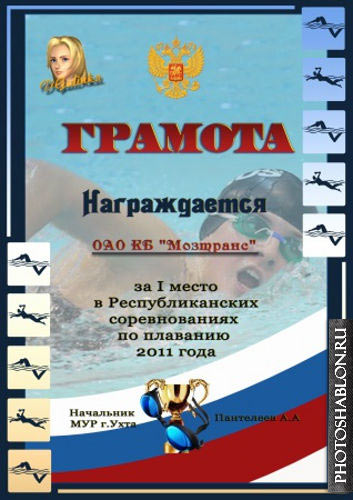
Формат: PSD. Размер: 2717х3843, 21.95 Мб. Разрешение: 300dpi. Количество 1 шт. Автор: DGalinka
Диплом, благодарность и подарочные сертификаты

Диплом, благодарность и подарочные сертификаты, 4 PSD, разрешение 2500 X 3508, размер 54,8 мб
Грамоты и сертификаты
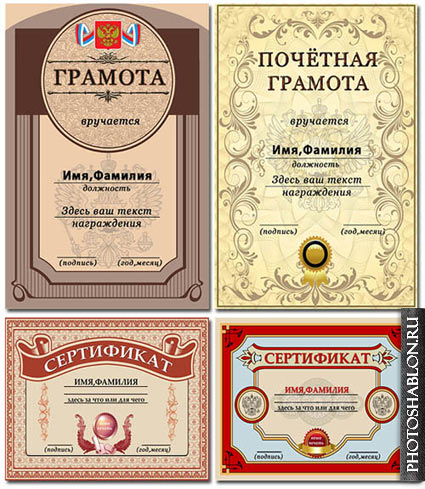
Грамоты и сертификаты, 4 PSD, разрешение 2539 Х 3595, размер 51,9 мб
Дипломы и грамоты / Diplomas and muniments
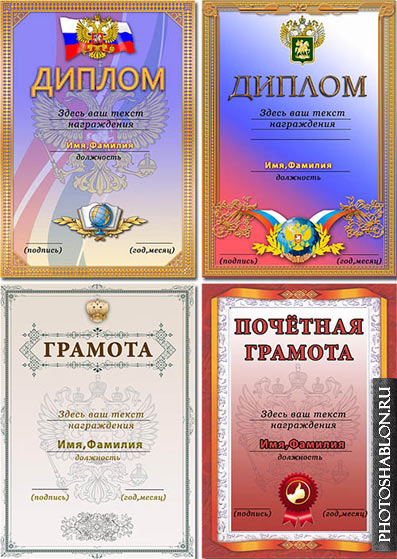
Дипломы и грамоты, 4 PSD, разрешение 2539 Х 3595, размер 51,4 мб
Шаблоны благодарностей / Templates of thanks
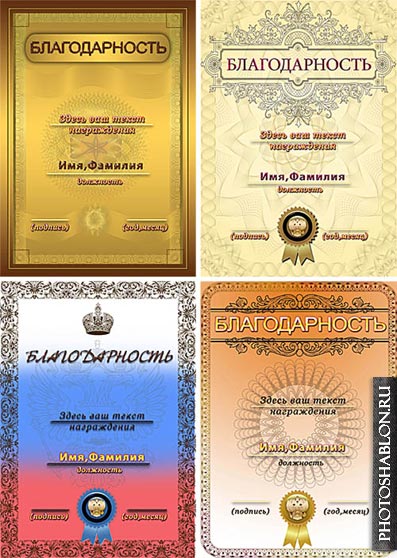
Шаблоны благодарностей, 4 PSD, разрешение 2500 Х 3500, размер 55,8 мб
Сегодня, как и прежде, существует потребность награждать людей, выделять их из толпы, отмечая их особенные заслуги. Универсальными средствами для этого всегда были дипломы, благодарственные письма, грамоты, греющие душу и заставляющие людей идти дальше. Скачайте бесплатно шаблоны грамот, дипломов, благодарностей, а также бланки сертификатов.

Рамки для фотошопа
Особой популярностью пользуются рамки для фотошопа, с помощью которых вы сможете украсить свою фотографию без всяких усилий. Вам всего лишь понадобиться найти подходящую рамку, вставить свое фото, которое послужит креативным украшением вашего рабочего места, либо же семейного альбома. Также, вы сможете создать веселую комнату своего малыша. В этом вам помогут большой выбор детских рамок. Такие виды рамок могут освоить даже начинающие пользователи.
Обращаем Ваше внимание на рамки для свадебных фотографий, для семейного фото, виньетки, для влюбленных, "для тебя", поздравления, календари, Великая Пасха, 23 февраля, с Новым годом, ко дню рождения, ко дню св Валентина. Все эти рамки вы сможете скачать по этой ссылке
Настало время говорить о главном разделе нашего сайта - «Шаблоны для фотографий». В первую очередь, он пользуется популярностью среди девушек разной возрастной категории. Ведь девушка всегда стремиться к шарму и красоте. Именно в данном разделе, дорогие девушки, вы сможете побывать в образе: незнакомки в лунном свете или наоборот, доброй феей. Вам всего лишь понадобится перейти по этой ссылке. Не будем забывать о наших дорогих мужчинах, ведь наш сайт им подготовил так же много интересных шаблонов, в образе которых мужчина себя почувствует: трудолюбивым огородником, мушкетером, рыцарем, летчиком, байкером, ковбоем, королем, железным человеком, немецким офицером, автогонщиком и т. п. И все это совершенно бесплатно, всего лишь нужно нажать на кнопку мыши и перейти по ссылке.
Дорогие пользователи, администрация нашего сайта подготовила сюрприз для ваших деток: раздел «Шаблоны для детей». Ваш ребенок себя почувствует в образе: сладенького зайки, маленького, пирата, утенка, паука, царя, эльфа и т. п. Быстрее кликайте мышкой и переходите по ссылке и получите море удовольствия.
Рекомендуем обратить внимание на раздел «Иконки». Мы предлагаем большой выбор не только «рамок», но и «иконок». Вы сможете использовать данный раздел в разных в целях - начиная обычным любительским фото и заканчивая масштабным дизайнерским проектом. Именно у нас вы сможете найти много увлекательного!

Научиться работать с текстом и шрифтами в Фотошопе будет полезно не только начинающему дизайнеру, чтобы в будущем делать красивые макеты. Этот навык пригодится и тем, кто хочет сделать красивый пост с картинкой и заголовком, создать открытку с поздравлением или просто сделать надпись на изображении.
В этой статье я расскажу о том, как сделать текст в Photoshop, покажу различные эффекты и приемы оформления текстов. Каждый пример я буду подробно иллюстрировать. Обещаю, будет несложно даже новичку.
Добавляем текст в Фотошопе
Пришло время сделать первые шаги: попробуем добавить текст на белый фон. Создаем новый документ – по умолчанию у нас уже есть слой с фоном. Нажимаем на инструмент «Текст» на панели инструментов в левой части экрана (можно просто нажать клавишу Т). Теперь можно кликнуть в любом месте на холсте – там появится поле для ввода горизонтального текста.

Если вы хотите, чтобы текст шел вертикально, нужно нажать на инструмент «Текст» правой кнопкой мыши – тогда выпадет меню, в котором можно выбрать инструмент «Вертикальный текст».

Эти способы отлично подходят для создания заголовков. Однако если вам нужно сделать абзац, можно поступить немного иначе. Щелкните левой кнопкой мыши по холсту и потяните – вы увидите, что теперь появилась рамка для ввода абзаца.

Когда вы создаете новый текст в документе, он отображается в виде текстового слоя. Если вы не видите эту панель, просто нажмите F7 или откройте вкладку «Окно» – «Слои». Обязательно откройте эту панель – далее мы будем часто к ней обращаться.
Редактирование текста в Photoshop
Начало положено – у нас есть заголовок и абзац под ним. Давайте посмотрим, как мы можем изменить внешний вид текстов с помощью базовых инструментов Adobe Photoshop. Я создам новую надпись и маленький абзац, а на фон поставлю какую-нибудь картинку. Давайте теперь откроем вкладки «Окно» – «Символ» и «Окно» – «Абзац».

Это два главных окошка для форматирования текста, где есть все параметры. В окне «Символ» вы можете выбирать и менять шрифты, настраивать расстояние между буквами и многое другое. В окошке «Абзац» – настраивать выравнивание текстов и отступы. А теперь я расскажу обо всем подробнее.
Как поменять шрифт и размер текста
Для того чтобы изменить размер текста, для начала нужно найти инструмент «Перемещение» на панели инструментов (значок со стрелками). Выбираем текст, размер которого нужно изменить, и просто тянем за уголок рамки. Если так сделать не получилось – убедитесь, что в верхней панели стоит галочка возле пункта «Автовыбор».

Если ваш Photoshop был выпущен до июня 2019 года, то для пропорционального изменения размера необходимо зажимать Shift.
Поменять размер текста можно другим способом – просто выберите необходимый размер шрифта. Выберите слой с текстом, а затем нажмите на инструмент «Текст» (Т). В верхней панели или в окне «Символ» появятся все необходимые параметры: чтобы изменить размер шрифта, впишите значение или выберите что-то из предложенного в меню. Здесь же вы можете выбрать шрифт – чтобы увидеть все установленные шрифты, нажмите на стрелочку.

Как сделать выравнивание текста

Чтобы настроить выключку, пользуйтесь окном «Абзац». На иконках изображены миниатюры способов выравнивания.
Как изменить текст в Photoshop
Существует два способа поменять текст:
- Нажмите на инструмент «Перемещение» (V), а затем дважды щелкните на текст.
- Выберите инструмент «Текст» (Т) и щелкните на текст на холсте.
Как поменять цвет текста
Давайте теперь попробуем добавить красок – поменяем цвет заголовка. Чтобы это сделать, нажмите на инструмент «Текст», затем выберите нужный слой в панели слоев, а наверху нажмите на квадратик с цветом.

Открылась целая палитра – меняйте ползунки, и цвет текста будет изменяться в режиме реального времени. Здесь же можно вписать значения цветов, если вам необходимо задать точный оттенок.

Также можно менять цвет текста в окне «Символ», о котором я писала выше. Выберите слой с текстом, а потом щелкните по полю «Цвет». Вы прекрасны!
Если вы хотите поменять цвет только одной буквы, просто выделите ее инструментом «Текст». Я сделала новую картинку с кукурузкой и теперь хочу покрасить первую букву в желтый цвет. Выделяю ее, а затем нажимаю на окошечко «Цвет» в любой области – у меня целых три варианта.

Появляется палитра, и вот он – желтый! Кстати, цвет можно взять пипеткой с картинки или другой надписи: просто нажмите мышкой на нужный цвет на холсте, а курсор сам превратится в пипетку.

Как скопировать текст
Чтобы скопировать текст в Фотошопе, необходимо выбрать нужный слой на холсте (снова убедитесь, что включен «Автовыбор»), зажмите Alt и потяните мышкой в сторону. Так вы можете сразу проконтролировать, куда разместить копию. Другой способ – бессмертные сочетания клавиш Ctrl + C и Ctrl + V, но в этом случае текст поместится на холст рандомно.

Если вы хотите скопировать текст так, чтобы он оказался ровно на том же месте, то потяните этот слой на панели «Слои» вверх или вниз с зажатым Alt.
Метод с копированием и вставкой также работает, если вы копируете текст, например из Word.
Создаем эффекты для текста

Photoshop – мощный графический редактор. С его помощью можно создавать красивые эффекты для текста: неоновое свечение, объемный текст или модный градиент. Давайте начнем с основ и рассмотрим несколько популярных эффектов и способов искажения текста.
Как сделать обводку текста
Чтобы сделать простую обводку текста в Фотошопе, необходимо попасть в окно «Стили слоя». Находим нужный слой на панели слоев и дважды щелкаем по нему мышью. Ставим галочку возле пункта «Выполнить обводку»: в этом окошке можно выбрать ее цвет, положение и размер.

Как сделать контур текста
Еще одна задачка, которую можно решить за пару минут. Итак, у меня уже подготовлена картинка с горами. Я хочу написать на ней контуром слово «nature». Выбираю инструмент «Текст», нажимаю куда-нибудь на холсте и пишу заветное слово.

Далее действуем примерно так же, как с обводкой: заходим в «Стили слоя» и выставляем цвет и толщину обводки. А теперь магия! В панели слоев выкручиваем пункт «Заливка» на 0%. Теперь у надписи виден лишь контур.

Как сделать прозрачный текст
Прозрачный (вырубленный) текст я буду делать на белой плашке. Сперва нужно создать новый документ и поместить в него какую-нибудь картинку. Сегодня мне особенно нравятся черно-белые пейзажи, ничего не могу поделать. Давайте создадим новый текстовый слой и напишем любое слово. У меня это будет «mystery» – думаю, отлично подходит.

Дальше следите за руками:
Как изменить прозрачность текста
Чтобы изменить прозрачность букв, откройте панель «Слои». Найдите нужный вам слой и введите значение непрозрачности. Если нажать на стрелочку, появится ползунок.

Больше всего мне нравится, как выглядят цветные буквы с прозрачностью. Я выбрала желтый заголовок в цвет кукурузы, а прозрачность текста опустила до 52%.

Как сделать неоновые буквы
Давайте попробуем сделать модный неоновый текст. Способов существует масса, но чаще всего я использую этот:
- Создаем текстовый слой какого-нибудь кислотного цвета, например ярко-малинового.
- Дважды кликаем по нему на панели, чтобы вызвать окно стилей слоя.
- Открываем «Внешнее свечение» и выбираем цвет этого свечения – у меня малиновые буквы, и свечение от них я тоже сделаю малиновым, только чуть светлее.
- Настраиваем непрозрачность и переходим ко вкладке «Внутреннее свечение».
- Во вкладке «Внутреннее свечение» я выбрала светло-розовый цвет, полностью непрозрачный, а возле пункта «Источник» – «Из центра».
После всех настроек текст можно изменить. А если вы скопируете слой, то все настройки неона тоже сохранятся. Покрутите ползунки, поиграйте с прозрачностью, оттенками и мягкостью свечения. Экспериментируйте, у вас все получится!

Как сделать градиент текста
Еще один моднейший эффект, который я буду делать через окошко «Стили слоя». Я сделаю цветной градиент на слово «mystery» – может быть, это сделает лес чуть веселее. Итак, заходим в «Стили слоя» через двойной клик по текстовому слою, а дальше – «Наложение градиента».

Если кликнуть по самому градиенту, вы увидите окно редактора, где можно выбрать цвета и выставить все настройки. Редактируйте цвет, кликнув по маленькому ползунку-квадратику, расположенному под градиентом. Если двигать ползунки по горизонтали, градиент будет меняться. Созданный градиент можно сохранить: так вы можете собрать целую коллекцию собственных градиентов. Попробуйте!

Меняем форму
Наклон
Для того чтобы сделать наклон текста, выберите его инструментом «Перемещение» или нажмите на него на панели слоев. Затем выберите вкладку «Редактирование» – «Трансформирование» – «Наклон».

Потяните мышкой за любой край рамки, чтобы наклонить текст или просто впишите значение угла наклона в верхней части экрана.

Деформация
В Фотошопе есть специальное окно, посвященное деформации текста. Чтобы его открыть, нажмите на инструмент «Текст». Наверху появится кнопка, открывающая окно деформации. Здесь вы можете выбрать стиль и настроить уровень искажения текста. После этого текст все еще будет доступен для редактирования.

Есть еще один способ деформировать надпись. Если нажать правой кнопкой мышки по текстовому слою и затем на «Растрировать текст», то откроется новое поле возможностей.

Помните, что после растрирования текст нельзя будет редактировать. Растрировав его, зайдите во вкладку «Редактирование» – «Трансформирование», а там выберите, к примеру, «Искажение».

Можно тянуть слово в любую сторону, попробуйте!

Во вкладке «Трансформирование» есть и другие штучки. Обратите внимание на пункт «Деформация» – с его помощью можно делать забавные вещи. Вот что получится, если выбрать деформацию с сеткой 5х5:

Как сделать текст по кругу
Текст по кругу в Adobe Photoshop делается буквально в пару кликов. Итак, для начала нам необходимо нарисовать круг. Найдите инструмент «Эллипс». Он может прятаться за «Прямоугольником» – щелкните по нему правой кнопкой мышки, и вы сразу его увидите.

Наверху выберите пункт «Контур». Зажмите Shift, чтобы создать ровный круг, и отпустите, когда размер вас устроит. Чтобы начать писать текст по кругу, выберите инструмент «Текст» и щелкните прямо на контур нашего круга. Чтобы редактировать текст, кликните по нему дважды.

Заключение
Фотошоп предлагает массу инструментов, которые позволяют делать с текстом что угодно – все зависит только от вашей фантазии. В этом материале я показала вам самые простые вещи, но если вы будете учиться работать в программе дальше, то сможете создавать более сложные эффекты. Множество эффектов можно сделать через «Стили слоя»: попробуйте поиграть с разными значениями – иногда сочетания дают неожиданный и интересный результат.
Надеюсь, что эта статья помогла вам немного прокачать свой уровень владения Фотошопом :)

Категории раздела - Надписи
- разные надписи объёмными , красивыми буквами на прозрачном фоне для изготовления колажей , изготовления открыток к знаменательным датам , юбилеям и праздничным дням , а так же тексты png с пожеланиями на разные случаи.
Раздел надписи
Все основные подразделы с красиво написанными словами на прозрачном фоне, которые помогут Вам в изготовления открыток или плакатов , украшения домашних фото , оформления изображений к праздникам и знаменательным датам.
— Надписи на прозрачном фоне в формате PNG для украшения и оформления изображений.
Поздравляю | С Праздником! | День недели | Название месяцев | Зодиаки | День Воинской славы.
Пожелания Слова с красивыми пожеланиями к разным событиям.
Картинки с текстом пожеланий : Доброго утра | Прекрасного дня | Романтического вечера |Спокойной ночи | Огромного счастья |хорошего настроения.Надписи к семейным праздникам Праздники которые отмечаются в кругу семьи , с любимыми и близкими родственниками , с самыми настоящими и преданными друзьями.
Праздничные надписи без фона , красивые , красочные картинки png : День рождения | Юбилеи | С новорожденным | День рождения по годам | День супруга | день тёщи.Именные надписи Надписи с красиво написанными женскими и мужскими именами .
Картинки на прозрачном фоне с мужскими и женскими именами , красочные именные картинки без фона для фотошопа. Имена мужские и женские | надписи с именем ко дню рождения , именинам и на день Ангела .Надписи - Свадебные , Годовщины свадьбы по годам. Праздничные свадебные события и даты которые отмечаются супругами после совместного проживания определённого количества лет.
Яркие , красочные надписи с названиями годовщин свадеб красивыми , объёмными буквами и разными шрифтами. День свадьбы | С Годовщиной | 1-й год Ситцевая свадьба | 2-й Бумажная свадьба |3-й год Кожаная свадьба.Надписи - Военные Праздники Красиво написанные названия военных праздников , которые отмечают военослужащие , как действующие , так и те кто оставил военную службу.
Праздничные надписи пнг , красивые , красочные картинки на прозрачном фоне к праздникам для настоящих мужчин , отважных защиников нашего Отечества . День ВДВ | День ВМФ | День танкиста| День пограничника | Днь ракетных войск | День морпеха | День космических войск .Надписи - Общие Праздники Название праздников которые празднуют как на государственном уровне , так и во всём мире.Неофициальные праздничные даты.
Яркие надписи , красочные картинки с прозрачным фоном к праздничным событиям и датам отмечаемых всеми , кто поддерживает и чтит эти праздничные традиции. Новый год | День св. Валентина | День улыбки| День молодёжи | Днь приветствий | День матери | День шоколада .Надписи - Профессиональные праздники Название праздников которые празднуют специалисты и рабочие разных профессий.
Красиво написанные названия профессиональных праздников , яркие, красочные картинки без фона к профессиональным праздникам которые празднуют люди работающие по той или иной специальности. День ППС | День программиста | День лесника | День социолога | Днь психолога | День юриста | День торгового работника .Надписи - Патриотические праздники Картинки с названием праздников , которые отмечают все , кому не безразлина судьба и процветание необъятной Родины , Великого и Могучего Отечества , сильного и независимого государства.
Красивые тексты png , яркие, красочные картинки без фона к патриотическим праздникам , знаменательным событиям и памятным дням. 23 февраля | 9 мая | 1 мая| День России | День Великой октябрьской социалистической революции | День народного единства | День Конституции .Надписи к церковным праздникам Все верующие христиане отмечают праздники которые имеют влияние на нашу жизнь, оживляют , возгревают нашу веру (сердца) в будущие блага и питают благочестивые, добрые нравы.
Поздравительные надписи без фона , яркие, красочные картинки с названием религиозных , церковных , Великих православных праздников. Рождество Христово | Крещение Господне | Пасха | День Святого Ноколая | День Святой Троицы | Крещение Руси .Читайте также:


