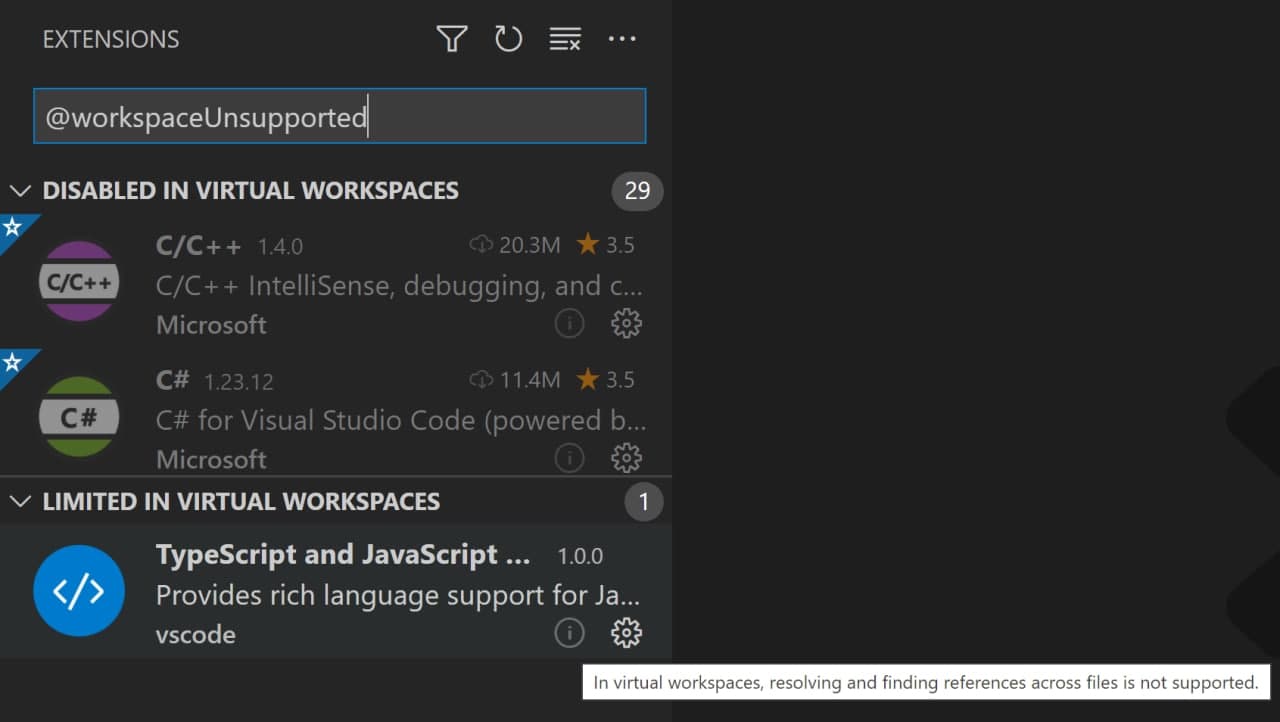Как удалить python из visual studio
Я хочу использовать linting, чтобы сделать мою жизнь немного проще в коде Visual Studio, однако, каждый мой импорт говорит о "неразрешенном импорте". Даже при импорте django по умолчанию (т.е. из моделей импорта django.db).
Я предполагаю, что это потому, что он не видит файлы Python виртуальной среды.
Все работает просто отлично, но это начинает раздражать.
У меня есть выбор интерпретатора - все системные версии python. Кажется, он вообще не видит моего виртуального окружения python (он не находится в том же каталоге, что и мое рабочее пространство, поэтому эта часть имеет смысл).
Если я устанавливаю python.PythonPath в файле settings.json, он просто игнорирует его и не указывает путь к моей виртуальной среде в качестве опции. Я также попытался настроить его в моих глобальных настройках Python, но он также не отображается.
Кто-нибудь сталкивался с этой проблемой и знает быстрое решение, чтобы заставить его работать?
ОТВЕТЫ
Ответ 1
В настройках вашего рабочего пространства вы можете установить путь к Python следующим образом:
Ответ 2
Лучшее решение на данный момент - это создать файл .env в корневой папке вашего проекта. Затем добавьте PYTHONPATH к нему так:
и в настройках .json добавь
Ответ 3
Если у вас есть этот код в вашем файле settings.json , удалите его
Ответ 4
Альтернативный способ: используйте командный интерфейс!
cmd/ctrl + shift + p > Python: Select Interpreter > выберите тот, в котором вы ищите пакеты
Ответ 5
Принятый ответ не исправит ошибку при импорте собственных модулей. Используйте следующие настройки в настройках вашего рабочего пространства .vscode/settings.json
Ответ 6
Когда я > reload window это исправляет.
Ответ 7
Я смог решить эту проблему, включив джедай в .vscode\settings.json
Ответ 8
Ничто из вышеперечисленного не помогло мне. Однако добавление обеих строк ниже в мой файл settings.json помогло.
Первая строка действительно скрывает ошибку линтинга. Конечно, не постоянное решение, но снимает загромождение с экрана.
Может быть, кто-то, кто понимает Python больше, чем я, может объяснить это еще раз.
Ответ 9
У меня есть другое решение: мой экземпляр VSCode обнаружил virtualenv, хранящийся в .venv , но использовал неправильный двоичный файл Python. Он использовал .venv/bin/python3.7 ; используя переключатель в синей строке состояния, я изменил его на использование .venv/bin/python и все мои .venv/bin/python импорта были решены правильно. Я не знаю, что делает VSCode за кулисами, когда я делаю это, и не понимаю, почему это вызывало мою проблему, но для меня это было несколько более простым решением, чем редактирование настроек рабочего пространства. Надеюсь, это кому-нибудь поможет.
Ответ 10
Это работает для меня:
Откройте командную палитру (Ctrl-Shift-P) и выберите "Python: Select Interpreter". Делая это, вы устанавливаете интерпретатор Python в VSCode
Ответ 11
Решение от @Shinebayar G сработало, но другое более элегантно:
Приведен следующий пример структуры проекта:
- workspaceRootFolder
- .vscode
- . другие папки
- codeFolder
Что я сделал, чтобы решить эту проблему:
- Перейдите в папку рабочей области (здесь workspaceRootFolder) и создайте файл .env
- В этом пустом файле .env добавьте строку PYTHONPATH = codeFolder (замените codeFolder на имя вашей папки)
- Добавьте "python.envFile": "$ /. Env" в файл settings.json
- Перезапустите код VS
Ответ 12
Incase of pylint error установите следующее
Затем создайте файл .pylintrc в корневой папке и напишите следующее
Ответ 13
Мое решение. Это решение только для текущего проекта.
- В корневой папке проекта создайте папку .vscode
- Затем создайте файл .vscode/settings.json
- в файле setting.json добавьте строку (это для python3)
- Это пример для Python 2
Если вы не знаете, где находится ваш питон, просто запустите на терминале команду which python или which python3 , которая напечатает местоположение питона.
Этот пример работает для Dockerized Python - Django.
Ответ 14
Я исправил ошибку импорта по CTRL+Shift+P введите Настройки предпочтений и выберите опцию Preferences Open Settings (JSON) и добавьте строку "python.pythonPath": "/usr/bin/" Так что JSON должен выглядеть как
Сохраните другие строки конфигурации, если они есть. Это должно импортировать все модули, которые вы установили, используя PIP для автозаполнения.
![]()
Люди, которые работают на Python, любят проводить исследования и эксперименты в Jupyter Notebook. Я фанат настольных IDE, таких как Visual Studio Code (VS Code) и Sublime. Visual Studio Code - это инструмент мирового класса для программирования на любом языке. Не только программа поддерживает множество инструментов DevOps, таких как Ansible, Kubernetes, Yaml и многие другие.
Большинство ученых по всему миру используют Jupyter Notebook в качестве редактора для машинного обучения, исследований и экспериментов. Jupyter Notebook поддерживает Python, Java, R, Julia, Matlab, Octave, Scheme, Processing, Scala и многие другие. Это редактор, а точнее - сетевой редактор, разработанный для python и других языков программирования. Ранее ноутбук Jupyter был известен как iPython. Это открытый исходный код, которым пользуются все во всем мире.
Microsoft официально объявляет о встроенной поддержке ноутбука Jupyter в коде Visual Studio путем установки официального расширения Python.
Как использовать Jupyter Notebook в коде Visual Studio
устанавливатьпитона такжеIntelliCodeРасширение в Visual Studio и перезагрузка. Перейдите в раздел расширений (меню слева) и найдите расширение.
Примечание - В случае, если ваш редактор кода Visual Studio - расширение Python установлено. Вы можете обновить старое расширение Python, нажав кнопку «Обновить».
Как использовать Jupyter Notebook в коде Visual Studio
Создать новый блокнот в VS Code:нажмите сочетание клавиш CTRL + SHIFT + P (Windows) или Command + SHIFT + P (macOS) и выполните команду «Python: создать пустой новый блокнот Jupyter».
Откройте существующий Блокнот в VS Code:После перезапуска VS Code IDE откройте файл Jypyter Notebook (файл .ipynb) из меню «Файл».
![]()
Когда файл блокнота Jupyter создается или открывается, VS Code автоматически создает сервер Jupyter для вас локально по умолчанию.
Если вы хотите использовать удаленный сервер Jupyter - это так же просто, как с помощью команды «Определить URI сервера Jupyter» через палитру команд VS Code и ввести URI сервера. Сочетание клавиш CTRL + SHIFT + P (Windows) или Command + SHIFT + P (macOS).
![]()
То, как вы используете пакеты Python в Jupyter Notebook, вы можете использовать все ваши пакеты Python, и вы получите результаты на месте (результат ячейки). Например, я использовал matplotlib и получил вывод своего графика на место так же, как Jupyter.
![]()
Отладка кода Jupyter Notebook в коде Visual Studio:В настоящее время для отладки ноутбука Jupyter вам необходимо сначала экспортировать его в виде файла Python. После экспорта в виде файла Python отладчик кода Visual Studio позволяет выполнять пошаговое выполнение кода, устанавливать точки останова, проверять состояние и анализировать проблемы. Использование отладчика - это полезный способ поиска и устранения проблем в коде ноутбука.
- Для всей записной книжки откройте палитру команд (⇧⌘P) и выполните команду Python: отладка текущего файла в интерактивном окне Python.
- Для отдельной ячейки используйте украшение ячейки отладки, которое появляется над ячейкой. Отладчик специально запускается на код в этой ячейке. По умолчанию Debug Cell просто входит в пользовательский код. Если вы хотите перейти к не пользовательскому коду, вам нужно снять отметку с Data Science: Debug Just My Code в настройках расширения Python (⌘,).
Лучшая функция в коде Visual Studio - за пределами Jupyter Notebook
Интеллектуальный код автозаполнения:Когда вы пишете код, IntelliSense предоставит вам интеллектуальные полные предложения кода прямо в ваших ячейках кода. Вы можете еще больше увеличить свой опыт редактора, установив нашРасширение IntelliCodeчтобы получить IntelliSense на базе AI с более умными предложениями по автозаполнению, основанными на текущем контексте кода.
Обозреватель переменных:Еще одним преимуществом использования VS Code является то, что вы можете воспользоваться обозревателем переменных и средством просмотра графиков, нажав кнопку «Переменные» на панели инструментов ноутбука. Обозреватель переменных поможет вам в реальном времени отслеживать текущее состояние переменных вашего ноутбука.
Последние несколько лет специалисты Microsoft трудились над тем, чтобы добавить поддержку инструментов разработчика Python в одни из наших самых популярных продуктов: Visual Studio Code и Visual Studio. В этом году все заработало. В статье мы познакомимся с инструментами разработчика Python в Visual Studio, Visual Studio Code, Azure и т. д. Заглядывайте под кат!
![]()
Python — один из самых быстро развивающихся языков программирования, к которому обращаются как начинающие, так и опытные разработчики. Его популярность обусловлена легкой в освоении семантикой и широким спектром применения, начиная от написания скриптов и заканчивая созданием веб-сервисов и моделей машинного обучения.
Visual Studio Code
Расширение Python для Visual Studio Code с открытым исходным кодом включает в себя другие общедоступные пакеты Python, чтобы предоставить разработчикам широкие возможности для редактирования, отладки и тестирования кода. Python — самый быстроразвивающийся язык в Visual Studio Code, а соответствующее расширение является одним из самых популярных в разделе Marketplace, посвященном Visual Studio Code!
Чтобы начать работу с расширением, необходимо сначала скачать Visual Studio Code, а затем, следуя нашему руководству Начало работы с Python, установить расширение и настроить основные функции. Рассмотрим некоторые из них.
Прежде всего необходимо убедиться, что Visual Studio Code использует правильный интерпретатор Python. Чтобы сменить интерпретатор, достаточно выбрать нужную версию Python в строке состояния:
![]()
Селектор поддерживает множество разных интерпретаторов и сред Python: Python 2, 3, virtualenv, Anaconda, Pipenv и pyenv. После выбора интерпретатора расширение начнет использовать его для функции IntelliSense, рефакторинга, анализа, выполнения и отладки кода.
Чтобы локально запустить скрипт Python, можно воспользоваться командой «Python: Create Terminal» («Python: создать терминал») для создания терминала с активированной средой. Нажмите CTRL + Shift + P (или CMD + Shift + P на Mac), чтобы открыть командную строку. Чтобы выполнить файл Python, достаточно щелкнуть на нем правой кнопкой мыши и выбрать пункт «Run Python File in Terminal» («Запустить файл Python в терминале»):
![]()
Эта команда запустит выбранный интерпретатор Python, в данном случае виртуальную среду Python 3.6, для выполнения файла:
![]()
Расширение Python также включает шаблоны отладки для многих популярных типов приложений. Перейдите на вкладку «Debug» («Отладка») и выберите «Add Configuration…» («Добавить конфигурацию. ») в выпадающем меню конфигурации отладки:
![]()
Вы увидите готовые конфигурации для отладки текущего файла, подключающегося к удаленному серверу отладки или соответствующему приложению Flask, Django, Pyramid, PySpark или Scrapy. Для запуска отладки нужно выбрать конфигурацию и нажать зеленую кнопку Play (или клавишу F5 на клавиатуре, FN + F5 на Mac).
Расширение Python поддерживает различные анализаторы кода, для которых можно настроить запуск после сохранения файла Python. PyLint включен по умолчанию, а другой анализатор можно выбрать с помощью команды «Python: Select Linter» («Python: выбрать анализатор кода»):
![]()
Это еще не все: предусмотрена поддержка рефакторинга, а также модульного тестирования с помощью unittest, pytest и nose. К тому же вы можете использовать Visual Studio Live Share для удаленной работы над кодом Python вместе с другими разработчиками!
Python в Visual Studio
Чтобы включить поддержку Python в Visual Studio на Windows, необходимо выбрать рабочую нагрузку «Разработка на Python» и (или) рабочую нагрузку «Приложения для обработки и анализа данных и аналитические приложения» в установщике Visual Studio:
![]()
Можно установить различные версии Python и Anaconda, выбрав их в меню дополнительных компонентов (см. правую часть скриншота выше).
После установки рабочей нагрузки Python, можно начать работу, создав проект Python в разделе с помощью меню «Файл -> Новый проект» (в списке установленных компонентов выберите Python):
![]()
Чтобы создать приложение с нуля, откройте шаблон приложения Python и приступайте к написанию кода. Также можно создать проект, взяв за основу существующий код Python или используя веб-шаблоны для Flask, Django и Bottle. Ознакомьтесь с нашим Руководством по Flask и Руководством по Django, чтобы получить подробную информацию по разработке веб-приложений с помощью этих платформ и Visual Studio.
Если установлена рабочая нагрузка по обработке и анализу данных, также можно использовать шаблоны для проектов по машинному обучению с использованием Tensorflow и CNTK.
После того как проект создан, управлять виртуальными средами и средами conda можно с помощью узла «Python Environments» («Среды Python») в обозревателе решений и окне среды Python. Щелкнув правой кнопкой мыши по активной среде Python и выбрав соответствующий пункт меню, можно установить дополнительные пакеты:![]()
Можно даже проводить отладку кода на обоих языках в рамках одного сеанса, например, переключившись с типа отладки C++ на Python/Native:
![]()
Ознакомиться с подробной информацией о вставке Python в приложения C++ можно в публикации Вставка Python в проект C++ в блоге Python.
Кроме того, Visual Studio включает профилировщик Python и поддерживает модульное тестирование Python в Обозревателе тестов.
Python в Azure
Пакет Azure SDK для Python позволяет создавать службы в Azure, управлять ими и взаимодействовать с ними. Командная строка Azure CLI написана на Python, поэтому почти все, что она позволяет сделать, вы можете также выполнить на программном уровне с помощью пакета Python SDK.
Можно устанавливать отдельные библиотеки, например для установки пакета SDK для взаимодействия с Azure Storage воспользуйтесь командой:
Рекомендуется устанавливать только нужные вам пакеты, но для удобства вы можете установить весь набор пакетов Azure SDK, выполнив следующую команду:
После установки пакета SDK вы получаете доступ ко множеству полезных служб, начиная от использования API машинного обучения с помощью Azure Cognitive Services и заканчивая размещением глобально распределенных данных с помощью Azure Cosmos DB.Веб-приложения можно развернуть с помощью функции Azure «Веб-приложение для контейнеров». Ознакомьтесь с видео From Zero to Azure with Python and Visual Studio Code (В Azure с нуля с помощью Python и Visual Studio Code), предоставляющим всю необходимую информацию по развертыванию приложений Flask с использованием Visual Studio Code. Также обратите внимание на краткое пособие по развертыванию приложения Flask с использованием командной строки.
Кроме того, на Azure можно запускать свободно размещенные блокноты Jupyter, поэтому локальная установка Jupyter не потребуется. К блокнотам Jupyter можно открывать доступ для их совместного использования. Например, вы можете просмотреть находящийся в общем доступе блокнот для создания рукописного текста с помощью машинного обучения:
![]()
Полезные материалы по теме
Мини-книга «Создавайте более качественные приложения и быстро используйте данные там, где это нужно»
Читайте электронную книгу Создание современных приложений на основе больших данных в глобальном масштабе, чтобы узнать, как готовая к использованию глобально распределенная служба баз данных Azure Cosmos DB меняет подходы к управлению данными. Обеспечивайте доступность, согласованность и защиту данных, используя передовые отраслевые технологии корпоративного класса для соблюдения нормативных требований и обеспечения безопасности. Начните разработку лучших приложений для своих пользователей на базе одной из пяти четко определенных моделей согласованности.
![]()
Семинар «Как выбрать правильную инфраструктуру для выполнения ваших рабочих нагрузок в Azure»
В этом семинаре присоединитесь к рассказу регионального директора Microsoft Эрику Бойду, MVP Azure, о том, как выбрать правильные виртуальные машины, хранилища и сети для приложений и рабочих нагрузок в Azure.
Руководство по архитектуре облачных приложений
Используйте структурированный подход к разработке облачных приложений. В этой 300-страничной электронной книге об архитектуре облачных вычислений рассматриваются рекомендации по архитектуре, разработке и внедрению, которые применяются независимо от выбранной облачной платформы. В это руководство включены шаги по:
![]()
Открытая среда разработки Visual Studio Code теперь позволяет работать с удаленными репозиториями GitHub напрямую. Для этого появилось специальное расширение Remote Repositories.
Зачем это нужно
В VS Code изначально интегрировали поддержку системы контроля версий Git. Работать с системами других форматов можно через расширения. Чтобы внести изменения в проект в VS Code, нужно склонировать его на компьютер, отредактировать файлы и создать коммит (для Git) или список изменений (для Perforce и др.).
С Remote Repositories работать с удаленными репозиториями будет быстрее и безопаснее, утверждают разработчики расширения. Клонировать репозиторий с удаленного сервера к себе на локальную машину не нужно. Просматривать, искать, редактировать и вносить изменения в любой удаленный репозитории GitHub можно будет прямо из VS Code.
Расширение Remote Repositories позволяет взаимодействовать с любым количеством репозиториев. Это экономит пространство на диске. Возможности переключения между ветками и управление версиями остаются прежними.
Как работать с удаленными репозиториями
Установить Remote Repositories можно из списка расширений:
![]()
В левом нижнем углу среды разработки VS Code появится новый зеленый индикатор с двумя угловыми скобками.
Чтобы получить доступ к удаленным репозиториям GitHub, нужно авторизоваться на платформе. После этого в строку поиска будет добавлена функция открытия удаленных репозиториев.
Дальнейшая работа практически не отличается от привычного взаимодействия с локальными (склонированными) репозиториями. Можно вносить изменения, создавать новые ветки, искать файлы и фрагменты кода, отслеживать различные редакции файлов в таймлайнах.
Открывая удаленный репозиторий, всегда загружается его новейшая версию. Но если в процессе работы кто-то из коллег внес в него изменения, остальные увидят в нижней строке количество коммитов, на которое отстают – их можно загрузить (git pull), нажав на это число.
![]()
Когда же создается коммит в удаленный репозиторий, то не нужно делать git push. Готовый коммит будет отправлен на GitHub автоматически.
Еще один момент: если сделать изменения в одной ветке, а затем переключиться на другую, то не нужно выбирать файлы и отправлять их в стеш для временного хранения текущей редакции. Это тоже происходит автоматически.
Что такое виртуальное рабочее пространство
Remote Repositories создает виртуальное рабочее пространство. Вы взаимодействуете с кодом через виртуальную файловую систему – абстракции файлов, которые физически существуют на диске. Но в реальности они никуда не копируются и полноценно не индексируются.
Фактически виртуальное рабочее пространство – это особый формат, в котором некоторые функции отключены, а возможности ограничены. Например, в нем отключена часть расширений. Увидеть их можно, если ввести в строке поиска @workspaceUnsupported.
![]()
Но эти расширения можно включить вручную, если добавить в файл настроек settings.json строку:
Вместо extensionID нужно подставить идентификатор расширения. Но из-за ограничений виртуальной среды не все возможности могут стать доступны.
Ограничения Remote Repositories
Пока расширение работает только с GitHub. В будущем также планируется добавить поддержку Azure Repos, но насчет других систем контроля версий пока информации нет.
Кроме того, из-за ограничений виртуальной среды Remote Repositories не поддерживает терминалы, задачи и традиционную отладку. Возможности умного дополнения кода IntelliSense и навигации Go to Definition также доступны не в полном объеме.
Возможны проблемы с поиском, так как у GitHub есть ограничения индексации ветвей. Кроме того, все функции, которые изначально ориентированы на взаимодействие с локальными ресурсами, могут работать нестабильно.
Читайте также: