Надпись 5 месяцев для фотошопа на прозрачном
ПРИВЕТИК ЕВОЧКА, СПАИСБО ЗА ВСЕ ТВОИ ВЕЛИКОЛЕПНЫЕ СУПЕР РАБОТЫ,
ВЕЛИКОЛЕПНЫЕ РАБОТЫ ВАЛЕЧКА.
СПАСИБО МАРИНОЧКА СУПЕР РАБОТЫ.
Привет дорогой Аленький-красивая работа-все картинки шикарные.
Красиво и очень мило -замечательная картина отличная работа.
ПРИВЕТ НАМ ПОСЫЛАЕТ КОТИК И МИЛО УЛЫБАЕТСЯ , СЕРДЕЧКИ РАЗДАЁТ ДРУЗЬЯМ, ПУСТЬ ВСЕ МЕЧТЫ СБЫВАЮТСЯ) ОЧЕНЬ КРАСИВАЯ, ЖИВАЯ, МИЛАЯ И ДОБРАЯ РАБОТА ГАЛОЧКА.
БЛАГОДАРЮ ОТ ВСЕЙ ДУШИ ГАЛОЧКА, ОЧЕНЬ ПРИЯТНО ЧТО РАБОТЫ НРАВЯТСЯ!!) ДОБРЫЙ ОСЕННИХ ДЕНЬКОВ И ТЕБЕ ДОРОГАЯ!
ПРИВЕТИК ЗАЙКА, НЕ ГРУСТИ, А ЛУЧШЕ МЯЧИК ТЫ ЛОВИ, ГОЛОВКОЙ СИЛЬНО НЕ МОТАЙ А ПОЦЕЛУЙЧИК ПОСЫЛАЙ)) МЫ РАДЫ ОЧЕНЬ БУДЕМ) ПОТРЯСАЮЩАЯ РАБОТА ГАЛОЧКА, ГЛАЗ НЕ ОТОРВАТЬ, ЗАЙКА ПРЕЛЕСТЬ И МЯЧИК ТОЖЕ
ДЫШИ НАША ПТИЧКА И НЕ ТАИСЬ ЗИМНЯЯ СКАЗКА ТЫ ДОЛГО ПРОДЛИСЬ)) СУПЕР РАБОТА НАДЮШЕНЬКА!
Спасибо Аллочка, за прекрасные работы ! Хорошего настроения, добрых осенних дней .
СПАСИБО МАРИНОЧКА ЗА УЛЫБКУ , ЗА ДОБРО ЗА КРАСИВЫЕ, ЯРКИЕ РАБОТЫ!!
КАКОЕ МИЛОЕ И ДОБРОЕ ЭТО ЖИВОЕ УТРО ГАЛОЧКА!! КОТИК НАС ПРИВЕТСТВУЕТ ЦВЕТАМИ, СВОИМ ТЕПЛОМ И ПОДМИГИВАЕТ ) СУПЕР РАБОТА ДОРОГАЯ!
ВСЕ ТЁПЛЫЕ СЛОВА ДЛЯ ПОТРЯСАЮЩЕГО АНИМАТОРА ГАЛОЧКА. )
ОЧЕНЬ ПОНРАВИЛАСЬ, МНЕ ВСЕ ТВОИ РАБОТЫ НРАВЯТСЯ ГАЛОЧКА!! ОНИ НЕПОВТОРИМЫЕ, ЯРКИЕ, КРАСОЧНЫЕ, ЖИВЫЕ!
ОТ ВСЕЙ ДУШИ СПАСИБО БОЛЬШУЩЕЕ ГАЛОЧКА!
Спасибо дорогая Аллочка, очень рада, что тебе понравилось .
Благодарю от души Аллочка за добрые и тёплые слова .
Большое спасибо Аллочка .
Хорошего денёчка Аллочка, спасибо огромное за прекрасные работы, поддержку и комментарии .
КРАСИВЫЙ, ЯРКИЙ, И ОЧЕНЬ СОЛНЕЧНЫЙ НОЯБРЬ МАРИНОЧКА!! У НАС УЖЕ СНЕГ, НО СОЛНЫШКО СВЕТИТ!!
СКАЗОЧНЫЕ РАБОТЫ ВАЛЕЧКА!! КРАСОТА.
С ДОБРЫМ УТРОМ ГАЛОЧКА, С НОВЫМ ДНЁМ С НОВЫМ СЧАСТЬЕМ ЗА ОКНОМ!)ОЧЕНЬ КРАСИВАЯ, ЯРКАЯ,ЖИВАЯ СУПЕР ОТКРЫТОЧКА С ОЧЕНЬ ВКУСНЫМ КОФЕ И АРОМАТОМ РОЗЫ.
ЛЁГКОГО И УДАЧНОГО ПОНЕДЕЛЬНИКА МАРИНОЧКА! СПАИСБО ЗА ПРЕКРАСНЫЕ РАБОТЫ!
СПАСИБО ОГРОМНОЕ МАРИНОЧКА, ОЧЕНЬ ХОРОШО, ЧТО ТЫ СЮДА ЗАХОДИШЬ И ЗАГРУЖАЕШЬ СВОИ РАБОТЫ, МОЖНО И НЕ ЧИТАТЬ, ПЛОХОГО Я НЕ НАПИШУ), ЗА ПОДДЕРЖКУ САЙТИКА БЛАГОДАРИМ ОТ ДУШИ С ГАЛОЧКОЙ!!))
СПАСИБО НАДЮША ЗА ВЕЛИКОЛЕПНЫЕ РАБОТЫ.
ЧУДЕСНЫЕ, ЯРКИЕ КРАСИВЫЕ РАБОТЫ ФАЕЧКА!!
АЛЛОЧКА ОТ ВСЕГО СЕРДЦА БЛАГОДАРЮ ТЕБЯ, ПРОСТИ Я ПОЧТИ НИКОГДА ТУТ НЕ ОТВЕЧАЮ, ЗАГРУЖУ КАРТИНКИ И ВСЕ !! ЛЮБЛЮ ТЕБЯ И ЗА ВСЕ БЛАГОАДРЮ !! ТЫ ЧУДО !!
СПАСИБО МАРИНОЧКА ЗА ВЕЛИКОЛЕПНЫЕ , КРАСИВЫЕ , ЯРКИЕ РАБОТЫ!!
СПАСИБО ЭЛЬЗОЧКА ЗА ЭТУ КРАСОТУ!ЗА ОЧЕГЬ СЧАСТЛИВЫЙ ГОД ТИГРА.. ИМЕННО ТАКИМ ОН И БУДЕТ.
Красота какая - огромное спасибо Эльза .
СПАСИБО БОЛЬШУЩЕЕ ГАЛОЧКА ОТ ВСЕЙ ДУШИ!! И ВЗАИМНО ЖЕЛАЮ ДОБРЫХ, ЗДОРОВЫХ НОЯБЬСКИХ ДЕНЬКОВ)
ВЕЛИКОЛЕПНЫЕ ВСЕ РАБОТЫ ФАЕЧКА.
СПАСИБО МАРИНОЧКА, ПУСТЬ ТАК БУДЕТ КАЖДЫЙ ДЕНЬ!! ВЕЛИКОЛЕПНЫЕ РАБОТЫ!
Кружатся медленно снежинки - красиво. Спасибо Аллочка, добрых ноябрьских дней .
Спасибо большое Фаина, замечательные работы .
СПАИСБО ФАЕЧКА ЗА ВЕЛИКОЛЕПНЫЕ ПРАЗДНИЧЕЫ РАБОТЫ.
ЧУДЕСНЫЕ, ЯРКИЕ, ВЕЛИКОЛЕПНЫЕ РАБОТЫ МАРИНОЧКА.
СПАСИБО ВАЛЕЧКА ЗА ВСЕ СУПЕР РАБОТЫ.
СПАСИБО МАРИНОЧКА ЗА ВСЕ ТВОИ ВЕЛИКОЛЕПНЫЕ РАБОТЫ.
СПАСИБО ЛЕНОЧКА ЗА ПРЕКРАСНУЮ,ДУШЕВНУЮ И САМЫЕ ДОБРЫЕ ПОЖЕЛАНИЯ!! ВЕЛИКОЛЕПНО.
Я ТОЛЬКО ЗА. ПУСТЬ БЕРЕЖЁТ НАС АНГЕЛОЧЕК!! СПАИСБО ЛЕНОЧКА ЗА ВЕЛИКОЛЕПНЫЕ РАБОТЫ.
ДЕНЬ 7 НОЯБРЯ, КРАСНЫЙ ДЕНЬ КАЛЕНДАРЯ, МЫ УЧЕБНИКИ ЗАКРОЕМ НУ И В ШКОЛУ НЕ ПОЙДЁМ)) ВСЕ НА МИТИНГ ПОБЕЖИМ И КОВИД МЫ ПОБЕДИМ. )
С ДОБРЫМ УТРОМ, С НОВЫМ ДНЁМ, ПУСТЬ ВЕЗУЧИМ БУДЕТ ОН, СОЛНЦЕ СВЕТИТ НАМ С УТРА, УЛЫБАЮТСЯ ДРУЗЬЯ, ОСЕНЬ ДАРИТ НАМ ТЕПЛО, НУ А ГАЛОЧКА ДОБРО. СУПЕР ОТКРЫТОЧКА, ОЧЕНТЬ РАДОСТНАЯ, ТЁПЛАЯ, СОЛНЕЧНАЯ, ЖИВАЯ И ТАКАЯ СЧСТЛИВАЯ!! СУПЕР РАБОТА ГАЛОЧКА.
РОДНАЯ РЕЧЬ ЗВУЧИТ ПОВСЮДУ, РОДИМЫЙ РУССКИЙ НАШ ЯЗЫК!!С ДНЁМ ОКТЯБРЯ Я ПОЗДРАВЛЯЮ ВЕЛИКИЙ ПРАЗДНИК БЫЛ ДЛЯ НАС. ВЕЛИКОЛЕПНАЯ РАБОТА ЭЛЬЗОЧКА!
СПАСИБО ФАЕЧКА ЗА ПРЕКРАСНЫЕ ВСЕ РАБОТЫ!! КРАСОТА!
С ПРАЗДНИКОМ ВЕЛИКОГО ОКТЯБРЯ ЛЕНОЧКА! СПАИСБО ЗА ВЕЛИКОЛЕПНЫЕ РАБОТЫ.
ОЧЕНЬ КРАСИВЫЕ, ЯРКИЕ, КРАСОТЧНЫЕ РАБОТЫ МАРИНОЧКА.
КАКОЙ КЛАССНЫЙ ПОДАРОЧЕК ИМЕНИННИКУ, ПОТРЯСАЮЩЕ КРАСИВАЯ МАШИНА И РАБОТА ГАЛОЧКА. СУПЕР!!
С ПРАЗДНИКОМ ЛЕНОЧКА!! Я ЗАВТРА В РАЗВЕТКУ ИДУ) СПАИСБО ЗА СУПЕР РАБОТЫ!!
КЛАССНЫЕ РАБОТЫ НАДЮША.
СУПЕР РАБОТА ЭЛЬЗОЧКА!! СЛАВА ВЕЛИКОМУ ОКТЯБРЮ!! ПОБЕДА ЗА НАМИ, УРА.
СПАСИБО МАРИНОЧКА ЗА ПРЕКРАСНЫЕ РАБОТЫ!!
Спасибо Надюша - замечательные работы .
Очень красиво- замечательная работа .
КАК ЖЕ Я ЛЮБЛЮ МЕЧТАТЬ ПОД ШУМ ДОЖДЯ, НО УВЫ ДОЖДИ У НАС УЖЕ ДАВНО ЗАКОНЧИЛИСЬ И МОИ МЕЧТЫ ТЕПЕРЬНЕ СКОРО СБУДУТСЯ МАРИНОЧКА)) ТОЛЬКО ВЕСНОЙ. СПАСИБО ЗА ВЕЛИКОЛЕПНЫЕ РАБОТЫ!!А МЕЧТА У НАС СЕЙЧАС ОДНА У ВСЕХ. ЗДОРОВЬЯ СТРАНЕ И ЕЁ РОССИЯНАМ.

Категории раздела - Надписи
- разные надписи объёмными , красивыми буквами на прозрачном фоне для изготовления колажей , изготовления открыток к знаменательным датам , юбилеям и праздничным дням , а так же тексты png с пожеланиями на разные случаи.
Раздел надписи
Все основные подразделы с красиво написанными словами на прозрачном фоне, которые помогут Вам в изготовления открыток или плакатов , украшения домашних фото , оформления изображений к праздникам и знаменательным датам.
— Надписи на прозрачном фоне в формате PNG для украшения и оформления изображений.
Поздравляю | С Праздником! | День недели | Название месяцев | Зодиаки | День Воинской славы.
Пожелания Слова с красивыми пожеланиями к разным событиям.
Картинки с текстом пожеланий : Доброго утра | Прекрасного дня | Романтического вечера |Спокойной ночи | Огромного счастья |хорошего настроения.Надписи к семейным праздникам Праздники которые отмечаются в кругу семьи , с любимыми и близкими родственниками , с самыми настоящими и преданными друзьями.
Праздничные надписи без фона , красивые , красочные картинки png : День рождения | Юбилеи | С новорожденным | День рождения по годам | День супруга | день тёщи.Именные надписи Надписи с красиво написанными женскими и мужскими именами .
Картинки на прозрачном фоне с мужскими и женскими именами , красочные именные картинки без фона для фотошопа. Имена мужские и женские | надписи с именем ко дню рождения , именинам и на день Ангела .Надписи - Свадебные , Годовщины свадьбы по годам. Праздничные свадебные события и даты которые отмечаются супругами после совместного проживания определённого количества лет.
Яркие , красочные надписи с названиями годовщин свадеб красивыми , объёмными буквами и разными шрифтами. День свадьбы | С Годовщиной | 1-й год Ситцевая свадьба | 2-й Бумажная свадьба |3-й год Кожаная свадьба.Надписи - Военные Праздники Красиво написанные названия военных праздников , которые отмечают военослужащие , как действующие , так и те кто оставил военную службу.
Праздничные надписи пнг , красивые , красочные картинки на прозрачном фоне к праздникам для настоящих мужчин , отважных защиников нашего Отечества . День ВДВ | День ВМФ | День танкиста| День пограничника | Днь ракетных войск | День морпеха | День космических войск .Надписи - Общие Праздники Название праздников которые празднуют как на государственном уровне , так и во всём мире.Неофициальные праздничные даты.
Яркие надписи , красочные картинки с прозрачным фоном к праздничным событиям и датам отмечаемых всеми , кто поддерживает и чтит эти праздничные традиции. Новый год | День св. Валентина | День улыбки| День молодёжи | Днь приветствий | День матери | День шоколада .Надписи - Профессиональные праздники Название праздников которые празднуют специалисты и рабочие разных профессий.
Красиво написанные названия профессиональных праздников , яркие, красочные картинки без фона к профессиональным праздникам которые празднуют люди работающие по той или иной специальности. День ППС | День программиста | День лесника | День социолога | Днь психолога | День юриста | День торгового работника .Надписи - Патриотические праздники Картинки с названием праздников , которые отмечают все , кому не безразлина судьба и процветание необъятной Родины , Великого и Могучего Отечества , сильного и независимого государства.
Красивые тексты png , яркие, красочные картинки без фона к патриотическим праздникам , знаменательным событиям и памятным дням. 23 февраля | 9 мая | 1 мая| День России | День Великой октябрьской социалистической революции | День народного единства | День Конституции .Надписи к церковным праздникам Все верующие христиане отмечают праздники которые имеют влияние на нашу жизнь, оживляют , возгревают нашу веру (сердца) в будущие блага и питают благочестивые, добрые нравы.
Поздравительные надписи без фона , яркие, красочные картинки с названием религиозных , церковных , Великих православных праздников. Рождество Христово | Крещение Господне | Пасха | День Святого Ноколая | День Святой Троицы | Крещение Руси .
Научиться работать с текстом и шрифтами в Фотошопе будет полезно не только начинающему дизайнеру, чтобы в будущем делать красивые макеты. Этот навык пригодится и тем, кто хочет сделать красивый пост с картинкой и заголовком, создать открытку с поздравлением или просто сделать надпись на изображении.
В этой статье я расскажу о том, как сделать текст в Photoshop, покажу различные эффекты и приемы оформления текстов. Каждый пример я буду подробно иллюстрировать. Обещаю, будет несложно даже новичку.
Добавляем текст в Фотошопе
Пришло время сделать первые шаги: попробуем добавить текст на белый фон. Создаем новый документ – по умолчанию у нас уже есть слой с фоном. Нажимаем на инструмент «Текст» на панели инструментов в левой части экрана (можно просто нажать клавишу Т). Теперь можно кликнуть в любом месте на холсте – там появится поле для ввода горизонтального текста.

Если вы хотите, чтобы текст шел вертикально, нужно нажать на инструмент «Текст» правой кнопкой мыши – тогда выпадет меню, в котором можно выбрать инструмент «Вертикальный текст».

Эти способы отлично подходят для создания заголовков. Однако если вам нужно сделать абзац, можно поступить немного иначе. Щелкните левой кнопкой мыши по холсту и потяните – вы увидите, что теперь появилась рамка для ввода абзаца.

Когда вы создаете новый текст в документе, он отображается в виде текстового слоя. Если вы не видите эту панель, просто нажмите F7 или откройте вкладку «Окно» – «Слои». Обязательно откройте эту панель – далее мы будем часто к ней обращаться.
Редактирование текста в Photoshop
Начало положено – у нас есть заголовок и абзац под ним. Давайте посмотрим, как мы можем изменить внешний вид текстов с помощью базовых инструментов Adobe Photoshop. Я создам новую надпись и маленький абзац, а на фон поставлю какую-нибудь картинку. Давайте теперь откроем вкладки «Окно» – «Символ» и «Окно» – «Абзац».

Это два главных окошка для форматирования текста, где есть все параметры. В окне «Символ» вы можете выбирать и менять шрифты, настраивать расстояние между буквами и многое другое. В окошке «Абзац» – настраивать выравнивание текстов и отступы. А теперь я расскажу обо всем подробнее.
Как поменять шрифт и размер текста
Для того чтобы изменить размер текста, для начала нужно найти инструмент «Перемещение» на панели инструментов (значок со стрелками). Выбираем текст, размер которого нужно изменить, и просто тянем за уголок рамки. Если так сделать не получилось – убедитесь, что в верхней панели стоит галочка возле пункта «Автовыбор».

Если ваш Photoshop был выпущен до июня 2019 года, то для пропорционального изменения размера необходимо зажимать Shift.
Поменять размер текста можно другим способом – просто выберите необходимый размер шрифта. Выберите слой с текстом, а затем нажмите на инструмент «Текст» (Т). В верхней панели или в окне «Символ» появятся все необходимые параметры: чтобы изменить размер шрифта, впишите значение или выберите что-то из предложенного в меню. Здесь же вы можете выбрать шрифт – чтобы увидеть все установленные шрифты, нажмите на стрелочку.

Как сделать выравнивание текста

Чтобы настроить выключку, пользуйтесь окном «Абзац». На иконках изображены миниатюры способов выравнивания.
Как изменить текст в Photoshop
Существует два способа поменять текст:
- Нажмите на инструмент «Перемещение» (V), а затем дважды щелкните на текст.
- Выберите инструмент «Текст» (Т) и щелкните на текст на холсте.
Как поменять цвет текста
Давайте теперь попробуем добавить красок – поменяем цвет заголовка. Чтобы это сделать, нажмите на инструмент «Текст», затем выберите нужный слой в панели слоев, а наверху нажмите на квадратик с цветом.

Открылась целая палитра – меняйте ползунки, и цвет текста будет изменяться в режиме реального времени. Здесь же можно вписать значения цветов, если вам необходимо задать точный оттенок.

Также можно менять цвет текста в окне «Символ», о котором я писала выше. Выберите слой с текстом, а потом щелкните по полю «Цвет». Вы прекрасны!
Если вы хотите поменять цвет только одной буквы, просто выделите ее инструментом «Текст». Я сделала новую картинку с кукурузкой и теперь хочу покрасить первую букву в желтый цвет. Выделяю ее, а затем нажимаю на окошечко «Цвет» в любой области – у меня целых три варианта.

Появляется палитра, и вот он – желтый! Кстати, цвет можно взять пипеткой с картинки или другой надписи: просто нажмите мышкой на нужный цвет на холсте, а курсор сам превратится в пипетку.

Как скопировать текст
Чтобы скопировать текст в Фотошопе, необходимо выбрать нужный слой на холсте (снова убедитесь, что включен «Автовыбор»), зажмите Alt и потяните мышкой в сторону. Так вы можете сразу проконтролировать, куда разместить копию. Другой способ – бессмертные сочетания клавиш Ctrl + C и Ctrl + V, но в этом случае текст поместится на холст рандомно.

Если вы хотите скопировать текст так, чтобы он оказался ровно на том же месте, то потяните этот слой на панели «Слои» вверх или вниз с зажатым Alt.
Метод с копированием и вставкой также работает, если вы копируете текст, например из Word.
Создаем эффекты для текста

Photoshop – мощный графический редактор. С его помощью можно создавать красивые эффекты для текста: неоновое свечение, объемный текст или модный градиент. Давайте начнем с основ и рассмотрим несколько популярных эффектов и способов искажения текста.
Как сделать обводку текста
Чтобы сделать простую обводку текста в Фотошопе, необходимо попасть в окно «Стили слоя». Находим нужный слой на панели слоев и дважды щелкаем по нему мышью. Ставим галочку возле пункта «Выполнить обводку»: в этом окошке можно выбрать ее цвет, положение и размер.

Как сделать контур текста
Еще одна задачка, которую можно решить за пару минут. Итак, у меня уже подготовлена картинка с горами. Я хочу написать на ней контуром слово «nature». Выбираю инструмент «Текст», нажимаю куда-нибудь на холсте и пишу заветное слово.

Далее действуем примерно так же, как с обводкой: заходим в «Стили слоя» и выставляем цвет и толщину обводки. А теперь магия! В панели слоев выкручиваем пункт «Заливка» на 0%. Теперь у надписи виден лишь контур.

Как сделать прозрачный текст
Прозрачный (вырубленный) текст я буду делать на белой плашке. Сперва нужно создать новый документ и поместить в него какую-нибудь картинку. Сегодня мне особенно нравятся черно-белые пейзажи, ничего не могу поделать. Давайте создадим новый текстовый слой и напишем любое слово. У меня это будет «mystery» – думаю, отлично подходит.

Дальше следите за руками:
Как изменить прозрачность текста
Чтобы изменить прозрачность букв, откройте панель «Слои». Найдите нужный вам слой и введите значение непрозрачности. Если нажать на стрелочку, появится ползунок.

Больше всего мне нравится, как выглядят цветные буквы с прозрачностью. Я выбрала желтый заголовок в цвет кукурузы, а прозрачность текста опустила до 52%.

Как сделать неоновые буквы
Давайте попробуем сделать модный неоновый текст. Способов существует масса, но чаще всего я использую этот:
- Создаем текстовый слой какого-нибудь кислотного цвета, например ярко-малинового.
- Дважды кликаем по нему на панели, чтобы вызвать окно стилей слоя.
- Открываем «Внешнее свечение» и выбираем цвет этого свечения – у меня малиновые буквы, и свечение от них я тоже сделаю малиновым, только чуть светлее.
- Настраиваем непрозрачность и переходим ко вкладке «Внутреннее свечение».
- Во вкладке «Внутреннее свечение» я выбрала светло-розовый цвет, полностью непрозрачный, а возле пункта «Источник» – «Из центра».
После всех настроек текст можно изменить. А если вы скопируете слой, то все настройки неона тоже сохранятся. Покрутите ползунки, поиграйте с прозрачностью, оттенками и мягкостью свечения. Экспериментируйте, у вас все получится!

Как сделать градиент текста
Еще один моднейший эффект, который я буду делать через окошко «Стили слоя». Я сделаю цветной градиент на слово «mystery» – может быть, это сделает лес чуть веселее. Итак, заходим в «Стили слоя» через двойной клик по текстовому слою, а дальше – «Наложение градиента».

Если кликнуть по самому градиенту, вы увидите окно редактора, где можно выбрать цвета и выставить все настройки. Редактируйте цвет, кликнув по маленькому ползунку-квадратику, расположенному под градиентом. Если двигать ползунки по горизонтали, градиент будет меняться. Созданный градиент можно сохранить: так вы можете собрать целую коллекцию собственных градиентов. Попробуйте!

Меняем форму
Наклон
Для того чтобы сделать наклон текста, выберите его инструментом «Перемещение» или нажмите на него на панели слоев. Затем выберите вкладку «Редактирование» – «Трансформирование» – «Наклон».

Потяните мышкой за любой край рамки, чтобы наклонить текст или просто впишите значение угла наклона в верхней части экрана.

Деформация
В Фотошопе есть специальное окно, посвященное деформации текста. Чтобы его открыть, нажмите на инструмент «Текст». Наверху появится кнопка, открывающая окно деформации. Здесь вы можете выбрать стиль и настроить уровень искажения текста. После этого текст все еще будет доступен для редактирования.

Есть еще один способ деформировать надпись. Если нажать правой кнопкой мышки по текстовому слою и затем на «Растрировать текст», то откроется новое поле возможностей.

Помните, что после растрирования текст нельзя будет редактировать. Растрировав его, зайдите во вкладку «Редактирование» – «Трансформирование», а там выберите, к примеру, «Искажение».

Можно тянуть слово в любую сторону, попробуйте!

Во вкладке «Трансформирование» есть и другие штучки. Обратите внимание на пункт «Деформация» – с его помощью можно делать забавные вещи. Вот что получится, если выбрать деформацию с сеткой 5х5:

Как сделать текст по кругу
Текст по кругу в Adobe Photoshop делается буквально в пару кликов. Итак, для начала нам необходимо нарисовать круг. Найдите инструмент «Эллипс». Он может прятаться за «Прямоугольником» – щелкните по нему правой кнопкой мышки, и вы сразу его увидите.

Наверху выберите пункт «Контур». Зажмите Shift, чтобы создать ровный круг, и отпустите, когда размер вас устроит. Чтобы начать писать текст по кругу, выберите инструмент «Текст» и щелкните прямо на контур нашего круга. Чтобы редактировать текст, кликните по нему дважды.

Заключение
Фотошоп предлагает массу инструментов, которые позволяют делать с текстом что угодно – все зависит только от вашей фантазии. В этом материале я показала вам самые простые вещи, но если вы будете учиться работать в программе дальше, то сможете создавать более сложные эффекты. Множество эффектов можно сделать через «Стили слоя»: попробуйте поиграть с разными значениями – иногда сочетания дают неожиданный и интересный результат.
Надеюсь, что эта статья помогла вам немного прокачать свой уровень владения Фотошопом :)

В этом небольшом уроке вы узнаете, как создать стеклянный текст, используя стили слоя в Фотошоп. Давайте начнем!
Используемые материалы
Шаг 1 - Подготовка материалов и создание документа
Создайте новый PSD документ, 600 х 400 пикселей в RGB режиме разрешением 72 точки на дюйм с белым фоном. Теперь подготовим наши материалы. Установите шрифт TheNautiGal на ваш компьютер и при необходимости откройте .PAT файл для создания фона или используйте готовое фоновое изображение, чтобы не создавать фон. Вы можете пропустить создание фона и перейти сразу к шагу 3 этого урока.

Шаг 2 - Создание фона
Идём в Menu>Layer> Layer Styles> Blending Options (Меню>Слой>Стиль слоя>Параметры наложения) и используем настройки ниже. Вы также можете получить доступ к Параметрам наложения двумя более быстрыми способами. Первый и самый быстрый способ это дважды щелкнуть на слое в меню слоев.
Другой способ: Нажмите правой кнопкой мыши на слое в меню слоев и выберите Режимы наложения. Когда вы закончите со всеми настройками ниже, не забудьте нажать "OK" в окне настроек наложения! Если вы скачали шаблоны файлов – используйте шаблон № 31. Вы также можете оставить фон без наложения текстуры или использовать любую другую текстуру, которая подойдёт для светлого фона.
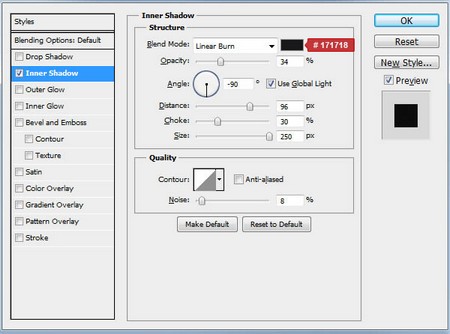


Наложение узора: Режим наложения - Нормальный, непрозрачность 100%, используйте текстуру из набора 72 Subtle Web Patterns, масштаб 100%.


Шаг 3 - Приступим к созданию первого слоя с текстом
Теперь мы можем начать делать наш текстовый эффект. Сначала выберите инструмент "текст" и измените шрифт на TheNautiGal, размером около 255 пунктов и метод сглаживания - резкий. Теперь введите текст где-то в центре изображения. Вы можете написать любое слово, но в этом уроке мы будем использовать слово "Wow".

Шаг 4
Этот первый слой с текстом будет расположен ниже всех текстовых слоев. Идём в Menu>Layer> Layer Styles> Blending Options (Меню>Слой>Стиль слоя>Параметры наложения) и используем настройки ниже для нашего текста.
Установите непрозрачность заливки - 0%.


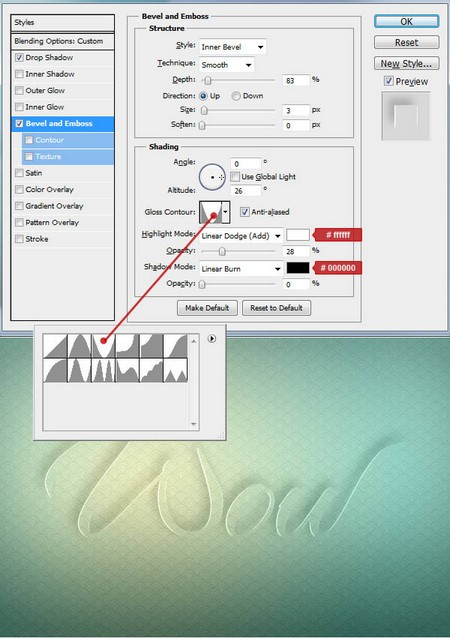
Шаг 5 - Создание и настройка 2-го слоя с текстом
Теперь дублируем слой с текстом. Выделите слой с текстом и перейдите Menu > Layer > Duplicate layer (Меню>Слой>Создать дубликат слоя) и назовите его как хотите. Теперь перейдите Menu> Layer> Layer Style> Clear Layer Style (Меню>Слой>Стиль слоя>Очистить стиль слоя), так как мы будем применять другой стиль для этого слоя. Наконец идите в Menu> Layer> Layer Style> Blending Options (Меню>Слой>Стиль слоя>Параметры наложения) и используйте настройки ниже для вашего текста.
Опять же, вы можете использовать быстрый доступ к параметрам наложения из шага 2 этого урока. Когда вы закончите со всеми настройками ниже, не забудьте нажать "OK" в окне настроек наложения! Этот слой с текстом будет в середине всех слоев. Так что сейчас он должна быть расположен выше первого слоя с текстом.
Установите непрозрачность заливки-0%.
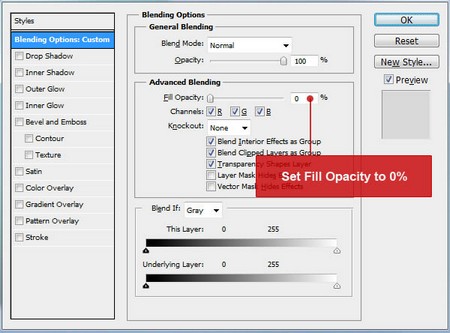
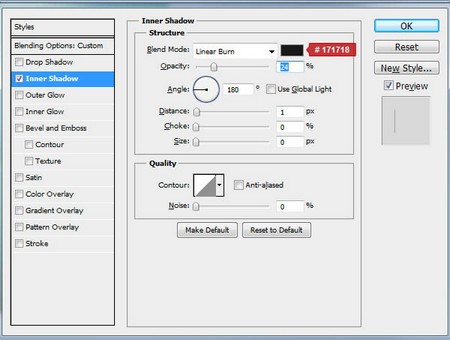

Шаг 6
Создание и настройка последнего 3-го слоя с текстом. Мы почти у цели. Теперь нам нужно дублировать наш 2-ой слой с текстом. Выделите слой с текстом и перейдите Menu > Layer > Duplicate layer (Меню>Слой>Создать дубликат слоя) и назовите его как хотите. Теперь перейдите Menu> Layer> Layer Style> Clear Layer Style (Меню>Слой>Стиль слоя>Очистить стиль слоя), так как мы будем применять другой стиль для этого слоя. Наконец идите в Menu> Layer> Layer Style> Blending Options (Меню>Слой>Стиль слоя>Параметры наложения) и используйте настройки ниже для вашего текста.
Опять же, вы можете использовать быстрый доступ к параметрам наложения из шага 2 этого урока. Когда вы закончите со всеми настройками ниже, не забудьте нажать "OK" в окне настроек наложения! Это - главный слой с текстом и он должен быть расположен выше всех других слоев с текстом.
Установите непрозрачность заливки - 0%.




Автор: Ольга Максимчук (Princypessa). Дата публикации: 24 сентября 2020 . Категория: Уроки фотошопа текст.
Сегодня мы будем создавать прозрачный текст.
Эффект прозрачного текста хорошо будет смотреться на ярких фото.
Наверняка за лето у каждого из нас накопилось определенное количество ярких и сочных фото, так что данный эффект станет востребованным.
Сначала мы откроем изображение с пляжем из папки с исходниками, установим шрифт и напишем текст с помощью инструмента Текст.
Затем применим к текстовому слою стили слоя Обводка, Наложение градиента и Тень.
В завершение урока "Прозрачный текст в фотошопе" мы добавим корректирующий слой Цвет и изменим режим наложения слоя, чтобы тонировать (придать цвет) картинке.

Открываем в фотошоп (Ctrl+O) изображение «Фото» из папки с исходниками.

Устанавливаем шрифт из папки с исходниками. Для этого щелкните ПКМ по файлу шрифта и выберите «Установить». После этого шага шрифт установится одновременно в программу фотошоп и систему.





В панели слоев понижаем заливку текстового слоя. После этого слой станет невидимым, но в дальнейшем мы это исправим.

В панели слоев дважды щелкаем по текстовому слою, чтобы открыть стили слоя.





Результат после применения стилей слоя.

В панели слоев кликаем с зажатой клавишей Ctrl по иконке текстового слоя, чтобы загрузить выделение слоя. Переходим в меню Выделение-Инверсия.









В панели слоев возвращаем видимость текстовому слою и меняем режим наложения корректирующего слоя Цвет на Мягкий свет.
Читайте также:


