Как отключить обучение в фотошопе 2020
С 4 по 6 ноября в Лос-Анджелесе проходит ежегодная конференция Adobe MAX. Компания Adobe приурочила к этому событию обновление практически всей продуктовой линейки: Photoshop, Premiere Pro, After Effects, Character Animator, Audition, Substance Alchemist, Dimension, а также мобильных приложений. Для начала расскажем о новой версии Photoshop 2020 (или 21.0).
В последнюю версию пакета для редактирования изображений добавлены следующие возможности:
- ИИ для "Выделения объекта" и "Заливки с учетом содержимого"
- Новая деформация изображений
- Панель для "Наборов" (Presets)
- Быстрое преобразование смарт-объектов
- Расширенная панель "Свойства"
- Облачные документы
ИИ для "Выделения объекта" и "Заливки с учетом содержимого"
Мы уже подробно рассказывали о новом инструменте "Выделение объекта". Он появился благодаря технологии машинного обучения Adobe Sensei и обещает ускорить отделение объектов от фона на фотографиях.
Возможности ИИ также использует обновленная "Заливка с учетом содержимого" (Content-Aware Fill). Настройка Sampling Area Options позволяет выбрать область изображения, которую Photoshop будет использовать как образец при удалении нежелательного контента. Помимо стандартного прямоугольного выделения, появились следующие варианты.
- "Автоматическое" — Photoshop сам определяет области, которые подойдут для заполнения, исходя из цвета и текстуры.
- "Произвольное" — пользователь выделяет область кистью.
Новая деформация изображений
Инструмент "Деформация" также получил новую жизнь: теперь пользователи могут создавать произвольные сетки, а также добавлять линии или узловые точки там, где это необходимо.
При масштабировании, например, перетаскивании уголка выделения, теперь опция по умолчанию— сохранять пропорции. Клавишу SHIFT зажимать не нужно, она только выключает и выключает сохранение пропорций.
Панель для "Наборов" (Presets)
В новой версии Photoshop наборы (Presets) получили отдельную панель. Чтобы применить набор, его достаточно просто перетащить с панели на изображение — предварительный просмотр позволит быстро оценить результат.
Наборы также можно группировать и организовывать перетаскиванием.
Быстрое преобразование смарт-объектов
В быстром доступе в контекстном меню появилась опция: преобразовать смарт-объекты обратно в группу слоев или, наоборот, слои в смарт-объекты.
Расширенная панель "Свойства"
Для ускорения работы в панели "Свойства" отображаются настройки выбранного элемента: документа, растрового или текстового слоя.
С помощью новых "Быстрых операций" (Quick Actions) на панели пользователь может в один клик удалить фон, или выделить объект, или преобразовать текстовый слой в фигуру.
Облачные документы (Сloud documents)
Photoshop 21.0 предлагает новую систему облачных документов, которые являются следующим поколением файлов Creative Cloud. По словам разработчиков, такие документы оптимизированы для работы с десктопными и мобильными приложениями: Photoshop, XD, Fresco, и Aero.
Облачные документы хранятся отдельно от файлов Creative Cloud, но тоже используют объем хранилища. Файлы Photoshop можно сохранять локально — программа запоминает, как был сохранен последний документ и по умолчанию использует ту же опцию при сохранении или открытии следующего.
Прочие изменения
32-битные HDR-изображения теперь можно редактировать с помощью панелей "Кривые" и "Яркость/Контрастность". Настройки также доступны как корректирующий слой и смарт-фильтр.
Изображения можно быстро сохранить как GIF: Файл > Сохранить как.
Появилась опция закрыть все открытые документы, кроме текущего (Close Others).
Среди новых комбинаций клавиш — рисование и стирание нарисованного одной кистью. Для переключения между режимами нужно нажать клавишу
Полный список изменений можно найти в официальном блоге.
Где скачать?
Приложение Adobe Photoshop теперь доступно на iPad! Подробнее.
Ищете информацию о совместимости macOS Big Sur и Apple Silicon? Подробнее.
Начало работы
Загрузите, найдите справку для участников, и изучите основы.
Руководства
Руководства разного уровня для широкого круга пользователей.
Руководство пользователя
Получите оперативные ответы на вопросы и ознакомьтесь с пошаговыми инструкциями.
Устранение неполадок и Справка
Загрузка и установка
Как загрузить и установить Photoshop?
Вы можете загрузить свое приложение на веб-сайте Creative Cloud. Войдите в свою учетную запись Adobe при появлении соответствующего запроса, затем нажмите «Загрузить» или «Установить». Дополнительные сведения см. в разделе Загрузка приложений Creative Cloud.
Почему не удается установить Photoshop?
Решения для исправления ошибки, связанной со сбоем при установке, приведены в разделе Ошибка: «Сбой установки» настольного приложения Creative Cloud. Чтобы устранить другие проблемы, связанные с загрузкой, установкой и обновлением, обратитесь к этому руководству по устранению проблем загрузки и установки.
Можно ли загрузить пробную версию Photoshop?
Да! Пробные версии для всех приложений Creative Cloud, в том числе Photoshop, можно загрузить из каталога приложений Creative Cloud. Чтобы загрузить пробную версию, вам потребуется войти в систему при помощи идентификатора Adobe ID и пароля. Подробные инструкции приведены в разделе Загрузка и установка бесплатной пробной версии Creative Cloud.
Как восстановить идентификатор Adobe ID или пароль?
Можно ли установить Photoshop на другой компьютер?
Вы можете установить Photoshop и другие приложения Creative Cloud на не более чем два компьютера. Если вы хотите установить приложение на третий компьютер, потребуется деактивировать его на одном из двух предыдущих компьютеров. Узнайте больше об активации и деактивации приложений Creative Cloud.
Все еще нужна помощь? Получите больше решений для загрузки и установки.
Управление учетной записью
Как изменить пароль?
Войдите в свою учетную запись Adobe. Затем нажмите Изменить для параметра Текущий пароль и следуйте инструкциям на экране. Забыли пароль? Узнайте, как сбросить и изменить его.
Как изменить информацию о кредитной карте?
Как обновить или изменить свою подписку?
Сменить тариф Creative Cloud очень просто. Следуйте этим пошаговым инструкциям, чтобы обновить или изменить тариф.
Срок действия моей пробной версии скоро истечет. Как преобразовать ее?
Преобразовать пробную версию в платную подписку очень просто. Следуйте этим пошаговым инструкциям, чтобы обновить программу и оформить подписку.
Как аннулировать подписку и что произойдет с моими файлами?
После отмены подписки доступ к бесплатным возможностям Creative Cloud сохраняется, как и все файлы, сохраненные вами на устройство. Вы не сможете получать доступ к приложениям или большинству служб, а размер вашего облачного хранилища уменьшится до 2 ГБ. Узнайте о том, как отменить подписку Creative Cloud, и ознакомьтесь с условиями подписки Adobe.
Распространенные проблемы
Где можно получить поддержку, если я не понимаю, в чем проблема?
Начните с основных советов по устранению неполадок в Photoshop, чтобы устранить проблемы и найти дополнительные ресурсы.
Почему Photoshop не распознает файлы с моей камеры?
Возможно, потребуется обновить Adobe Camera Raw — внешний модуль, используемый в Photoshop для импорта изображений в формате RAW. Перейдите в приложение Creative Cloud, чтобы проверить наличие обновлений. Если таким образом не удается устранить проблему, получите дополнительные советы по устранению проблем Photoshop, связанных с камерой.
Если вы столкнулись с проблемами при рендеринге изображений, снижением производительности или сбоями в работе приложения, это может быть вызвано поврежденным, неподдерживаемым или несовместимым графическим процессором или драйвером графической карты. Подробнее о том, как устранить проблемы, связанные с графическим процессором или драйвером.
Каковы выявленные неполадки в Photoshop?
Список текущих выявленных неполадок, временных решений и решений см. в статье Выявленные неполадки в Photoshop.
Почему Photoshop так медленно работает на моем компьютере?
Возможно, требуется оптимизировать работу операционной системы, оборудования или Photoshop. Подробнее о том, как оптимизировать работу Photoshop.
Но если вы хотите отключить его, просто нажмите Ctrl + K (Win) / Command + K (Mac) на клавиатуре, чтобы быстро вернуться к общим настройкам Photoshop. Снимите флажок «Показать« Недавние файлы »Рабочее пространство при открытии файла», чтобы отключить его.
Как отключить Начальный экран Photoshop 2020?
Ищите опцию « Показать рабочее пространство« СТАРТ », когда нет открытых документов» . По умолчанию опция выбрана (отмечена). Чтобы отключить начальный экран, просто снимите эту опцию: Снимите флажок «Показывать« START »рабочее пространство, когда нет открытых документов».
Как отключить обучение в фотошопе?
Но если это не так, или наоборот они вам мешают и поэтому хотите их отключить, то перейдите в настройки фотошопа. Поставьте/снимите галочку напротив команды «Показывать подсказки». Таким образом, для успешного обучения фотошопа, позаботьтесь, чтобы у вас были включены всплывающие подсказки.
Как вернуть настройки по умолчанию в фотошопе?
Чтобы быстро восстановить установки с помощью комбинации клавиш, выполните следующие действия. Нажмите и удерживайте клавиши «Alt» + «Control» + «Shift» (в Windows) или «Option» + «Command» + «Shift» (в Mac OS) при запуске Photoshop. Будет выведено предложение удалить текущие настройки.
Как убрать обесцвечивание в фотошопе?
Обесцвечивание горячими клавишами
А теперь уже с помощью комбинации клавиш CTRL+SHIFT+U можно убрать цвет полностью с текущего слоя.31 мая 2019 г.
Как открыть рабочую среду в фотошопе?
Настроив требуемую конфигурацию рабочей среды, выберите Окно > Рабочая среда > Новая рабочая среда. Введите имя рабочей среды. В меню «Захват» выберите один вариант или несколько. Сохраняет текущий набор комбинаций клавиш (только для Photoshop).
Как скрыть начальную рабочую среду?
Скрыть рабочую среду «Начальная»
- (Windows) Выберите Правка > Установки > Общие.
- (Mac OS) Выберите InDesign > Установки > Общие.
Как удалить фото из фотошопа?
Как удалить объект с фото в фотошопе и сохранить фон
Как включить подсказки в фотошопе?
Для того, чтобы включить режим подсказок, установите флажок Show Tool Tips (Показывать всплывающие подсказки) в окне Edit > Preferences > General (Правка > Установки > Общие).
Как восстановить панель инструментов в фотошопе?
Как вернуть панель инструментов слева
- Нужно зайти в меню «Окно», и там найти пункт, который называется «Инструменты», затем напротив него поставить галочку, если ее до этого не было;
- Если напротив «инструментов» присутствовала галка, то можно попробовать убрать ее, а после снова поставить и перезагрузить программу.
Как перезагрузить Фотошоп?
Когда вы закроете программу, нажмите и удерживайте комбинацию клавиш Shift + Ctrl + Alt (Win) / Shift + Command + Option (Mac) на клавиатуре и перезапустите Photoshop, как обычно.
Как удалить определенный цвет в фотошопе?
Для удаления определенного цвета с изображения воспользуемся корректирующим слоем «Цветовой тон/Насыщенность». В настройках слоя, в выпадающем списке выбираем нужный цвет и снижаем насыщенность до -100. Таким же образом удаляются и другие цвета.
Как выйти из черно белого режима в фотошопе?
Во вкладке «Изображение» выберите «Режим» и укажите «Градации серого». Изображение станет черно-белым. Другой вариант, выберите изображение и откройте вкладку «Изображение» и кликните на пункт «Коррекция». Выберите «Обесцветить».
Как сделать прозрачный фон в фотошопе?
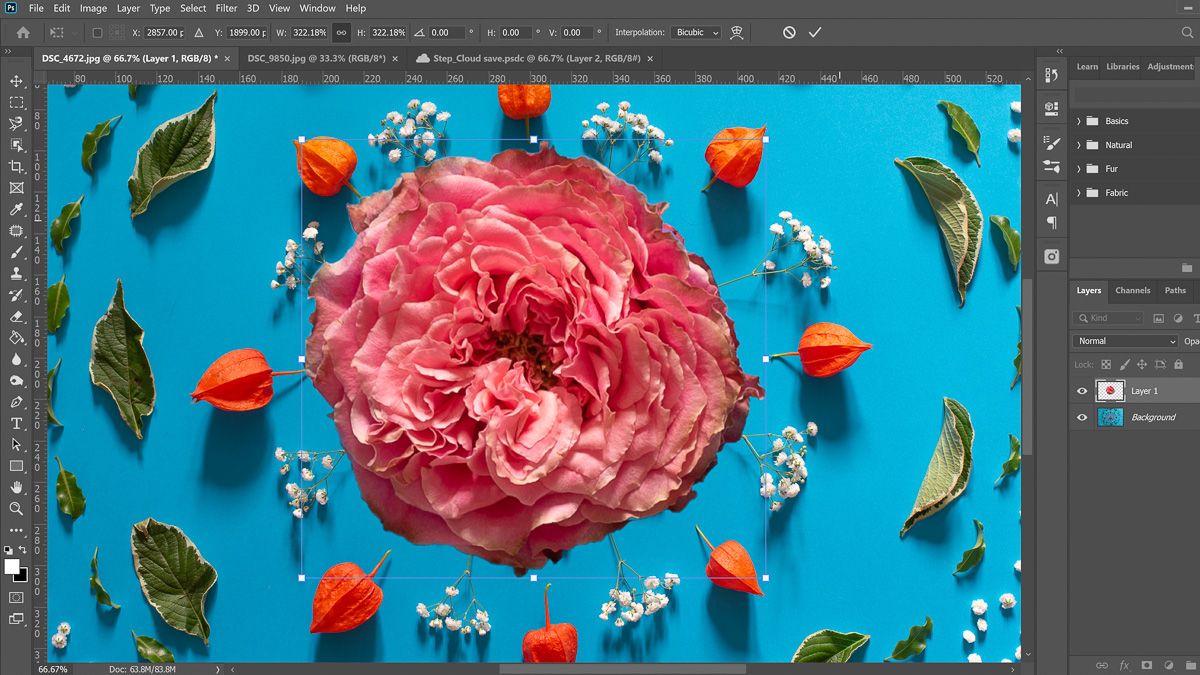
Adobe недавно выпустили Photoshop 2020, который порадует пользователей обновленными инструментами и новыми функциями. В этой статье мы обсудим преимущества и недостатки новой версии, а также определим, соответствует ли стоимость подписки предложенным возможностям. И действительно ли искусственный интеллект Sensei от Adobe сэкономит время?
Инструмент «Выделение объекта»
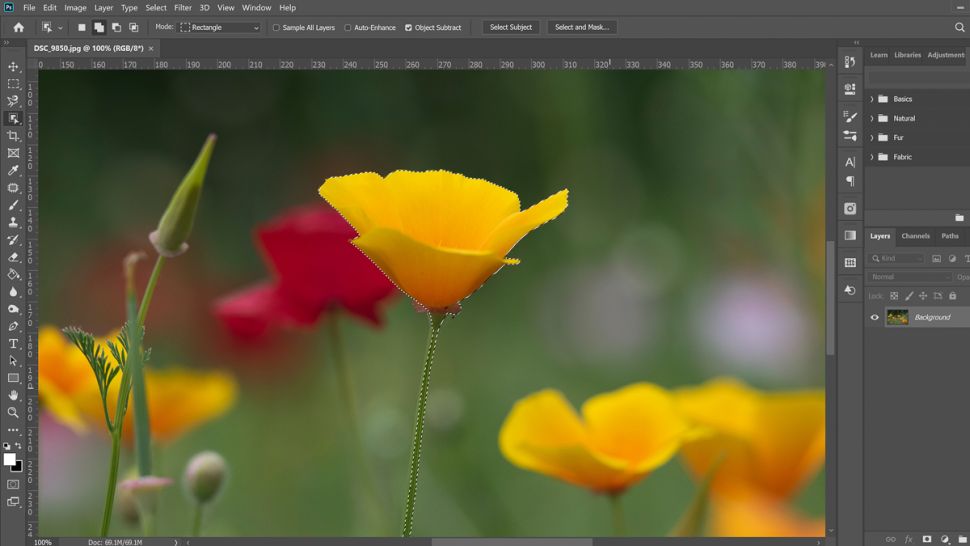
Непрерывное сохранение на облако
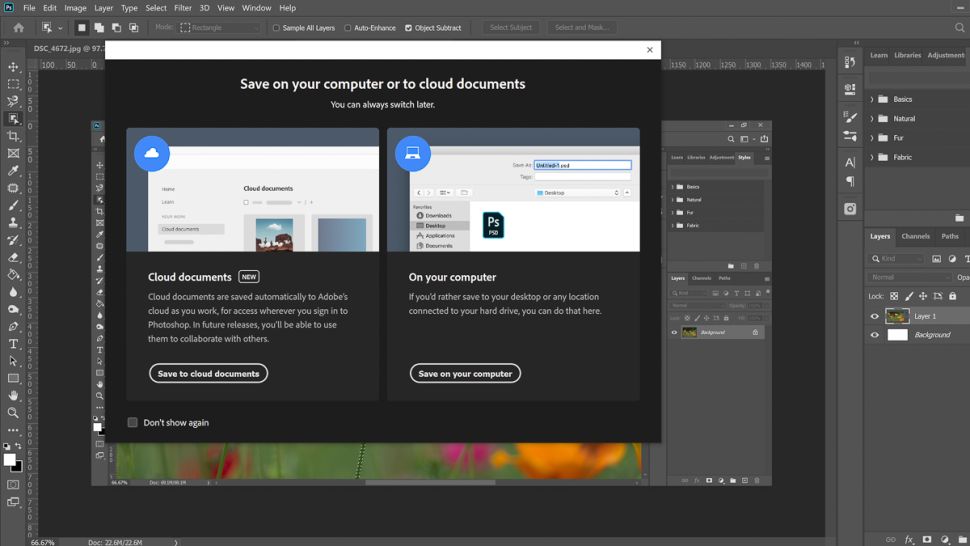
По мере того как Adobe постепенно делает Photoshop доступным для всех устройств, компания нацелена на бесшовную интеграцию, позволяя сохранять работу в облаке Adobe. Это означает, что вы можете начать работу на компьютере в офисе и завершить в кафе за своим iPad. Вы также можете использовать эту функцию для работы с файлами в Adobe Fresco.
Даже если у вас нет подключения к интернету, можно работать в автономном режиме, а при следующем подключении файлы синхронизируются автоматически. Просто нужно следить за наличием свободного места в хранилище Creative Cloud и периодически удалять ненужные файлы.
В целом, это отличное дополнение, которое сохранит ваши нервы. Оно предупреждает утерю данных в случае, если батарея устройства разрядится, или программное обеспечение выйдет из строя посреди рабочего процесса. Однако использование облачного хранилища не совсем удобно. Так, например, для того чтобы сохранить файл с облака на устройство, нужно будет снова открыть Photoshop и осуществить сохранение.
Пропорциональное трансформирование
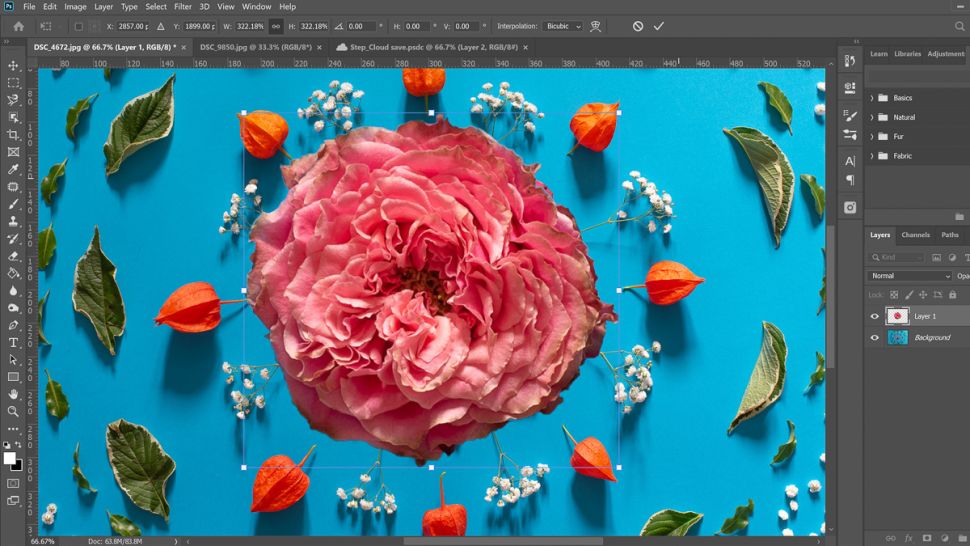
Вы можете дать пальцам отдохнуть, потому что пропорциональное трансформирование с помощью клавиши Shift осталось в прошлом. Photoshop 2020 теперь выполняет пропорциональное трансформирование по умолчанию. То есть вы можете делать объекты больше или меньше, без необходимости в зажатии клавиши Shift.
Теперь удерживая нажатой клавишу Shift, можно регулировать ширину и высоту, что кажется логичным. Если вы являетесь приверженцем старого режима и хотите оставить все как было: Редактирование> Настройки> Основные и поставьте галочку в Использовать устаревшее поведение при свободном трансформировании.
Расширенная панель «Свойства»
Панель «Свойства» обеспечивает более быстрый доступ к таким элементам, как отображение «Линеек», «Сетки», настройки «Вспомогательных линий», а также содержит дополнительную полезную вкладку «Быстрые действия». Набор функций меняется в зависимости от того, что вы выбираете в панели «Слои». Если слой не выделен, по умолчанию будут показаны «Свойства документа». Щелкните на растровый слой, и вы увидите действия со свойствами пикселей и так далее. Быстрый доступ значительно сэкономит ваше время. Одним щелчком мыши вы сможете выбрать необходимое действие, и больше не нужно искать функции самостоятельно.
Гибкое преобразование смарт-объектов
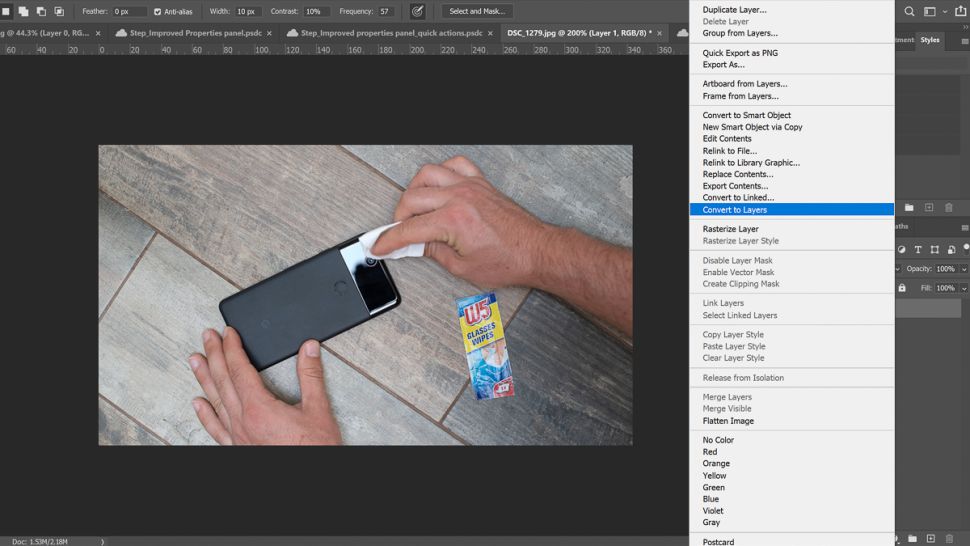
В быстром доступе в контекстном меню появилась опция: преобразовать смарт-объекты обратно в группу слоев или, наоборот, слои в смарт-объекты. Теперь смарт-объекты будут находиться в папке «Группа смарт-объектов», что очень удобно. Это облегчит работу со слоями, и они не потеряются среди 200 остальных слоев.
Новые наборы настроек
В последнее время в наборах настроек Photoshop произошли большие изменения. Старые известные всем наборы скрыты под опцией «Устаревшие наборы» в контекстном меню панели. Появились новые градиенты, формы, узоры и стили. Для каждого набора теперь выделена отдельная панель, что упрощает просмотр демонстративных миниатюр.
Вы можете даже изменить порядок и классифицировать наборы, используя простое перетаскивание. Таким же способом их можно поместить непосредственно на холст. А во время выбора набора возможен предварительный просмотр в реальном времени. Вы с легкостью получаете представление о каждом из них на холсте. Вам больше не придется прищуриваться в надежде разглядеть эффект на миниатюре.
Усовершенствованный инструмент «Деформация»
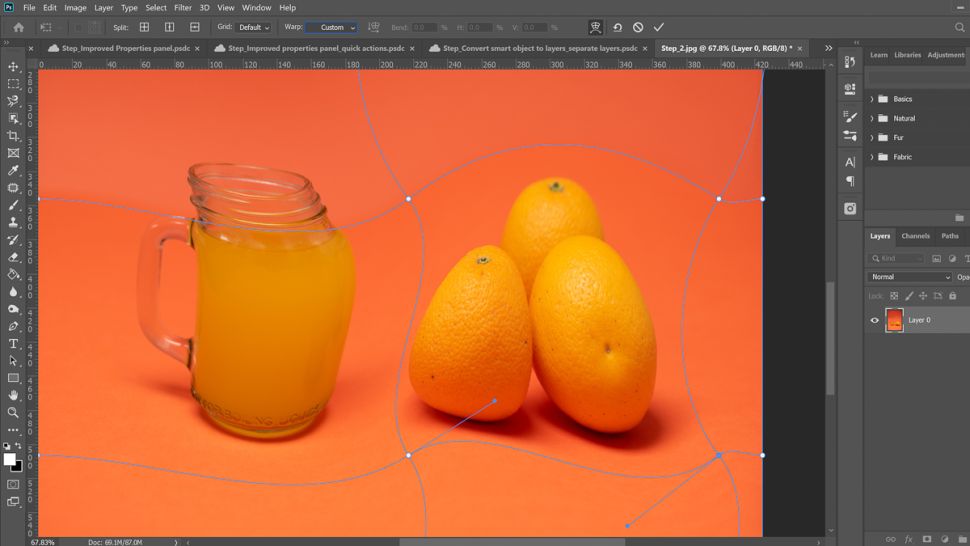
Улучшенный инструмент «Деформация» стал более мощным с появлением контрольных точек и точек разделения изображения. Благодаря этому, вы можете создавать сетки нестандартного размера, удалять линии сетки, размещать их где угодно и устанавливать собственные точки привязки.
Системные требования
MacOS
- Многоядерный процессор Intel с поддержкой 64-бит
- macOS версии 10.13 или выше
- 2GB оперативной памяти (рекомендуется 8 ГБ)
- Видеокарта nVidia GeForce GTX 1050/эквивалент или мощнее
Windows
- Процессор Intel или AMD с поддержкой 64-бит; 2 ГГц и больше
- Windows 7 (64-битная версия) или Windows 10 (64-битная версия)
- 2 ГБ оперативной памяти (рекомендуется 8 ГБ)
- Видеокарта nVidia GeForce GTX 1050/эквивалент или мощнее
Насколько хорош Photoshop 2020?
Новые функции и инструменты Photoshop 2020 предоставляют больше возможностей. Есть несколько действительно мощных дополнений, экономящих время.
Photoshop 2020 является отраслевым стандартом для редактирования изображений и, конечно, может сделать гораздо больше, чем просто позволить редактировать фото. Взять к примеру 3D-моделирование и анимацию. Трудно рекомендовать другое программное обеспечение вместо Photoshop с точки зрения полноты функций.
Если вы фотограф, цифровой художник или экспериментальный дизайнер, это определенно необходимое вам программное обеспечение. Несмотря на то, что Photoshop 2020 обладает мощной функцией анимации, если вы ищете автономное приложение для создания моушн-графики и 3D-контента, вам больше подойдет Cinema 4D. Однако, если вы регулярно сотрудничаете с другими дизайнерами или используете другое программное обеспечение Adobe и нуждаетесь в оптимизированном рабочем процессе, то Photoshop 2020 является бесценным инструментом.
Подведем итог
Одна из новинок среды Adobe Photoshop получила множество положительных отзывов от пользователей, начиная от обзорщиков на YouTube заканчивая рядовыми потребителями, среди которых графические дизайнеры, веб-дизайнеры, разработчики интерфейса приложений, художники, иллюстраторы, даже специалисты в области создания анимации.

Конечно же, по-прежнему незаменимым и «настольным» приложением Фотошоп остается для фотографов, а в Adobe Photoshop 2020 специалистам, занимающимся фотографией, ретушью, обработкой предложили еще целый ряд приятных и полезных функций любимой программы. Направление облачных документов — это то, что давно продвигает компания-разработчик. Photoshop 2020 года стал еще более «облачным», призванным избавить специалистов, вынужденных прежде хранить на своих жестких дисках огромный объем графических данных, от этой «повинности» и перенести все нужное в «удаленный доступ», на «облако». Photoshop остается лидером направления графической обработки.
Полностью бесшовный доступ между продуктами. Речь идет не только о привычной для фотографов связке Lightroom и непосредственно графического редактора, но и о полном углубленном взаимодействии с другими компонентами, среди которых векторный редактор Illustrator, инструменты для создания анимаций и видео After Effects и Premiere и многие другие элементы пакета.

Актуальность файлов при работе в облаке поддерживается автоматически, если пользователей в процессе обработки данных подключен к интернету. Однако в равной степени имеется и автономный доступ, сохранение файлов — поэтому для непосредственного взаимодействие с графическими данными подключение ко всемирной сети не необходимо.
В Adobe Photoshop 2020 можно возвращать смарт-объекты к состоянию разбивки на слои, если есть такая необходимость, чтобы проработать каждый слой в отдельности, а потом снова собрать в единое целое.
Дизайнеры, художники и фотографы обязательно оценят улучшенные возможности отделения компонентов картинки. Это позволит выделять быстрее и точнее, не вычищать подолгу картинку, пытаясь создать «идеальную маску» — данная функция теперь автоматизирована практически на 100%. Также разработчики предлагают оценить огромную подборку готовых градиентов, стилей, кистей — уже в «стартовом пакете» без дополнительных плагинов и скачивания есть все необходимое, чтобы начать работать.
↓ Видео инструкция как установить и активировать ↓
Улучшена работа с пропорциями и коллажирование. Теперь можно выделить какой-либо объект, изменять его пропорции, а также расположение относительно оси координат X либо Y, что обеспечит натуралистичное пространственное искажение — подобные возможности необходимы для создания фотореалистичных коллажей для обложек, постеров и других графических концепций, также полезно художникам.
Бесплатно Adobe Photoshop 2020
- Данная версия работает на Windows 10 и Windows 7 (x64).
- Ничего не вырезано (официальная версия).
Как произвести активацию, смотрите ниже.
Активация Adobe Photoshop 2020
Пароль на архиве: adobe-2020

Примечания по установке Adobe Photoshop 2020:
1. В процессе установки, обязательно будет отключатся интернет, пока программа не установится. Когда закончится процесс установки, интернет сам включится!
Если вы хотите можете скачать Фотошоп 2020 торрент, но стоит предупредить что данный метод не совсем безопасен. Зачастую такие версии блокируются антивирусами.
Торрент это альтернатива нашему методу который мы создали для вас на данной странице, сразу стоит отметить что торрент это последняя инстанция в случае если с установкой или активацией официальной версией у вас проблемы.
Отблагодарите нажатием на кнопку!
14 Комментариев к “ Adobe Photoshop 2020 ”
все установилось, единственное пугает то что был вход с моей учетной записью, при входе на работу есть в правом углу мое фото учетной записи. Как убрать и сделать без входа?
Отлично, всё заработало.
Спасибо, все установилось на ура)
У меня на Фотошопе Срок действия пробной версии истек
У нас есть активатор, но не уверены что он заработает с вашей версией программы лучше скачайте у нас и активировать файлом специальным.
но чего-то не хватает
на win 10 хорошо работает
Начала установку и выясняю, что на win 7 уже не работает. Предлагает установить win10. Можно как-то обойти?
Круто,я сначала не верил прочитал инструкцию, и все заработало
Мы проверили у нас все нормально
пришлите скриншот если у кого то проблема проявится тоже
и по подробнее когда это происходит нам нужно больше информации о проблеме чтоб ее воспроизвести у себя и найти пути решения
Читайте также:


