На сколько страниц больше word
Чем больше вы пишете, тем больше ваш файл — но насколько большим может быть документ Microsoft Word? Это зависит от составляющих документа. Текст, видео и изображения имеют решающее значение, когда дело доходит до размера документа Word.
Максимальный размер файла документа Word также зависит от формата файла. Более новые версии Word используют формат DOCX, в то время как более старые версии используют DOC.
Максимальный размер файла для документов Microsoft Word
Максимальный размер файла для документов Microsoft Word, содержащих только текст, составляет 32 МБ. Это верно для документов, созданных в Microsoft Word 2007 и более поздних версиях.
Это много места для текста, но не так много для видео или изображений.
Если вы добавите изображения или видео в документ, максимальный размер, который может иметь файл, увеличится до гораздо более просторных 512 МБ — по крайней мере, теоретически. Это абсолютный максимальный размер, но мы рекомендуем соблюдать осторожность, если ваши файлы Word начинают приближаться к этому размеру.
Документы Word размером в половину гигабайта будут чрезвычайно сложными для работы, особенно если большая часть файла содержит изображения или видео. Однако многое зависит от ваших системных ресурсов и от того, способен ли ваш компьютер работать с такими большими файлами.
Это также зависит от самого Word. Хотя программа обычно стабильно для общего использования, может оказаться, что при работе с файлами значительно большего размера, чем обычно, Word не так стабилен и проворен.
То же самое верно, когда вы открываете файл, размер которого больше обычного.
Как проверить размер файла
Если вы хотите проверить размер документа Microsoft Word, вы можете сделать это в Word или проводнике Windows.
Чтобы быстро проверить размер файла в Word, нажмите Файл → Свединя. Это меню включает в себя различную информацию о вашем документе, включая авторов, текущее количество слов и историю файлов.

В правой части меню вы видите раздел «Свойства». Это включает в себя статистику документа, начиная с размера файла документа в верхней части.
Вы также можете открыть папку, содержащую ваш документ Word в проводнике и посмотрите столбец Размер.

Как уменьшить размер файла документов Word
Есть несколько способов уменьшить размер документа Word. Это может быть полезно, если с вашим файлом стало трудно работать, и особенно если Word вылетает, когда вы находитесь в нем.
Конвертируйте из DOC в DOCX
Формат DOC — это старый формат Word, на смену которому пришёл DOCX.
Современные версии Word может работать с обоими форматами, но файлы в формате DOCX занимают меньше места.
Если вы преобразуете старые документы в новый формат DOCX, вы также должны увидеть улучшения в размере. Файлы DOCX автоматически сжимают любой дополнительный контент, например изображения.
Чтобы преобразовать документ, откройте его в Word, а затем нажмите «Файл» → «Сведения» → «Преобразовать».

Сжимайте изображения в документе
Если в вашем документе Word есть несжатые файлы, вы можете сжать их все сразу. Для этого нажмите Файл → Сохранить как.
В диалоговом окне «Сохранить как» выберите Сервис → Сжать рисунки.

Отсюда выберите качество изображения, которое вы хотите использовать для любых изображений в вашем документе Word.

Для наименьшего возможного размера файла (но наихудшего возможного качества) выберите «Электронная почта (96 пикселей на дюйм)», нажмите «ОК», а затем «Сохранить».
Это автоматически сожмёт все изображения до минимального размера. Вы можете выбрать один из других вариантов сжатия, но это приведёт к увеличению размера документа Word.
В этой статье описывается, как можно использовать автоматизацию с помощью Word для определения числа страниц в каждом разделе документа.
Дополнительные сведения
В приведенном ниже примере кода используется документ, сохраненный в К:\мидок.док. Чтобы проверить пример кода, создайте новый документ с несколькими разделами и несколькими страницами и сохраните его как К:\мидок.док или измените путь к документу в коде, чтобы он ссылался на один из существующих документов Word.
NOTE: в примере кода предполагается, что разрыв раздела принудительно вызывает новый разрыв страницы, а каждая страница содержит не более одного раздела. Таким образом, когда вы вставляете разрывы разделов при создании документа К:\мидок.док Word для тестирования примера кода, следует выбрать следующую страницу в качестве типа разрыва раздела.
Пример Visual Basic
В Visual Basic создайте новый стандартный проект EXE. По умолчанию создается форма Form1.
Добавьте командную кнопку в Form1 и добавьте следующий код в событие Click кнопки:
Нажмите клавишу F5, чтобы запустить приложение, и нажмите кнопку в форме. Код отображает количество страниц для каждого раздела в окне интерпретации.
Пример MFC
Выполните шаги с 1 по 12, приведенные в следующей статье базы знаний Майкрософт, чтобы создать пример проекта, в котором используются интерфейсы IDispatch и функции элементов, определенные в библиотеке типов MSWord9. ОЛБ.
Необходимо удалить библиотеку автоматизации Excel.
В верхней части Аутопрожектдлг. cpp добавьте одну из следующих строк:
В Word 2002 и последующих версиях Word добавьте следующую строку:
В Word 2000 добавьте следующую строку:
Добавьте следующий код в Каутопрожектдлг:: Онрун () в Аутопрожектдлг. cpp.
Скомпилируйте и запустите проект.
Когда откроется диалоговое окно, нажмите кнопку выполнить. Результаты Count отображаются в окне Отладка. Необходимо перетащить переменную NumPages в окно отладки.
(c) корпорация Майкрософт (Microsoft Corporation) 2001, все права защищены. Вклады Лори B. Турнер, корпорация Майкрософт.
Ссылки
Для получения дополнительных сведений посетите следующий веб-сайт Microsoft Developer Network (MSDN):
Для получения дополнительных сведений просмотрите статью в базе знаний Майкрософт:
220911 как автоматизировать Microsoft Word для выполнения слияния почты с помощью Visual C++ и MFC
Если у вас уже есть верхний или нижний колонтитул, сначала щелкните или коснитесь места, где нужно добавить номер страницы.
Выберите Вставка > Номер страницы.
Выполните одно из указанных ниже действий.
Выберите вариант Текущее положение, если у вас есть верхний или нижний колонтитул.
Выберите расположение, если у вас еще нет колонтитулов.
Нажмите Закрыть окно колонтитулов или дважды щелкните в любом месте за пределами области колонтитулов.
Дважды щелкните колонтитул, где нужно добавить номер страницы.
Выберите Колонтитулы > Нижний колонтитул, прокрутите до варианта Семафор и выберите его.
Нажмите Закрыть окно колонтитулов или дважды щелкните в любом месте за пределами области колонтитулов, чтобы выйти.
Дополнительные сведения
Выберите Вставка > Номера страниц
Выберите вариант Добавить число страниц в формате X из Y.
Чтобы удалить номера страниц, повторите эти действия, но выберите пункт Удалить номера страниц.
Дополнительные сведения о номерах страниц см. в статье Нумерация страниц в Word.
Описание
В этой статье перечислены максимальные значения параметров операционной системы Microsoft Office Word и Microsoft Visual Basic для приложений.
Дополнительные сведения
Пределы Visual Basic для приложений
Пределы для слов
Примечание 1. максимальный размер файла
Максимальный размер файла ограничен 32 МБ для всего текста документа и не включает графические изображения, независимо от способа вставки изображения (ссылка на файл, сохранение с документом или стиль обтекания) в документ. Таким образом, если файл содержит рисунки, максимальный размер файла может превышать 32 МБ.
Примечание 2. число слов и максимальный размер файла вспомогательного словаря
Файл справки Microsoft Word 2000 содержит количество слов и максимальный размер неправильного размера файла настраиваемого словаря.
Примечание 3 чтобы вызвать подсказки автозаполнения для автотекста, необходимо ввести по крайней мере четыре символа элемента автотекста
Пределы для Word 2007 и более поздних версий
| Параметр операционной системы | Ограничение |
|---|---|
| Максимальное число закладок | 2 147 483 647 |
| (Определение стиля) максимальное число стилей | 4 079 |
| Максимальное количество комментариев | 2 147 483 647 |
| Максимальное число полей | 2 147 483 647 |
| Количество вложенных документов в главном документе | 255 |
| Максимальное число перемещений | 2 147 483 647 |
| (Разрешение диапазона) максимально допустимое число | 2 147 483 647 |
| Размер файла, который может быть открыт Word | 512 МБ |
| Максимальное число записей, отображаемых в диалоговом окне списка получателей | 10000 |
10000 максимальное значение — для диалогового окна списка получателей. Если вы ищете в этом диалоговом окне, вы можете просматривать только отображаемые записи, даже если в источнике данных больше записей. Чтобы устранить эту операцию, можно отфильтровать записи, чтобы они поместились в диалоговом окне, или использовать операцию поиска в области задач мастера.
Word 2007 и более поздние версии в ограниченном режиме совместимости
| Параметр операционной системы | Ограничение |
|---|---|
| Максимальное число закладок | 16 380 |
| (Определение стиля) максимальное число стилей | 4 079 |
| Максимальное количество комментариев | 16 380 |
| Количество вложенных документов в главном документе | 255 |
| Максимальное число полей | 2 147 483 647 |
| Максимальное число перемещений | 32 752 |
| (Разрешение диапазона) максимально допустимое число | 32 752 |
| Размер файла, который может быть открыт Word | 512 МБ |
| Максимальное число записей, отображаемых в диалоговом окне списка получателей | 10000 |
Note 4 ограничения 32 767 для версий более ранних версий, чем Word 2007.
Примечание 5. число записей, отображаемых в диалоговом окне списка получателей
Можно отобразить только 10000 записей, даже если в источнике данных больше записей. Чтобы обойти это ограничение, фильтруйте записи, чтобы они соответствовали диалоговому окну, или используйте операцию поиска в области задач мастера.
Чтобы не пересчитывать каждый раз количество страниц в документе, в MS Word реализована функция подсчета количества страниц. Для того, чтобы вставить поле автоматического подсчета страниц, необходимо:
далее инструкция приведена для версии MS Word 2016
1. Укажите курсором место, в которое хотите вставить количество страниц в документе;
2. В меню Word выбрерите вкладку «Вставка«:
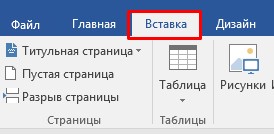
3. В блоке «Текст» нажмите на значок «Экспресс-блоки«:

4. В окне «Поле» выберите значение «NumPages«:

и нажмите на кнопку «ОК«.
5. Появится поле с количеством страниц в документе. Если количество страниц поменяется в документе, нажмите на поле правой кнопкой мыши и выберите «! Обновить поле«.
Коллеги, кто-нибудь знает, каково максимальное количество страниц в файле Word (или максимальный объем такого файла)?
Имеются ли программные ограничения в Word на размер файла или на количество страниц?
Или эти ограничения связаны только с оперативной памятью компьютера?
Спасибо.
Перевести спасибо на Яндекс кошелёк - 41001162202962; на WebMoney - R581830807057.
2 Ответ от viter.alex 26.08.2011 15:20:15
Уже поднимался этот вопрос и ответ на него тоже есть. Количество страниц не имеет значения, т.к. разбивка текста на страницы происходит после открытия файла. А текста может быть не более 32 МБ
Похожие темы
Максимальное количество страниц в файле Word
Вам нужно написать или оформить текст (заказ, диплом, курсовую, отчет, просто сочинение)? У вас есть темы, вы уже знаете, о чем будете писать, вы знаете, что для такой работы нужен Microsoft Word, и…вот тут возникает проблема. На портале о Microsoft Office Word вы узнаете про: документы офиса поменяли имя, как изменить. Вы понятия не имеете ни о том, что это за программа, ни о том, как в ней работать.
Что делать в такой ситуации? На портале о Microsoft Office Word вы узнаете про: как перевести картинку из формата ворд в формат гиф. Как всегда вспоминаем существовании всемирной паутины. Чтобы не потеряться в море сайтов и океане информации, и найти то, что нужно – обратитесь на сайт Ворд Эксперт. Наш сайт о Microsoft Office Word даст ответ про: читать файлы docx.
На Ворд Эксперте собрана и разложена по «полочкам» вся необходимая вам информация по Microsoft Word. На портале о Microsoft Office Word вы узнаете про: как в ворде убрать режим форматирования. Структура сайта чрезвычайно удобна и имеет три раздела.
В основном разделе – вы найдете ответы на все, часто возникающие (и не только у новичков), вопросы – по настройке программы, по автоматизации, по редактированию документов. Наш сайт о Microsoft Office Word даст ответ про: гиперссылка в excel 2007.
Название раздела «Заявки и заказы» говорит само за себя. Если что-то не получается или у вас просто нет времени, то в этом разделе вы можете оставить свой заказ на выполнение любой работы в Microsoft Word. Наш сайт о Microsoft Office Word даст ответ про: читать формат docx.
Пообщаться с форумчанами, поделиться своим опытом или же получить совет, узнать что то новое – все это вам доступно в разделе «Общение». Наш сайт о Microsoft Office Word даст ответ про: как в exele перевести маленькие буквы в заглавные.
Читайте также:


