Msi network genie что это за программа
Если при нажатии на ссылку ничего не происходит, подождите несколько секунд!
ВАЖНО! Для распаковки данного файла используйте WinRAR 5.70 или новее т.к. более ранние версии могут выдавать ошибку архива при распаковке.
Оборудование: Материнская плата MSI с чипом Realtek LAN (8111E или новее).Характеристики программного обеспечения: драйвера Realtek LAN.
Список поддерживаемых моделей:
Программное обеспечение, которое может оказаться полезным
Утилита для автоматического поиска драйверов
Carambis Driver Updater - программа для автоматического поиска и установки всех драйверов практически на любой компьютер, ноутбук, принтер, веб-камеру и другие устройства
Программа для поиска и установки новых драйверов и обновления уже установленных на компьютере под управлением операционных систем Windows. Поиск драйверов для любых неопознанных системой устройств, полностью автоматизированное скачивание и установка драйверов для Windows 10, 8.1, 8, 7, Vista и XP.
Программа для оптимизации и ускорения Windows
Carambis Cleaner - программа для повышения быстродействия компьютера и исправления ошибок операционных систем Windows
Программа, которая позволит значительно повысить скорость работы компьютера путем исправления системных ошибок, очистки записей реестра, оставшихся после удаления программ, удаления дубликатов файлов, больших неиспользуемых и временных файлов. Совместима с Windows 10, 8.1, 8, 7, Vista и XP
* Данное программное обеспечение, предоставляется компанией Carambis, как условно бесплатное. Это означает, что бесплатно вы можете: загрузить его с нашего сайта или сайта компании партнера, установить на свой компьютер, использовать некоторые функции, которые доступны в бесплатной версии. Например, в программе Driver Updater вы можете просканироват компьютер на предмет устаревших и отсутствующих драйверов для оборудования. Однако, только в платной версии доступно обновление и автоматическое скачивание драйверов. Все вопросы, касаемые работы программы, покупки лицензионного ключа, поддержки и тд., решаются исключительно с компанией, которая предоставляет данное программное обеспечение.

P9222-R позволяет производителям дополнять свои небольшие устройства с батарейным пи

Совсем недавно, ведущий производитель системных плат и графических карт GIGABYTE TEC

Ведущий производитель материнских плат и видеокарт компания GIGABYTE TECHNOLOGY Co.,

Шведский разработчик компьютерных компонентов Fractal Design продолжает расширять ас





Ваша оценка отправлена, спасибо. Сообщите нам, пожалуйста, как можно сделать ответ вам еще более полезным.
Благодарим за ваше мнение.
Руководство по утилитам MSI
Главное отличие персональных компьютеров MSI от других компьютеров заключается в том, что компьютеры в нашей линейке могут подарить лучший игровой опыт геймерам во всем мире. Помимо прочего, высокая производительность основывается не только на экстраординарном дизайне оборудования MSI. Большую роль также играет все эксклюзивное программное обеспечение MSI (например, Command Center, Mystic Light, Realtek Audio Control и Super Charger). Эти полезные программы могут помочь улучшить производительность системы и обеспечить совершенно новый опыт для всех пользователей компьютеров.
Как скачать встроенную программу MSI
1. Перейдите на официальный веб-сайт MSI и нажмите кнопку [search] («Поиск»), например, для NIGHTBLADE MI3 8TH , введите [NIGHTBLADE MI3 8TH] и нажмите [Enter]

2. Нажмите [Support] («Поддержка»)

3. Выберите [Utility] («Утилита») и выберите вашу версию Windows.

4. Скачайте желаемое приложение.

Как установить встроенную программу MSI
1. После скачивания и разархивирования файла, выберите [Language] («Язык») и нажмите [OK].

2. Нажмите [Next] («Далее») для продолжения

3. Нажмите [Browse] («Выбрать путь») и выберите путь для установки программного обеспечения. Затем нажмите [Next] («Далее»).

4. Выберите [Create a desktop icon] («Создать ярлык на рабочем столе») и нажмите [Next] («Далее»)

5. Нажмите [install] («Установить»)

6. Подождите, пока мастер установки завершит установку программного обеспечения.

7. Нажмите [Finish] («Закончить»), и программа Command Center запустится.

Инструкция для Command Center
MSI Command Center – простая в использовании, эксклюзивно разработанная компанией MSI программа, помогающая пользователям изменять настройки системы и контролировать статус ОС. С помощью COMMAND CENTER можно легче и эффективнее осуществлять мониторинг и настройки, чем с помощью BIOS. Кроме того, COMMAND CENTER может служить в качестве сервера для мобильного приложения для удаленного контроля.
CPU Frequency - Частота центрального процессора
Панель управления частотой ЦП позволяет изменять коэффициент умножения и базовую частоту. Текущую частоту каждого ядра ЦП можно увидеть в верхней части панели.

CPU Fan - Вентилятор ЦП
На панели управления вентилятора ЦП имеется смарт-режим и ручной режим. Вы можете переключаться между режимами управления, нажимая кнопки Smart Mode («Смарт-режим») и Manual Mode («Ручной режим») в верхней части панели управления вентилятором ЦП.
Ручной режим: позволяет вручную контролировать скорость вентилятора ЦП в процентах.

Смарт-режим: функция линейного управления скоростью вентилятора.
Панель управления содержит 4 точки, позволяющие вам тянуть за них для умного регулирования скорости.
Скорость вентилятора будет изменяться в соответствии с этими линиями с изменением температуры ЦП. Белая точка позволяет создать линейную диаграмму в реальном времени.

Кнопка System Fan («Вентилятор системы»): открывает панель управления вентилятором системы в новом окне.
Кнопка Fan Tune («Тонкая настройка вентилятора»): для автоматической оптимизации смарт-настройки вентилятора.
CPU Voltage - Напряжение ЦП
Панель управления напряжением ЦП позволяет вам управлять напряжением ЦП

DRAM Frequency & DRAM Voltage - Частота и напряжение динамической оперативной памяти
DRAM Frequency («Частота ДОП»): показывает тактовую частоту, коэффициент умножения и частоту динамической оперативной памяти.
DRAM Voltage («Напряжение ДОП»): позволяет вам регулировать напряжение динамической оперативной памяти. Опасные значения отображаются красным цветом.

IGP Frequency & GT Voltage - Частота встроенного графического процессора и напряжение графического ядра
IGP Frequency («Частота встроенного графического процессора»): позволяет регулировать коэффициент умножения для встроенного графического процессора и отображает тактовую частоту, коэффициент умножения и частоту встроенного графического процессора.
GT Voltage («Напряжение графического ядра»): позволяет регулировать напряжение графического ядра. Опасные значения отображаются красным цветом.

GAME BOOST
Функция GAME BOOST обеспечивает 8 ступеней разгона вашего компьютера. COMMAND CENTER обеспечивает работу через программный интерфейс вместо рукоятки GAME BOOST на материнской плате. Вы можете нажать на кнопку в центре для переключения управления GAME BOOST между программным обеспечением (SW) и оборудованием (HW). Внутренний круг представляет текущую степень разгона GAME BOOST для оборудования, а внешний круг представляет ПО.

Mobile Control - Мобильное управление
доступно только для материнских плат со встроенным модулем WiFi. Эта функция позволяет вам включать/отключать удаленный сервер COMMAND CENTER. Обратитесь к инструкции на панели управления мобильным управлением.
Для запуска удаленного управления (опция):
- Скачайте и установите приложение MSI® COMMAND CENTER на ваше мобильное устройство.
- Включите удаленный сервер COMMAND CENTER на панели мобильного управления.
- Активируйте SoftAP Management.
- Введите SSID и пароль, затем нажмите кнопку Apply («Применить»).
- Включите Wi-Fi® на вашем мобильном устройстве и подключитесь к SoftAP с помощью SSID.
- Запустите приложение MSI® COMMAND CENTER на своем мобильном устройстве.
- Найдите IP-адрес на вкладке настроек SoftAP Management Setting и введите IP-адрес в приложении MSI® COMMAND CENTER для связи с вашей системой.
- Нажмите Refresh («Обновить») в приложении MSI® COMMAND CENTER, чтобы гарантировать, что контроль и функции OC будут работать надлежащим образом.
Инструкция для Mystic Light
MYSTIC LIGHT – приложение, которое позволяет вам управлять эффектами светодиодного освещения для оборудования MSI и партнерских продуктов. Для некоторых выпущенных ранее продуктов вы можете перейти на страницу загрузки, чтобы скачать соответствующее ПО для управления светодиодным освещением.
Процедура работы с Mystic Light
- Нажмите на “Homepage” («Домашняя страница»). Нажмите на иконку Mystic Light для входа в приложение.
- Список определяемых системой продуктов будет отображаться в верхней части панели управления.
- Нажмите на верхнюю иконку продукта, чтобы изменить цвет светодиодов для каждого устройства.
- Выберите желаемый цвет, эффект, скорость смены освещения и яркость. Нажмите "apply" («Применить») для сохранения настроек.
- RGB SYNC («Синхронизация цвета»): Нажмите на большую иконку в верхнем правом углу, чтобы синхронизировать все определенные системой цветные светодиоды. Способ настройки эффекта освещения описан в предыдущем шаге.
- Вы также можете изменить настройки освещения для отдельных устройств. Нажмите на красную иконку с цепочкой под иконкой с продуктом, затем отсоедините иконку с цепочкой и измените цвет на серый. Иконка с разорванной цепочкой означает, что продукт больше не работает.
Модели, поддерживаемые программой Mystic Light: См. информацию на официальном веб-сайте MSI.

Инструкция для Nahimic 3
Nahimic 3 предназначена для обеспечения лучшего воспроизведения звука, она содержит звуковые эффекты, эффекты микрофона и функцию Sound Tracker («Акустический радар»).
Установка и обновление
Nahimic 3 включена в аудиодрайвер. Если вам необходимо установить или обновить ее, используйте диск с драйверами, поставленный с вашей материнской платой, или скачайте драйвер с официального веб-сайта MSI.
Вкладка Audio («Аудио»)
На этой вкладке у вас есть доступ ко всем аудиоэффектам, звуковым профилям и настройкам Nahimic 3.

Device display and volume («Отображение и громкость устройства») отображает тип звукового устройства, в настоящий момент используемого для вывода, а также текущую громкость.
Mute («Выкл. звук»)
Выключает звук устройства, используемого для вывода звука в настоящий момент.
Audio profile («Звуковой профиль»)
позволяет вам выбрать между 4 заводскими звуковыми профилями, подходящими для текущей задачи (музыка, игры, кино или коммуникация). Все профили можно изменять по вашему желанию.
Выключатель (ВКЛ/ВЫКЛ)
позволяет вам включать и выключать все звуковые эффекты Nahimic 3 одним щелчком.
Audio Effect («Звуковые эффекты»)
позволяет вам отдельно управлять всеми 5 звуковыми эффектами
Surround sound («Окружающий звук»)
это звуковой эффект, в основном предназначенный для прослушивания в наушниках.
Games and movies («Игры и кино»)
переводит в виртуальную форму многоканальный аудиопоток из игрового движка или саундтрека к фильму и микширует его, чтобы симулировать многоканальный звук в ваших стереонаушниках или колонках.
Music («Музыка»)
Расширяет стереозвук для более широкого восприятия.
Volume Stabilizer («Стабилизатор звука»)
поддерживает постоянную громкость для всех элементов звукового сопровождения (диалоги, саундтрек, взрывы и т.д.), чтобы они звучали мягче, громче или более сбалансировано. Опция Quiet On / Off («Вкл/выкл тихий режим») позволяет войти в ночной режим, убирающий некоторые басы. Таким образом, вы не потревожите людей вокруг вас, если вы используете колонки для проигрывания звуковых файлов.
Voices («Голоса»)
усиливает (или заглушает) речь в фильмах, видеоиграх или входящей связи в диапазоне от -12 до +12 дБ.
Bass («Бас»)
увеличивает (или уменьшает) мощность звука на низких частотах в диапазоне от -12 до +12 дБ.
Treple («Высокие частоты»)
увеличивает (или уменьшает) мощность звука на высоких частотах в диапазоне от -12 до +12 дБ.
Кнопка сброса
восстанавливает значения по умолчанию для текущего профиля.
Кнопка Try («Пробный файл»)
запускает образец звукового файла, позволяющий проверить настройки звука.
Вкладка Microphone («Микрофон»)
В этой вкладке у вас есть доступ ко всем эффектам и настройкам микрофона Nahimic 3.

Sound Tracker («Акустический радар»)
Sound Tracker – это функция, ориентированная на игры с видом от первого лица, которая обеспечивает визуальную индикацию, определяющую положение источников звука в игре. Индикация представлена динамически изменяющимися сегментами, указывающими на направление звуков: чем менее прозрачны сегменты, тем сильнее звуки. Благодаря этой функции игроки могут точнее и легче определять приближение угрозы, таким образом делая игру еще более динамичной. Sound Tracker захватывает звуковые потоки 5.1 и 7.1, производимые вашей системой, и отображается в приложениях и играх, использующих DirectX 9, 9c, 10 и 11.

Кнопка On/Off (Вкл/выкл)
позволяет вам включать/отключать функцию Sound Tracker.
Кнопка Try («Пробный файл»)
запускает пробный звуковой файл 7.1, позволяющий вам предварительно увидеть, как радар будет реагировать в вашей игре.
Эффекты функции Sound Tracker
Size («Размер»)
позволяет вам регулировать размер акустического радара Sound Tracker, увеличивая или уменьшая его.
Transparency («Прозрачность»)
позволяет вам регулировать прозрачность акустического радара Sound Tracker, делая его более или менее выраженным.
Color («Цвет»)
щелкните по цветному кругу, чтобы открыть окно регулирования цвета. Вы можете применить желаемый цвет к динамическим сегментам.
Compatible games («Совместимые игры»)
при нажатии на эту ссылку открывается официальный веб-сайт Nahimic и список совместимых игр, способных отображать Sound Tracker.
Инструкция для Super Charger
Super Charger обеспечивает функцию зарядки для iPad, iPhone и iPod. iPad имеет особые требования к зарядке, поскольку для него необходим источник питания 1,6 А вместо 0,5 А, доступных в обычных USB-интерфейсах. По этой причине обычный компьютер не способен заряжать ваш iPad даже при включенном питании. MSI Super Charger – это резидентная программа Windows, способная пересматривать режим источника питания для вашего USB-порта. После того, как iPad будет подключен к вашему USB-порту, Super Charger направляет сигнал для запуска контура зарядки.
Включение функции Super Charger
Если ваша материнская плата поддерживает технологию Super Charger (красный разъем JUSB1), после установки Super Charger появится показанное ниже диалоговое окно.

Для включения функции Super Charger установите кнопку “On/Off” («Вкл/Выкл») на On. Если система переходит в экономичный режим, режим гибернации или даже выключается, порт с функцией Super Charger по-прежнему сможет обеспечивать функцию зарядки.

При появлении окна с предупреждением нажмите “Yes” («Да») для продолжения.
(Внимание): Если функция Super Charger активирована, порт Super Charger будет переведен в режим зарядки, в связи с чем функция синхронизации данных будет отключена.
Как и большинство современных материнских плат, MSI B75A-G43 в качестве прошивки использует UEFI (Unified Extensible Firmware Interface), но стандартная графическая оболочка от AMI заменена красивым пользовательским интерфейсом ClickBIOS II. Нужно отдать должное программистам MSI: меню настроек удобно в работе, функционирует без сбоев и неприятных подвисаний. Функциональность и возможности второго поколения графического интерфейса прошивки системных плат MSI были подробно рассмотрены во время знакомства с MSI Z68A-GD65 (G3), и сегодня мы лишь напомним основные особенности.
После входа в меню настроек пользователя встречает главный экран, который позволяет выбрать один из режимов работы прошивки: ECO mode, STANDARD mode и OC Genie II mode. Первый из режимов включает встроенные функции энергосбережения, второй предназначен для ручной настройки параметров системы, ну а третий должен активировать функцию автоматического разгона OC Genie II. На деле, с разгоном у MSI B75A-G43 совершенно не сложилось, так что этот режим оказался следствием унификации прошивки.

Помимо этого, в главном меню присутствуют показания двух температурных датчиков, отображаются системные дата и время, версия прошивки и краткая спецификация установленных компонентов. Интересно выглядит выбор порядка загрузочных устройств, для установки достаточно переместить пиктограмму соответствующего накопителя в нужное место. Кроме того, присутствует возможность изменения языка отображения меню, а клавиша «F12» позволяет сохранять снимки экрана.
Далее, мы будем рассматривать режим STANDARD mode, который дает полный контроль параметров системной платы. Меню Mainboard settings включает несколько подпунктов, таких как System Status, Avdanced, Boot и Save & Exit.

В разделе System Status пользователь может задавать системные время и дату. Здесь же отображается конфигурация дисковой подсистемы и краткая системная информация.

Вкладка Boot содержит опции загрузки системной платы, а Save & Exit, как следует из названия, отвечает за сохранение параметров и восстановление исходных настроек. Мы не будем останавливаться на этих разделах, а перейдем к более насыщенному меню — Advanced. Именно этот раздел прошивки отвечает за конфигурацию всех основных систем материнской платы и настройки электропитания.

Рассмотрим вкладку Integrated Peripherals, которая позволяет управлять параметрами дисковой подсистемы и задавать режимы работы звукового контроллера и встроенного адаптера локальной сети.

Настройки встроенного видеоядра находятся в меню Integrated Graphics Configuration. Здесь можно задать порядок инициализации графических акселераторов и выбрать режим одновременного вывода изображения на несколько мониторов.

Раздел USB Configuration определяет параметры подсистемы подключения соответствующей периферии, а Intel Rapid Start Technology — активировать технологию быстрого старта, но только в случае наличия накопителя SSD.
В меню Hardware Monitor отображаются показания двух температурных датчиков и скорости вращения трех вентиляторов. Прошивка системной платы MSI B75A-G43 поддерживает автоматическое управление оборотами частотой вращения посредством ШИМ (Широтно-импульсной модуляции).

Обращаем ваше внимание на опцию Intel Smart Connect Configuration, которая активирует соответствующую функциональность материнской платы. Кроме того, включение этой опции требуется для работы приложения Intel Small Business Advantages, который мы обязательно рассмотрим во время изучения комплектного ПО.
Все настройки, связанные с оптимизацией производительности находятся в меню OC Overclocking Settings. Несмотря на отсутствие возможности увеличения множителя для процессоров Intel серии «К», прошивка MSI B75A-G43 предлагает некоторые настройки разгона. Например, существует возможность управления коэффициентом умножения процессорных ядер, но только в пределах, установленных технологией Turbo Boost. Также доступен выбор частоты ОЗУ, для нашего Core i5-2500K набор множителей состоял лишь из двух значения — 1066 МГц и 1333 МГц. Есть информация, что с установкой 22-нм Intel Ivy Bridge ситуация меняется и максимальная частота модулей ОЗУ увеличивается до 2200 МГц.
UEFI материнской платы MSI B75A-G43 позволяет добавить 0,06 В к напряжению на вычислительных ядрах центрального процессора, а для модулей ОЗУ можно выбрать одно из четырех фиксированных значений: 1,35 В, 1,5 В, 1,65 В или 1,8 В. Впрочем, из-за отсутствия развитых возможностей по разгону даже эти небольшие возможности так и останутся невостребованными.
Для оперативной памяти можно задать параметры согласно профилю XMP, а еще пользователь может управлять всеми основными таймингами памяти. В этом плане прошивка практически не отличается от лучших оверклокерских моделей.

Еще один раздел меню Overclocking Settings, который стоит нашего внимания — CPU Features. Именно здесь можно задать количество активных вычислительных ядер, включить аппаратную виртуализацию и защиту от вирусов, использующих ошибку переполнения буфера. А еще в этом разделе находится управление параметрами энергосбережения центрального процессора и настройки лимитов тепловыделения.

Кроме того, в меню Overclocking Settings есть возможность сохранения профилей с настройками, за это отвечает вкладка Overclocking Profile. Еще два подменю — CPU Specification и MEMORY-Z — носят информационную функцию, в них отображается подробная информация об установленных процессоре и модулях ОЗУ.
Параметры энергосбережения системной платы сосредоточены в меню ECO Energy saving. Кроме настройки опций экономии электроэнергии здесь отображаются семь основных системных напряжений.

Таким образом, UEFI материнской платы MSI B75A-G43 предлагает полный набор инструментов для тонкой настройки и оптимизации производительности. Ограниченные возможности разгона в данном случае не зависят от разработчиков прошивки, а диктуются применением чипсета Intel B75 Express.
Комплектное ПО
Вместе с материнской платой MSI B75A-G43 пользователь получает несколько интересных приложений, на которые мы рекомендуем обратить ваше внимание. Прежде всего, это касается программного обеспечения MSI Control Center, который предназначен для управления параметрами быстродействия и контроля состояния системной платы. Функциональность данной программы была подробно изучена во время недавнего обзор системной платы MSI Z77A-GD65, правда, в нашем случае возможности разгона ограничены спецификациями набора системной логики.
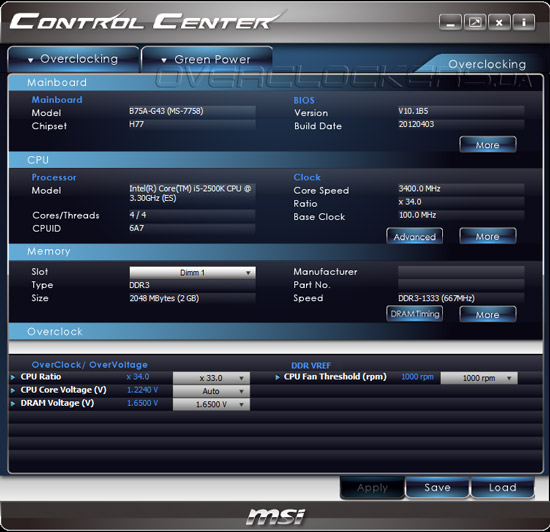
Следующая программа — MSI Click BIOS II позволяет управлять настройками UEFI из среды ОС Microsoft Windows. Интерфейс утилиты полностью повторяет структуру меню прошивки, за исключением ссылок на запуск приложений облегченной операционной системы Winki 3. Программа Click BIOS II открывает доступ к возможностям, встроенным в набор системной логики, управлению дополнительными контроллерами, параметрам разгона, функциям энергосбережения и опциям процесса загрузки.






В принципе, Click BIOS II дает пользователю такой мощный инструмент по настройке UEFI, который способен полностью заменить работу в меню прошивки.
Два следующих программных продукта — MSI Network Genie и Intel Small Business Advantages ранее не попадали в поле зрения нашей лаборатории, так что пару слов следует сказать и о них. Первое приложение предназначено для управления сетевым подключением и контроля над трафиком. Программное обеспечение Network Genie имеет несколько режимов работы, согласно которым приоритет пропускной способности отдается соответствующим аппликациям. Также доступен автоматический режим, который самостоятельно управляет параметрами сетевого доступа.

Пользователь может редактировать настройки каждого из профилей, или довериться предустановленным параметрам. Кроме установки приоритетов полосы пропускания можно полностью заблокировать доступ в сеть для отдельных приложений.

Интересно выглядит возможность ограничения пропускной способности соединения и функции уменьшения задержек при работе в сети.

Вряд ли это приложение будет интересно корпоративным клиентам, ИТ-профессионалам или энтузиастам, но начинающие пользователи могут оценить удобство, которое предлагает использование программы Network Genie.
И, наконец, настало время познакомиться с еще одним очень полезным продуктом — Intel Small Business Advantages, который является одним из главных конкурентных преимуществ системных плат, использующих набор системной логики Intel B75 Express. Это приложение предназначено для администрирования персональных компьютеров сотрудников небольших фирм, в штате которых нет квалифицированного системного администратора. На самом деле, большинство возможностей, которые открываются с использованием ПО Intel Small Business Advantages, можно реализовать при помощи настроек системного реестра или редактирования политик безопасности.
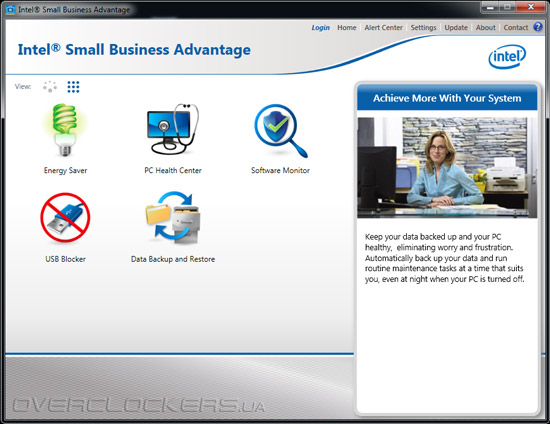
Функция Energy Saver позволяет управлять электропитанием персональных компьютеров, которые будут включаться и выключаться по расписанию. Это поможет отвадить работников от использования рабочих станций в личных целях после окончания трудового дня и на выходных, что даст возможность компании сэкономить на оплате счетов за электроэнергию.
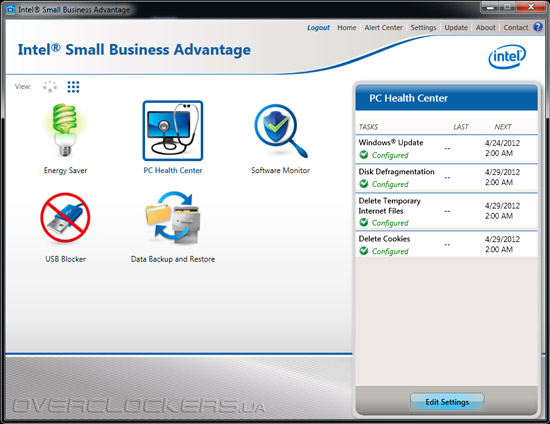
Функция Software monitor следит за работой определенных приложений, таких как антивирус.
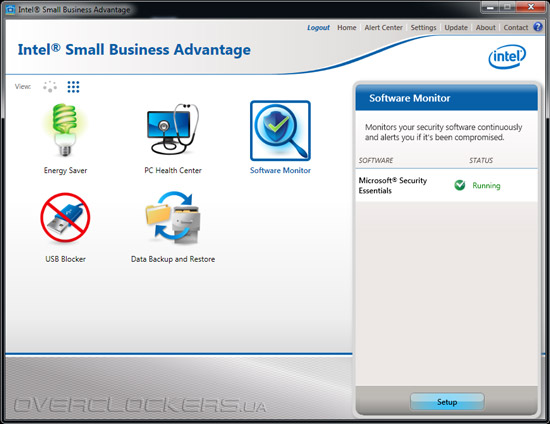
Очень интересные средства по борьбе с нецелевым использованием рабочих ПК предлагает USB Blocker. Благодаря этой функции можно ограничить подключение определенных категорий внешних USB-устройств, таких как джойстики, медиаплееры, внешние накопители и т.д. Также, можно задать исключения, если того требует производственная необходимость.
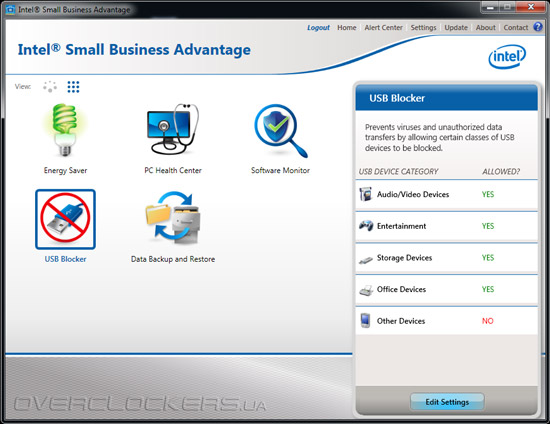
Наконец, Data Backup & Restore позволяет задать параметры и расписание создания резервной копии данных, что поможет уберечь малое предприятие от потери ценной информации.
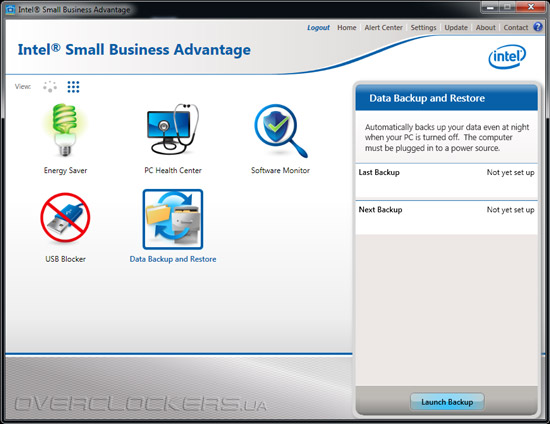
Все настройки программы Intel Small Business Advantages защищаются паролем, который исключает несанкционированное вмешательство в работу ПО. Также можно настроить оповещение системного администратора о критических событиях по e-mail, чтобы тот вовремя отреагировал на развитие проблем и принял соответствующие меры.
Чтобы разогнать ваш компьютер с помощью MSI OC Genie, вам нужно убедиться, что ваша материнская плата оснащена им.
Использование аппаратной кнопки

OC Genie легко расположен в нижней части материнской платы.
Когда вы нажмете кнопку, процессор просканирует вашу систему, определит оптимальную для вас настройку разгона и запустит ее. Это не идеально для людей, которые хорошо знакомы с разгоном, так как он не позволяет использовать столько настроек. Это, однако, чрезвычайно удобно для пользователей со средним и обычным уровнем производительности, которым требуется больше энергии от вашей системы, будь то игры или редактирование видео.
Использование BIOS

Рисунок 2 Экран BIOS MSI является графическим и простым в использовании.
Чип и систему BIOS можно использовать для активации разгона на вашей материнской плате с ОС OC Genie.
Наиболее распространенный способ доступа к BIOS во время загрузки. Комбинация клавиш, которые нужно нажимать и удерживать прямо при загрузке, зависит от вашего компьютера, но во многих случаях это будет F2 или F11 на клавиатуре. Если вы удерживаете эти клавиши во время загрузки, ваша операционная система Windows не будет загружаться, и вместо этого вы столкнетесь с черным экраном с белым или зеленым текстом.
Как только вы войдете в BIOS, вы увидите опцию OC Genie, где вы сможете включить ее и настроить с некоторыми настройками.
Каковы риски?
Если вы решите использовать OC Genie для разгона своего ПК, вы должны знать, что технически существует риск для вашего ПК, но он не очень высок. OC Genie разработан для того, чтобы дать вам возможности разгона, не перегружая компьютер. Это самая простая форма разгона, и она не будет пытаться разогнать процессор, который не справляется с этим.
Еще одна причина, по которой вы не должны ожидать какого-либо ущерба для вашего компьютера, заключается в том, что большинство современных процессоров изначально разогнаны. Процессоры Intel Core обычно используются для разгона, предоставляя геймерам, аниматорам и видеоредакторам необходимую мощность для крупных проектов. На компьютерах, использующих эти чипы, часто используется режим «Turbo», при котором процессор с тактовой частотой 3,4 ГГц работает на частоте до 3,8 ГГц и выше.
Если вы выходите за рамки рекомендуемых скоростей турбо-тактирования или ваш компьютер не рекламируется с функцией Turbo Boost, важно вкладывать средства во множество качественных охлаждающих устройств. Независимо от того, устанавливаете ли вы более мощные вентиляторы или выбираете более современный блок жидкостного охлаждения, вы будете следить за тем, чтобы ваше оборудование не перегревалось и не жарилось. Это общая проблема, с которой люди сталкиваются при разгоне, не зная, как это работает.

Пример устройства жидкостного охлаждения.
Почему я должен разгоняться?
Короче говоря, разгон дает вашему компьютеру лучшую производительность. Видео и приложения будут работать не только более плавно, но и пользователь сможет открывать больше приложений и использовать их одновременно.
Придерживайтесь этих простых рекомендаций, и у вас не должно возникнуть никаких проблем, и если вы используете OC Genie, будьте уверены, что он предназначен для защиты вашего компьютера!
Читайте также:


