Можно ли удалить папку apple computer
Нет, не так. Они занимали ОЧЕНЬ МНОГО МЕСТА!
Думаю, ну я же умный! Сейчас просто возьму и поменяю папку хранения резервных копий в самой программе iTunes. Что может быть проще?
Apple, ну ё-моё. Ведь я в тебя так верил!
И вот что теперь делать? Смириться с ограничениями?
Способ №1. Изменить папку хранения копий через командную строку
У операционной системы Windows есть замечательная штука:
Именно они помогут нам в переносе папки хранения резервных копий iTunes.
Если вкратце, то это почти как «ярлык», только одна папка будет ссылаться на другую. А программа (iTunes) при этом ничего не заподозрит.
Важно! Перед началом всех манипуляций, необходимо включить «отображение скрытых файлов и папок» в Windows:
Готово? Вот теперь точно поехали. Итак, что нужно сделать:
Всё! После этого, резервные копии iTunes будут храниться по адресу D:\iTunes\Backup\
Несколько важных уточнений:
Способ №2. Меняем папку хранения копий при помощи программы
Если все эти команды из предыдущего пункта кажутся вам слишком сложными, то всегда есть альтернатива. И имя ей:
Программы для создания символических ссылок.
Какая? Например, Link Shell Extension.
В чем плюсы? Бесплатно и на русском языке.
Как работает?
81 комментарий . Оставить новый
Михаил, огромное Вам спасибо! Я уже была готова разносить всё вокруг, а тут Ваша статья :) Всё подробно и понятно, всё получилось.
Даже захотелось сказать материальное спасибо)) Платёжная система, кстати, работает!
Спасибо на добром слове!
Здравствуйте! А не могли бы Вы прописать команду для удаления символической ссылки, чтобы всё вернулось на круги своя? =)
Спасибо большое! Работает! Ура
Спасибо. Все работает через командную строку, тока надо перегрузиться.
Доброго времени суток. Всё сделал, всё работает, но в старой папке на диске С по прежнему в папке Backup создаётся резервная копия, итого у меня два идентичных файла на дисках С и D. Как полностью заменить место хранения резервной копии с диска С на диск D без создания копии на диске С в оригинальной папке.
У владельцев устройств Apple всегда возникала одна и та же проблема. Она заключается в том, что пространство на диске C, с каждым подключением к iTunes, становится все меньше и меньше.
Вроде и не откажешься от резервных копий, а вдруг что случится с телефоном. Но места действительно много занимают резервные копии, особенно если у вас несколько устройств.

Как удалить резервные копии iTunes
Я думаю будет полезно время от времени удалять старые резервные копии, в которых вы точно уже не будете нуждаться.
Поэтому сегодня я расскажу Как удалить резервные копии iTunes и как их найти на своем компьютере.
Я знаю два способа удаления резервных копий:
Удаление через iTunes
Удаление через диск С
Как вы наверно уже догадались, можно и напрямую удалять резервные копии. То есть зайти в папку где они хранятся и удалить.

Для этого заходим в Пуск и нажимаем на имя пользователя.
Теперь вы видите много папочек и нам нужна папка под названием AppData. Ее нету, потому что она скрыта, чтобы никто посторонний случайно не забрел в ваши резервные копии.
Если это трудно сделать, тогда зайдите на статью Скрытые папки и там в пункте Скрываем невидимые папки все подробно описано.
Чтобы понять, что именно удалять, просто смотрите на Дата изменения . Соответственно, если сегодняшняя дата, то резервная копия выполнена в текущий день.

Как удалить резервные копии iTunes
Заключение
Удаляйте все файлы кроме двух последних резервных копий, мало ли что может случится.
Пожалуй это все, что я хотел рассказать про то, Как удалить резервные копии iTunes.
И чуть не забыл, напоследок небольшое видел на эту тему:
У владельцев устройств Apple всегда возникала одна и та же проблема. Она заключается в том, что пространство на диске C, с каждым подключением к iTunes, становится все меньше и меньше.
Вроде и не откажешься от резервных копий, а вдруг что случится с телефоном. Но места действительно много занимают резервные копии, особенно если у вас несколько устройств.

Как удалить резервные копии iTunes
Я думаю будет полезно время от времени удалять старые резервные копии, в которых вы точно уже не будете нуждаться.
Поэтому сегодня я расскажу Как удалить резервные копии iTunes и как их найти на своем компьютере.
Я знаю два способа удаления резервных копий:
Удаление через iTunes
В iTunes предусмотрена функция удаления резервных копий. Вам просто стоит его запустить, зайти Правка — Настройки.
Теперь переходим на вкладку Устройства и видим список наших резервных копий. Выбираем нужную и удаляем.
Удаление через диск С
Как вы наверно уже догадались, можно и напрямую удалять резервные копии. То есть зайти в папку где они хранятся и удалить.

Для этого заходим в Пуск и нажимаем на имя пользователя.
Теперь вы видите много папочек и нам нужна папка под названием AppData. Ее нету, потому что она скрыта, чтобы никто посторонний случайно не забрел в ваши резервные копии.
Для того, что папка стала видимой нажимаем сверху Упорядочить — Параметры папок и поиска — Вид — Скрытые файлы и папки — Показывать скрытые файлы, папки и диски.
Если это трудно сделать, тогда зайдите на статью Скрытые папки и там в пункте Скрываем невидимые папки все подробно описано.

После проделанных процедур у нас появляется папка AppData.
Дальше заходим по таким папкам Roaming — Apple Computer — MobileSync — Backup. Если у вас не Windows 7, то зайдите на этот сайт, там найдется ваша операционная система -> Путь к папке. Когда зашли в конечную папку, вы видите много файлов.
Чтобы понять, что именно удалять, просто смотрите на Дата изменения . Соответственно, если сегодняшняя дата, то резервная копия выполнена в текущий день.

Как удалить резервные копии iTunes
Заключение
Удаляйте все файлы кроме двух последних резервных копий, мало ли что может случится.
Пожалуй это все, что я хотел рассказать про то, Как удалить резервные копии iTunes.
И чуть не забыл, напоследок небольшое видел на эту тему:
Когда появляется папка Apple Computer?
Для начала нужно понять, что данная папка появляется только в том случае, если вы пользователей компьютера на базе операционной системы Windows, к которому подключается техника компании Apple.
При установке программы iTunes, а также подключениях аппаратов к компьютеру, данная папка появляется. Она будет занимать достаточно большое количество места на диске, и этому есть разумное объяснение.
Зачем нужна папка Apple Computer?
Данная папка хранит в себе все данные устройств Apple. Дело в том, что при скачивании приложения iTunes и подключении девайсов к ПК или ноутбуку, они сохраняют на компьютер некоторую информацию. Для удобства, вся эта информация хранится именно в папке Apple Computer.
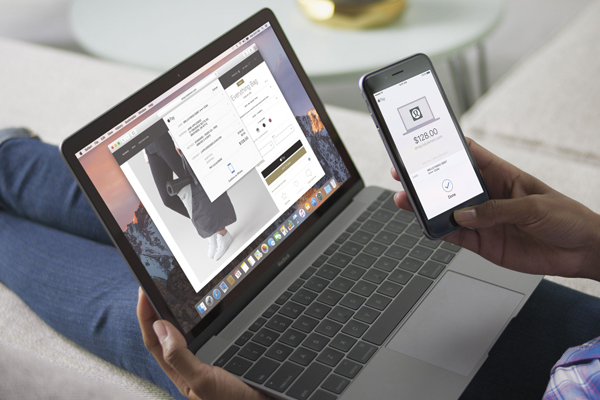
Проще говоря, всю информацию, нужную для работы Apple девайсов и программ, можно найти именно в этой папке. Примечательно то, что на системе Mac OS её нет, и все элементы разбросаны на компьютере хаотично.
Можно вносить изменения в папку?
Изменять эту папку никогда нельзя, хотя иногда с ней придется работать. Но удалять её, или отдельные файлы в ней категорически запрещено. В первую очередь, такими действиями вы удалите программу iTunes с компьютера, а она просто необходима для работы с гаджетами “яблочной компании”.
Но это не самое главное. В данной папке хранится информация, про ваши резервные копии (как восстановить к резервной копии, читайте отдельно). Они могут автоматически создаваться при подключении смартфона или планшета к компьютеру. Их можно использовать в том случае, если iOS на данных девайсах начал сбоить, и пользователю требуется восстановить его.
Вносить изменения в данную папку можно только в том случае, если вы делаете это по инструкции, которой вы доверяете.
Иногда для того, чтобы восстановить iTunes, и наладить его нормальную работу, требуется удалять некоторые файлы и папки. Это стоит делать только в том случае, если вы уверены в своих знаниях. В противном случае, можно сильно навредить.
Полностью удалить данную папку можно в том случае, если вы перестали использовать технику Apple, и вам не нужны резервные копии, и сервисы данной компании.

Apple computer что это за папка
Можно вносить изменения в папку?
Изменять эту папку никогда нельзя, хотя иногда с ней придется работать. Но удалять её, или отдельные файлы в ней категорически запрещено. В первую очередь, такими действиями вы удалите программу iTunes с компьютера, а она просто необходима для работы с гаджетами “яблочной компании”.
Но это не самое главное. В данной папке хранится информация, про ваши резервные копии (как восстановить к резервной копии, читайте отдельно). Они могут автоматически создаваться при подключении смартфона или планшета к компьютеру. Их можно использовать в том случае, если iOS на данных девайсах начал сбоить, и пользователю требуется восстановить его.
Вносить изменения в данную папку можно только в том случае, если вы делаете это по инструкции, которой вы доверяете.
Иногда для того, чтобы восстановить iTunes, и наладить его нормальную работу, требуется удалять некоторые файлы и папки. Это стоит делать только в том случае, если вы уверены в своих знаниях. В противном случае, можно сильно навредить.
Полностью удалить данную папку можно в том случае, если вы перестали использовать технику Apple, и вам не нужны резервные копии, и сервисы данной компании.
Несмотря на привычную простоту работы для пользователей в Виндовс 7, она фактически представляет собой сложно сконструированный комплекс программного обеспечения в единую операционную систему. После более близкого рассмотрения элементов которой у владельцев компьютеров часто возникает значительное количество вопросов к никогда не применяемым ими каталогам и файлам. Ниже подробно рассмотрим несколько подобных вопросов о том, где находится папка appdata, с какой целью она используется и как открыть папку appdata, если по умолчанию ей присвоен атрибут невидимости, из-за которого многие пользователи ее не могут найти в своих компьютерах.
Для чего она нужна?
Специальная скрытая директория по названием appdata в Windows 7 вмещает в себя параметры настроек программ, установленных каждым конкретным пользователем компьютера, поэтому их может быть несколько. Чем больше пользователей ОС, тем больше число этих папок с одноименным названием, но располагаются они в разных пользовательских подкаталогах. Обычно владелец ПК начинает интересоваться этой невидимой директорией appdata и где она находится на операционной системе Windows 7, после того как начинает стремительно заканчиваться память на системном диске компьютера, на котором инсталлирована Виндовс 7. И чем больше пользователей у ПК, тем меньше свободного дискового пространства остается. Так как эти каталоги увеличивают свой объем пропорционально времени затраченного на работу в ПК пользователями с глобальной сетью и количеству установленных ими различных приложений. В каталогах application data в Windows содержатся все данные приложений, инсталлированных юзерами.
Необходимо сразу предупредить, что удалять ее ни в коем случае нельзя, иначе это неизбежно приведет к потере функциональности большинства используемых программ. Лишь «временная» папка под названием «Temp» может быть полностью очищена от своего содержимого без риска побочных последствий, но также сам каталог удалять нельзя, чтобы не получить в результате отказ в запуске некоторых приложений.
Месторасположение
До того, как открыть в проводнике расположение этой папки, необходимо присвоить ей атрибут видимости.
Чтобы увидеть этот скрытый каталог требуется сделать всего несколько предварительных шагов:

- Запустить «Панель управления»;
- Далее перейти во вкладку «Оформление и персонализация»;
- Затем войти в раздел «Параметры папок»;
- В отобразившемся окошке открыть закладку «Вид»;
- Установить отметку на строчке «Показывать скрытые файлы, каталоги и диски»;
- Теперь искомая директория пользователю будет видна в окне проводника и остается только открыть ее месторасположение.
С целью открытия ее в проводнике потребуется произвести несколько простых последовательных действий:
- Кликнуть «Пуск» и запустить окно «Мой компьютер»;
- Далее войти в системный том «С»;
- Перейти в директорию «Users», в которой найти и открыть каталог с названием имени пользователя – именно в нем и находится «Appdata».
Если заглянуть внутрь папки, то в ней лежат 3 другие папки:
Папка под номером один в вышеприведенном списке содержит определенные данные, собранные за все время работы конкретного пользователя. Необходимо отметить, что допускается эти данные перемещать в другой компьютер.

Во втором каталоге хранятся буферные данные, производимые при функционировании приложений, например: Java, Internet Explorer и программ Adobe.
Последняя директория в списке, но не по своей значимости носит наименование «Local» и содержит файлы, всех инсталлированных приложений. Хранимые в папке данные нельзя переместить на другой ПК.
Теперь даже начинающий пользователь может легко найти и посмотреть этот системный каталог через проводник Виндовс, просто предварительно присвоив ей статус видимости.

Папки Local, LocalLow, и Roaming
Папка AppData включает в себя три папки: Local, LocalLow, и Roaming. Разные программы и приложения хранят разные типы настроек и своих данных в каждой из них.
Roaming
Папка Roaming состоит из данных, которые переходят за пользователем от одного компьютера к другому, по причине их синхронизации или если компьютер подсоединён к домену с роумингом профайла. Часто – это важные данные и настройки приложений.
Например, вы здесь найдёте профайл пользователя Google Chrome, Mozilla Firefox и Opera, в которых сохранены закладки и другие данные браузера, которые переходят вместе с пользователем от компьютера к компьютеру. Также здесь хранятся некоторые данные аккаунтов Viber, Skype, антивирусных программ и виртуальных машин.

Local
В папке Local хранятся данные, которые относятся к одному конкретному компьютеру. Они никогда не синхронизируются с другими ПК, даже если компьютер находится в домене. Это специфические данные для конкретного компьютера или файлы большого размера. Это может быть кэш программ и приложений или настройки, синхронизация которых разработчиками не предусмотрена.
Если компьютер не находится в сети, то большой разницы между папками Roaming и Local не будет. Все данные будут хранится только на ПК. Тем не менее, данные таких папок по умолчанию разделяются разработчиками приложений.

LocalLow
Папка LocalLow предназначена для сохранения данных приложений со «слабой интеграцией» (“low integrity”). Таких, которые работают с более ограниченными настройками безопасности. Она предназначена в основном для буферных данных, генерируемых Internet Explorer, Java и программами от Adobe. Например, при использовании браузера в защищённом режиме или режиме инкогнито, он будет иметь доступ только к папке LocalLow.
Если программе или приложению требуется иметь один набор настроек или данных для нескольких или всех пользователей компьютера, то для этого будет использована папка ProgramData. В более ранних версиях Windows для этого использовалась папка AppdData пользователя «Общие» (“All Users”).
Антивирусные программы, например, в папке ProgramData сохраняют логи сканирования и настройки, которые являются общими для всех пользователей.
Но бывают и исключения. Например, Google Chrome хранит все свои настройки и данные пользователя в папке Local. Хотя, теоретически, такие данные должны храниться в папке Roaming. И такие случаи не единичны.
Так, некоторые приложения хранят настройки в корневой папке аккаунта пользователя (C:ПользователиИмяПользователя), или в документах (C:ПользователиИмяПользователяДокументы). Другие, могут хранить свои данные в любом другом месте системы. В Windows, разработчики приложений имеют возможность настраивать их таким образом, что данные будут хранится в любом удобном месте.
Нужно ли резервировать и можно ли удалять данные папки AppData
Большинство пользователей Windows даже не подозревает о существовании папки AppData. Рядовому пользователю компьютера знать о ней нет необходимости. Поэтому она и является скрытой по умолчанию. Данная папка предназначена для хранения программами и приложениями в ней своих служебных данных, и пользователи как правило обращаются к ней только в случае крайней необходимости.
В принципе, необходимости делать резервную копию всей папки нет необходимости. Тем не менее, в ней хранится вся история переписок большинства мессенджеров (как Viber, Skype или Messenger), а также история некоторых браузеров (как Google Chrome). В резервном копировании таких данных, смысл конечно же есть.
И наоборот, в случае удаления или утери одной из папок в AppData, пользователь рискует утерять доступ к важным данным того или иного приложения.
О том, «Как восстановить историю браузера после очистки», «Как восстановить удаленную историю, контакты и пароль Skype», «Как восстановить доступ к Facebook Messenger и сохранить историю на Android или Windows компьютере», а также «Как восстановить историю чатов, контакты и файлы Viber на Android или Windows» как используя данные папки AppData уже описано в других статьях нашего блога.
Резервное копирование данных программ и приложений, которые хранятся в AppData, часто сводится к простому копированию их в другое место. Для того, чтобы восстановить их, папку с такими данными достаточно скопировать обратно в то же место папки AppData другого или нового компьютера. В результате, программа или приложение будут использовать данные или настройки из созданной раннее резервной копии.
Только имейте ввиду, что то, будет ли программа корректно использовать данные из резервной копии зависит от свойств каждого отдельного приложения.
Исходя из описанного выше, рекомендуем не вносить никаких изменений в папку AppData если вы не уверены в своих действиях на сто процентов и без крайней на то необходимости.

Спасибо Apple iTunes.
После прослушивания трёх песен и одного клипа в iTunes 12.2 и даже после очистки кэша в iTunes 12.2, у Вас останется папка, находящаяся в каталоге:
которая, будет весить под 200 МБ.
Вот ещё каталоги с мусором.
C:ProgramDataApple ComputerInstaller CacheiTunes 12.2.0.145
C:ProgramDataAppleInstaller Cache
C:UsersИмяMusiciTunesAlbum ArtworkCache

Как известно, свободного места на диске, как и денег, много не бывает. И многие даже не представляют, сколько памяти съедают старые бэкапы iOS.
За прошлый год я синхронизировал пару поколений iPhone, iPod touch и iPad на своем ноутбуке, я заменял оба iPhone – этого и прошлого поколения. В общей сложности, 8 устройств за год. Я также восстанавливал некоторые из них и полностью обновлял контент. Итого, у меня насобиралось, ни много, ни мало, больше 200GB бэкапов.
Итак, расскажем, как можно освободить память, удалив ненужные бэкапы.
Удаление iTunes backups
- Откройте iTunes на вашем Mac или Windows PC.
- Выберите Preferences в меню.
- Кликните на закладку Devices.
- Вы увидите список всех iOS устройств, для которых были созданы копии на iTunes. Кликните на то, которое хотите удалить.
- Нажмите Delete Backup.
- Вас попросят подтвердить удаление. Нажмите Delete.
- Повторите процедуру для других бэкапов, которые хотите удалить. Только помните, что не стоит удалять все из них, поскольку в случае необходимости, вы не сможете восстановить iPhone, iPod touch или iPad до следующего сохранения резервной копии.
Это самый простой способ удалить один или несколько бэкапов. Если же вы хотите удалить целую кучу копий, вы можете обратиться к файловой системе.
Где iTunes хранят iOS backups
/Library/Application Support/Mobile Sync/Backups
Windows:
Application DataApple ComputerMobileSyncBackup
Внутри этих директорий вы увидите много папок с набором символов в качестве названий. Вы можете просмотреть информацию о них и узнать примерный размеры бэкапов. Таким образом вы узнаете, кто ест больше всего памяти.
Архивируйте/удаляйте старые бэкапы
Удалять файлы – это всегда риск. Поэтому подумайте дважды, а то и трижды, прежде чем удалять резервные копии навсегда.
Если у вас есть сомнения, понадобятся ли вам файлы снова, вы можете не удалять папки, а скопировать их на внешний жесткий диск или DVD. Таким образом, вы всегда сможете воспользоваться ими в случае необходимости.
Не забывайте, что бэкапы существуют неспроста. Никто не думает, что ему пригодятся эти копии, которые только место забирают, покуда не произойдет что-то плохое, а оно происходит рано или поздно со всеми.
Если вы делаете апгрейд устройства, обновляете прошивку, теряете его и получаете в замену новый, бэкап последней синхронизации с iTunes вам однозначно облегчит жизнь.
У владельцев устройств Apple всегда возникала одна и та же проблема. Она заключается в том, что пространство на диске C, с каждым подключением к iTunes, становится все меньше и меньше.
Вроде и не откажешься от резервных копий, а вдруг что случится с телефоном. Но места действительно много занимают резервные копии, особенно если у вас несколько устройств.

Как удалить резервные копии iTunes
Я думаю будет полезно время от времени удалять старые резервные копии, в которых вы точно уже не будете нуждаться.
Поэтому сегодня я расскажу Как удалить резервные копии iTunes и как их найти на своем компьютере.
Я знаю два способа удаления резервных копий:
Удаление через iTunes
В iTunes предусмотрена функция удаления резервных копий. Вам просто стоит его запустить, зайти Правка — Настройки.
Теперь переходим на вкладку Устройства и видим список наших резервных копий. Выбираем нужную и удаляем.
Удаление через диск С
Как вы наверно уже догадались, можно и напрямую удалять резервные копии. То есть зайти в папку где они хранятся и удалить.

Для этого заходим в Пуск и нажимаем на имя пользователя.
Теперь вы видите много папочек и нам нужна папка под названием AppData. Ее нету, потому что она скрыта, чтобы никто посторонний случайно не забрел в ваши резервные копии.
Для того, что папка стала видимой нажимаем сверху Упорядочить — Параметры папок и поиска — Вид — Скрытые файлы и папки — Показывать скрытые файлы, папки и диски.
Если это трудно сделать, тогда зайдите на статью Скрытые папки и там в пункте Скрываем невидимые папки все подробно описано.

После проделанных процедур у нас появляется папка AppData.
Дальше заходим по таким папкам Roaming — Apple Computer — MobileSync — Backup. Если у вас не Windows 7, то зайдите на этот сайт, там найдется ваша операционная система -> Путь к папке. Когда зашли в конечную папку, вы видите много файлов.
Чтобы понять, что именно удалять, просто смотрите на Дата изменения . Соответственно, если сегодняшняя дата, то резервная копия выполнена в текущий день.

Как удалить резервные копии iTunes
Заключение
Удаляйте все файлы кроме двух последних резервных копий, мало ли что может случится.
Пожалуй это все, что я хотел рассказать про то, Как удалить резервные копии iTunes.
И чуть не забыл, напоследок небольшое видел на эту тему:

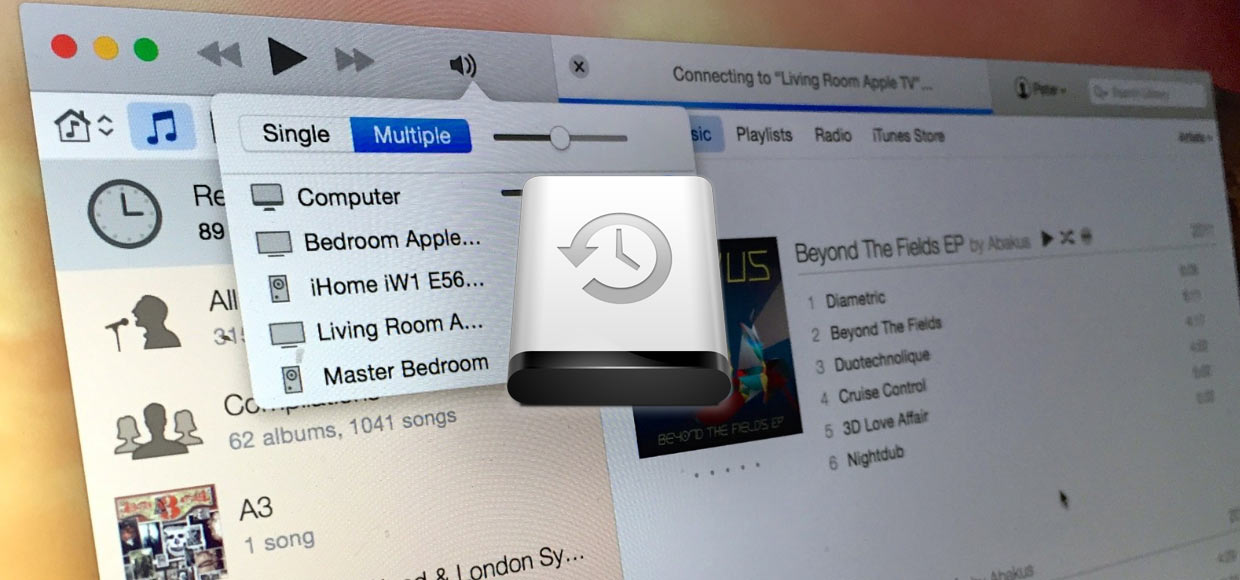
Вопрос читателя:
Василий
Где хранятся файлы резервных копий iTunes на Windows, как их удалить и настроить сохранение на другой диск?
Наш ответ:
Здравствуйте, Василий.
Обо всем по порядку.
1. Резервные копии iTunes в Windows 7/8/10 хранятся по пути: C:\Пользователи\имя_пользователя\AppData\Roaming\Apple Computer\MobileSync\Backup\. Для того, чтобы папка была видна в системе должно быть включено отображение скрытых файлов и папок.

Попробуйте найти данные там, отсортировать их по дате создания и удалить ненужные.
2. Если процесс копирования завершился аварийно, и место на диске не освобождается, пробуйте очистить его всевозможными утилитами-оптимизаторами. Вручную очищайте папку C:\Windows\Temp и перезагружайте компьютер.
3. Для переноса резервных копий на другой диск нужно:
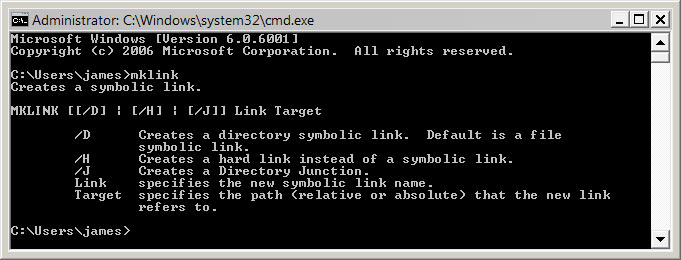
- Закрыть iTunes.
- Переместить папку «C:\Users\имя_пользователя\AppData\Roaming\Apple Computer\MobileSync\Backup\» на другой диск. На старом месте её остаться не должно.
- Запустить командную строку «сmd.exe» с правами администратора («Пуск» > «Найти программы и файлы» > «cmd» > Правой кнопкой мыши > «Запуск от имени администратора»).
- Ввести команду: MKLINK /D «откуда» «куда».
- Нажать Enter.

Читайте также:


