Можно ли документы microsoft powerpoint защитить паролем
Читайте, как установить пароль на любой документ пакета Microsoft Office или удалить его . Как закрыть доступ к приложенияя Microsoft Word, Excel или PowerPoint, а также к документам других приложений пакета.
Введение
Наряду с операционной платформой «Windows 10» особо востребованным программным приложением корпорации является пакет разнонаправленных программ «Microsoft Office» , позволяющий создавать, редактировать, распространять и успешно взаимодействовать с различными типами документов (например, тексты, электронные таблицы, базы данных и т.д.), полноценно задействованными для удовлетворения личных и деловых потребностей.
И несмотря на тот факт, что пользователи гарантированно уже используют пароль для защиты своей учетной записи и файлов в операционной системе «Windows 10» от несанкционированного доступа, существует множество причин, по которым также может дополнительно потребоваться установить пароль для защиты документов «Microsoft Word» , «Microsoft Excel» или «Microsoft PowerPoint» . Например, пользователям может потребоваться поделиться документом с конфиденциальной информацией и убедиться, что только один доверенный получатель имеет к нему доступ. Возможно, пользователи постоянно сохраняют документы в «OneDrive» или другом облачном хранилище и желают добавить дополнительный уровень защиты на случай взлома учетной записи. Или рабочий процесс пользователей организован таким образом, что к компьютерному устройству, на котором храниться документ, могут иметь физический доступ многие сторонние пользователи, и, следовательно, необходимо закрыть при помощи пароля свободное взаимодействие.
Независимо от причины, приложения «Microsoft Office 365» , а также «Microsoft Office 2019» , «Microsoft Office 2016» и более ранние версии пакета офисных программ, содержат параметры для быстрого шифрования документов с помощью пароля.
И далее в нашей статье мы покажем, как защитить документ «Microsoft Office» с помощью пароля, а также как удалить, при необходимости, существующий пароль из готового документа.
Как установить пароль для любого документа пакета приложений «Microsoft Office»
Чтобы зашифровать исходный документ, ограничив к нему доступ сторонних лиц, и добавить секретный пароль в приложениях «Microsoft Word» , «Microsoft Excel» или «Microsoft PowerPoint» , входящих в стандартный набор программ «Microsoft Office» , пользователям предстоит выполнить простой алгоритм последовательных действий.
Нам всем стоит задумываться о том, как будут использоваться наши данные, после того, как мы отправляем их куда-то. В это 60 секундном видео, я научу вас как назначить пароль, что бы защитить вашу презентацию в PowerPoint. Использование пароля, позволяет нам быть уверенными в том, что наши данные не будут использованы ненадлежащим образом.
У нас так же есть полезное дополнение к этому уроку. Загрузите нашу Бесплатную электронную Книгу: Полное Руководство По Созданию Отличных Презентаций (англ.). Скачайте ее прежде чем продолжите читать.



Как вы можете Быстро Защитить Паролем Вашу PowerPoint Презентацию.
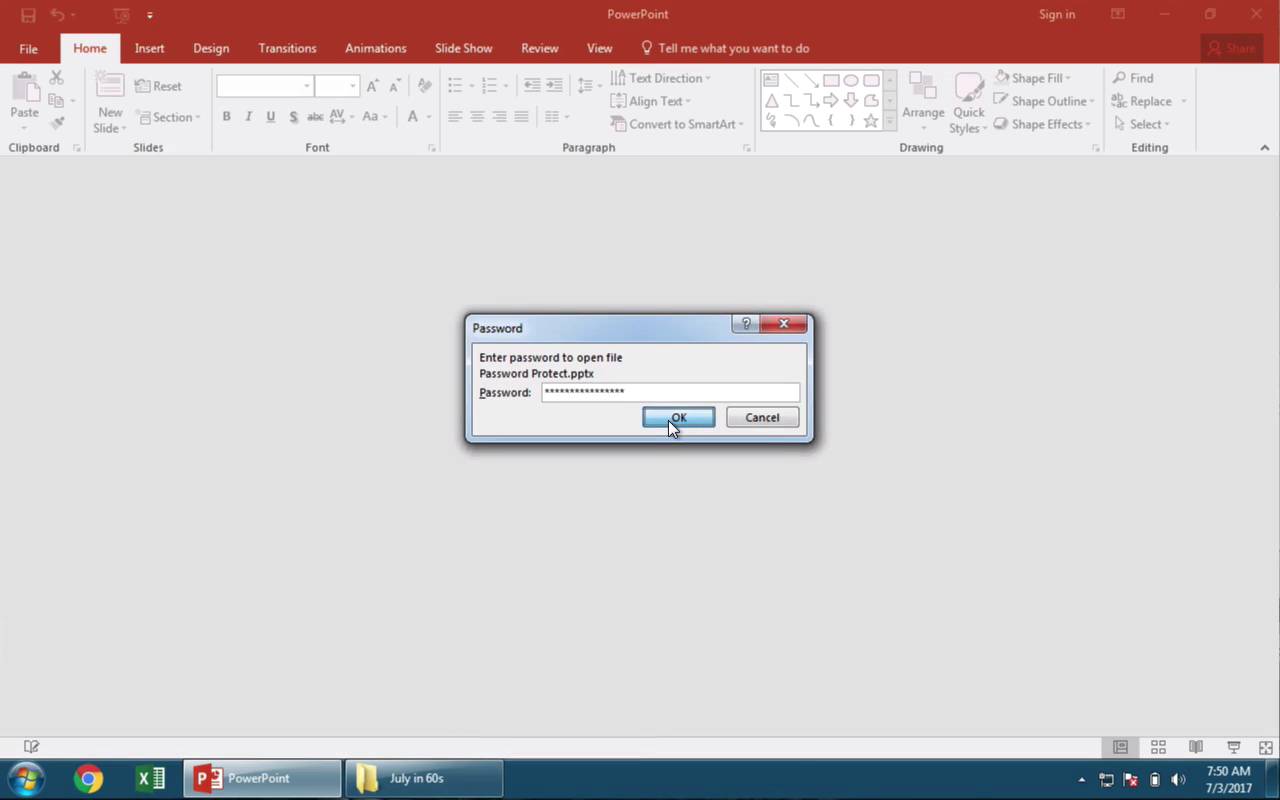
Примечание: Посмотрите этот короткий видеоурок или следуйте за описанием к видео ниже.
1. Защитите Вашу Презентацию PowerPoint с Помощью Пароля.
Для начала, зайдите во вкладку Файл, и убедитесь, что вы находитесь во вкладке Сведения, где вы можете найти вкладку защитить презентацию в выпадающем меню. Давайте выберем, Зашифровать с Использованием Пароля, и после это добавим надежный пароль и нажмем кнопку ОК.
Создайте уникальный пароль, чтобы защитить вашу презентацию PowerPoint.
2. Теперь для Открытия Файла Нужно Знать Пароль
Требуется пароль, чтобы открыть заблокированный PowerPoint файл.
3. Опция PowerPoint: "Пометить как Окончательный"
Есть еще одна опция, о которой я хотел бы вам рассказать, которая называется Пометить как Окончательный. Она не добавляет пароль, но дает пользователю понять, что он не сможет внести никаких изменений.
Заключение!
Так или иначе, эти опции помогут вам защитить ваш файл PowerPoint, и быть уверенным в том, что он больше не будет редактироваться.
Еще Больше Отличных Уроков по PowerPoint на Envato Tuts+
Узнайте больше из наших уроков по PowerPoint и коротких видеоуроков на Envato Tuts+. У нас есть целый ряд материалов по PowerPoint, которые помогут вам создать отличную презентацию:
Создавайте Отличные Презентации (Бесплатная Электронная Книга PDF)
У нас есть так же отличное дополнение к этому уроку, которое проведет вас через весть процесс создания презентации. Узнайте как написать вашу презентацию, сделайте профессиональный дизайн, и подготовьтесь к впечатляющему докладу.



Загрузите нашу новую электронную Книгу: Полное Руководство по Созданию Отличных Презентаций. Она доступна совершенно бесплатно по подписке на новостную рассылку Tuts+ Business Newsletter.
В наборе приложений Microsoft Office можно с помощью паролей запретить открытие или изменение документов, книг и презентаций другими пользователями. При этом необходимо помнить, что если вы забудете свой пароль, корпорация Майкрософт не сможет восстановить его.
Защита документа Word
В открытом документе выберите вкладку Файл > Сведения > Защитить документ.
Вам будут доступны следующие параметры:

Пометить как окончательный. Запрет на изменение документа.
Когда документ помечен как окончательный, в нем недоступны или отключены команды ввода, редактирования и проверки правописания, и документ доступен только для чтения. Команда Пометить как окончательный помогает пользователю сообщить о том, что он предоставляет для совместного использования окончательную версию документа. Кроме того, это позволяет предотвратить внесение в документ случайных изменений рецензентами или читателями.
Зашифровать с использованием пароля. Защита документа паролем.
Внимание Сохраните пароль в надежном месте. Если вы потеряете или забудете его, вы не сможете его восстановить.
При выборе команды Зашифровать с использованием пароля появляется диалоговое окно Шифрование документа. В поле Пароль введите пароль. Внимание! Корпорация Майкрософт не может восстановить потерянные или забытые пароли, поэтому храните список своих паролей и соответствующих имен файлов в надежном месте.
Ограничить редактирование. Управление типами изменений, которые могут быть внесены в документ.
Если выбрать Ограничить редактирование, вы увидите три параметра.
Включить защиту. Щелкните Да, включить защиту, чтобы выбрать защиту паролем или проверку подлинности пользователя. Вы также можете щелкнуть Ограничить разрешения, чтобы добавить или удалить редакторов с ограниченными разрешениями.
Ограничить разрешения для пользователей. Ограничение разрешений с помощью учетной записи Майкрософт.
Для ограничения разрешений используйте учетную запись Microsoft Windows или идентификатор Windows Live. Можно применить разрешения с помощью шаблона, используемого в организации, либо добавить их с помощью команды Ограничить разрешения.
Добавить цифровую подпись. Добавление видимой или невидимой цифровой подписи.
Защита листа Excel
На открытом листе выберите вкладку Файл > Сведения > Защитить книгу.
Вам будут доступны следующие параметры:

Пометить как окончательный. Запрет на изменение документа.
Когда лист помечен как окончательный, в нем недоступны или отключены команды ввода, редактирования и проверки правописания, и лист доступен только для чтения. Команда «Пометить как окончательный» помогает пользователю сообщить о том, что он предоставляет для совместного использования окончательную версию листа. Кроме того, это позволяет предотвратить внесение в лист случайных изменений рецензентами или читателями.
Зашифровать с использованием пароля. Защита документа паролем.
Внимание Сохраните пароль в надежном месте. Если вы потеряете или забудете его, вы не сможете его восстановить.
При выборе команды Зашифровать с использованием пароля появляется диалоговое окно Шифрование документа. В поле Пароль введите пароль. Внимание! Корпорация Майкрософт не может восстановить потерянные или забытые пароли, поэтому храните список своих паролей и соответствующих имен файлов в надежном месте.
Защитить текущий лист. Защита листа и заблокированных ячеек.
Функция «Защитить текущий лист» позволяет включить защиту паролем, чтобы разрешить или запретить пользователям выделять, форматировать, вставлять, удалять, сортировать и редактировать области листа.
Защитить структуру книги. Защита структуры листа.
Функция «Защитить структуру книги» позволяет включить защиту паролем и настроить параметры, запрещающие пользователям изменять, перемещать и удалять важные данные.
Ограничить разрешения для пользователей. Установка службы управления правами Windows для ограничения разрешений.
Для ограничения разрешений используйте учетную запись Microsoft Windows или идентификатор Windows Live ID. Можно применить разрешения с помощью шаблона, используемого в организации, либо добавить их с помощью команды Ограничить разрешения.
Добавить цифровую подпись. Добавление видимой или невидимой цифровой подписи.
Защита презентации PowerPoint
В открытой презентации выберите вкладку Файл > Сведения > Защитить презентацию.
Вам будут доступны следующие параметры:

Пометить как окончательный. Запрет на изменение документа.
Когда презентация помечена как окончательная, в ней недоступны или отключены команды ввода, редактирования и проверки правописания, и презентация доступна только для чтения. Команда Пометить как окончательный помогает пользователю сообщить о том, что он предоставляет для совместного использования окончательную версию презентации. Кроме того, это позволяет предотвратить внесение в презентацию случайных изменений рецензентами или читателями.
Зашифровать с использованием пароля. Защита документа паролем.
Внимание Сохраните пароль в надежном месте. Если вы потеряете или забудете его, вы не сможете его восстановить.
При выборе команды Зашифровать с использованием пароля появляется диалоговое окно Шифрование документа. В поле Пароль введите пароль. Внимание! Корпорация Майкрософт не может восстановить потерянные или забытые пароли, поэтому храните список своих паролей и соответствующих имен файлов в надежном месте.
Ограничить разрешения для пользователей. Установка службы управления правами Windows для ограничения разрешений.
Для ограничения разрешений используйте учетную запись Microsoft Windows или идентификатор Windows Live ID. Можно применить разрешения с помощью шаблона, используемого в организации, либо добавить их с помощью команды Ограничить разрешения.
Добавить цифровую подпись. Добавление видимой или невидимой цифровой подписи.
Если вы хотите, чтобы никто кроме вас и некоторых доверенных вам людей не мог скопировать вашу презентацию и/или внести в нее правки, то можно установить защиту. Есть несколько способов сделать это, в зависимости от программного обеспечения, которое было использовано в процессе создания презентации.

Как защитить презентацию от копирования и редактирования
Некоторые редакторы презентаций уже имеют в своем функционале возможность защиты от копирования и редактирования. В других случаях можно пойти на некоторые хитрости, например, изменения формата презентации, установки специальных правил для документа и т.д.
Вариант 1: Установить пароль
Microsoft PowerPoint
- Откройте нужную презентацию и переключитесь в раздел “Файл”, кликнув по одноименной кнопке в верхнем меню программы.


Impress
Программа Impress присутствует в офисном пакете OpenOffice и LibreOffice и ее интерфейс отличается незначительно. Функциональные возможности тоже одинаковые, поэтому рассматриваемая инструкция будет актуальна и для пользователей пакета OpenOffice, и для LibreOffice.
- Откройте презентацию и воспользуйтесь кнопкой “Файл”. Из появившегося контекстного меню выберите пункт “Сохранить как”.
- Откроется окошко “Проводника”. В нем требуется отметить пункт “Сохранить с паролем”, который расположен под полями с именем и расширением файла.
- Дальше введите пароль в специальное окно и подтвердите.
- В самом “Проводнике” подтвердите сохранение, воспользовавшись кнопкой “Сохранить”.
Как видите, во всех случаях приходится задавать пароль для презентации. Обязательно запомните его или сохраните где-нибудь, так как в случае утери пароля, получить доступ к редактированию презентации будет невозможно.
Вариант 2: Сделать документ только для чтения
Не такой надежный вариант, как предыдущий, но зато не требует создания и запоминания паролей. Может использоваться также в Google Презентациях.
Microsoft PowerPoint
- Откройте презентацию и перейдите в меню “Файл”, воспользовавшись соответствующей кнопкой в верхнем меню.
- Переключитесь в раздел “Сведения”.
- Воспользуйтесь кнопкой “Защита презентации”. Среди предложенных вариантов выберите “Пометить как окончательный”.

Impress
Google Презентации
Данное решение представляет из себя онлайн-программу для создания презентаций. Ее отличительная особенность в том, что по умолчанию доступ к редактированию имеет только создатель презентации. Для остальных пользователей, открывших презентацию по ссылке, доступен только просмотр. Однако, если в настройках документа были выставлены дополнительные разрешения (специальное или случайно), то презентацию сможет редактировать любой пользователь. Чтобы этого избежать, проверьте настройки доступа и исправьте их при необходимости:
-
Откройте презентацию и нажмите в верхней части по кнопке “Настройки доступа”.


Таким образом вы сможете защитить файл от нежелательного редактирования в Google Презентациях.
Вариант 3: Экспортировать в нередактируемый файл
Данный вариант доступен только для презентаций в PowerPoint. Суть его в том, что все элементы на слайдах объединяются в единое графическое изображение, хотя внешний вид самой презентации при этом не изменяется. В такой файл невозможно вносить какие-либо изменения, поэтому мы рекомендуем для себя создать дополнительную копию, в которую можно вносить полноценные изменения.
Процесс экспорта в нередактируемый формат PowerPoint происходит по следующей инструкции:
- Откройте нужную презентацию и переключитесь в раздел “Файл” в верхнем меню.
- В левом меню нового окна выберите пункт “Экспорт”.
- Обратите внимание на блок “Изменить тип файла”. В нем выберите позицию “Нередактируемая презентация PowerPoint”.
- Ниже найдите кнопку “Сохранить как” и воспользуйтесь ею.
- Откроется “Проводник”, где требуется выбрать директорию сохранения файла, а также указать название. Подтвердите сохранение, нажав кнопку “Сохранить”.
Также обратите внимание, что в PowerPoint присутствует возможность экспорта презентации в видео-формат. В таком случае она тоже будет недоступна для редактирования. Подробно про то, как преобразовать презентацию в видео мы писали в отдельной статье.
Это было три наиболее распространенных варианта защиты презентации от копирования и нежелательного редактирования. Вы также можете попытаться вставить в презентацию свой водяной знак, но это никак не защитит ее от нежелательного редактирования, плюс, сам знак можно легко удалить при необходимости.
Читайте также:


