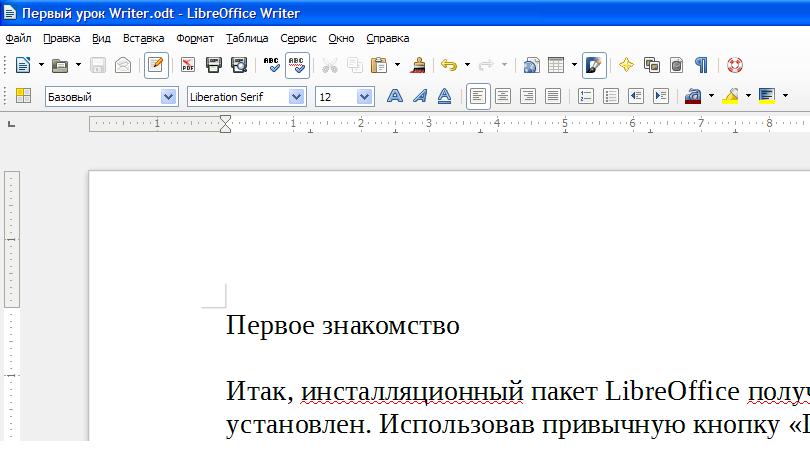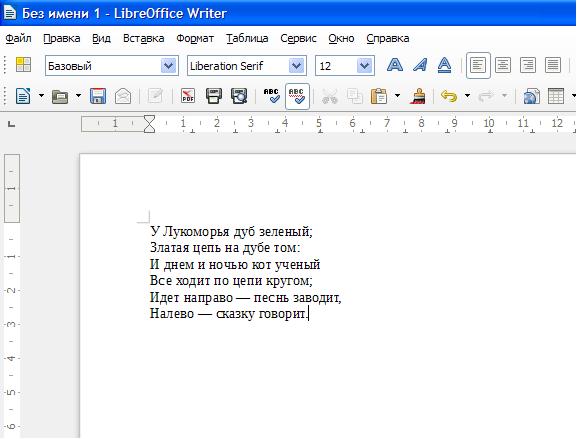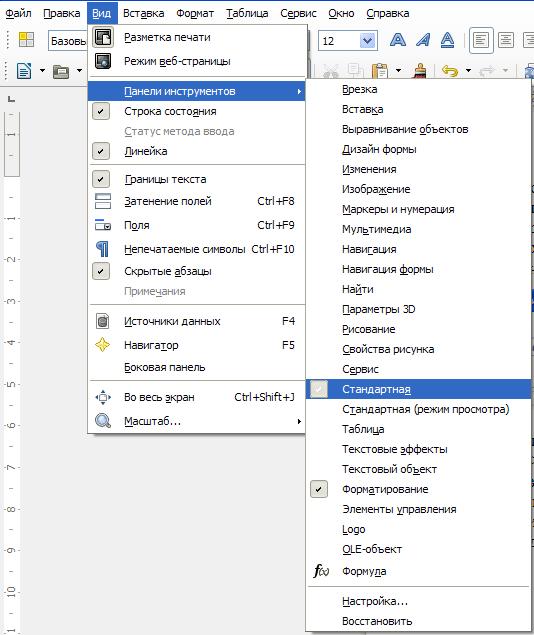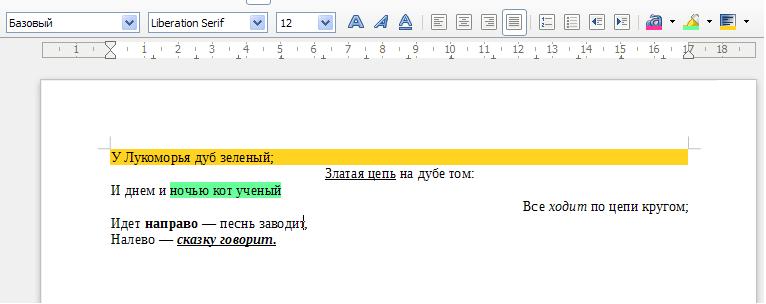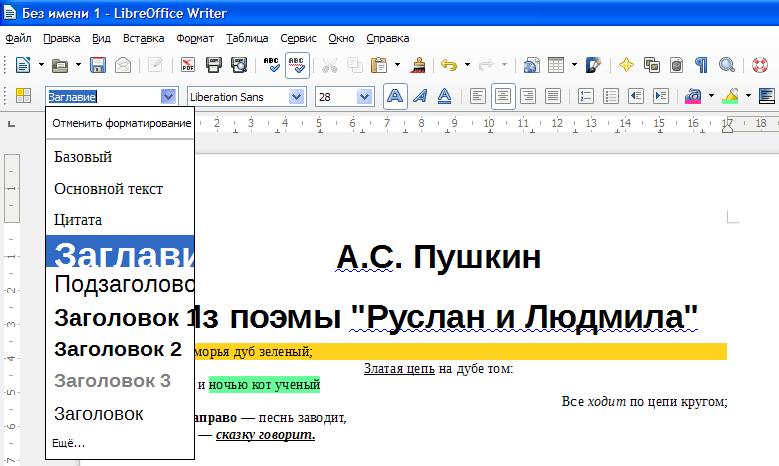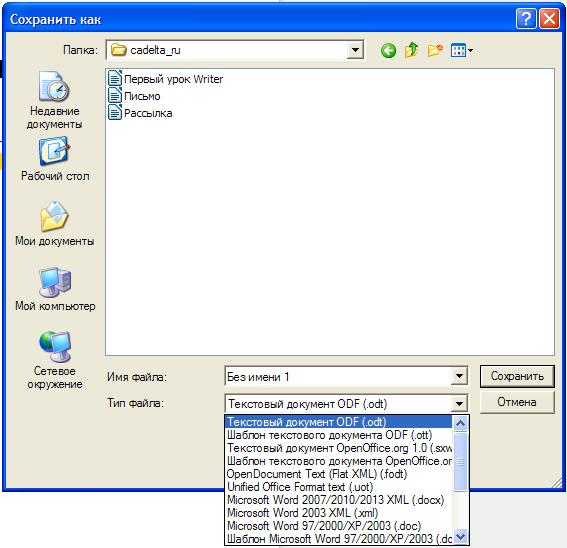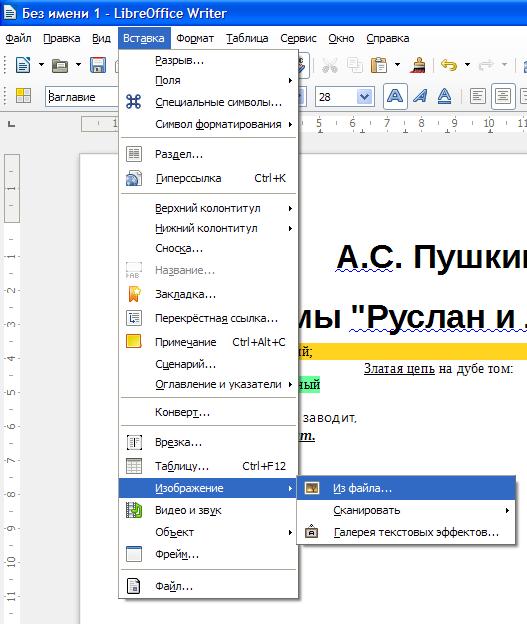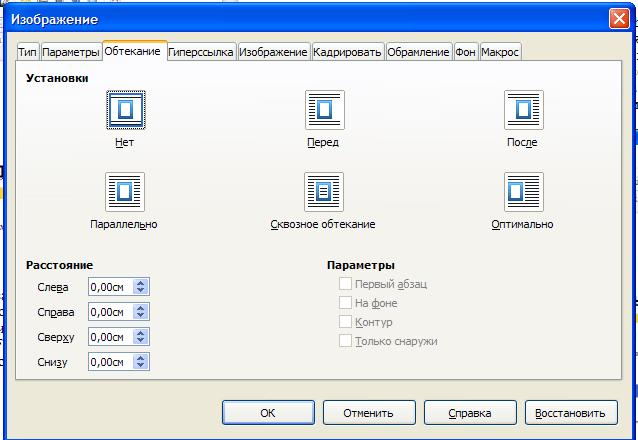Как сделать рамку в ворде libreoffice
Вставляет рамку, которую можно использовать для создания структуры с размещением текста или объектов в одну или несколько колонок.
Откройте панель инструментов Вставка и щелкните

Чтобы удалить рамку, щелкните ее границу и нажмите клавишу Delete.
Если в начале и в конце текста в рамке имеются маленькие красные стрелки, используйте клавиши со стрелками для прокрутки остального текста.

Первое впечатление
Итак, инсталляционный пакет LibreOffice получен с официального сайта и успешно установлен. Использовав привычную кнопку «Пуск», запустим программу LibreOffice Writer. Что здесь можно сделать?
Первое впечатление — все очень похоже на MS Word образца 2003 года. Верхнее выпадающее меню, в котором нет жестко закрепленной «ленты». Динамичные разделы этого меню можно хватать мышкой и переносить с одного места экрана на другой. Линейка, масштабирование, строка состояния — все просто и знакомо настолько, что даже вызывает умиление. И первое мнение, которое может появиться: LibreOffice Writer, может быть, и помощнее Блокнота, но явно слабее, чем всеми признанный Word.
Рис. 1 Первое впечатление от LibreOffice Writer
Продолжаем знакомство
Запущенный LibreOffice Writer по умолчанию создает на экране пустой документ. На этом чистом листе и попробуем набрать какой-то текст, а потом сравнить возможности бесплатного и платного пакетов.
Видим, что настройки по умолчанию: Liberation Serif 12 кегль. Ничего не меняя, набираем текст:
Рис. 2. Первый текст
Все просто и понятно. Впрочем, в большинстве текстовых редакторов, набор текста не представляет из себя никакой сложности.Посмотрим, что может сделать с набранным текстом LibreOffice Writer.
Обратим внимание на два меню: «Стандартная» и «Форматирование». Они активны по умолчанию и при первом запуске программы находятся в верхней части экрана.
Рис. 3. Меню "Стандартная" и "Форматирование"
Если этих меню на месте нет (маловероятно, но возможно), следует выполнить команду Вид → Панель инструментов. И проставить галочки на строчках Стандартная и Форматирование.
Рис. 4. Включаем необходимые меню
Работа с текстом
Изучив меню беглым взглядом, находим знакомые кнопки в меню «Стандартная»:
- открыть
- сохранить
- распечатать
- копировать
- вставить
- отменить действие.
И не менее знакомые инструменты для работы с текстом в меню «Форматирование»:
- полужирный
- курсив
- подчеркивание
- размер кегля
- все виды выравнивания
- цвет текста и фона.
Использовав эти кнопки, признаем, что действие их приводит к таким же самым результатам. Отличие только в одном: кнопка "Цвет фона" меняет цвет ВСЕГО абзаца, в котором в данный момент стоял курсор.
Рис. 5. Форматированный текст
Если еще немного поработать с меню «Форматирование», можно найти все необходимые для работы шрифты. Правда большинство из них работает только в том случае, если они присутствуют в операционной системе (впрочем, как и для Word). Но стили работают замечательно, и чуть-чуть потрудившись, можно привести документ к следующему образцу:
Рис. 6. Работа со стилями. Устанавливаем заголовки
Точно также здесь работают кнопки «Сохранить» и «Открыть», которые записывают готовый текст для длительного хранения и открывают сохраненный ранее файл. Единственное, на чем стоит остановиться чуть более подробно — при сохранении файла можно использовать несколько разных форматов. И выбор здесь довольно широк: от «родного» ODF (по умолчанию), до привычного DOC и RTF (для Word). Есть даже форматы TXT (Блокнот) и HTML (браузер).
Рис. 7. Сохраняем текст, используя разные форматы
Вставляем изображение в текст
Точно также, как это есть и в Word, программа LibreOffice Writer позволяет вставлять в текстовый документ изображения. И точно так же для этого можно использовать несколько способов.
- Исполнить команду меню: Вставка → Изображение → из файла (см. рисунок)
- Загрузить картинку напрямую со сканера (такого нет в Word)
- Воспользоваться буфером обмена, скопировав файл прямо из каталога, и нажав на кнопку «Вставить».
Все способы знакомы, и не будем останавливаться на них подробно.
Рис. 8. Вставка изображения в текст
Стоит только лишь упомянуть, что в LibreOffice Writer присутствует полный набор инструментов для работы с изображением, который позволяет изменять расположение картинки (на передний и на задний план), изменять обтекание текстом (см. рисунок 9), устанавливать разнообразные рамки. И даже привязывать к изображениям гиперссылки.
Рис. 9 Меню для форматирования изображения
Продолжаем осваивать LibreOffice Writer
На этом, казалось бы, можно и закончить. Что еще нужно широкому кругу пользователей от текстового редактора, кроме набора текста, форматирования его (полужирный, курсив, наклонный), возможности работать с изображениями, а также сохранить, открыть и распечатать файл? Но возможности LibreOffice Writer гораздо шире стандартного набора операций, которые необходимы школьнику или секретарю для создания простейших текстовых файлов.
Попутешествовав по пунктам меню (пока что не вдаваясь в особые подробности) можно узнать, что в LibreOffice Writer имеется возможность создавать письма и факсы, используя при этом «Мастер создания». Можно подключать внутренние и внешние источники данных, которые хранят информацию и в самой программе, и во внешних файлах. Можно создавать таблицы любой сложности и использовать в них простейшие формулы для счета. Можно создавать гиперссылки, которые указывают на разделы внутри документа или на внешние файлы, которые могут храниться и на локальном компьютере, и на серверах Интернета.
Одним словом, пользователь, который выберет для своей работы LibreOffice Writer, ни коим образом не почувствует себя ущемленным в выборе инструментов для реализации своей цели.
На портале уже есть несколько статей, посвященных работе в программе Microsoft Office Word, Open Office Writer, Libre Office Writer и WordPad.
В очередном выпуске рубрики «Как в ворде» я расскажу вам, как сделать рамку в word.
Когда возникает необходимость сделать рамку в ворде многие пользователи действуют банально – они создают огромную таблицу на всю страницу, а внутри нее вставляют текст.
Это рабочий вариант, однако, не всегда удобный. В частности, данный способ неудобен при наличии в тексте таблиц. Как можно догадаться, таблицы внутри другой таблицы быть не может, по крайней мере в ворде.
А чем же тогда воспользоваться? ВЫ мы использовать инструмент, который называется «Границы страниц». С помощью него вы сможете создать рамку в ворде для всех страниц документа или для отдельной страницы.
Ниже представлена подробная инструкция!
Как сделать рамку в ворде 2007 и 2010
В версиях Microsoft Word 2007 и 2010 для создания рамки необходимо открыть вкладку «Разметка страницы» и кликнуть по инструменту «Границы страниц». В версии Ворда 2016 года, кнопка «Границы страниц» располагается во вкладке «Дизайн».

Отобразится окно «Границы и заливка», в котором следует выбрать рамку и нажать «OК». Теперь все страницы открытого документа будут обрамлены рамкой.

При желании можете выбрать тип рамки в левой боковой панели, на скриншоте выше, все наглядно показано: тень, объемная и т.п. Также есть возможность выбрать цвет, ширину, рисунок, тип границы.
Чтобы установить рамку не на всех страницах документа, вы можете воспользоваться функцией «Применить к:».
Справа внизу выберите один из параметров: применить к всему документу, этому разделу, этому разделу (только к первой странице), этому разделу (кроме первой страницы) .

Как сделать рамку вокруг текста в Word
Не всегда нужна рамка вокруг всей страницы, иногда пользователю достаточно обрамления вокруг выбранного вами абзаца текста.
Чтобы это выполнить — установите курсор мыши на абзац, после чего кликните по инструменту «Границы страниц», затем перейдите во вкладку «Граница».

Теперь выполняйте все те же инструкции выше.
Выберите «Рамка» в левой боковой панели, нажмите «Применить к абзацу» справа снизу. Осталось лишь кликнуть «ОК». Готово!
Быстрый способ сделать рамку вокруг текста
Есть и другой способ сделать рамку вокруг текста ворде. Он более быстрый и удобный. Как только откроете программу не уходите из вкладки «Главная» и в блоке «Абзац» нажмите на кнопку, на которую указывает стрелочка на скриншоте ниже.

Используя данный инструмент, вы сможете быстро создавать рамки вокруг текста. Требуется только установить курсор мыши на абзац и кликнуть на кнопку, которая указана выше. После чего выберите понравившуюся рамку.

Как сделать рамку в Word 2013 и 2016
При пользовании Microsoft Word 2013 и 2016 рамка почти точно также, как и в инструкции выше.
есть только одно отличие, о котором уже упоминалось: копка «Границы страниц» располагается во вкладке «Дизайн».

Как сделать рамку в Либер Офис
Откройте программу Либер Офис, установите курсор мыши на пустом участке страницы. Затем нажмите Вставка —> Фигуры —> Прямоугольник.

Теперь зажмите левую кнопку мыши и проведите слева направо и вниз, образуется прямоугольник, размеры вы выбираете самостоятельно, посредством движения мышью.

Цвет рамки можно задать с помощью инструмента «Цвет заливки».
Осталось набрать или вставить текст. Для перехода на новую строку нажмите Enter.
Что-то не нашел такой настройки. В Calc (таблицы) можно добавить лист, а во Writer нельзя? У меня несколько схожих документов, которые отличаются мелочами, и мне было бы удобно открывать их в одном файле, переключая листы и сравнивая строки, да и просто хранить удобней.
Все перелопатил- нет такой возможности! А ведь странно, почему в таблицах можно, а во Writer нельзя.

они сами добавлются автоматически по мере заполнения.

Вкладки? Хз, тоже не нашёл.

Есть составные документы, но это не совсем то, что ты хочешь.
Вопрос, аналогичный твоему:
Пишут, что есть фичреквест.
libreoffice writer tabbed
greenman ★★★★★ ( 04.04.20 06:49:52 )Последнее исправление: greenman 04.04.20 07:01:27 (всего исправлений: 4)
Принудительный разрыв страницы: Ctrl+Enter.
Других листов в Writer нет.

Тащемта, такого функционала (несколько документов в одном) нету даже в Microsoft Office, ЕМНИП. Открыть несколько документов в одном окне — это да, можно. Но не несколько отдельных документов в один запихнуть, нет.
Да и сравнение с Calc некорректное. Ибо книга и листы не тождественны текстовым документам.
По мере заполнения чего? Я не про страницы. Это больше похоже на вкладки (в Calc называется «лист»).
Ничего себе, уже 10 лет обсуждают, а сдвига нет…
Запусти несколько приложений writer и переключай кнопками на таскбаре
Так и делаю, не очень удобно, но выбора нет…

переключай кнопками на таскбаре

У меня несколько схожих документов, которые отличаются мелочами
переключая листы и сравнивая строки
Если что, ты можешь сравнивать два документа из разных файлов: «Правка -> Отслеживать изменения -> Сравнить документ…»
Да, это не совсем то, что ты хотел, но возможно, поможет решить ту же задачу другим способом.
P.S. Была известная бага, что на сильно больших документах (400 листов) эта функция может уронить либреофис. Исправили или нет — не знаю, проверяй и помни, что бэкапы наше всё.
hobbit ★★★★★ ( 04.04.20 17:16:01 )Последнее исправление: hobbit 04.04.20 17:27:50 (всего исправлений: 3)

Потому что нафих никому не нужно, кроме тебя и еще десятка людей, не умеющих использовать инструменты по назначению.
А «Edit -> Track changes -> Record», а потом просто «Edit -> Track changes -> Compare documents» – не подходит?
Или вообще автоматизировать всю работу (odt2text, - он либроофисное в плейн текст превращает, а потом любым из компараторов текста).
Спасибо, но я не дословно сравниваю, а чисто визуально смотрю. Просто табы были бы удобней, но раз нет так нет.
Потому что нафих никому не нужно, кроме тебя и еще десятка людей, не умеющих использовать инструменты по назначению.
Чтож, дерзости тебе не занимать, это факт. Не нужно тебе- не нужно никому. Старая песня…
Нет, тут именно суть в том, чтобы несколько схожих по смыслу документов хранились в виде одного файла, но в разных табах.

пардон я зациклился меня столько раз юзвери спрашивали как добавить лист/страницу в word что я подумал что это тот же вопрос.
Читайте также: