Move tool в фотошопе где находится
Данный уникальный инструмент появился в версии CS5 программы Photoshop. Некоторые называют его “волшебным инструментом”, однако, разработчики программы Photoshop назвали его Заливка с учётом Содержимого (Content Aware Fill).
Чем уникален данный инструмент? Ну, конечно же, вы угадали, что данный инструмент предназначен для заливки. Данный инструмент синтезирует детали вокруг области выделения для создания “заливки”, которая заменяет или удаляет ненужные объекты из выделенной области изображения.
Ещё один уникальный инструмент появился в новой версии CS6 программы Photoshop, он называется Перемещение с учётом Содержимого (Content-Aware Move Tool). Данный инструмент Перемещение с учётом Содержимого (Content-Aware Move Tool) имеет две опции: Перемещение (Move) и Масштабирование (Extend).
Опция Перемещение (Move) позволяет перемещать объекты из точки А в точку Б. В первом шаге, вы создаёте выделение вокруг объекта, который вы хотите переместить, при этом убедившись, что вы оставили немного места по краям выделения.
Опция Масштабирование (Extend) позволяет вам увеличить высоту объекта, таких как здания, объекты или животных. Все эти функции можно выполнить за несколько простых шагов, что может избавить вас от нескольких часов редактирования.
Итак, вначале, давайте посмотрим, как работает инструмент Заливка с учётом Содержимого (Content Aware Fill)
Я выбрал одно из изображений, которое сфотографировала моя подруга несколько недель назад.

На фотографии изображён красивый пейзаж, однако что-то портит его. Это дорожный знак и рядом стоящий щит. Поэтому, давайте, избавимся от них.
Шаг 1

Вначале, создайте выделение с помощью инструмента Прямоугольная область (Rectangular Marquee Tool (M). Создайте прямоугольное выделение вокруг дорожного знака.
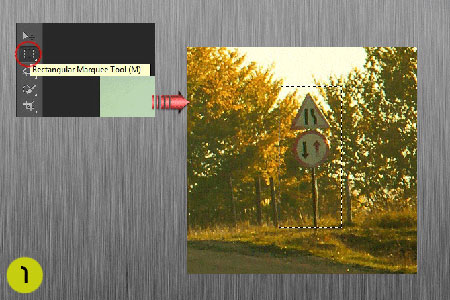
Шаг 2
Далее, идём Редактировать – Выполнить Заливку (Edit>Fill) и в появившемся окне, выбираем опцию Содержимое (Content-Aware), а затем нажимаем ОК. И вуаля, наш дорожный знак исчез.
Я проделал то же самое с щитом, который расположен слева от дорожного знака и наше изображение стало выглядеть гораздо лучше.
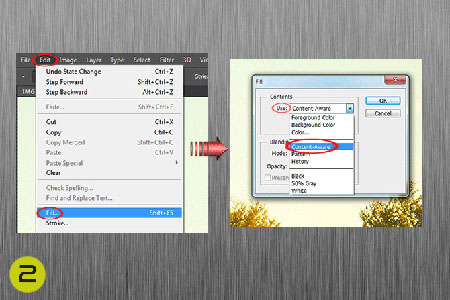


Далее, давайте перейдём к инструменту Перемещение с учётом Содержимого (Content-Aware Move Tool). Как я уже говорил ранее, что данный инструмент имеет две опции: Перемещение (Move) и Масштабирование (Extend). Вначале, давайте рассмотрим первую опцию Перемещение (Move).
Эти ребята находятся на расстоянии друг от друга, поэтому, давайте приблизим их.

Шаг 1
Вначале, создайте выделение вокруг изображения лошади с помощью нового инструмента версии CS6 программы Photoshop, Перемещение с учётом Содержимого (Content-Aware Move Tool).

Шаг 2
После того, как вы создали выделение, просто переместите выделенное изображение на желаемую позицию. Программа Photoshop проанализирует и переместит изображение лошади на позицию, куда вы хотите переместить, при этом удалив изображение на первоначальной позиции. Легко, правда?
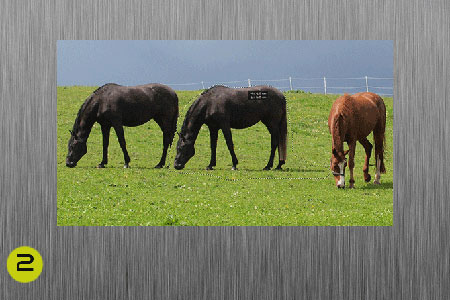
Далее, проделайте то же самое с белой лошадью, которая находится справа. Итак, ребята снова все вместе.

Пришло время рассмотреть вторую опцию Масштабирование (Extend). Это уникальный инструмент, который поможет вам, когда вы захотите что-то увеличить, он избавит вас от вырезания (cutting) и кадрирования (cropping).
Например, допустим, что вы решили увеличить здание.
Шаг 1
Создайте выделение вокруг той части, которую вы решили увеличить.
Примечание переводчика: 1.Вначале выберите инструмент Перемещение с учётом Содержимого (Content-Aware Move Tool). 2. Убедитесь, что в верхней панели настроек, вы выбрали опцию Масштабирование (Extend). 3. Выделите желаемую область, которую вы хотите увеличить и сместите выделенную область.
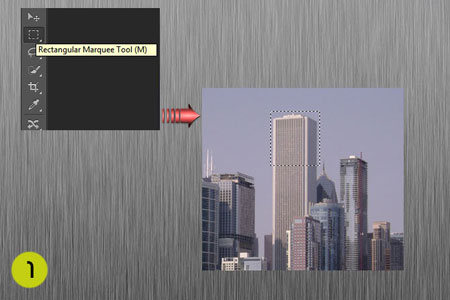
Шаг 2
Немного переместите выделенную часть в желаемом направлении, что позволит вам увеличить здание.

Так что, эти простые шаги помогут вам в редактировании изображений без особых усилий.

Инструмент перемещения в Adobe Photoshop может выполнять множество функций, таких как перемещение содержимого слоя, копирование слоев, непосредственное перемещение слоев из одного документа в другой, применение преобразований, а также выбор и выравнивание нескольких слоев. В этом отношении инструмент перемещения может быть более точно описан как инструмент перемещения / выравнивания / преобразования. Используя инструмент перемещения, вы можете делать объекты больше, меньше, выше или короче или перемещать объекты внутри изображения.
Инструмент перемещения с учетом содержимого позволяет изменять ширину, высоту и положение выбранного объекта. Контентно-зависимая технология Photoshop используется инструментом перемещения, чтобы соответствовать любым линиям или шаблонам в выбранном фрагменте, чтобы изменения выглядели убедительно. Это также полезно для размещения элементов вашей фотографии, таких как текстовые поля, фигуры и другие объекты на фотографии. Инструмент перемещения также можно использовать для изменения размеров объектов.
Как использовать Move Tool в Photoshop?
Чтобы активировать инструмент перемещения, все, что вам нужно сделать, - это щелкнуть инструмент перемещения на панели инструментов или нажать клавишу V.

Переместить Выбор инструмента
Инструмент перемещения будет работать, только если внутри изображения присутствует элемент, который можно переместить. Он должен иметь более одного слоя, а также должен быть в разблокированном состоянии, чтобы изображение можно было перемещать. Чтобы разблокировать слой, вам нужно активировать его на панели слоев. Ярлыки помогают вам сэкономить много времени в фотошопе, а знание их облегчает вашу работу. Удерживая Alt, а затем нажав на изображение, вы сможете вытащить дубликат вашего текущего изображения. С другим слоем, вы сможете свободно перемещать изображение в соответствии с вашими требованиями.
На изображении ниже вы можете видеть, что у него есть восемь слоев: пять слоев для шаров дракона, один для Гоку и два для изображений огня.

Слои (Шары Дракона)

Слои (Гоку, два изображения огня)

Расширенные возможности:

Эта функция может сэкономить много вашего времени. Когда он выбран, куда бы вы ни поместили курсор мыши, инструмент перемещения автоматически активирует верхний слой и перемещает его. Это может быть полезно, когда в изображении много слоев. Выбор нескольких слоев также доступен с помощью инструмента перемещения. Поскольку он находится в режиме автоматического выбора, вы можете выделить перетаскивание с помощью инструмента перемещения из-за пределов области холста, чтобы выбрать несколько слоев.

Посмотрите на изображение ниже:

При нажатии на шарик слой автоматически выбирается. С выбранным инструментом перемещения вы можете перемещать шар. Просто нажмите на шар и перетащите, чтобы переместить его. Посмотрите на изменение положения мяча на изображении ниже:



Параметр «Группа / Слой» позволяет пользователю выбирать между слоем или группой. Фотошоп автоматически выберет всю группу слоев, если группа выбрана, и отдельные слои, если слой выбран. Выбор слоя в качестве опции будет полезен для файлов, которые имеют несколько слоев. Вы можете выбрать слой с автоматическим выбором невыбранных слоев, удерживая Ctrl (Windows) / CMD (Mac) при нажатии на слой.
- Показать элементы управления трансформацией:

Photoshop будет показывать блоки перетаскивания вокруг изображения, когда эта функция включена. Вы можете уравновесить размер вашего изображения, перетаскивая эти блоки. Кроме того, при выборе нескольких слоев с помощью инструмента «Перемещение» у вас есть альтернатива, чтобы выбрать шоу для преобразования элементов управления, чтобы в фотошопе можно было отображать начальные рамки вокруг выбранных объектов. Это не только помогает показать, какие слои выбираются, но вы можете использовать его для быстрого изменения объекта без необходимости выбирать команду свободного преобразования.

Нажмите Ctrl / Cmd, затем щелкните правой кнопкой мыши на любом из слоев и затем выберите слои связи, чтобы связать два слоя. Когда несколько слоев связаны друг с другом, вы можете щелкнуть по кнопкам распределения и выравнивания на панели параметров в качестве замены навигации по слою.

Эту функцию можно использовать при работе с 3D-объектами. Если вы хотите, чтобы фотошоп знал, какое движение вы хотите выполнить, вы можете либо щелкнуть по одному из значков 3D-режима на панели параметров, а затем перетащить его в трехмерное пространство или щелкнуть сам объект, чтобы мобилизовать 3D-ось HUD. Режим 3D доступен только в расширенной версии фотошопа.
Вывод:
Таким образом, инструмент перемещения можно использовать для перемещения любой части изображения в соответствии с вашими требованиями, если он имеет более одного слоя и разблокирован. Также, когда выбран другой инструмент, нажатие cmd (mac) / ctrl (windows) временно вызывает доступ к инструменту перемещения, что является еще одним преимуществом знания ярлыков в Adobe Photoshop. С помощью инструмента перемещения с учетом содержимого вы можете легко перемещать части изображения в новое место. Можно активировать несколько слоев одновременно, и когда вам удастся выбрать два или более слоев и выбрать инструмент перемещения, вы можете использовать функции выравнивания, представленные на панели параметров.
Вы можете создавать группы слоев, дублировать их и перемещать. Если вы хотите центрировать слой внутри документа, выбрав инструмент перемещения, выберите «Выделение»> «Все», а затем нажмите «Выровнять вертикальные центры» и «Выровнять значки горизонтальных центров» на панели параметров. Элементы управления «Показать трансформацию» можно использовать для автоматического отображения маркеров трансформации вокруг содержимого выбранного слоя с выбранным инструментом перемещения. Это также хороший вариант, чтобы найти центр содержимого на слое. Инструмент перемещения можно использовать для изменения положения направляющей, поместив инструмент перемещения прямо поверх направляющей. Вы можете нажать и перетащить, чтобы переместить руководство, когда значок изменится на двуглавую стрелку. Таким образом, инструмент перемещения является очень полезным и часто используемым инструментом в фотошопе.
Рекомендуемые статьи
Это было руководство к инструменту Move в фотошопе. Здесь мы обсудили, как использовать инструмент перемещения в фотошопе и его расширенные возможности. Вы также можете взглянуть на следующие статьи, чтобы узнать больше -



К нижнему слою (с девушкой на фоне звезды) применяем один из фильтров группы Blur , а на панели инструментов ищем полезный и самый обычный инструмент под названием Move Tool .


Перетаскиваем на первый снимок при помощи данного инструмента второе фото с девушкой с распущенными волосами. Давайте создадим рамку вокруг только что созданного слоя. Для этого переходим в меню Blending Options и настраиваем рамку. Зайти в меню можно просто нажав на слое правой кнопкой мыши и выбрав соответствующий пункт.

Можно подвинуть верхний слой в любой момент при помощи того же инструмента Move Tool .


В настройках инструмента можно указать различные параметры, а сама панель настроек находится в самом верху программы (при выборе самого инструмента). Так, можно поставить галочку напротив пунка автовыбора слоя или группы слоев, а также установить видимость контроля трансформации слоя.

Кроме того, в контекстом меню можно применить новый набор инструментов, выбрать его оформление, сортировку и т.п.

Выбираем следующий инструмент под названием Rectangular Marquee Tool .



Создаем новый слой при помощи клавиш CTRL + J.

Созданный слой будет предназначен для текста, а точнее для его выделения и акцентирования.

Берем инструмент Gradient Tool и заливаем наше выделение при помощи клавиш ALT + Backspace (для заливки цветом переднего фона) или CTRL + Backspace (для заливки цветом заднего фона).

В настройках инструмента можно указать вид заливки и градиента, его режим наложения и т.д.

Для того, чтобы воспользоваться градиентом, вам нужно провести мышью сверху вниз или наоборот на выделенном участке фотографии.

Я выбрал 5 вариант градиента по счету из стандартного набора.

Теперь, чтобы скопировать и вставить уже подготовленный эффект нашей рамки, заходим в меню Blending Options и выбираем пункт Copy Layer Style .

Затем выбираем самый верхний слой и нажимаем правой кнопкой мыши по нему. Выбираем пункт Paste Layer Style .

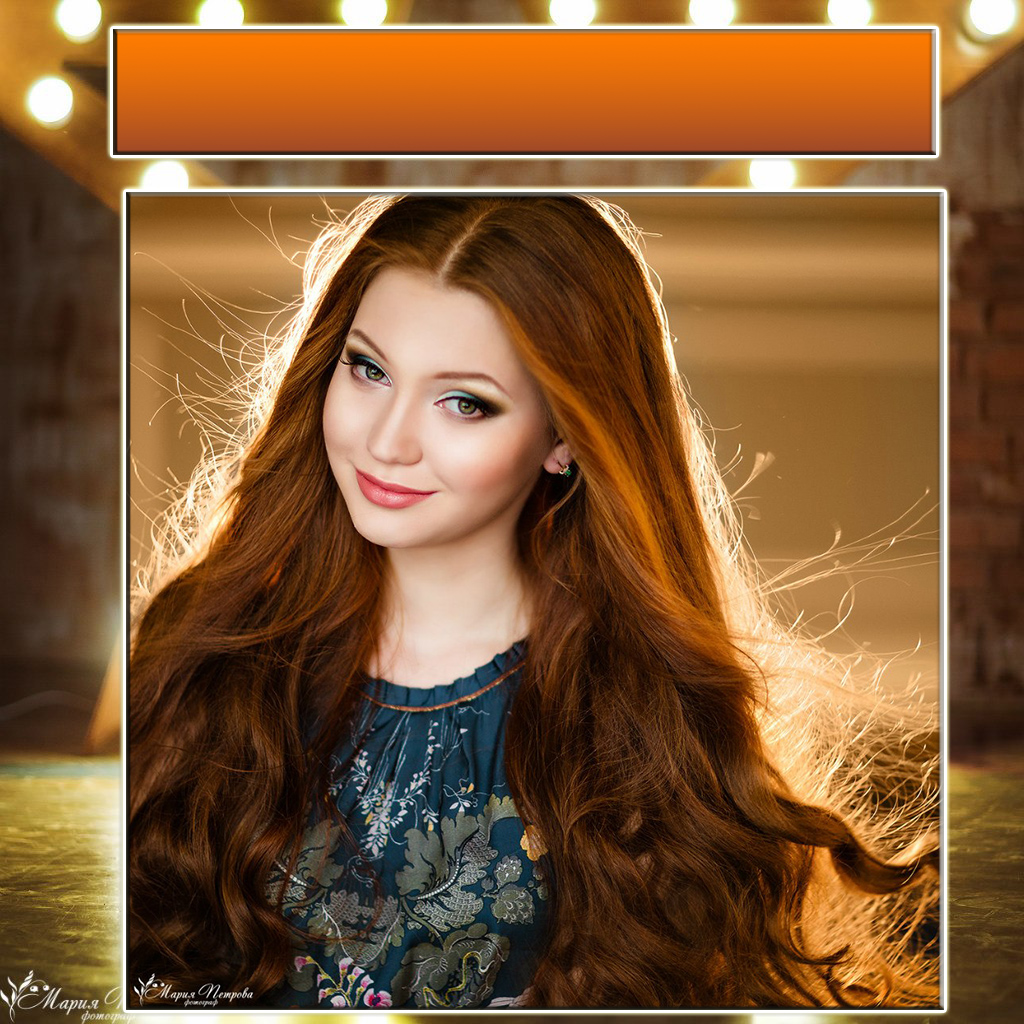
Добавим немного текста в созданный верхний слой. Для этого возьмем инструмент Horizontal Type Tool .


Затем придадим эффектности за счет применения дополнительных фильтров и выбора другого шрифта.

Более подробно о редактировании текста в Фотошопе читайте тут.
В Adobe Photoshop CC есть несколько способов масштабирования или поворота слоев. Изучив различные методы, вы сможете выбрать вариант, который лучше всего подходит для вас в различных проектах.
Параметры преобразования
От редактировать выберите Свободное трансформирование Возможность изменить размер и повернуть слой. Или нажмите преобразование выбрать либо Масштаб или же Поворот.

Photoshop Transform options.credit: Снимок экрана любезно предоставлен Adobe.
Использование Move Tool

Поворот слоя
Чтобы повернуть выбранный разблокированный слой или выделенный объект в слое, наведите курсор на внешнюю сторону любого угла. Как только курсор превратится в изогнутую двустороннюю стрелку, просто перетащите курсор, чтобы повернуть объект. Чтобы ограничить поворот на 15 градусов, удерживайте сдвиг ключ.
В качестве альтернативы введите угол поворота в поле Поворот меню на панели параметров. Положительные значения поворачивают объект вправо, а отрицательные значения поворачивают его влево.

кредит: Оригинальная фотография любезно предоставлена Робом Жюльеном.
Изменение размера слоя
Чтобы изменить размер слоя, перетащите любой маркер в ограничительной рамке вокруг слоя объекта или введите процентное значение в Горизонтальная шкала а также Вертикальная шкала меню в панели параметров. Чтобы зафиксировать соотношение сторон, чтобы изображение не искажалось, удерживайте сдвиг ключ при перетаскивании любого угла анкер.

кредит: скриншот любезно предоставлен Adobe.
подсказки

Переместите контрольную точку, чтобы изменить эффект масштабирования объекта.credit: Снимок экрана предоставлен Adobe.
Как разбить изображение на слои в Photoshop

Слои являются фундаментальной частью редактирования изображений в Photoshop CC. Если у вас есть однослойное изображение, такое как файл фотографий JPG или PNG, вы можете использовать несколько различных методов, чтобы разбить .
Как вращать слои в Adobe Photoshop

Если сам слой не заблокирован, содержимым каждого слоя в ваших документах Photoshop можно управлять индивидуально, не затрагивая остальную часть изображения. Это.
Как мне объединить слои в Adobe Photoshop?

Объединение слоев становится обычной задачей для тех, кто часто использует Photoshop. Как и в большинстве вещей в Photoshop CC, вы можете объединять слои несколькими способами. Самый распространенный подход .
Читайте также:


