Как убрать помаду с зубов в фотошопе
Если можно изменить цвет глаз и цвет волос , осветлить зубы и раскрасить фото в фотошопе, то точно также можно изменить цвет помады на губах в этом многофункциональном редакторе.
Изменить цвет помады также просто как и все вышеперечисленное. Все уроки можно посмотреть на моем канале. Но сейчас погорим конкретно о цвете губ. В моем недлинном видеоролике я показываю все подробно :
Запускаем программу Фотошоп и далее открываем в ней фотографию, на которой будем менять цвет помады на губах . Теперь нужно выделить область губ и скопировать ее на новый слой.
Я воспользовалась инструментом Лассо , чтобы выделить область губ на фото. Далее нажимаем правой кнопкой мыши на любом месте на фотографии и в списке выбираем Скопировать на новый слой . В палитре слоев должен появиться слой, на котором будут только губы.
Теперь стоя на только что созданном слое с губами идем в Изображение , выбираем Коррекция и далее находим Цветовой тон/Насыщенность . Двигаем ползунки Яркости , Насыщенности и Цветового тона влево и вправо, подбирая нужный тон и яркость губам. Также можно зайти в Изображение далее Коррекция и поиграть ползунками в настройках Уровней и Цветового баланса .
После того, как определились с понравившимся тоном и цветом для помады, нужно убрать все лишнее на этом слое. Можно воспользоваться Мягким ластиком и стереть все лишнее около губ, а можно стереть все в режиме маски. Для этого в палитре слоев внизу находим значок Добавить слой маску и работая на нем черной кистью стираем лишнее, а белой можно вернуть все назад, если нечаянно стерли нужный кусочек.
Слою с измененным цветом губ можно также убрать непрозрачность по желанию в зависимости от полученного результата. А также попробовать разные режимы наложения для слоя, возможно какой-то из них даст более реалистичную картинку измененного цвета.
Отбеливание зубов и удаление на них пятен с помощью Photoshop оказываются намного приятнее, чем посещение кабинета стоматолога. Не забывайте и о том, что зубы 20-летнего человека всегда будут более яркими, чем зубы человека средних лет, поэтому далеко не всегда имеет смысл придавать зубам белоснежный вид.


1. Выделите зубы с помощью инструмента Lasso с радиусом растушевки 1 пиксель.

2. Добавьте корректирующий слой Levels и переместите средний ползунок влево, как показано на рисунке ниже.



3. Воспользуйтесь инструментом Clone Stamp (флажок Use All Layers при этом устанавливать не нужно) для удаления пятен, камней и других изъянов. Зубы обычно обладают достаточно широким диапазоном оттенков, однако зубы курильщиков, а также любителей кофе или красного вина могут обладать гораздо более узким диапазоном оттенков, среди которых определенный оттенок может быть сильно выраженным. В подобных ситуациях необходимо сначала убрать этот оттенок, а затем отбелить зубы.

1. Выделите зубы с помощью инструмента Lasso с радиусом растушевки 1 пиксель.


2. Добавьте корректирующий слой Hue/Saturation.
3. Из раскрывающегося меню Edit выберите значение Yellows. Чтобы определить оттенок зубов, щелкните на них в изображении. Положение ползунков изменится в соответствии с оттенком в точке, в которой вы щелкнули.
4. Переместите ползунок Saturation влево, как показано на следующем рисунке. Не нужно его перемещать до самого левого края, поскольку это приведет к тому, что зубы приобретут серый оттенок.
5. Из раскрывающегося меню Edit выберите значение Master и перетащите ползунок Lightness вправо. Не нужно перетаскивать этот ползунок в крайнее правое положение.

Вам вовсе не нужно, чтобы зубы человека сияли, достаточно просто их осветлить.
5 Оценок: 1 (Ваша: )

Скачайте редактор PhotoDiva
и делайте зубы белыми и сияющими!
Сделайте улыбку идеальной
Запустите PhotoDiva и кликните «Открыть фото». Из папки на ПК выберите фотографию для обработки. Она появится в основном окне программы. Чтобы выполнить отбеливание зубов на фото можно использовать два способа: автоматический и ручной. Первый более простой и быстрый, а второй займёт больше времени, но позволит полностью управлять процессом.
Способ 1. Экспресс обработка
Перейдите в раздел «Автоматическая ретушь». Здесь расположены готовые стили для улучшения лица. Помимо общих вариантов обработки, есть пресеты под конкретные задачи, например, разглаживание кожи, устранение блеска, придание взгляду выразительности.
Нам подойдут стили «Отбеливание зубов» и «Идеальная улыбка». Первый обрабатывает только зубы, а второй дополнительно делает губы ярче и выразительнее.

«Отбеливание зубов» мгновенно уберёт желтизну
Примените выбранный пресет, и фото мгновенно преобразится! Попробуйте прямо сейчас:
Способ 2. Ручная настройка
Программа распознаёт все части лица, благодаря чему каждую из них можно корректировать отдельно. В том же разделе автоматической ретуши перейдите во вкладку «Ручные настройки». В самом низу находится блок «Зубы» с параметром «Белизна». Двигайте бегунок вправо, пока результат вас не устроит.

Отрегулируйте значение белизны
Не стоит пытаться отбелить зубы на фотографии полностью, выкручивая настройки до максимума. Слишком белые зубы смотрятся неестественно. При просмотре портрета люди сразу увидят, что была выполнена обработка, причём не самая качественная. Умеренное отбеливание, напротив, будет смотреться красиво и органично.
На женских портретах можно дополнительно скорректировать губы. В соответствующем блоке есть настройки чёткости, контраста, насыщенности и другие. С их помощью можно сделать губы более выразительными и яркими. На их фоне зубы человека на фото будут смотреться ещё более белоснежными и красивыми.

Сделайте губы ярче и выразительнее
Сделайте улыбку ещё привлекательнее
Программа для отбеливания зубов на фото PhotoDIVA имеет и другие функции, с помощью которых можно значительно преобразить улыбку.
-
Виртуальный макияж. Если губы на фотоснимке не были накрашены, вы можете наложить на них помаду. В разделе «Макияж» можно выбрать любой цвет из палитры, настроить силу нанесения и добавить блеск.



Восстновим зубы с помощью штампа
Вы узнали, как отбелить зубы в фоторедакторе PhotoDiva. Вам больше не потребуется дорогостоящий сложный Фотошоп и неудобные онлайн-сервисы. Всего за минуту вы сможете убирать желтизну и придавать блеск зубам. Скачайте программу прямо сейчас и каждая улыбка на снимках станет безупречной!
Отбеливание зубов является одной из наиболее распространённых задач фотографов и дизайнеров. Проанализировав, мы обнаружили, что большинство Photoshop уроков «Как отбелить зубы» дают плоские, чрезмерно яркие и неестественные результаты.
В связи с этим я решил вам продемонстрировать Photoshop урок «Как отбелить зубы» фотографа Tigz Rice. В результате выполнения нижеописанных действий улыбка на фото будет выглядеть идеальной и реалистичной.
У всех моделей Tigz идеальные белоснежные улыбки, поэтому для урока она использовала фотографию из istockphoto.
Отбеливать зубы мы будем при помощи каналов. Канал представляет собой слой, в котором Photoshop хранит информацию о цвете для изображения. В стандартном режиме RGB имеются три канала (красный, зелёный и синий), которые информируют программу, в каком количестве необходимо применить каждый цвет.
Каналы очень удобны в работе, осветлив зубы, мы не затронем тонкие и естественные тона на губах.

Приступаем к работе!
Откройте в Photoshop выбранное изображение и сделайте активным. Разблокируйте его, дважды кликнув по нему.
Перейдите на вкладку Каналы, где вы найдёте четыре слоя: RGB, красный, зелёный и синий. Если выбрать зелёный, то зубы на фото станут белыми, появится чёткий контраст относительно зубов и дёсен.

Зажмите Ctrl и кликните по зелёному каналу. На фото появятся выделенные области, грубо отделяющие зубы от полости рта и дёсен. Это позволит нам внести изменения в оттенки зубов, не затрагивая соседние области. Даже если выделение получилось не совсем идеальным или выделились и другие участки на фото, не переживайте, в дальнейшем мы всё исправим.

Не снимая выделение, вернитесь на панель слоёв. Чуть ниже панели кликните по значку создания корректирующего слоя и выберите Цветовой тон/Насыщенность. Выделение исчезнет, а в палитре слоёв появится ещё один слой.

В самом верху перейдите на панель Свойства и из выпадающей вкладки выберите жёлтый цвет. Это позволит удалить желтизну на зубах, а всё остальное останется не тронутым. Сдвиньте ползунок насыщенности влево примерно до -50, чтобы убрать жёлтый оттенок на зубах. Для яркости установите значение 5.

Теперь снова сделайте клик по выпадающему списку с цветами и верните первоначальное значение «Все». В случае необходимости можете ещё поиграть со значениями.

После того, как вы будете довольны результатом, вернитесь на панель слоёв и выделите корректирующий слой. Зажмите Shift и кликните по значку папки в нижней части панели слоёв, чтобы добавить в группу корректирующий слой. Переименуйте её на Teeth Whiten.

Далее убедитесь, что у вас выделена группа, зажмите Alt и сделайте клик по значку создания маски. В результате для группы создастся маска, которая скроет всё, так как возможно в процессе отбеливания были затронуты и другие ненужные области фотографии.


Теперь вы знаете, как отбелить зубы и при этом получить естественный результат.

Стесняетесь улыбаться на фото из-за неидеального оттенка зубов и их формы? Или хотите поэкспериментировать с тем, какое отбеливание вам подойдет? Я покажу, как в Photoshop быстро и легко изменить цвет и форму зубов в новой статье из цикла ретуши фотографий.
Как подобрать естественный тон зубов при отбеливании
О голливудской улыбке мечтают многие, но вот смотрится она не у всех красиво. И все дело в неправильно выбранном оттенке белого и неестественно ровной формы.
Следующие советы по выбору тона зубов подойдут не только ретушерам, но и тем, кто в действительности решит посетить кабинет стоматолога.
- Правильным считается молочно-белый, прозрачный цвет зубов.
- При выборе оттенка следует ориентироваться на цвет кожи, волос, глаз.
Стоматологи утверждают, что естественной смотрится улыбка, цвет зубов которой на тон темнее или такой же, как у белков глаз.
Пожалуй, это один из решающих факторов, который мы будем учитывать в своей работе.
Да и нужна нам не голливудская, а естественная улыбка.



Как отбелить зубы в Photoshop
Сделаем красивой улыбку этой девушки.
Откройте фото в Photoshop. Создайте над слоем с фото новый корректирующий слой Hue/Saturation (Тон/Насыщенность).
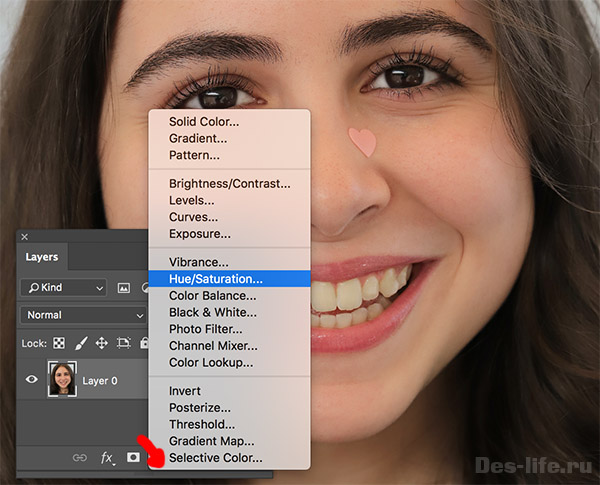
Перейдите в его свойства (окно Window – Properties , если оно не открыто) и, используя мастер цвета, щелкните по любому участку зубов.
Диапазон цветов выбранного участка, будет определен, как Yellow .
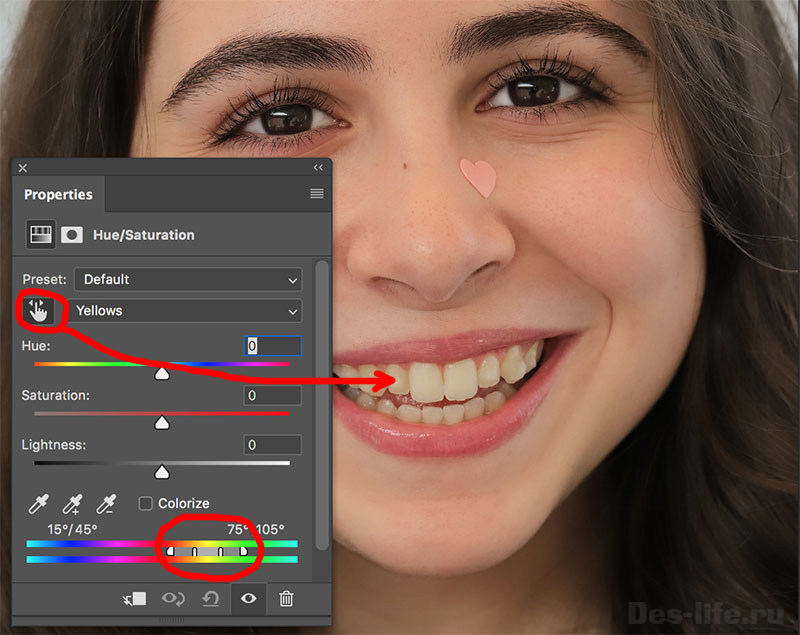
Передвиньте ползунки Hue и Saturation в произвольную сторону для того, чтобы стало заметно, какие участки фотографии входят в выбранный диапазон.
Откорректируйте границы цветового диапазона так, чтобы те, части фотографии, цвет которых мы не будем менять, не входили в него.
Нам будет достаточно, чтобы не окрашивались губы и десны. Все остальное подправим с помощью маски.
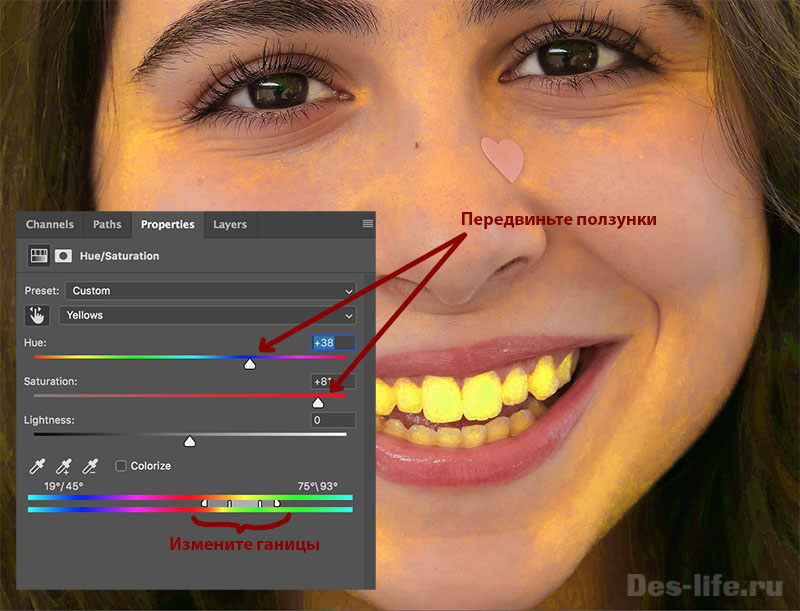
Верните ползунки Hue и Saturation в исходное значение 0. И поменяйте значение Lightness (яркость) так, чтобы зубы стали белее. В некоторых случаях придется уменьшить насыщенность тоже ( Saturation ), но сейчас нам это не понадобилось.
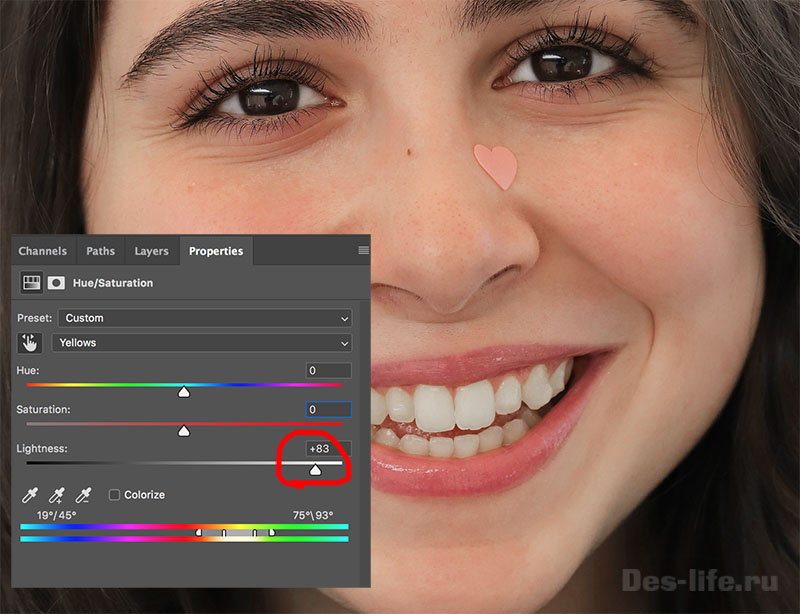
Для того, чтобы внесенные изменения не распространялись на другие участки фотографии, создайте для слоя Hue/Saturation слой маску и залейте ее черным цветом.
Затем белой жесткой кистью закрасьте участок с зубами. Так как мы грамотно подобрали границы цветового диапазона, нам не придется скрупулезно обводить каждый зуб. Достаточно будет закрасить зону улыбки.
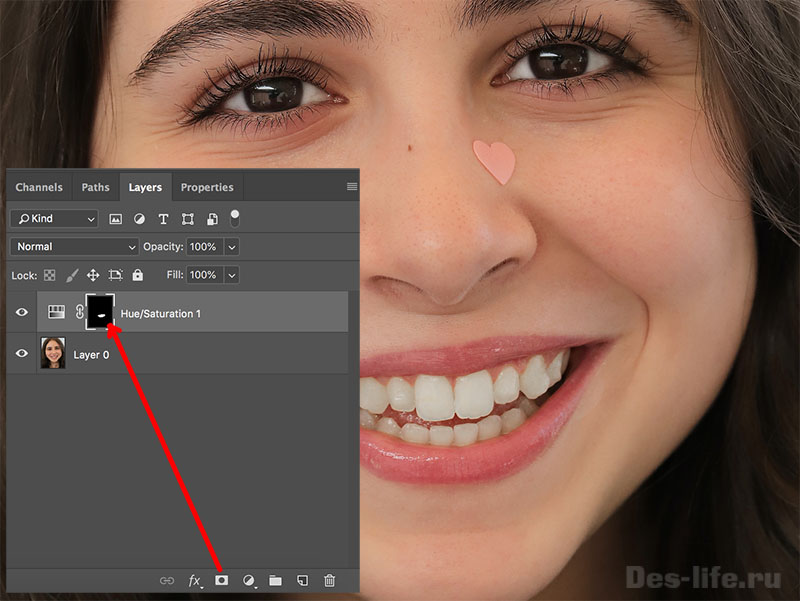
И вот результат

Вы можете менять прозрачность слоя Hue/Saturation и тем самым регулировать оттенок зубов.
Как изменить форму зубов в Photoshop
Пойдем дальше в создании красивой белоснежной улыбки выбранной модели и поменяем форму ее зубов.
Для коррекции формы можно воспользоваться одним из следующих вариантов:
- Фильтр Пластика, в случае незначительных дефектов.
- Поиск референса улыбки другой модели для замены всего зубного ряда, в случае сильных дефектов.
- Выделение и деформация конкретных участков в случае дефектов отдельных зубов.
Чаще всего первый вариант является более подходящим даже в случае сильных искажений формы зубов. Воспользуемся им.
Как видите, отбелить зубы и поменять их форму в Photoshop, не составит труда. Особенно, если требуется небольшая коррекция.
В случае с существенным дефектом, данная методика так же себя зарекомендовала
Читайте также:


