Могут ли конфликтовать драйвера amd и intel
После ряда проблем c устройствами от AMD у пользователей Windows 10, нас услышали.
После недавней установки очередного обновления, видео карта моего компьютера не работает так, как надо. Опция выбора разрешения экрана отсутствует, нет возможности использования нескольких мониторов, а в опции «Тип адаптера» установлен драйвер дисплея Microsoft.
Цитата Microsoft
Нам известно о данной проблеме, которая в результате привела к некорректному обновлению драйверов для некоторых видео карт: AMD Radeon HD 2000, 3000 и 4000. Ошибка, касающаяся обновления драйвера, была исправлена. Если данная проблема каким-либо способом повлияла на работу драйвера, пожалуйста, удалите драйвер 22.19.128.0 из системы и восстановите рекомендуемую версию драйвера (8.970.100.9001), следуя инструкции ниже:
Внимание! Данная инструкция предназначена для всех версий Windows 10.
1 Шаг. Запустите «Диспетчер Устройств». Для этого кликните правой кнопкой мыши значок «Пуск», а затем выберите «Диспетчер Устройств».
2 Шаг. Откройте пункт: Видеоадаптеры, кликните правой кнопкой мыши на ваш видеоадаптер, с некорректным драйвером, и выберите «Свойства».
3 Шаг. В свойствах видеокарты, перейдите во вкладку «Драйвер» и убедитесь, что версия драйвера отображается как 22.19.128.0.
4 Шаг. Теперь нажмите кнопку «Удалить Устройство».
5 Шаг. Установите флажок «Удалить программы драйверов для этого устройства». Этот шаг важен для предотвращения установки проблемного драйвера в будущем.
6 Шаг. На следующем этапе Windows 10 может потребоваться перезагрузка. Перезагрузите систему, а затем снова откройте «Диспетчер Устройств».
7 Шаг. Нажмите вкладку «Действия» и в контекстном меню выберите «Обновить конфигурацию оборудования».
8 Шаг. Перепроверьте версию драйвера. Если все еще отображается версия 22.19.128.0, то повторите шаги с 4 по 7, пока не будет переустановлен рекомендуемый драйвер (8.970.100.9001).
Выполнение действия разрешат ваши проблемы с видео картой. Если устанавливается другая версия драйвера, то проверьте наличие драйвера с помощью Центра обновления Windows.
9 Шаг. Перейдите в меню Пуск → Параметры → Обновление и безопасность, затем проверьте наличие обновлений Windows 10 и установите все доступные.
Всего наилучшего!
Подсказка из моего личного опыта. Откройте «Параметры» → «Обновление и безопасность»→ «Устранение неполадок». Здесь у вас есть множество возможностей для устранения проблем с Windows 10. Вы можете выбрать «Оборудование и устройства», и это может сработать для вас.
Проблема заключается в том, что новые драйвера от Intel и AMD работают не корректно. Со старыми драйверами все хорошо, но windows сама обновляет их на новые и они перестают работать.
А отключить автоматическое обновление драйверов в win 10 нельзя. Для этого было выпущено пакет wushowhide.
1. Скачиваем Display Driver Uninstaller. После запуска, программа предложит перезагрузиться в безопасный режим. После перезагрузки удаляем драйвера Intel и AMD. Перезагружаемся.
2. Скачиваем wushowhide (позволяет отклонить обновление для видео адаптера). Скрываем обновления связанные с видео адаптерами.
3. Устанавливаем старые драйвера с диска или офф. сайта ноутбука.
PS. Надеюсь я не один страдал от такой проблемы и кому то поможет этот пост. PSS. Ссылки и пару скриншотов в коментариях.

Запретить отключать автоапдейт и выпустить утилиту для отклонения автоапдейта. Гениально.
Подожду-ка я ещё годик как минимум.
правду говорят, не бери винду до первого сервис пака.
Самое простое решение - это поставить обратно семерку.
От оно чё, Михалыч.Два чая просветленному с сервис паком.
@Mozzzart, А в чем заключается некорректность, обновился с 8.1 на 10 вроде AMD и Intel работает нормально.
для чего нужна вся эта муть с совершенно сырой системой?

Intel vs AMD
Наглядное сравнение превосходства нового интела 12900k на амд 5950x
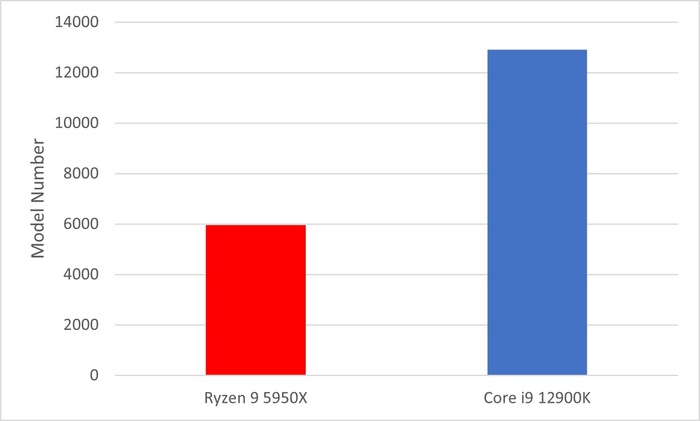
TSMC: дефицит чипов создают искусственно

Ответ на пост «Гарантия»
Эльдорадо. Покупал ноутбук Lenovo Ideapad Gaming l34, спустя месяца 3 отказала система охлаждения и тачпад, на него ничего не проливалось и он не падал. Отнёс в магазин на предварительный осмотр, представитель Lenovo полазил в ПО и сказал что нужно нести в сервис.центр, т.к. это не из-за ПО ( в случае поломки из-за ПО гарантия была не действительна ).
Написали мне "направление", дали адреса сервис.центра и контакты, отнёс им ноутбук, его осмотрели и забрали на ремонт.
Спустя 3 дня мне звонят и говорят: так и так, сгорела материнская плата, заменим её бесплатно всё нормально, по гарантии. Я говорю окей. Через день мне снова звонят и говорят: так и так, мат.плату мы заменили, но почему-то перестало читать жёсткий диск и мы хотим его заменить тоже по гарантии, но вам нужно заплатить за сохранение данных на нём и их перенос 400 грн. Я спрашиваю как так, что дискретный жёсткий диск перестал читаться после замены мат.платы на ноутбуке и что пусть смотрят мат.плату по новой и уже перезванивают мне. На следующий день звонок: Так и так, посмотрели, с жёстким диском всё ок, это с SSD проблема, так же не видит ноутбук и так же хотим заменить, только заплатите за сохранение и перенос данных. Я отвечаю так же и говорю что ничего платить не буду, т.к. я отдавал ноут по гарантии. Снова говорят что перепроверят и уточнят.
Звонок через день: Здравствуйте, мы всё перепроверили, всё ок, всё починили, всё бесплатно и по гарантии, сейчас его дочистят, заменят панель с тачпадом и приходите забирать. В итоге спустя неделю мне удалось забрать ноутбук) гарантия так и дальше имеется и всё сделали бесплатно, но попытка вытащить деньги была интересная)
У меня есть Acer с песчаным мостом Intel i5 и AMD HD 6650m. Я хочу установить графические драйверы AMD. Приведет ли это к конфликту между Intel HD3000 и AMD HD 6650m? Если так, как я могу решить это? (С использованием Ubuntu 12.04 64 бит)
У меня такая же аппаратная настройка в Lenovo G770 (Core i5, RadeonHD 6650m, Intel HD3000), и я очень успешно включил переключаемую графику с проприетарным драйвером ATI / AMD Catalyst. Я не заметил каких-либо конфликтов, и время от времени он только слегка глючит (т. Е. Скремблирует цвет и / или рвется на несколько секунд при входе в систему) - кроме этого, он работает очень хорошо. У меня были случайные проблемы с возобновлением / приостановкой во время его использования, но я подозреваю, что проблема связана с Compiz, а не с драйвером Catalyst, так как приостановка / возобновление все еще отлично работает в Gnome-Shell. В любом случае ниже приведена ссылка на инструкции, которые я использовал для успешной установки и настройки моей установки, а также инструкции по удалению, если это необходимо.
У меня такая же аппаратная настройка в Lenovo G770 (Core i5, RadeonHD 6650m, Intel HD3000), и я очень успешно включил переключаемую графику с проприетарным драйвером ATI / AMD Catalyst. Я не заметил каких-либо конфликтов, и время от времени он только слегка глючит (т. Е. Скремблирует цвет и / или рвется на несколько секунд при входе в систему) - кроме этого, он работает очень хорошо. У меня были случайные проблемы с возобновлением / приостановкой во время его использования, но я подозреваю, что проблема связана с Compiz, а не с драйвером Catalyst, так как приостановка / возобновление все еще отлично работает в Gnome-Shell. В любом случае ниже приведена ссылка на инструкции, которые я использовал для успешной установки и настройки моей установки, а также инструкции по удалению, если это необходимо.
У меня такая же аппаратная настройка в Lenovo G770 (Core i5, RadeonHD 6650m, Intel HD3000), и я очень успешно включил переключаемую графику с проприетарным драйвером ATI / AMD Catalyst. Я не заметил каких-либо конфликтов, и время от времени он только слегка глючит (т. Е. Скремблирует цвет и / или рвется на несколько секунд при входе в систему) - кроме этого, он работает очень хорошо. У меня были случайные проблемы с возобновлением / приостановкой во время его использования, но я подозреваю, что проблема связана с Compiz, а не с драйвером Catalyst, так как приостановка / возобновление все еще отлично работает в Gnome-Shell. В любом случае ниже приведена ссылка на инструкции, которые я использовал для успешной установки и настройки моей установки, а также инструкции по удалению, если это необходимо.
У меня такая же аппаратная настройка в Lenovo G770 (Core i5, RadeonHD 6650m, Intel HD3000), и я очень успешно включил переключаемую графику с проприетарным драйвером ATI / AMD Catalyst. Я не заметил каких-либо конфликтов, и время от времени он только слегка глючит (т. Е. Скремблирует цвет и / или рвется на несколько секунд при входе в систему) - кроме этого, он работает очень хорошо. У меня были случайные проблемы с возобновлением / приостановкой во время его использования, но я подозреваю, что проблема связана с Compiz, а не с драйвером Catalyst, так как приостановка / возобновление все еще отлично работает в Gnome-Shell. В любом случае ниже приведена ссылка на инструкции, которые я использовал для успешной установки и настройки моей установки, а также инструкции по удалению, если это необходимо.
У меня такая же аппаратная настройка в Lenovo G770 (Core i5, RadeonHD 6650m, Intel HD3000), и я очень успешно включил переключаемую графику с проприетарным драйвером ATI / AMD Catalyst. Я не заметил каких-либо конфликтов, и время от времени он только слегка глючит (т. Е. Скремблирует цвет и / или рвется на несколько секунд при входе в систему) - кроме этого, он работает очень хорошо. У меня были случайные проблемы с возобновлением / приостановкой во время его использования, но я подозреваю, что проблема связана с Compiz, а не с драйвером Catalyst, так как приостановка / возобновление все еще отлично работает в Gnome-Shell. В любом случае ниже приведена ссылка на инструкции, которые я использовал для успешной установки и настройки моей установки, а также инструкции по удалению, если это необходимо.
У меня такая же аппаратная настройка в Lenovo G770 (Core i5, RadeonHD 6650m, Intel HD3000), и я очень успешно включил переключаемую графику с помощью проприетарного драйвера ATI / AMD Catalyst. Я не заметил каких-либо конфликтов, и время от времени он только слегка глючит (т. Е. Скремблирует цвет и / или рвется на несколько секунд при входе в систему) - кроме этого, он работает очень хорошо. У меня были случайные проблемы с возобновлением / приостановкой во время его использования, но я подозреваю, что проблема связана с Compiz, а не с драйвером Catalyst, так как приостановка / возобновление все еще отлично работает в Gnome-Shell. В любом случае ниже приведена ссылка на инструкции, которые я использовал для успешной установки и настройки моей установки, а также инструкции по удалению, если это необходимо.
У меня такая же аппаратная настройка в Lenovo G770 (Core i5, RadeonHD 6650m, Intel HD3000), и я очень успешно включил переключаемую графику с проприетарным драйвером ATI / AMD Catalyst. Я не заметил каких-либо конфликтов, и время от времени он только слегка глючит (т. Е. Скремблирует цвет и / или рвется на несколько секунд при входе в систему) - кроме этого, он работает очень хорошо. У меня были случайные проблемы с возобновлением / приостановкой во время его использования, но я подозреваю, что проблема связана с Compiz, а не с драйвером Catalyst, так как приостановка / возобновление все еще отлично работает в Gnome-Shell. В любом случае ниже приведена ссылка на инструкции, которые я использовал для успешной установки и настройки моей установки, а также инструкции по удалению, если это необходимо.
Что такое переключаемая графика?
Ваш ноутбук имеет переключаемую графику, то есть графическую карту Intel, встроенную в процессор i5, и дискретную графическую карту AMD. Используя Windows-драйверы в Windows, это должно позволить ОС разумно переключаться между ними в зависимости от того, запускаются ли игры, 3D-графика и т. Д., Или же система используется только для обычных задач, таких как просмотр, офисные приложения и т. Д.
Официально не поддерживается Linux
К сожалению, это автоматическое переключение - переключаемая графика , официально поддерживаемая в Linux или Ubuntu, поскольку драйверы AMD являются собственностью (не открываются) источник).
Нет конфликтов, но карта AMD будет «всегда включена»; вы можете попробовать vgaswitcheroo
Вы можете установить драйверы AMD, и особенно если вы будете играть в игры. Они не будут конфликтовать с внутренней графикой Intel HD, но вы должны знать следующее:
Автоматическое переключение карты AMD всегда будет «включено», что приведет к незначительному энергосбережению. выключите его и используйте Intel только в том случае, если эта опция поддерживается в BIOS вашего ноутбука (а многие нет). Вы можете попробовать использовать опцию vgaswitcheroo для ручного включения / выключения карты AMD из Ubuntu. Подробнее см. В этой вики Ubuntu.
Благодарю. Мой ноутбук действительно дает мне возможность выбирать только Intel. Я попробую. Еще раз спасибо. – rockr101 10 July 2012 в 06:23Что такое переключаемая графика ?
В вашем ноутбуке есть переключаемая графика , то есть графическая карта Intel, встроенная в процессор i5, и дискретная AMD видеокарта. При использовании драйверов Windows в Windows это должно позволить ОС разумно переключаться между ними в зависимости от того, запускаются ли игры, 3D-графика и т. Д., Или же система используется только для обычных задач, таких как просмотр веб-страниц, офисные приложения и т. Д.
Официально не поддерживается Linux
К сожалению, это автоматическое переключение не официально не поддерживается в Linux или Ubuntu, поскольку драйверы AMD являются проприетарными (не с открытым исходным кодом) ).
Никаких конфликтов, но карта AMD будет «всегда включена»; Вы можете попробовать vgaswitcheroo
Вы можете установить драйверы AMD, особенно если вы будете играть в игры. Они не будут конфликтовать с внутренней графикой Intel HD, но вы должны знать следующее:
Не можете установить драйверы AMD на свой компьютер? Это может быть большой проблемой и кардинально повлиять на производительность мультимедиа и игр, однако есть способ решить эту проблему раз и навсегда.
Если вы используете видеокарту AMD, вы можете столкнуться с некоторыми проблемами после установки Windows 10.
Некоторые пользователи сообщают, что когда они пытаются установить свои драйверы AMD, установка не может быть завершена из-за ошибки, связанной с «драйвером обнаружения».
К счастью, решение этой проблемы очень простое и работает не только в Windows 10, но и в Windows 8/8.1.
Проблема возникает, если вы подключены к Интернету при установке Windows 10, поскольку мастер установки автоматически устанавливает драйверы Microsoft AMD, что может вызвать некоторые проблемы с драйверами AMD.
Например, после фазы обнаружения ваш экран станет черным, и вы будете вынуждены перезагрузить компьютер, или вы просто получите ошибку «Драйвер обнаружения».
Есть несколько решений этой проблемы.
Драйверы AMD не будут установлены на Windows 10? Исправьте это с помощью этих решений
- Удалите текущий драйвер .
- Загрузите новый драйвер с помощью настроек AMD Radeon
- Загрузите новый драйвер вручную .
- Загрузите новый драйвер с помощью диспетчера устройств .
- Загрузите новый драйвер с помощью Tweakbit .
- Отключите антивирус и брандмауэр .
- Попробуйте установить драйверы в режиме совместимости .
Решение 1. Удалите текущий драйвер
Чтобы иметь возможность установить драйверы AMD Catalyst, вы должны сначала удалить драйверы, которые Microsoft установила в первый раз, при настройке системы.
Вы можете легко удалить драйверы с помощью утилиты удаления AMD Catalyst, и вот как вы можете это сделать:
Когда утилита завершит удаление всех драйверов AMD, ваш экран должен выглядеть так, как будто на нем установлен стандартный драйвер VGA.
Когда процесс будет завершен, все ваши драйверы по умолчанию будут удалены, и ваш экран будет выглядеть так, как будто у вас установлен стандартный драйвер VGA.
Если на вашем компьютере не установлены драйверы AMD, перезапустите программу установки AMD Catalyst, и вы должны нормально установить драйверы AMD Catalyst.
Сделайте вашу жизнь проще с лучшими инструментами для удаления драйверов, чтобы все было удалено!
А теперь, если вы не уверены, как установить драйверы AMD снова, вот несколько законных способов:
Решение 2. Загрузите новый драйвер с помощью настроек AMD Radeon
Существует большая вероятность того, что это программное обеспечение уже установлено на вашем компьютере. Особенно, если вы установили свой первый драйвер с DVD.

Если на вашем компьютере не установлены настройки AMD Radeon, вы можете скачать их здесь.
Просто откройте настройки AMD Radeon, если новое обновление доступно, программа уведомит вас об этом. Просто установите все доступные обновления, перезагрузите компьютер, и все будет хорошо.
Решение 3. Загрузите новый драйвер вручную
Если в настройках AMD Radeon не отображается новое обновление или вы просто не предпочитаете использовать это программное обеспечение, всегда загружайте драйверы и устанавливайте их вручную.
Просто зайдите на веб-сайт поддержки драйверов AMD, выберите свою видеокарту и загрузите драйверы.
Установите драйверы как обычно, как и любую другую программу. Просто следуйте инструкциям мастера, перезагрузите компьютер и все.
Если вы не знаете, как загрузить драйверы с помощью диспетчера устройств, следуйте приведенным ниже инструкциям.

- Перейдите в Поиск, введите devicemngr и откройте Диспетчер устройств.
- Разверните Адаптеры дисплея.
- Щелкните правой кнопкой мыши видеокарту AMD и перейдите в раздел Обновить драйвер.
- Следуйте дальнейшим инструкциям на экране
- Перезагрузите компьютер.
Если у вас нет необходимых навыков работы с компьютером для обновления/исправления драйверов вручную, мы настоятельно рекомендуем сделать это автоматически с помощью инструмента обновления драйверов Tweakbit.
Этот инструмент одобрен Microsoft и Norton Antivirus. После нескольких испытаний наша команда пришла к выводу, что это лучшее автоматизированное решение. Ниже вы можете найти краткое руководство, как это сделать.
- Загрузите и установите средство обновления драйверов TweakBit .
- После установки программа начнет сканирование вашего компьютера на наличие устаревших драйверов автоматически. Driver Updater проверит установленные вами версии драйверов по своей облачной базе данных последних версий и порекомендует правильные обновления. Все, что вам нужно сделать, это дождаться завершения сканирования.
По завершении сканирования вы получите отчет обо всех проблемных драйверах, найденных на вашем ПК. Просмотрите список и посмотрите, хотите ли вы обновить каждый драйвер по отдельности или все сразу. Чтобы обновить один драйвер за раз, нажмите ссылку «Обновить драйвер» рядом с именем драйвера. Или просто нажмите кнопку «Обновить все» внизу, чтобы автоматически установить все рекомендуемые обновления.

Примечание. Некоторые драйверы необходимо устанавливать в несколько этапов, поэтому вам придется нажимать кнопку «Обновить» несколько раз, пока не будут установлены все его компоненты.
Отказ от ответственности : некоторые функции этого инструмента не являются бесплатными.
На самом деле самое большое преимущество этого инструмента в том, что он работает не только с драйверами AMD. Вы можете использовать его для обновления практически любого драйвера на вашем компьютере.
Вы можете выбрать другое программное обеспечение для обновления драйверов из нашего списка. Тем не менее, вы избавитесь от головной боли!
Давайте закончим с некоторой дополнительной информацией. Если вы не можете установить или обновить драйверы любым из перечисленных выше способов, попробуйте временно отключить антивирус и брандмауэр Windows.
Известно, что антивирусные программы не ладят с обновлениями Windows. И обновления драйверов не могут быть лучше, а также.
Поэтому, если вы не можете установить новое обновление для вашей видеокарты AMD, просто временно отключите антивирус.
Кроме того, вы также можете отключить (временно) брандмауэр Windows. Если вы не знаете, как это сделать, просто следуйте этим инструкциям:

- Нажмите Ключ Windows + S , введите Брандмауэр и выберите Брандмауэр Windows из списка результатов.
- Когда Брандмауэр Windows запустится, нажмите Включить или выключить брандмауэр Windows .
- Выберите Отключить брандмауэр Windows (не рекомендуется) для настроек частной и общедоступной сети.
- Нажмите ОК , чтобы сохранить изменения.
Решение 7. Попробуйте установить драйверы в режиме совместимости
Если у вас возникают проблемы с установкой драйверов AMD, возможно, вы сможете решить эту проблему, просто установив драйверы в режиме совместимости.
Это довольно просто сделать, и вы можете сделать это, выполнив следующие действия:
- Найдите файл установки драйвера, щелкните его правой кнопкой мыши и выберите в меню Свойства .
- Перейдите на вкладку Совместимость и установите флажок Запустить эту программу в режиме совместимости для . Выберите нужную версию Windows и нажмите Применить и ОК , чтобы сохранить изменения.
После этого попробуйте снова запустить файл установки.
Вот и все, мы, конечно, надеемся, что хотя бы одно из этих решений помогло вам решить проблему с драйвером AMD. Если у вас есть какие-либо комментарии, вопросы или предложения, просто сообщите нам об этом в комментариях ниже.
Примечание редактора . Этот пост был первоначально опубликован в феврале 2015 года и был с тех пор, как полностью обновлен и обновлен для обеспечения свежести, точности и полноты.
Читайте также:


