Microsoft wi fi что это
Windows 11 поддерживает Wi-Fi 6 и WPA3. Беспроводная сеть Wi-Fi 6 обеспечивает более надежный охват, повышенную производительность и улучшенную защиту. WPA3 обеспечивает более высокий уровень защиты сетей Wi-Fi благодаря использованию новейшей версии стандарта.
Wi-Fi 6
Чтобы подключиться к сети Wi-Fi 6 и воспользоваться ее повышенной производительностью и расширенным охватом, вам нужно следующее.
Маршрутизатор, поддерживающий протокол Wi-Fi 6. Узнать, поддерживает ли маршрутизатор этот протокол, можно из прилагавшейся к нему документации или на веб-сайте изготовителя. Если вы планируете купить новый маршрутизатор, ищите метку Wi-Fi 6.
Windows 11 на компьютере. Чтобы проверить, есть ли у вас последние обновления для Windows 11, выберите Начните, а затем выберите Параметры > Windows Обновить > Проверить обновления .
Беспроводный сетевой адаптер, поддерживающий Wi-Fi 6. Узнать, поддерживает ли ваш компьютер эту функцию, можно из прилагавшейся к компьютеру документации или на веб-сайте производителя компьютера.
Совет: Вы также можете проверить, поддерживает ли маршрутизатор Wi-Fi 6, открыв командную подсказку и введя командные сетки с поддержкой драйверов. Посмотрите, указан ли в пункте Поддерживаемые типы радиосигналов стандарт 802.11ax.
Как выяснить, подключены ли вы к сети Wi-Fi 6.
Выберите значок сети Wi-Fi в правой части панели задач, а затем выберите Управление подключениями Wi-Fi (> ) в быстрой настройке Wi-Fi.
Для Wi-Fi сети, к Wi-Fi сети, к сети, к Wi-Fi сети.
На экране Wi-Fi сети посмотрите на значение рядом с протоколом. Если там указано Wi-Fi 6 (802.11ax), то вы подключены к сети Wi-Fi 6.
Чтобы подключиться к сети, использующей WPA3 для обеспечения безопасности, вам нужно следующее.
Маршрутизатор, поддерживающий WPA3. Узнать, поддерживает ли маршрутизатор этот протокол, можно из прилагавшейся к нему документации, а на веб-сайте изготовителя следует проверить, имеются ли поддерживающие WPA3 обновления. Чтобы включить WPA3, вам может потребоваться изменить параметры маршрутизатора.
Windows 11 на компьютере. Чтобы проверить, есть ли у вас последние обновления для Windows 11, выберите Начните, а затем выберите Параметры > Windows Обновить > Проверить обновления .
Адаптер беспроводной сети, который поддерживает WPA3. Узнать, поддерживает ли ваш компьютер эту функцию, можно из прилагавшейся к компьютеру документации или на веб-сайте производителя компьютера.
Совет: Вы также можете проверить, поддерживает ли ваше устройство WPA3, открыв командную подсказку и введя командные сетки с поддержкой драйверов. Посмотрите в области Проверка подлинности и шифр, поддерживаемый в режиме инфраструктуры, и посмотрите, включает ли он WPA3-Personal.
Как выяснить, подключены ли вы к сети с использованием защиты WPA3.
Выберите значок сети Wi-Fi в правой части панели задач, а затем выберите Управление подключениями Wi-Fi (> ) в быстрой настройке Wi-Fi.
Для Wi-Fi сети, к Wi-Fi сети, к сети, к Wi-Fi сети.
На экране Wi-Fi сети посмотрите на значение рядом с типом безопасности. Если там указано WPA3, то для обеспечения безопасности вы подключены к сети с помощью функции шифрования WPA3.
Windows 10 (версия 2004) поддерживает Wi-Fi 6 и WPA3. Беспроводная сеть Wi-Fi 6 обеспечивает более надежный охват, повышенную производительность и улучшенную защиту. WPA3 обеспечивает более высокий уровень защиты сетей Wi-Fi благодаря использованию новейшей версии стандарта.
Wi-Fi 6
Чтобы подключиться к сети Wi-Fi 6 и воспользоваться ее повышенной производительностью и расширенным охватом, вам нужно следующее.
Маршрутизатор, поддерживающий протокол Wi-Fi 6. Узнать, поддерживает ли маршрутизатор этот протокол, можно из прилагавшейся к нему документации или на веб-сайте изготовителя. Если вы планируете купить новый маршрутизатор, ищите метку Wi-Fi 6.
Windows 10 (версия 2004), установленная на вашем компьютере. Чтобы проверить и убедиться в том, что у вас есть последние обновления для Windows 10, выберите кнопку Начните, а затем выберите Параметры>Обновление & безопасность > Windows Обновление > Проверить обновления .
Беспроводный сетевой адаптер, поддерживающий Wi-Fi 6. Узнать, поддерживает ли ваш компьютер эту функцию, можно из прилагавшейся к компьютеру документации или на веб-сайте производителя компьютера.
Совет: Вы также можете проверить, поддерживает ли маршрутизатор Wi-Fi 6, открыв командную подсказку и введя командные сетки с поддержкой драйверов. Посмотрите, указан ли в пункте Поддерживаемые типы радиосигналов стандарт 802.11ax.
Как выяснить, подключены ли вы к сети Wi-Fi 6.
Щелкните значок Беспроводная сеть в правой части панели задач, а затем выберите пунктСвойства под названием сети Wi-Fi.
В диалоговом окне сети Wi-Fi в разделе Свойствапосмотрите, что указано рядом с надписью Протокол. Если там указано Wi-Fi 6 (802.11ax), то вы подключены к сети Wi-Fi 6.
Чтобы подключиться к сети, использующей WPA3 для обеспечения безопасности, вам нужно следующее.
Маршрутизатор, поддерживающий WPA3. Узнать, поддерживает ли маршрутизатор этот протокол, можно из прилагавшейся к нему документации, а на веб-сайте изготовителя следует проверить, имеются ли поддерживающие WPA3 обновления. Чтобы включить WPA3, вам может потребоваться изменить параметры маршрутизатора.
Windows 10 (версия 2004), установленная на вашем компьютере. Чтобы убедиться, что у вас установлены последние обновления Windows 10, нажмите кнопку Пуск и выберите Параметры > Обновление и безопасность > Центр обновления Windows > Проверка наличия обновлений.
Адаптер беспроводной сети, который поддерживает WPA3. Узнать, поддерживает ли ваш компьютер эту функцию, можно из прилагавшейся к компьютеру документации или на веб-сайте производителя компьютера.
Совет: Вы также можете проверить, поддерживает ли ваше устройство WPA3, открыв командную подсказку и введя командные сетки с поддержкой драйверов. Посмотрите в области Проверка подлинности и шифр, поддерживаемый в режиме инфраструктуры, и посмотрите, включает ли он WPA3-Personal.
Как выяснить, подключены ли вы к сети с использованием защиты WPA3.
Щелкните значок Беспроводная сеть в правой части панели задач, а затем выберите пунктСвойства под названием сети Wi-Fi.
В диалоговом окне сети Wi-Fi в разделе Свойствапосмотрите, что указано рядом с надписью Тип защиты. Если там указано WPA3, то для обеспечения безопасности вы подключены к сети с помощью функции шифрования WPA3.
Виртуальный сетевой адаптер Microsoft Wi-Fi Direct Virtual Adapter (или Виртуальный адаптер Wi-Fi Direct (Майкрософт)) , который можно увидеть в разделе "Сетевые адаптеры" в диспетчере устройств Windows 10 отвечает за работу как минимум двух функций: "Мобильный хот-спот" и "Проецирование на этот компьютер". В комментариях народ не редко задает разные вопросы, связанные с Microsoft Wi-Fi Direct Virtual Adapter. Кто-то хочет скачать драйвер для данного адаптера, а кто-то отключить, или вообще удалить его из системы. В этой статье я постараюсь ответить на все вопросы связанные с этим загадочным адаптером.
Что это за адаптер? Важно понимать, что это именно программный адаптер. Это такая программа (драйвер) , которая используя Wi-Fi адаптер (модуль) позволяет системе создавать виртуальную точку доступа. Что в свою очередь дает возможность другим устройствам подключаться по Wi-Fi к компьютеру. Для подключения к интернету (хот-спот) , или проецирования изображения на монитор компьютера.
Если вы это читаете, то скорее всего у вас возникли какие-то проблемы с Wi-Fi. Проблемы с подключением к беспроводным сетям, или не удается запустить раздачу интернета с компьютера на Windows 10. Как я уже писал выше, данный виртуальный адаптер отвечает за работу функции Мобильный хот-спот. Если Microsoft Wi-Fi Direct Virtual Adapter отключен, или не установлен драйвер, то хот-спот работать не будет. Впрочем, о решении проблем с запуском функции мобильный хот-спот я писал в этой статье. Точно так же с функцией Проецирование на этот компьютер. Соединение между компьютерами (или компьютером и мобильным устройством) устанавливается именно через этот виртуальный адаптер.
Важный момент: как оказалось, в Windows 10 раздача Wi-Fi через командную строку работает через другой виртуальный адаптер – Microsoft Hosted Network Virtual Adapter. И так как в Windows 10 очень часто возникают проблемы с запуском точки доступа именно через командную строку, то возможно, это из-за новых функций (хот-спот, проецирование) и самого адаптера Microsoft Wi-Fi Direct Virtual Adapter. Возможно, отключение этого адаптера решит проблемы с запуском виртуальной сети через командную строку.
Либо пока я не включу функцию "Проецирование на этот компьютер" (Доступно везде) . Так же в диспетчере устройств можно установить галочку "Отображать скрытые устройств" и адаптер должен появиться в списке. Даже два адаптера, только с разными номерами. У меня два адаптера может быть по той причине, что я раньше использовал два физических Wi-Fi адаптера (первый встроенный в ноутбуке, а второй – USB) .
Что такое Microsoft Wi-Fi Direct Virtual Adapter, для чего он нужен и как примерно работает мы выяснили. Дальше я хотел бы разобраться с драйвером для этого адаптера.
Драйвер для Microsoft Wi-Fi Direct Virtual Adapter
На эту тему я уже писал отдельную статью: драйвер для раздачи Wi-Fi с ноутбука. Все сетевые виртуальные адаптеры в Windows должны работать по умолчанию. Эти драйвера встроены в систему и устанавливаются автоматически. Ничего вручную загружать и устанавливать не нужно. При необходимости нужно установить только драйвер на сам Wi-Fi адаптер. Скачивать желательно последнюю версию с сайта разработчика ноутбука, или самого адаптера (Wi-Fi модуля) .
Так что драйвер для Microsoft Wi-Fi Direct Virtual Adapter скачивать и устанавливать не нужно. Если в вашем компьютере есть Wi-Fi адаптер и драйвер на него установлен, то виртуальный адаптер должен работать. Точнее должны работать функции, которые его используют (хот-спот, проецирование на экран компьютера) .
Не знаю, что предлагают скачать разные сайты под предлогом драйвера для виртуального адаптера Windows, может действительно "вытянутые" из системы драйвера, но я бы не советовал что-то подобное загружать и устанавливать. Лучше переустановите физический Wi-Fi адаптер, удалив его в диспетчере устройств. Загрузите и запустите установку драйвера для самого беспроводного модуля. А виртуальный адаптер Wi-Fi Direct появится автоматически после запуска службы, которая использует данный адаптер.
Как включить, отключить или удалить виртуальный адаптер Wi-Fi Direct от Microsoft?
Ну вручную включать его не нужно. Разве что кто-то его до вас отключил. В таком случае, в диспетчере устройств он будет отображаться с иконкой в виде стрелки. Нужно нажать на виртуальный адаптер и выбрать "Включить устройство". Если в диспетчере устройств его вообще нет, включите "Показать скрытые устройства" в меню "Вид" (скриншот выше) .

Но даже если Microsoft Wi-Fi Direct Virtual Adapter нет, просто попробуйте включить функцию, которая его использует, тот же хот-спот. Скорее всего он после этого появится (нужно обновить конфигурацию оборудования) .
Как отключить? Вручную отключать, или тем более удалять этот виртуальный адаптер от Майкрософт не нужно. Но если очень хочется, то можно попробовать сделать это в том же диспетчере устройств. Достаточно нажать правой кнопкой мыши на адаптер и выбрать "Отключить устройство".

Команды типа netsh wlan set hostednetwork mode=disallow использовать бесполезно, именно на Wi-Fi Direct Virtual Adapter они не влияют.
Как удалить? Удалить можно в том же диспетчере устройств. Но в этом нет особого смысла, так как после перезагрузки данный адаптер снова будет установлен. В принципе, так и должно быть, так как он отвечает за работу важных функций в Windows 10. А без него эти функции просто не будут работать.

Чтобы этот виртуальный Wi-Fi Direct адаптер не отображался в диспетчере устройств, достаточно отключить мобильный хот-спот (в параметрах, в разделе "Сеть и интернет" – "Мобильный хот-спот") и отключить проецирование на этот компьютер. Сделать это можно в параметрах, в разделе "Система" – "Проецирование на этот компьютер". Нужно установить "Всегда отключено".

На этом все. Если у вас есть какая-то полезная информация по работе этого виртуального адаптера, возможных проблемах, ошибках и т. д. – пишите в комментариях. Если вы столкнулись с проблемой в процессе запуска хот-спот, или при работе с функцией проецирования на компьютер, то посмотрите статьи по настройке этих функций. Ссылки я давал в начале этой статьи.
Если вы зашли на эту страницу, то скорее всего уже знаете, что в Windows 10 есть такая функция, которая называется Wi-Fi Sense, или "Контроль Wi-Fi". Раньше, эта функция была на мобильной системе Windows Phone. Но с выходом Windows 10, она стала доступна и для пользователей обычных компьютеров.
Что же такое Wi-Fi Sense? Это служба, которая позволяет вам подключатся к тем Wi-Fi сетям, к которым раньше подключались ваши друзья из Skype, Facebook, или Outlook, и поделились паролем к этой сети. Это значит, что если вы находитесь в зоне действия сети, к которой подключался ваш друг, и поделился ключом к этой сети, то ваш ноутбук без проблем подключится к ней, без запроса пароля. Точно так же, ваши друзья смогут подключатся к хот-спотам, к которым подключались вы, и поделились паролем.
По умолчанию, функция "Контроль Wi-Fi" в Windows 10 включена и работает. При подключении к Wi-Fi, когда будете указывать пароль, вы увидите такой пункт "Разрешить доступ к сети для моих контактов".
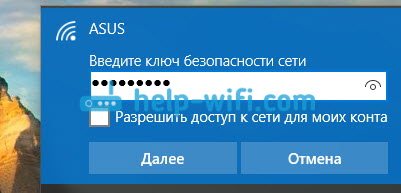
Если поставить галочку, то ваши друзья смогут подключатся к этой сети без пароля. Работать эта функция будет только в том случае, если вы зашли через свою учетную запись Майкрософт, а не через локальную запись.
Что плохого в службе Wi-Fi Sense, и зачем ее отключать?
На самом деле, штука интересная, и плохого в ней я думаю ничего нет. Но и на практике ею вряд ли бы кто-то пользовался. Правда, есть один момент, это "слежка", если это можно так назвать. В настройках Windows 10, а точнее на странице настроек "Контроль Wi-Fi", понятно написано о том, что используя "Контроль Wi-Fi", вы уже согласны с тем, что система будет знать ваше местоположение. Там не написано, но эта информация будет отправлена на серверы компании Майкрософт, точно так же, как и много другой информации.
Плохо это, или хорошо, чем это грозит, никто не знает, но все и так озадачены тем, что Windows 10 собирает очень много информации о пользователе, а тут еще и местоположение через службу Wi-Fi Sense. Поэтому, многие ее просто отключают. Я конечно же сомневаюсь, что после отключения, данные о вашем местоположении уже никуда не передаются, но так многим спокойнее.
Если вам интересно мое мнение, по поводу сбора разных данных системой Windows 10 (а судя по тому, что пишут в интернете, в Майкрософт знают о пользователях все) , то я думаю, что нужно забыть об этом и просто пользоваться. Другие сервисы уже давно собирают о нас разную информацию, те же устройства Apple, а Майкрософт в новой версии своей системы просто открыто об этом заявила, вот и начался шум вокруг этого. Если вам так спокойнее, то можете выполнить рекомендации по отключению слежения, которые пишут в интернете. Но и после этого нет никаких гарантий, это нужно понимать.
Все равно, никуда мы не денемся. Ну, посидим еще год, или два на Windows 7 (а откуда мы знаем, что она не следит) , и что? А потом перейдем на новую систему, нас просто незаметно заставят.
Отключаем Wi-Fi Sense в Windows 10
Откройте панель с быстрыми настройками, и выберите пункт Все параметры.
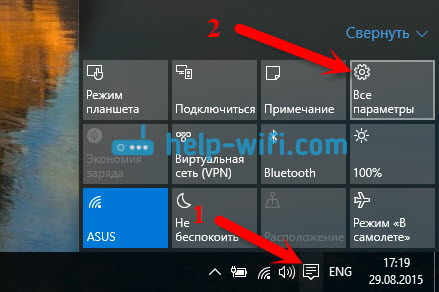
Дальше, перейдите в раздел Сеть и Интернет.

Нажимаем на пункт Управление параметрами сети Wi-Fi.

Вы увидите страницу с настройками функции Контроль Wi-Fi. Что бы отключить эту функцию, просто установите два переключателя возле пунктов Подключение к предложенным открытым хот-спотам и Подключатся к сетям, доступ к которым предоставили мои контакты в положение Откл.
В этой статье я дам ответ на два популярных вопроса связанных с Wi-Fi 5 ГГц на ноутбуках и компьютерах с установленной Windows 10, 8, 7. Расскажу и покажу как выполнить подключение ноутбука или ПК к Wi-Fi сети в данном диапазоне. Как включить и настроить Wi-Fi 5 ГГц на компьютере. Я заметил, что многие заблуждаются в этих вопросах и не совсем понимают, как вообще это работает и что такое этот Wi-Fi на частоте 5 ГГц. Сразу скажу, что поддержка данного диапазона должна быть на уровне Wi-Fi приемника, который встроен в вашем ноутбуке или подключен к компьютеру. Именно аппаратная поддержка. Если приемник не поддерживает этот диапазон, то решить эту проблему настройками или драйверами не получится. Только заменой приемника. Но обо всем по порядку.
Простым языком о том, как это работает. Есть двухдиапазонные роутеры, которые одновременно раздают Wi-Fi сеть в диапазоне 2.4 ГГц и 5 ГГц. Есть стандарты Wi-Fi сети: 802.11a/b/g/n/ac/ax. Самые распространенные на сегодняшний день 802.11n (работает в диапазоне 2.4 ГГц и 5 ГГц) и 802.11ac (работает только в диапазоне 5 ГГц) . Самый новый стандарт 802.11ax может работать на частоте 2.4 и 5 ГГц. Поддержка определенного стандарта Wi-Fi сети и соответственно частоты зависит от Wi-Fi модуля (приемника) . Если, например, приемник поддерживает только 802.11a/b/g/n, то он будет видеть сети только в диапазоне 2.4 ГГц (несмотря на то, что стандарт n может работать на 5 ГГц) . Если есть поддержка 802.11ac/ax, то он точно поддерживает диапазон 5 ГГц.
Выводы: для подключения к Wi-Fi сети в диапазоне 5 ГГц нам нужен роутер (точка доступа) который будет раздавать сеть в данном диапазоне и приемник (в ноутбуке, компьютере) , который на аппаратном уровне поддерживает данный диапазон. Это может быть Wi-Fi модуль в ноутбуке, в телефоне, встроенный в материнскую плату, или USB Wi-Fi адаптер подключенный к ПК. Как правило, в характеристиках ноутбука, или адаптера указана информация о поддерживаемом диапазоне. Если ее нет, то можно ориентироваться по стандартах Wi-Fi, которые он поддерживает.
Как выполнить проверку и узнать, есть ли поддержка диапазона 5 ГГц на вашем ноутбуке или компьютере я уже писал в отдельной статье: почему ноутбук, смартфон, или планшет не видит Wi-Fi сеть 5 GHz. Если есть поддержка, и в радиусе есть сети, которые транслируются в диапазоне 5 ГГц, то все должно работать. Если ваш ноутбук или ПК не поддерживает этот диапазон, то в случае с ноутбуком нужно либо менять Wi-Fi модуль, либо подключать внешний USB адаптер с поддержкой Wi-Fi 5 ГГц. В случае с ПК нужен другой Wi-Fi адаптер.
Как включить Wi-Fi 5 ГГц на компьютере или ноутбуке?
Не важно какая система установлена, Windows 10, Windows 8, или Windows 7 – дополнительно включать 5 ГГц не нужно.
Если приемник в компьютере поддерживает 5 ГГц, Wi-Fi включен и работает, компьютер видит сети, то Windows в списке доступных для подключения сетей сразу отобразит сети в обеих диапазонах. Вам нужно только выбрать сеть, ввести пароль и подключиться. Все по инструкции (на примере Windows 10) . Если компьютер на аппаратном уровне не поддерживает данный диапазон – сети которые работают на 5 ГГц не будут отображаться.

На заводских настройках роутера в названии сети которая работает на 5 ГГц может быть "_5G" (а многие оставляют "_5G" в процессе настройки роутера и смены имени сети) . Но может быть и обычное имя, без "_5G". Посмотреть в каком диапазоне работает данная Wi-Fi сеть можно только после подключения. Нужно открыть свойства сети. Там будет вся информация, включая диапазон сети и протокол (стандарт) .

Как-то отдельно поддержка диапазона 5 GHz не включается. Она не зависит от установленного драйвера. Либо есть аппаратная поддержка на устройстве, либо ее нет. Это относится как к Windows 10, так и к Windows 8 и Windows 7. Думаю, с этим разобрались. Если остались какие-то вопросы – задавайте их в комментариях.
Настройка Wi-Fi 5 GHz в Windows
Каких-то особых настроек именно диапазона 5 ГГц в Windows 10 нет. Они и не нужны. Разве что можно сменить некоторые свойства связанные с диапазоном 5 ГГц (стандартом 802.11n/ac/ax) в настройках Wi-Fi адаптера в диспетчере устройств.
Важно! Если на компьютере нет поддержки этого диапазона, то настройки не помогут. Они нужны только в том случае, если сеть в этом диапазоне работает как-то нестабильно или медленно. И только если причина этих проблем на стороне компьютера, а не роутера. Не рекомендую менять эти настройки без необходимости!Откройте диспетчер устройств. Можно нажать сочетание клавиш Win+R, ввести команду devmgmt.msc и нажать Ok. Откройте вкладку "Сетевые адаптеры", найдите там Wi-Fi адаптер (в названии обычно есть "Wi-Fi", "Wireless", "802.11", "Dual-Band") нажмите на него правой кнопкой мыши и выберите "Свойства".

Перейдите на вкладку "Дополнительно". Слева будет список свойства Wi-Fi адаптера. Некоторые из них связаны с диапазоном 5 ГГц. Нужно выделить необходимую настройку и справа изменить значение. Например, "Ширина канала для 5 ГГц". По умолчанию стоит "Авто". Можно выставить "20 МГц".

Количество настроек, называние свойств, язык и другие моменты могут отличаться в зависимости от производителя Wi-Fi адаптера, модели и версии драйвера.
Читайте также:


