Как сохранить файл в иллюстраторе в формате jpeg
Если у вас стоит задача сохранить JPEG высокого разрешения в Adobe Illustrator, а он предательски выдаёт вам такое: Unable to export at this resolution. Please lower the resolution and try again. То вы попали по адресу :) Потому что сейчас мы будем решать именно эту проблему. JPEG с высоким разрешением 300 dpi (300 ppi) может понадобиться для печати. Также такие файлы отлично подходят для микростоков, если размеры у JPEG будут около 25 мегапикселей. Практически везде такие берут, даже придирчивая Fotolia. Если вы ещё не знаете, как подготавливать и сохранять векторные иллюстрации для микростоков, то вам сюда - Как готовить борщ :)
Понятно, что для стока прокатит и экранное разрешение 72 dpi с большими размерами в пикселях по ширине и высоте. В этом случае можно просто сохранить JPEG через Save for Web (Alt+Shift+Ctrl+S). У данной опции доступны поля для ввода ширины и высоты картинки на выходе. Но для тех, кто всё-таки хочет, чтобы JPEG был высокого разрешения 300 dpi, этот способ не подходит. Остаётся File > Export. Именно там можно выбирать разрешение. Но он часто подводит, если Adobe Illustrator посчитает, что не хватает оперативки на выполнение операции. Именно тогда вы можете увидеть такое предупреждение.

Это я пытаюсь в Ai CC отэкспортировать в JPEG высокого разрешения 300 dpi довольно простую картинку. Кстати, CS6 иллюстратор ругается точно также. Например, если артборд в иллюстраторе размером 1200x1200 px, то при экспорте в 300 dpi, получится JPEG высокого разрешения с размерами 5000x5000 px.

Могу предложить два способа обойти этот момент, и сохранить таки красивый качественный JPEG в 300 dpi.
1. Попробовать предыдущую версию Ai
Тут всё просто. Если ваша версия иллюстратора отказывается делать экспорт в JPEG, то берём любую другую, и пробуем через неё.
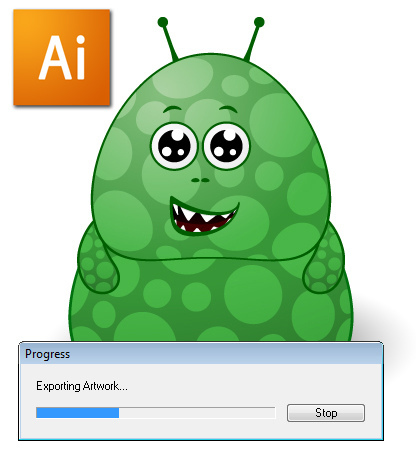
В моём случае Adobe Illustrator CS5 оказался более сговорчивым.
2. Растеризовать Ai файл через Adobe Photoshop
Закидываем ai в фотошоп. Не забываем выставить 300 dpi, сглаживание Anti-aliased и все остальные необходимые вам настройки.
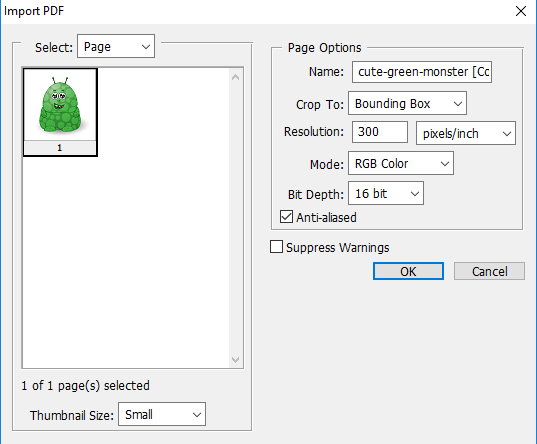
Фотошоп отрастрирует векторный файл. Скорее всего вам придётся подождать некоторое время, пока он трудится.

И в конце останется сохранить полученный растровый файл через File > Save as в формате JPEG. Тоже не забывайте поставить настройки качества на максимум.
Не исключаю, что есть ещё хитрые способы :)
Если вы такие знаете, то делитесь в комментариях. Будем обмениваться опытом.

Подпишитесь на нашу рассылку, чтобы не пропустить ничего нового:
Выберите формат во всплывающем меню Сохранить как текст (Windows) или Формат (Mac OS).
Нажмите Сохранить (Windows) или Экспорт (Mac OS).
Видеоролик с инструкцией по экспорту содержимого из illustrator см. в разделе Сохранение файлов для вывода.
При экспорте ресурсов из файла с помощью команды Файл > Экспорт > Экспорт для демонстрации на разных экранах приложение Illustrator выполняет экспорт в фоновом режиме. Вы можете продолжить работу, даже если выполняется экспорт. Если файл небольшой, вы можете даже не заметить фоновый процесс экспорта. Однако в случае больших файлов он экономит много времени и повышает продуктивность.
Проверка хода выполнения
Чтобы проверить ход выполнения экспорта в фоновом режиме, можно щелкнуть соответствующий значок в строке меню.
Чтобы остановить экспорт какого-либо файла, нажмите кнопку «Отмена» (x) рядом с индикатором выполнения.
По умолчанию файлы всегда экспортируются в фоновом режиме. Чтобы отключить фоновый экспорт, выберите пункты Установки > Обработка файлов и буфер обмена > Экспорт в фоновом режиме.
- В настоящее время экспорт в фоновом режиме поддерживается только для растровых форматов файлов: PNG и JPG. Для файлов форматов SVG и PDF используется стандартный процесс экспорта.
- Если выбрать сочетание растровых файлов и SVG- или PDF-файлов, процесс экспорта не будет выполняться в фоновом режиме.

Совет
Так как вы можете продолжать работу с файлом даже во время его экспорта, не забудьте сохранить или экспортировать последние изменения файла.
Несколько монтажных областей можно экспортировать только в следующие форматы: SWF, JPEG, PSD, PNG и TIFF.
AutoCAD Drawing и AutoCAD Interchange File (DWG и DXF)
AutoCAD Drawing — стандартный формат файла для сохранения векторных графических объектов, созданных в AutoCAD. AutoCAD Interchange File — формат обмена данными чертежей для экспорта чертежей AutoCAD в другие приложения или импорта чертежей из них. Дополнительные сведения см. в разделе Параметры экспорта AutoCAD. Примечание. По умолчанию белые обводки или заливки в иллюстрациях Illustrator экспортируются в формате AutoCAD как черные обводки или заливки. При этом черные обводки или заливки в Illustrator экспортируются в формате AutoCAD как белые.
Расширенный метафайл (EMF)
Широко используется в приложениях Windows как формат обмена данными для экспорта данных векторных графических объектов. В Illustrator возможно растрирование некоторых векторных данных при экспорте иллюстрации в формате EMF.
Формат JPEG (формат файлов сжатых неподвижных изображений)
Обычно используется для фотографий. Формат JPEG сохраняет всю информацию о цвете в изображении, однако сокращает размер файла путем выборочного удаления данных. JPEG является стандартным форматом изображений в Интернете. Дополнительные сведения представлены в разделе Параметры экспорта JPEG. Можно также сохранить изображение как файл JPEG с помощью команды Сохранить для Web и устройств . Примечание. Искажения, например волнообразные узоры или ступенчатые полосы, добавляются в файл каждый раз при сохранении изображения в формате JPEG. Файлы JPEG следует всегда сохранять только с исходного изображения, а не с ранее сохраненного изображения JPEG.
Формат PICT Macintosh
Используется в графических приложениях и программах верстки Mac OS для переноса изображений между приложениями. Формат PICT особенно эффективен для сжатия изображений с большими участками одного цвета.
Стандартный формат Photoshop. Если иллюстрация содержит данные, которые не могут быть экспортированы в формате Photoshop, программа Illustrator сохраняет внешний вид иллюстрации путем объединения слоев в документе или растрирования иллюстрации. Таким образом, иногда слои, подслои, составные фигуры и редактируемый текст не сохраняются в файле Photoshop, хотя их сохранение было предусмотрено выбранными при экспорте параметрами. Дополнительные сведения см. в разделе Параметры экспорта Photoshop.
Формат PNG (переносимый сетевой графический формат)
Используется для сжатия без потерь и отображения графических объектов в Интернете. В отличие от GIF формат PNG поддерживает 24-битные изображения и обеспечивает прозрачность фона без зубчатых краев. Однако некоторые веб-браузеры не поддерживают изображения PNG. Формат PNG сохраняет прозрачность в изображениях RGB и в градациях серого. Дополнительные сведения представлены в разделе Параметры экспорта PNG. Сохранить изображение в формате PNG можно также с помощью команды Сохранить для Web и устройств .
Разработан для систем, использующих видеоплату Truevision®. Можно задать цветовую модель, разрешение и параметры сглаживания для растрирования иллюстрации, а также битовую глубину, чтобы определить общее число цветов (или градаций серого), которое может содержаться в изображении.
Текстовый формат (TXT)
Используется для экспорта текста из иллюстрации в текстовый файл (cм. раздел Экспорт текста в текстовый файл).
TIFF (Теговый формат файла изображения)
Используется для обмена файлами между приложениями и компьютерными платформами. TIFF представляет собой гибко настраиваемый формат растрового изображения, поддерживаемый практически всеми приложениями рисования, обработки изображений и верстки. С помощью большинства настольных сканеров можно получить файлы TIFF. Дополнительные сведения см. в разделе Параметры экспорта TIFF.
Метафайл Windows (WMF)
Промежуточный формат обмена данными для 16-битных приложений Windows. Формат WMF поддерживается практически всеми программами для рисования и верстки в Windows. Однако поддержка векторной графики в нем ограничена, и везде, где это возможно, следует использовать формат EMF вместо формата WMF.
При экспорте иллюстрации в формат DXF или DWG можно задать следующие параметры.
Задает версию AutoCAD, которая поддерживает экспортируемый файл.
Введите значения для единиц измерения шкалы, чтобы определить, каким образом Illustrator должен интерпретировать данные длины при записи файла AutoCAD.
Масштаб веса линий
Изменяет толщину линий вместе с остальным чертежом в экспортируемом файле.
Определяет глубину цвета экспортируемого файла.
Растровый формат файла
Определяет, в каком из форматов, PNG или JPEG, должны сохраняться изображения и объекты, растрируемые при экспорте. Только форматом PNG поддерживается прозрачность. Если необходимо максимально сохранить внешний вид изображения, выбирайте формат PNG.
Выберите этот параметр, если необходимо сохранить внешний вид изображения и не предполагается вносить изменения в экспортируемый файл. Выбор этого параметра может привести к значительной потере возможностей редактирования. Например, текст может быть преобразован в кривые, а эффекты растрированы. Можно выбрать этот параметр или параметр «Максимум возможностей редактирования», но не оба сразу.
Максимум возможностей редактирования
Выберите этот параметр, если необходимость редактирования файла в AutoCAD важнее сохранения внешнего вида. Выбор этого параметра может привести к значительному искажению изображения, особенно если были применены эффекты стилей. Можно выбрать этот параметр или параметр «Сохранить внешний вид», но не оба сразу.
Экспорт только выделенных объектов
Экспортирует только иллюстрацию в файле, выделенную на момент экспорта. Если нет выделенных иллюстраций, экспортируется пустой файл.
Изменить контуры для отображения
При необходимости изменяет контуры в AutoCAD с целью сохранения исходного внешнего вида. Например, если в процессе экспорта контур перекрывает другие объекты и изменяет их внешний вид, выбор этого параметра обеспечивает изменение контура таким образом, чтобы сохранить внешний вид объектов.
Преобразовать текст в кривые
Преобразует весь текст в контуры перед экспортом в целях сохранения внешнего вида. Illustrator и AutoCAD могут по-разному интерпретировать атрибуты текста. Выберите этот параметр, чтобы максимально сохранить внешний вид (за счет потери возможностей редактирования). Если необходимо редактировать текст в AutoCAD, не выбирайте этот параметр.
Задает файл стилей для использования при экспорте. Если настройки по умолчанию были изменены, вместо этого параметра выбранным оказывается параметр «Заказной». Можно сохранить заказные настройки как новый стиль для повторного использования с другими файлами. Чтобы сохранить настройки как набор параметров, нажмите кнопку «Сохранить стиль».
Задает метод преобразования слоев Illustrator:
Файл AI в файл SWF
Экспортирует иллюстрацию в один фрейм. Выберите этот параметр, чтобы сохранить обтравочные маски слоев.
Слои AI во фреймы SWF
Экспортирует иллюстрацию на каждом слое в отдельный фрейм SWF, создавая анимированный SWF.
Слои AI в файлы SWF
Экспортирует иллюстрацию на каждом слое в отдельный файл SWF. В результате создаются несколько файлов SWF, каждый из которых содержит один фрейм с иллюстрацией с одного слоя Illustrator.
Слои AI в символы SWF
Преобразует иллюстрацию на каждом слое в символ и экспортирует его в отдельный файл SWF. Слои AI экспортируются как символы SWF Movie Clip. Символам присваиваются имена с использованием имен соответствующих слоев.
Монтажные области AI в файлы SWF
Экспортирует каждую из выбранных монтажных областей в отдельный файл SWF. Это единственный доступный параметр, если требуется сохранить несколько монтажных областей в диалоговом окне Сохранить как. . Если при сохранении этого набора данный параметр выбран, можно использовать этот сохраненный набор только с файлами с несколькими монтажными областями.
Обрезать по размеру монтажной области
Экспортирует иллюстрацию Illustrator, находящуюся в пределах границ монтажной области в файл SWF. Иллюстрации, выходящие за границы области, будут обрезаны. Этот параметр недоступен при экспорте нескольких монтажных областей.
Выберите этот параметр, чтобы выполнить сведение иллюстрации в один слой перед экспортом. При выборе этого параметра возможности редактирования файла будут ограничены.
Игнорировать в тексте информацию о кернинге
Экспортирует текст без учета значений кернинга.
Экспортирует метаданные, ассоциированные с файлом. Экспортируемые данные XMP минимизируются в целях сокращения размера файла. Например, миниатюры не включаются.
Защита от импорта
Предотвращает внесение пользователями изменений в экспортированный файл SWF.
Определяет точность кривых Безье. Использование более низкого значения позволяет сократить размер экспортируемого файла за счет незначительной потери в качестве кривых. Использование более высокого значения повышает точность воспроизведения кривых Безье, однако при этом создается файл большего размера.
Задает цвет фона для экспортируемого файла SWF.
Локальная безопасность воспроизведения
Определяет, какой доступ для файла во время воспроизведения разрешен: только к локальным файлам или к сетевым файлам.
Чтобы задать дополнительные параметры, нажмите кнопку «Дополнительно» и укажите значение для любого из следующих параметров.
Задает степень детализации экспортируемого изображения. Чем выше качество, тем больше размер файла (этот параметр доступен только в случае, если выбрано сжатие «Потери»).
Определяет используемый тип сжатия JPEG. Значение «Базовый (стандартный)» подразумевает стандартный тип сжатия, а значение «Базовый (оптимизированный)» обеспечивает дополнительную оптимизацию (эти параметры доступны только в случае, если выбрано сжатие «Потери»).
Изменяет разрешение экрана для растровых изображений. Для экспортируемых файлов SWF может использоваться разрешение от 72 до 600 пикселей на дюйм (ppi). Более высоким разрешением обеспечивается более высокое качество изображения, однако при этом размер файла увеличивается.
Определяет, должна ли выполняться анимация переходов между объектами. При выборе этого параметра достигаются те же результаты, что и при расформировании объектов с переходом на слои вручную перед экспортом. Переходы всегда анимируются от начала до конца независимо от порядка слоев.
При выборе параметра «Анимировать переходы» необходимо указать метод для экспорта перехода.
Экспортирует каждый объект перехода в отдельный фрейм анимации.
Выстраивает объекты во фреймах анимации в упорядоченную последовательность. Например, самый нижний объект в переходе отображается в каждом фрейме, а самый верхний объект в переходе отображается только в последнем фрейме.
Определяет временную шкалу воспроизведения анимации. Выберите параметр «Снизу вверх», чтобы экспортировать слои, начиная с самого нижнего слоя на палитре «Слои». Выберите параметр «Сверху вниз», чтобы экспортировать слои, начиная с самого верхнего слоя на палитре «Слои» (этот вариант доступен только для команды Слои AI в кадры SWF ).
Экспортировать статичные слои
Задает один или несколько слоев или подслоев для использования в качестве статичного содержимого во всех экспортируемых фреймах SWF. Содержимое выбранных слоев или подслоев будет отображаться как фоновый рисунок в каждом из экспортированных фреймов SWF (этот параметр доступен только для команды Слои AI в кадры SWF ).
Если документ содержит несколько монтажных областей, укажите порядок их экспорта перед нажатием кнопки «Сохранить» (Windows) или «Экспорт» (Mac OS) в диалоговом окне «Экспорт». Чтобы экспортировать каждую монтажную область как отдельный файл JPEG, выберите «Использовать монтажные области» в диалоговом окне «Экспорт». Чтобы экспортировать только несколько монтажных областей, укажите нужный диапазон. Затем нажмите «Сохранить» (Windows) или «Экспорт» (Mac OS), укажите следующие параметры.
Определяет качество и размер файла JPEG. Выберите значение в меню «Качество» или введите значение от 0 до 10 в текстовом поле «Качество».
Определяет цветовую модель файла JPEG.
Способ и количество шагов
Выберите значение «Базовый (стандартный)», чтобы использовать формат, распознаваемый большинством веб-браузеров, «Базовый (оптимизированный)» для оптимизации цвета и незначительного сокращения размера файла или «Прогрессивный», чтобы отображать поочередно все более детальные версии всего изображения (количество шагов задается) по мере загрузки. Изображения JPEG с методами «Базовый (оптимизированный)» и «Прогрессивный» не поддерживаются всеми веб-браузерами.
Определяет разрешение файла JPEG. Выберите параметр «Заказное», чтобы задать разрешение.
Удаляет зубчатые края иллюстрации посредством суперсамплинга. Отмена выбора этого параметра позволяет сохранить резкие края штриховых рисунков при их растрировании.
Генерирует код для карт ссылок. Выбрав этот параметр, укажите значение «На стороне клиента» (.html) или «На стороне сервера» (.map), чтобы задать тип генерируемого файла.
Сохраняет ICC-профили в файле JPEG.
Если документ содержит несколько монтажных областей, укажите порядок их экспорта перед нажатием кнопки «Сохранить» (Windows) или «Экспорт» (Mac OS) в диалоговом окне «Экспорт». Чтобы экспортировать каждую монтажную область как отдельный файл PSD, выберите «Использовать монтажные области» в диалоговом окне «Экспорт». Чтобы экспортировать только несколько монтажных областей, укажите нужный диапазон. Затем нажмите «Сохранить» (Windows) или «Экспорт» (Mac OS), укажите следующие параметры.
Определяет цветовую модель экспортируемого файла. Экспорт документа CMYK как документа RGB, равно как и наоборот, может привести к неожиданным изменениям во внешнем виде прозрачных участков, особенно тех, для которых используются режимы наложения. Если цветовая модель изменена, необходимо экспортировать иллюстрацию как сведенное изображение (при этом параметр «Записать слои» недоступен).
Определяет разрешение экспортируемого файла.
Выполняет объединение всех слоев и экспортирует иллюстрацию Illustrator как растровое изображение. При выборе этого параметра сохраняется внешний вид иллюстрации.
Экспортирует группы, составные фигуры, вложенные слои и фрагменты как отдельные, редактируемые слои Photoshop. Вложенные слои, расположенные глубже пяти верхних уровней, объединяются в один слой Photoshop. Выберите параметр «Максимальная полнота возможностей редактирования», чтобы экспортировать прозрачные объекты (то есть объекты с маской непрозрачности, постоянной непрозрачностью менее 100 % или режимом наложения, отличным от режима «Нормальный») как интерактивные редактируемые слои Photoshop.
Сохранять возможность редактирования текста
Экспортирует горизонтальный и вертикальный точечный текст из слоев (включая вложенные слои до пяти слоев в глубину) в редактируемый текст Photoshop. Если при этом искажается внешний вид иллюстрации, можно отменить выбор этого параметра, чтобы текст вместо экспорта слоями был растрирован.
Максимум возможностей редактирования
Записывает каждый подслой высшего уровня в отдельный слой Photoshop, если при этом не вносятся искажения во внешний вид иллюстрации. Слои высшего уровня становятся наборами слоев Photoshop. Прозрачные объекты остаются редактируемыми прозрачными объектами. Также создается слой-фигура Photoshop для каждой составной фигуры в слое высшего уровня, если при этом не искажается внешний вид иллюстрации. Чтобы записать составные фигуры со сплошными обводками, присвойте параметру «Тип стыков» значение «Скругленные». Независимо от выбора этого параметра, все слои, расположенные глубже пяти верхних уровней, объединяются в один слой Photoshop. Примечание. В Illustrator отсутствует возможность экспорта составных фигур, к которым применены графические стили, обводка штриховыми линиями или эффекты кисти. Такие составные фигуры подвергаются растрированию.
Удаляет зубчатые края иллюстрации посредством суперсамплинга. Отмена выбора этого параметра позволяет сохранить резкие края штриховых рисунков при растрировании.

Как сохранить файл в формате AI в Adobe Illustrator
По умолчанию в Adobe Illustrator используется формат Ai. Сохранение любой вашей работы в формате AI должно быть вашим первым шагом, прежде чем сохранять ее в любом другом формате. Это похоже на защиту вашей работы раз и навсегда, чтобы вы всегда могли открыть этот AI-файл в будущем для редактирования или внесения небольших изменений в дизайн. Вот как вы можете сохранить файл Adobe Illustrator в формате AI (который является форматом по умолчанию для сохранения любого файла в Adobe Illustrator).

-
По завершении проектирования перейдите на вкладку «Файл» на верхней панели инструментов. Самая первая вкладка, то есть. Нажмите на нее, и в появившемся раскрывающемся списке вам нужно будет щелкнуть вкладку «Сохранить как».Файл> Сохранить как. Следуйте этим инструкциям, чтобы сохранить свою работу в виде AI-файла.
Как сохранить файл в формате JPEG / PNG в Adobe Illustrator
Вы можете быть удивлены, увидев, что здесь нет вариантов для PNG или JPEG. Что ж, для Adobe Illustrator процесс сохранения вашей работы из Adobe Illustrator в формате PNG и JPEG полностью отличается от Adobe Photoshop. Для Adobe Photoshop вы найдете вариант для PNG и JPEG в раскрывающемся списке для типа файла, но для Adobe Illustrator мы не найдем эти форматы в разделе типов файлов, как мы видели на третьем шаге, как упоминалось выше. Для этого вам придется пройти через другой канал. Следуйте инструкциям, указанным ниже.

-
Возвращаясь к первому шагу. Перейдите на вкладку «Файл», которая является первой вкладкой на верхней панели инструментов. И здесь, вместо того, чтобы нажимать «Сохранить как», вы будете нажимать на опцию «Экспорт…», как показано на изображении ниже.Вы будете экспортировать свой файл в указанные форматы.
Давайте теперь перейдем непосредственно в Adobe Illustrator и посмотрим как конвертировать EPS в JPG.
Первый способ конвертации
Шаг 1. Открываем EPS файл в Adobe Illustrator и в меню выбираем File -> Export.

Шаг 2. Придумываем имя для файла и выбираем место на компьютере, где будем его сохранять. Я выбрал рабочий стол.

Шаг 3. Открываем вкладку с форматами файлов и выбираем JPG.

Шаг 4. Затем ставим галочку Use Artboards и выбираем либо All либо Range. Тем самым мы задаем область из которой будет конвертироваться JPG файл. Если артборд только один то ставим All. Если вы работаете с несколькими артбордами, то ставим Range и выбираем нужный вам. Затем нажимаем Export.

Шаг 5. Устанавливаем качественные параметры для JPG файла. Цветовая модель: RGB. Качество: Максимальное (9 и выше). Разрешение: High (300 ppi). Жмем ОК.

Второй способ конвертации
Шаг 1. Открываем EPS файл в Adobe Illustrator и в меню выбираем File -> Save for Web.


Шаг 3. Нажимаем Save и дожидаемся генерации файла нужного размера. Затем еще раз нажимаем Save и сохраняем файл. Либо сначала нажимаем Done и дожидаемся генерации файла нужного размера и уже потом Save. От перемены мест слагаемых сумма не меняется.
![]()
Шаг 4. Затем через всплывающее окно выбираем место на компьютере, куда будем сохранять файл, придумываем название и нажимаем Сохранить.

Всего доброго. Ваш MrVector 🙂
П.С. Не забывайте подписываться на наши соц сети и телеграмм канал. Если у вас остаются какие-либо вопросы, то задавайте их в комментариях к этой статье. Я постараюсь оперативно ответить на каждый вопрос.
Трендовые темы для микростоковых авторов на: Patreon и VK Donate
Читайте также:


