Microsoft office help viewer не работает
Office Suite достаточно мощный, чтобы поддерживать пользователей как Windows 10, так и Mac, но это не значит, что он не имеет достаточной доли проблем.
Некоторое время назад Microsoft выпустила официальную веб-страницу с наиболее известными проблемами, касающимися Office и Windows 10, и предоставила несколько исправлений для вышеупомянутых.
Мы решили добавить в список еще несколько. Итак, без лишних слов, вот несколько полезных методов решения известных проблем Microsoft Office 365.
I. Проблемы со входом в Microsoft Office 365
1 Проверьте свои учетные данные и попробуйте изменить формат входа в систему.
Возможно, вы сможете решить эту проблему, просто изменив формат входа в систему. Вместо вашего адреса электронной почты используйте:
Кроме того, проблема может исходить из общих учетных данных с постоянством, установленным на сеанс. Итак, вам нужно будет найти проблемные учетные данные и удалить их.
Вот как это сделать:
- Нажмите Windows Key + S и войдите в Панель управления.
- Выберите диспетчер учетных данных.
Найдите проблемные учетные данные и воссоздайте их.
2 Используйте стороннее программное обеспечение
Hetman Office Recovery разработан, чтобы помочь вам восстановить документы Office и получить к ним доступ, когда их собственная программа соответствует вашим инструкциям.
Установить Hetman Office Recovery
![Исправлено: известные проблемы Microsoft Office 365 [Полное руководство]](https://howto.mediadoma.com/wp-content/uploads/2021/03/post-58071-604f743c29f22.jpg)
Этот инструмент обеспечивает встроенную поддержку файлов для популярных форматов Microsoft и других форматов.
Фактически, универсальность является основной характеристикой Hetman Office Recovery, и она оправдывает свою репутацию, беспрепятственно работая со всеми типами платформ, устройств, носителей информации, включая все SSD, HDD, USB-накопители, NAS и все версии FAT и NTFS. .
Более того, даже поврежденные устройства или, в данном случае, документы Office с ошибками могут иметь шанс противостоять этому мощному инструменту восстановления.
Давайте быстро рассмотрим его ключевые особенности :
- Полностью совместим с Microsoft Office и другими форматами файлов.
- Поддерживает все типы носителей информации (HDD, SSD, карты памяти, USB-накопители, NAS и даже виртуальные машины)
- Advanced File Recovery Engine для извлечения данных с поврежденных, поврежденных и недоступных устройств
- Сложные алгоритмы поиска сигнатур для успешного восстановления
- Интуитивно понятный и удобный интерфейс со встроенным пошаговым мастером, помогающим на протяжении всего процесса восстановления.
- Записывайте файлы на CD / DVD, создавайте образы ISO или загружайте файлы на FTP-сервер
3 Восстановите свой профиль электронной почты
Запустите сканирование системы, чтобы обнаружить потенциальные ошибки
Нажмите Начать сканирование, чтобы найти проблемы с Windows.
Запустите сканирование ПК с помощью Restoro Repair Tool, чтобы найти ошибки, вызывающие проблемы с безопасностью и замедление. После завершения сканирования в процессе восстановления поврежденные файлы заменяются новыми файлами и компонентами Windows.
Удалите все учетные данные Microsoft Office и свой профиль, выполнив следующие действия:
- Откройте Outlook и выберите «Файл»> «Настройки учетной записи»> «Управление профилями».
- Теперь вам нужно выбрать Показать профили.
- Выберите свой профиль и нажмите кнопку «Удалить».
После этого вам просто нужно создать новый профиль Outlook.
- Откройте Outlook. Теперь перейдите в Файл> Настройки учетной записи> Управление профилями> Показать профили> Добавить.
- Введите желаемое имя профиля, нажмите «ОК» и следуйте инструкциям, чтобы завершить процесс создания учетной записи.
- После создания новой учетной записи проверьте, сохраняется ли проблема.
4 Обновите Office до последней версии
Вы можете сделать это, выполнив следующие действия:
- Откройте любое приложение Office.
- Перейдите в Файл> Учетная запись> Параметры обновления> Обновить сейчас. загрузит доступные обновления и установит их.
- После установки обновлений проверьте, сохраняется ли проблема.
II. Проблемы с активацией Microsoft Office 365
1 Отключите брандмауэр Windows
Брандмауэр Windows может препятствовать активации MS Office, если он включен. Так что временное отключение брандмауэра может помочь.
Вы можете выключить брандмауэр через Панель управления следующим образом:
- Введите брандмауэр Windows в поле поиска и откройте соответствующую вкладку панели управления.
- Щелкните Включить или выключить брандмауэр Windows слева от вкладки.
- Выберите там параметры Отключить брандмауэр Windows.
2 Восстановите MS Office Suite
Вы можете открыть инструмент восстановления пакета на вкладке «Программы и компоненты» следующим образом:
3 Сброс TCP / IP в командной строке
Выберите командную строку (администратор) в меню Win + X. Затем введите команду netsh int ip reset resettcpip.txt в окне подсказки и нажмите клавишу возврата.
III. Временные проблемы с сервером Microsoft Office
1 Проверьте свой часовой пояс
Неправильный часовой пояс может создать проблемы, связанные с сервером, и привести к этой ошибке. Перед активацией лицензии убедитесь, что в вашей системе правильно установлены время, дата и часовой пояс.
2 Запустите Office от имени администратора
Просто щелкните правой кнопкой мыши Word и выберите параметр «Запуск от имени администратора». После того, как приложение Office будет запущено, попробуйте активировать проверку лицензии на наличие улучшений.
3 Используйте Помощник по поддержке и восстановлению для Office 365
Microsoft предлагает инструмент поддержки и восстановления для Office 365, который может помочь вам определить проблемы с активацией в Office 365.
Вот как это сделать:
Загрузите инструмент «Поддержка и восстановление для Office 365».
Запустите установщик и, когда откроется диалоговое окно, нажмите «Установить».
Поддержка и восстановление для Office 365
Приложение откроется в новом окне. Выберите Я согласен, чтобы принять соглашение о предоставлении услуг.
Microsoft Help Viewer (HV) - это автономная справочная система (локальная справка), разработанная Microsoft, которая поставляется с Visual Studio 2010 и связанной с ней библиотекой MSDN , в дополнение к версиям Microsoft Windows, включая Windows 8 и последующие версии .
Microsoft Help Viewer 1.x заменяет Microsoft Help 2, которая является справочной системой, используемой Microsoft Visual Studio 2002/2003/2005/2008 и Office 2007 . Он поставляется с VS 2010. Microsoft Help Viewer 2.x обратно совместим с 1.x и поставляется с операционной системой, а также с VS 2012+.
Хотя во время разработки Microsoft Help Viewer назывался MS Help 3.x , это полностью новый продукт, технически не связанный с Microsoft Help 2 . С ростом потребности в общей справочной системе на основе Unicode, она стала справочной системой по умолчанию для Windows 10 .
СОДЕРЖАНИЕ
История
- Январь 2008 - апрель Рейган [MS PM] пишет, что Microsoft заменит Microsoft Help 2 .
- Апрель 2009 - На конференции WritersUA 2009 апрель Рейган и Ананд Раман объявили, что Microsoft Help 3 будет поставляться вместе с Visual Studio 2010 .
- Ноябрь 2009 г. - предварительный просмотр новой автономной справки, поставляемой с VS 2010 Beta 2.
- Январь 2010 г. - официальное название изменено с Microsoft Help 3.0 на Microsoft Help Viewer 1.0.
- Апрель 2010 г. - Microsoft Help Viewer 1.0 является RTM (Release to Manufacturing) как часть выпуска Visual Studio 2010.
- Март 2011 г. - Microsoft Help Viewer 1.1 поставляется с пакетом обновления 1 для Visual Studio 2010.
- Август 2012 г. - Microsoft Help Viewer 2.0 поставляется с Visual Studio 2012 и ОС Windows 8.
Средство просмотра HelpPane находится в Windows 10. Версия 2.3.
Пользовательский опыт
Пользовательский опыт для Microsoft просмотра справки 1.x является то , что темы могут быть просмотрены в любой установленной веб - браузер - это отдельное приложение, например, в проводнике Microsoft Document включены Microsoft Help 2, не является необходимым. Модель на основе браузера призвана обеспечить более легкую навигацию, загрузку и чтение, чем предыдущие модели средств просмотра справки.
Visual Studio 2010 включает в себя апплет панели задач в области уведомлений Windows (на панели задач), который выбирает между просмотром автономной справки и интерактивной справки в браузере при нажатии клавиши F1 и переводит URI раздела справки на соответствующую страницу темы. Он также включает приложение «менеджер библиотеки» для управления загрузкой, установкой и удалением разделов справки в системе, а также для выбора того, следует ли отдавать предпочтение онлайн-справке при подключении к Интернету.
Формат файла
Файлы справки из Microsoft Help Viewer имеют расширение .mshc . Это обычные Zip-файлы, содержащие HTML-документы. Для навигации предусмотрены специальные метатеги, а также есть поддержка для подписания пакета справки.

Причины возникновения ошибки
В большинстве случаев ошибка, сообщающая о прекращении работы программы, возникает из-за некоторых надстроек, активированных в разделе параметров текстового редактора и других приложений пакета. Одни из них включены по умолчанию, другие – устанавливаются пользователем самостоятельно.
Есть и другие, не самые очевидные, но при этом негативно влияющие на работу программы факторы. В их числе следующие:
- Устаревшая версия офисного пакета;
- Повреждение отдельных приложений или Office в целом;
- Несовместимые или устаревшие драйверы.
Исключить первую и третью причину из этого списка можно и нужно уже сейчас, поэтому прежде чем приступить к исправлению ошибки, озвученной в теме статьи, убедитесь, что на вашем компьютере установлена последняя доступная версия Майкрософт Офис. Если это не так, обновите это программное обеспечение, воспользовавшись нашей инструкцией.

Некорректно установленные, устаревшие или отсутствующие в системе драйверы, казалось бы, не имеют никакого отношения к офисному пакету и его работоспособности. Однако на деле они влекут за собой много проблем, одной из которых вполне может оказаться и аварийное прекращение работы программы. Поэтому, обновив Ворд, обязательно проверьте целостность, актуальность и, что особенно важно, наличие всех драйверов в операционной системе. Если потребуется, обновите их и установите отсутствующие, а наши пошаговые инструкции помогут вам это сделать.

Если после обновления программных компонентов ошибка все равно появляется, для ее исправления переходите к выполнению предложенных ниже рекомендаций, действуя строго в указанном нами порядке.
Способ 1: Автоматическое исправление ошибок
На сайте технической поддержки Майкрософт можно скачать фирменную утилиту, разработанную специально для поиска и устранения проблем в работе Office. Воспользуемся ею для исправления рассматриваемой ошибки, но прежде чем приступить к действиям, закройте Word.
-
Загрузив утилиту, запустите ее и нажмите «Далее» в приветственном окне.



Ознакомьтесь с отчетом и закройте окно фирменного средства Майкрософт.

Запустите Ворд и проверьте его работоспособность. Если ошибка больше не появится, отлично, в противном случае переходите к следующему варианту ее исправления.
Способ 2: Ручное отключение надстроек
Как мы уже сказали во вступлении данной статьи, основной причиной прекращения работы Microsoft Word являются надстройки, причем как стандартные, так и самостоятельно установленные пользователем. Обычного их отключения зачастую недостаточно для устранения проблемы, поэтому придется действовать более изощренно, запустив программу в безопасном режиме. Делается это так:
-
Вызовите системную утилиту «Выполнить», зажав на клавиатуре клавиши «WIN+R». Введите в строку представленную ниже команду и нажмите «ОК».


Примечание: Если Word не запустится в безопасном режиме, прекращение его работы не связано с надстройками. В таком случае сразу переходите к «Способу 3» данной статьи.







По заверениям представителей службы поддержки Майкрософт Офис, чаще всего причиной рассматриваемой нами ошибки являются следующие надстройки:
-
r;
- PowerWord;
- Dragon Naturally Speaking.
Если вы используете любую из них, можно с уверенностью сказать, что именно она и провоцирует возникновение проблемы, негативно влияя на работоспособность Word.
Способ 3: Восстановление Microsoft Office
Внезапное прекращение работы Майкрософт Ворд может быть связано с повреждением непосредственно этой программы или любого другого компонента, входящего в состав офисного пакета. В таком случае наиболее оптимальным решением будет его быстрое восстановление.
-
Запустите окно «Выполнить» («WIN+R»), введите в него указанную ниже команду и нажмите «ОК».




Способ 4: Переустановка Microsoft Office
Если ни один из предложенных нами выше вариантов решения не помог избавиться от ошибки «Прекращена работа программы», придется прибегнуть к экстренной мере, а именно, переустановить Word или весь Microsoft Office (зависит от версии пакета). Причем обычного удаления в данном случае недостаточно, так как следы программы или ее компонентов могут остаться в системе, спровоцировав повторное возникновение ошибки в дальнейшем. Для действительно качественной и эффективной «чистки» рекомендуем воспользоваться фирменным инструментом, предлагаемым на сайте поддержки пользователей офисного пакета.
-
Загрузите приложение и запустите его. В приветственном окне нажмите «Далее».



Наверняка избавившись от всех следов, перезагрузите ПК и снова установите офисный пакет, воспользовавшись нашим пошаговым руководством. После этого ошибка уж точно вас не потревожит.

Заключение
Ошибка «Прекращена работа программы…» характерна не только для Word, но и для других приложений, входящих в состав пакета Microsoft Office. В этой статье мы рассказали обо всех возможных причинах проблемы и том, как их устранить. Надеемся, до переустановки дело не дойдет, и вы сможете избавиться от столь неприятной ошибки если не банальным обновлением, то хотя бы ограничившись отключением надстроек или восстановлением поврежденных программных компонентов.

Отблагодарите автора, поделитесь статьей в социальных сетях.

Microsoft Office, без сомнения, один из самых мощных и эффективных офисных пакетов, который широко используется во всем мире. Он предлагает набор удивительных компонентов и функций, которые помогут пользователям выполнять работу.
Чтобы защитить ваши драгоценные файлы и решить эту проблему, этот пост покажет вам, как восстановить потерянные данные и найти решения для ошибки, связанной с прекращением работы в Windows и Mac.
Часть 1. Восстановление потерянных данных из-за сбоев Microsoft Office
Если вы получаете эту ошибку, перестал работать, первое, что вам следует проверить, это не повлияло ли на ваши важные документы неожиданный сбой программного обеспечения. Если да, вы можете использовать Apeaksoft Восстановление данных восстановить ваши данные.
Благодаря передовой технологии сканирования, которой он обладает, вы можете быстро найти и восстановить свои файлы, такие как документы (Word, Excel, PowerPoint, PDF, TXT, RTF), фотографии, музыку, видео, электронные письма и т. Д. И эта программа безопасна в использовании. Он не сохранит ваши данные в процессе восстановления.

Восстанавливайте важные данные с внутренних и внешних жестких дисков.
Восстановление файлов Office в 2000, 2003, 2007, 2010, 2013, 2016, 2019 и т. Д.
Обеспечьте режимы глубокого и быстрого сканирования для обнаружения потерянных документов.
Совместим как с ПК с Windows, так и с Mac.
Шаг 1 Установить и открыть Apeaksoft Data Recovery
Просто нажмите Free Download кнопка выше, чтобы скачать Apeaksoft Восстановление данных к вашему компьютеру. Затем запустите программу после установки.
Шаг 2 Выберите параметры восстановления
Когда вы входите в основной интерфейс, пожалуйста, проверьте типы данных, которые вы хотите восстановить. Здесь мы возьмем Документ Например. Что касается жесткого диска, вы можете отметить только один диск или все диски, если вы не знаете, где находится этот файл. Затем нажмите Scan начать сканирование.

Шаг 3 Найдите нужный файл
После завершения сканирования вы должны открыть соответствующую папку в соответствии с типом файла. Например, в XLXS Вкладка, вы можете найти потерянный файл Excel. Если вы хотите восстановить документ Word, вам следует проверить DOC or DOCX меню.
Выберите именно тот файл Excel, который вы хотите восстановить. Нажмите Recover чтобы сохранить его на свой компьютер.

Как мы уже упоминали, это программное обеспечение можно использовать не только для восстановления документов Office, но и восстановить фотографии, видео, песни, электронные письма и т. д. без проблем.
Часть 2. 5 Решения для ошибки «Microsoft Office перестал работать»
Эта медитация Microsoft Office перестала работать проблема чаще возникает в версиях Excel, Word и PowerPoint для Office 2016 или 2013. Но приведенные ниже инструкции применимы к большинству приложений Microsoft.
1. Обновите приложение Microsoft Office.
Пожалуйста, убедитесь, что ваш Офис обновлен. В противном случае вы можете попробовать обновить Office в Microsoft Store на ПК с Windows или Mac.
Шаг 1 Поиск Microsoft Store в поиске на панели задач и откройте его. Войдите в учетную запись Microsoft, которая связана с вашей лицензией Office.
Шаг 2 Нажмите на три-точка значок и найти Загрузки и обновления. Получать обновления .
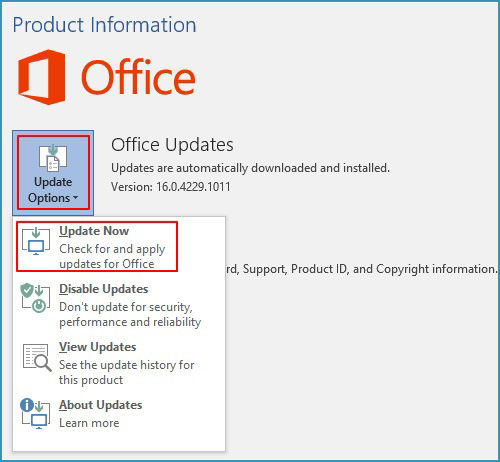
2. Отключить надстройки.
Если первое решение вам не подходит, возможно, проблема вызвана определенными надстройками. Вы можете протестировать и проверить, запустив приложение Office в Безопасный режим .
Шаг 1 Для пользователей Windows 8 и Windows 10 щелкните правой кнопкой мыши значок Start на вашем ПК и выберите Запустите . Если вы используете Windows 7, нажмите Start и затем перейдите к Запустите .
Шаг 2 Введите такую команду: превосходный / безопасный , Нажмите Enter чтобы запустить Excel. Если вы хотите открыть другое приложение, просто измените имя, как вам нужно.
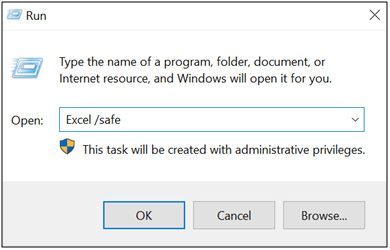
Шаг 3 Если вы запускаете приложение Office и видите заголовок вроде Microsoft Excel (безопасный режим), значит, с надстройками что-то не так. Пожалуйста, зайдите в Файл, Параметры , а затем Надстройки затем проверьте Управление список. Выберите [Приложение Office] Надстройки , например надстройки Excel, и щелкните Go . Снимите отметку с надстроек в списке и нажмите ОК.
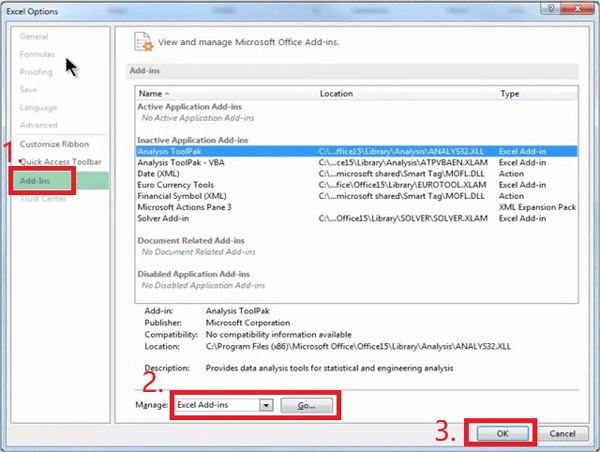
Шаг 4 Перезапустите приложение (не в безопасном режиме). Если приложение не запускается, вы можете использовать тот же метод, чтобы снять отметку с других [Приложение Office] Надстройки or COM-надстройки и попробуй еще раз.
3. Восстановить приложение Microsoft Office
Если приложение Office не запускается в безопасном режиме, вы можете получить доступ к инструменту восстановления.
Для Windows 8 / 8.1 / 7:
Щелкните правой кнопкой мыши Start . (Щелкните левой кнопкой мыши, если вы в Windows 7.) Выберите Панель управления . Нажмите Категория , и найти Программы , После этого, Программы и компоненты . Щелкните правой кнопкой мыши приложение Microsoft Office, которое необходимо восстановить, и выберите Изменить , тогда Интернет Ремонт ваше приложение.
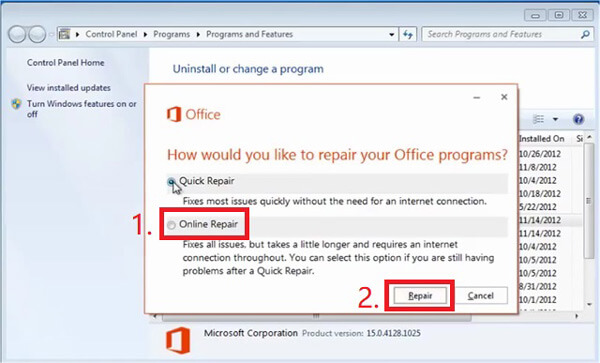
4. Удалите и повторно установите Microsoft Office.
Инструмент ремонта не помог? Теперь ты должен удалить Office на Mac или ПК, а затем установите / переустановите Office на свой компьютер.
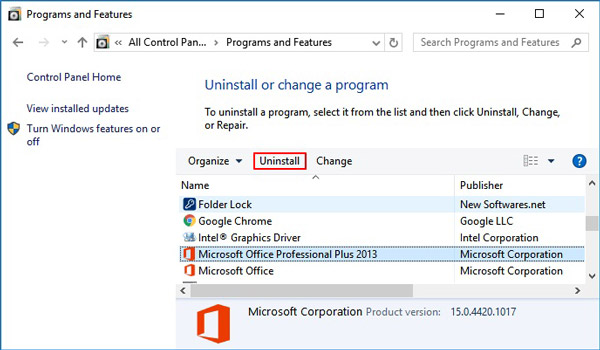
5. Обновите версию Windows.
Несовместимые драйверы устройств Windows также могут быть причиной этой проблемы. Вы можете проверить наличие нового обновления Windows и запустить его на своем ПК, чтобы получить последние версии драйверов.
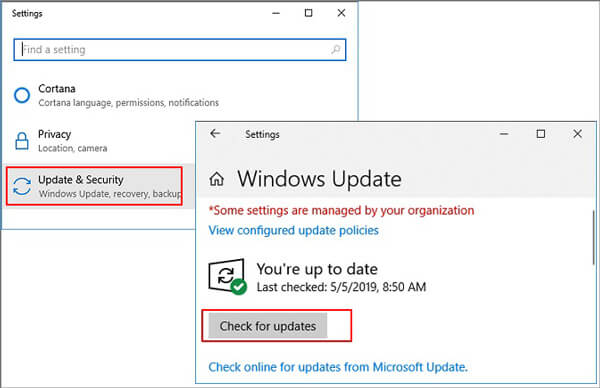
Часть 3 : Часто задаваемые вопросы о проблеме «Microsoft Office перестал работать»
1. Можно ли использовать Microsoft Office бесплатно?
Пробная версия бесплатна, но имеет ограничение по времени. Когда он истечет, вам нужно будет приобрести лицензию, чтобы возобновить работу Office.
2. Что такое помощник MS Office SDX?
Это программа, которая входит в состав Office для устранения проблем при использовании продуктов Office.
За исключением инструкций, которые мы упомянули выше, вы можете попробовать следующее решение: Создайте новый профиль, чтобы заменить исходный.
Читайте также:


