Как выделить строки через одну в excel
Есть таблица примерно такого вида:
Если данных в таблице много, то для более удобного просмотра можно выделить строки через одну - так называемой "зеброй". Т.е. одна строка не закрашена, следующая закрашена, затем опять не закрашенная и т.д.
Чтобы сделать это совсем не обязательно писать макросы (и уж тем более не делать это вручную - даже подумать страшно!).
Выделение при помощи условного форматирования
Первый вариант - воспользоваться встроенным средством Excel - Условным форматированием:
- выделяем необходимый диапазон
- для Excel 2003 - Формат-Условное форматирование; Excel 2007 - Главная (Home) -Условное форматирование (Conditional formatting) -Создать правило (New rule. )
- выбираем формула (в Excel 2007 - Использовать формулу для определения форматируемых ячеек (Use a formula to determine which cells to format) )
- вписываем в поле условие - =ОСТАТ(СТРОКА();2)
- выбираем способ форматирования ячеек (в примере цвет заливки - голубой )
- жмем Ок.
Tips_FC_Zebra.xls (35,0 KiB, 6 192 скачиваний)
Использование стилей умных таблиц
Для счастливых обладателей Excel 2007 и старше есть еще один способ без применения макросов. Это встроенный инструмент Таблица. Чтобы закрасить строки необходимо выделить нужную таблицу(диапазон)-перейти на вкладку Вставка (Insert) и выбрать Таблица (Table)
К выбранному диапазону автоматически будет применено форматирование как таблицы, используемое по умолчанию. Выделяем любую ячейку в этой таблице-переходим на вкладку Работа с таблицами (Table tools) -Конструктор (Desigh) -Стили таблиц (Table styles) . Можно выбрать один из предлагаемых там вариантов и применить. Если ни один из вариантов не подходит - создаем свой. Раскрываем список стилей и выбираем Создать стиль таблицы
В диалоговом окне устанавливаем необходимые параметры
Основные параметры для осуществления окраса строк через одну это Первая полоса строк (First Row Stripe) и Вторая полоса строк (Second Row Stripe) . Можно и другие параметры установить на свое усмотрение.
Если установить флажок на Назначить используемым по умолчанию экспресс-стилем таблицы для данного документа (Set as default table quick style for this document) , то при последующем преобразовании диапазона в таблицу к ней будет применен именно такой стиль оформления, который Вы назначите в этом диалоговом окне.
Нажимаем Ок.
Теперь на той же вкладке Работа с таблицами (Table tools) -Конструктор (Desigh) -Стили таблиц (Table styles) выбираем созданный стиль таблицы. К таблице теперь применено созданное нами форматирование. Теперь удаляем таблицу, чтобы удалить все предоставляемые этим инструментов возможности, а в некоторых случаях неудобства. После удаления таблицы будут удалены фильтры, устанавливаемые на таблицу при её создании, но останется форматирование. Выделяем любую ячейку внутри таблицы -правая кнопка мыши -Таблица (Table) -Преобразовать в диапазон (Convert to range)
или выбираем на панели Работа с таблицами (Table tools) -группа Сервис (Tools) -Преобразовать в диапазон (Convert to range)
На первый взгляд муторно и долго, но на самом деле это проще простого и занимает совсем немного времени. А если учесть тот факт, что можно создать нужные стили и применять их на разных листах ко многим таблицам буквально в пару кликов - то получается значительная экономия времени и ресурсов, наряду с нужной функциональностью.
Вы определенно встречались с таблицами Excel, в которых цвета строк чередуются. Например, у нечетных строк белый цвет, у четных — серый. Это легко сделать при помощи условного форматирования.
Чередующиеся цвета и тени придают таблице профессиональный вид и упрощают чтение данных. Это форматирование можно наложить вручную, однако, как можно представить (или вспомнить из собственного опыта), это очень долгая задача, требующая постоянного обновления по мере добавления и удаления данных из таблицы. Кроме того, она требует бесконечного терпения. К счастью, условное форматирование может сократить объем необходимого терпения и улучшить ваш профессиональный образ.
Мы будем предполагать, что данные занимают диапазон А1:Н100. Выделите этот диапазон ячеек, начиная с ячейки А1, гарантируя, таким образом, что А1 будет активной ячейкой выделения. Теперь выберите команду Главная → Условное форматирование (Home → Conditional Formatting). В раскрывающемся списке, где вы видите параметр Значение (Cell Value Is), выберите вариант Формула (Formula Is).
В поле Формула (Formula) введите следующую формулу (рис. 2.5): =MOD(ROW();2) , в русской версии Excel: =ОСТАТ(СТРОКА();2) .
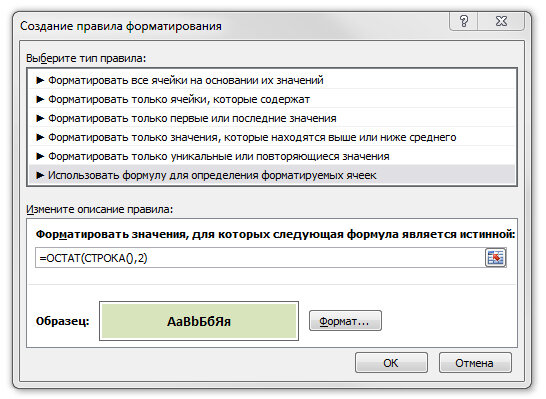
Рис. 2.5. Диалоговое окно условного форматирования с формулой для форматирования каждой второй строки в диапазоне
Щелкните кнопку Формат (Format) и выберите форматирование, которое будет применяться к каждой второй строке. Щелкните на кнопке ОК, затем еще раз щелкните на кнопке ОК. Указанный формат будет применен к каждой второй строке в диапазоне А1:Н100. Кроме того, вы должны сэкономить еще немного терпения до конца рабочего дня.
Если форматирование нужно применить к столбцам, а не к строкам, то используйте эту формулу: =MOD(COLUMN();2) , в русском варианте Excel: =ОСТАТ(СТОЛБЕЦ();2) .
Хотя в этом методе указанное форматирование легко и просто применяется к каждой второй строке или столбцу, оно не является динамическим. Строки, не содержащие данных, все также будут содержать форматирование. Это выглядит немного неаккуратно и затрудняет чтение таблицы. Чтобы сделать форматирование каждой второй строки или столбца динамическим, нужно еще немного поработать с формулами.
Снова выделите диапазон А1:Н100, следя за тем, чтобы А1 была активной ячейкой. Выберите команду Главная → Условное форматирование (Home → Conditional Formatting) и в раскрывающемся списке Значение (Cell Value Is) выберите Формула (Formula Is). В поле Формула (Formula) введите следующую формулу: =AND(MOD(ROW();2);COUNTA($A1:$H1)) , в русской версии Excel: =И(ОСТАТ(СТРОКА();2);СЧЁТЗ($А1:$H1)) .

Щелкните в этом диалоговом окне кнопку Формат (Format) и выберите нужное форматирование, затем щелкните две кнопки ОК. Форматирование не будет применяться к строкам диапазона А1:Н100, где нет данных. Если вы удалите данные определенной строки таблицы, для нее условное форматирование также будет отменено. Если вы добавите новые данные где-либо в диапазоне А1:Н100, условное форматирование вступит в силу.
Когда вы помещаете функцию СТРОКА (ROW) и функцию СЧЁТЗ (COUNTA) в функцию И (AND), то для того чтобы функция И (AND) вернула значение ИСТИНА (TRUE), и функция ОСТАТ (MOD), и функция СЧЁТЗ (COUNTA) должны вернуть значение ИСТИНА (TRUE). Функция СЧЁТЗ (COUNTA) подсчитывает все непустые ячейки.
Применив цвет к чередующимся строкам или столбцам (это часто называют цветными полосами), можно облегчить восприятие данных на листе. Чтобы отформатировать чередующиеся строки или столбцы, можно быстро применить один из встроенных форматов таблицы. Если воспользоваться этим методом, то при добавлении новых строк или столбцов к ним автоматически будет применяться соответствующая заливка.
Вот как это сделать:
Выделите диапазон ячеек, которые нужно отформатировать.
На вкладке Главная выберите команду Форматировать как таблицу.
Выберите стиль таблицы, в котором применяется заливка с чередованием строк.
Чтобы вместо строк применить заливку к столбцам, выделите таблицу, откройте вкладку Конструктор, снимите флажок Чередующиеся строки и установите флажок Чередующиеся столбцы.

Совет: Если вы хотите сохранить стиль с чередованием, но убрать функциональность таблицы, выберите команду Преобразовать в диапазон. В этом случае при добавлении строк и столбцов к ним не будет автоматически применяться форматирование с цветными полосами, но его можно применять вручную с помощью команды Формат по образцу.
Применение полос к строкам или столбцам с помощью условного форматирования
Применить особый формат к определенным строкам или столбцам можно также с помощью правила условного форматирования.

Вот как это сделать:
На листе выполните одно из указанных ниже действий.
Чтобы применить затенение к определенному диапазону ячеек, выберите ячейки, которые необходимо отформатировать.
Чтобы применить затенение ко всему листу, нажмите кнопку Выделить все.
На вкладке Главная нажмите кнопку Условное форматирование и выберите команду Создать правило.
В списке Выберите тип правила выберите пункт Использовать формулу для определения форматируемых ячеек.
Чтобы применить цвет к чередующимся строкам, в поле Форматировать значения, для которых следующая формула является истинной введите формулу =ОСТАТ(СТРОКА();2)=0.
Чтобы применить цвет к чередующимся столбцам, введите формулу =ОСТАТ(СТОЛБЕЦ();2)=0.
Эти формулы определяют, является ли строка (или столбец) четной или нечетной, чтобы можно было применить соответствующий цвет.
В окне Формат ячеек откройте вкладку Заливка.
Выберите цвет и нажмите кнопку ОК.
Вот как можно изменить правило условного форматирования: щелкните одну из ячеек, к которым оно применяется, на вкладке Главная последовательно выберите команды Условное форматирование > Управление правилами, нажмите кнопку Изменить правило и внесите необходимые изменения.
Чтобы удалить условное форматирование из ячеек, выделите их и на вкладке Главная последовательно выберите команды Очистить > Очистить форматы.
Прежде, чем приступить к выполнению действий с ячейками в таблицах Эксель, для начала нужно их выделить. В программе есть возможность сделать это разными методами, которые позволяют отметить как отдельные ячейки, так и целые строки, столбца, а также произвольные диапазоны элементов. Ниже мы разберем все методы, пользуясь которыми можно выполнить данные процедуры.
Выделение отдельной ячейки
Пожалуй, это одно из самых простых и базовых действий, выполняемых в Эксель. Чтобы выделить конкретную ячейку щелкаем по ней левой кнопкой мыши.

Чтобы отметить нужную ячейку можно использовать навигационные клавиши на клавиатуре: “вправо”, “влево”, вверх”, “вниз”.
Выделяем столбец
Выделить столбец в Эксель можно несколькими способами:

-
Зажав левую кнопку мыши тянем ее указатель от первой ячейки до последней, после чего отпускаем кнопку. Действие можно выполнять как сверху вниз (первая ячейка – самая верхняя, последняя – самая нижняя), так и снизу вверх (первая ячейка – самая нижняя, последняя – самая верхняя).
- если выбран стиль A1, то в качестве названия столбцов используются латинские буквы.
- при стиле R1C1 для обозначения столбцов используются их порядковые номера.
Выделяем строку
По такому же алгоритму производится выделение строк в Excel. Выполнить это можно разными способами:

-
Чтобы выделить одну строку в таблице, зажав левую кнопку мыши, проходим по всем нужным ячейкам (слева направо или наоборот), после чего отпускаем кнопку.
Выделяем диапазон ячеек
В данной процедуре как и в тех, что были описаны ранее, нет ничего сложного, и она также выполняется разными способами:
- Зажав левую кнопку мыши проходим по всем ячейкам требуемой области, двигаясь по диагонали:
- от самой верхней левой ячейки до самой нижней правой
- от самой нижней правой ячейки до самой верхней левой
- от самой верхней правой ячейки до самой нижней левой
- от самой нижней левой ячейки до самой верхней правой
- Зажав клавишу Shift, кликаем по первой, а затем – по последней ячейкам требуемого диапазона. Направления выделения – те же, что и в первом способе.
- Встаем в первую ячейку требуемого диапазона, и зажав клавишу Shift, используем клавиши для навигации на клавиатуре, чтобы “дойти” таким образом до последней ячейки.
- Если нужно одновременно выделить как отдельные ячейки, так и диапазоны, причем, находящиеся не рядом, зажимаем клавишу Ctrl и левой кнопкой мыши выделяем требуемые элементы.
Выделяем все ячейки листа
Чтобы осуществить данную задачу, можно воспользоваться двумя разными способами:
- Щелкаем по небольшому треугольнику, направленному по диагонали вправо вниз, который расположен на пересечении координатных панелей. В результате будут выделены все элементы книги.
- Также можно применить горячие клавиши – Ctrl+A. Однако, тут есть один нюанс. Прежде, чем нажимать данную комбинацию, нужно перейти в любую ячейку за пределами таблицы. Если же мы будем находиться в пределах таблицы, то нажав на клавиши Ctrl+A, мы сначала выделим все ячейки именно самой таблицы. И только повторное нажатие комбинации приведет к выделению всего листа.
Горячие клавиши для выделения ячеек
Ниже приведен перечень комбинаций (помимо тех, что ранее уже были рассмотрены), пользуясь которыми можно производить выделение элементов в таблице:
- Ctrl+Shift+End – выделение элементов с перемещением в самую первую ячейку листа;
- Ctrl+Shift+Home – выделение элементов с перемещением до последней используемой ячейки;
- Ctrl+End – выделение последней используемой ячейки;
- Ctrl+Home – выделение первой ячейки с данными.
Ознакомиться с более расширенным список комбинаций клавиш вы можете в нашей статье – “Горячие клавиши в Эксель“.
Заключение
Итак, мы разобрали различные способы, пользуясь которыми можно выделить отдельные ячейки таблицы Эксель, а также столбцы, строки, диапазоны элементов и даже целый лист. Каждый из этих способов прекрасно справляется с поставленной задачей, поэтому, пользователь может выбрать тот, который ему больше нравится и кажется наиболее удобным в применении.
Читайте также:


