Microsoft office 2010 shareware installation что это
Нравится это или нет, но течение многих лет Microsoft Office был центральным элементом инфраструктуры бизнес-приложений. Базы данных контактов связаны с Outlook. В финансовых приложениях используются Access и Excel. Отчеты баз данных создаются в красивом формате печатных документов Word. Почти каждое приложение так или иначе использует приложения пакета Microsoft Office.
В такой ситуации быть хорошим администратором приложений означает, что надо уметь превосходно администрировать Microsoft Office. А быть превосходным администратором Microsoft Office — даже для компьютерщика на все руки — означает знание процессов установки и настройки этого пакета приложений в соответствии с конкретными требованиями.
К сожалению, установка Microsoft Office часто предполагает много «прогулок» по офису (или офисам) и большое количество нажатий на кнопки «Далее», «Далее» и «Готово». Однако установка Microsoft Office не обязательно должна заставлять вас покидать свое рабочее место, так как ее можно автоматизировать, используя System Center Essentials и System Center Configuration Manager, а если воспользоваться альтернативными решениями, можно вообще не платить за ПО автоматизации установки.
Одна из альтернатив — групповая политика. Возможно, вы читали, что установка Microsoft Office 2010 с помощью групповой политики не поддерживается функцией установки ПО средствами групповой политики. Тем не менее, существует другое решение, в котором используются выполняемые при загрузке системы сценарии и которые могут работать в небольших средах. Если правильно выстроить это решение, используя надлежащие инструменты Microsoft и сценарии, можно даже получить немного отчетов, позволяющих узнать о состоянии обновления каждого настольного компьютера.
Это не лучшее или не самое привлекательное решение, но, если учесть цену, оно определенно стоит внимания. Если планируется обновление до Microsoft Office 2010, но времени просто не хватает, ознакомьтесь с приведенным ниже пошаговым процессом, который позволяет обновить все корпоративные компьютеры до Microsoft Office 2010 за одну ночь, — возможно такая процедура вам подойдет.
Этап 1. Настройка программы установки Office с помощью программы настройки Office
Существует две версии дистрибутивного пакета Microsoft Office. Версия с корпоративной лицензией содержит полезное дополнение, которое называется Средство настройки Office (Microsoft Office Customization Tool - OCT) и представляет собой мастер для настройки процесса установки Microsoft Office на месте развертывания пакета.
Это средство появилось в последних версиях Microsoft Office. Вы не найдете OCT в коробочной версии Microsoft Office, но его можно загрузить со страницы с файлами административных шаблонов Microsoft Office 2010 (ADM, ADMX / ADML) и страницы OCT:
Узнать Microsoft Office с корпоративной лицензией легко:в дистрибутивном пакете с такой лицензией есть папка Admin. Если ее там нет, распакуйте пакет в папку на настольном компьютере, создайте папку Admin, и скопируйте то, что вы загрузили, в эту папку. Затем, чтобы открыть OCT, выполните команду setup.exe /admin.
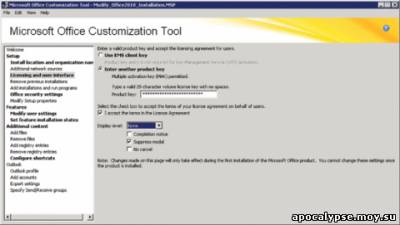
Рис. 1 Средство Microsoft Office Customization Tool
Независимо от того, как получен экземпляр OCT, результат работы программы (рис.1) представляет собой MSP-файл с параметрами установки. Этот файл содержит указания для выполнения специальных изменений в конфигурации при установке Microsoft Office. На рис.1 показано одно из этих изменений — необходимость использования конкретного многопользовательского ключа активации (MAK). Здесь также указывается режим автоматической («тихой») установки за счет выбора в поле со списком Display level значения None и установки флажка Suppress modal. Эти параметры автоматической установки понадобятся позже для установки Microsoft Office 2010 с помощью групповой политики.
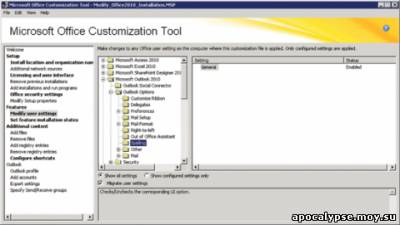
Рис. 2 Microsoft Office Customization Tool позволяет изменять пользовательские параметры.
Инструмент OCT предоставляет впечатляющий выбор способов настройки процесса установки. На рис.2 показан полный список изменений пользовательских параметров, которые можно жестко прописать или иным образом изменить при установке. Другие доступные для настройки параметры описаны в пакете ресурсов Microsoft Office 2010 Resource Kit .
Наиболее важным из всех этих параметров является указание информации о лицензии и параметров автоматической установки. В разделе, обозначенном как Set feature installation states, можно также задать, какие приложения Microsoft Office нужно устанавливать и какие — нет. Можно считать все остальные параметры необязательными, хотя желательно изучить каждый из них, чтобы убедиться, что они соответствуют вашим требованиям. Сохраните полученный MSP-файл для последующего использования.
Этап 2. Создание дистрибутивной папки
Ясно, что для установки или обновления Microsoft Office 2010, используя заданный групповой политикой загрузочный сценарий, необходимо иметь набор исходных файлов. Создайте в сети общую папку, а также предоставьте права на чтение, как этой папки, так и основных разрешений NTFS группе «Все» (Everyone). Распакуйте и скопируйте дистрибутивный пакет Microsoft Office 2010 в эту папку.
Этап 3. Настройка config.xml
Хотя этот шаг может показаться излишним, он является неотъемлемой частью автоматизированной установки. Загляните в папку дистрибутива Microsoft Office, имя которой совпадает с версией Microsoft Office, которую нужно установить. У папки должно быть расширение .WW. В этой папке вы найдете файл config.xml. Откройте этот файл в блокноте и найдите строку, похожую на приведенную ниже, и измените значения в этой строке на следующие:
<!-- <Display Level="none" CompletionNotice="no" SuppressModal="yes" AcceptEula="yes" /> -->
Это обеспечит автоматическую (без вмешательства пользователя) установку. Поскольку установку запускает заданный в групповой политике загрузочный сценарий, нежелательно, чтобы пользователи видели диалоговые окна процесса установки или у них запрашивалась информация. Другие строки в файле можно оставить, как есть. Сохраните файл и запомните его местоположение.
Этап 4. Загрузка и изменение заданного в групповой политике загрузочного сценария
Microsoft предоставляет образец загрузочного сценария Group Policy в пакете Microsoft Office 2010 Resource Kit. Этот сценарий проверяет наличие определенных разделов реестра до начала установки. Скопируйте и вставьте этот сценарий в Блокнот.
Этот сценарий проверяет определенный раздел реестра перед началом установки. Обнаружив такой раздел, сценарий полагает, что Office уже установлен и установку не выполняет. Этот небольшой логический блок позволяет сохранить корректную работу загрузочного сценария при последующих перезагрузках пользователями своих компьютеров.
В примере загрузочного сценария необходимо настроить четыре строки:
Первая строка самая трудная для понимания. Загляните снова в папку с файлом config.xml из шага 3. Вы обнаружили этот файл в папке с расширением .WW, относящейся к той версии Microsoft Office, которую необходимо установить. Например, папка с корпоративной лицензией Microsoft Office Professional Plus 2010 Edition называется proplus.WW. Замените PROPLUS в первой строке на имя своей папки (только без расширения WW). Для большинства из нас она так и останется PROPLUS.
Так как практически всегда будет устанавливаться версия для архитектуры x86 (см. врезку «64 или 32 разряда?"), общая папка должна включать все папки для каждого из приложений Office. Одна из этих папок называется Updates. Это специальная папка, которую использует установщик Microsoft Office. Все MSP-файлы в этой папке будут автоматически применены при установке Office. Это также относится ко всем обновлениям и исправлениям, которые необходимо автоматически установить, а также к MSP-файлу, созданному на шаге 1. Скопируйте этот файл в эту папку, чтобы установщик Microsoft Office применил ваши параметры.
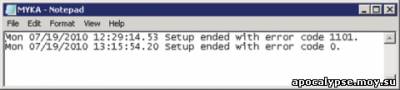
Рис. 3 Отчет о двух попытках установки Office на компьютере MYKA.
Каждый процесс установки Office 2010 возвращает информацию об успехе или неудаче установки, создавая текстовый файл с именем компьютера в качестве имени файла (рис. 3). При успешной установке этот текстовый файл содержит примерно такую строку:
Mon 07/19/2010 13:15:54.20 Setup ended with error code 0.
Любой другой код ошибки означает, что при установке что-то пошло не так и потребуется ваше вмешательство. Обратите внимание, что при тестировании описываемого способа установки некоторым из моих клиентов приходилось запускать установку несколько раз. Бывало, что первая попытка установки возвращала ненулевой код ошибки, но последующая ручная установка завершалась с кодом ошибки 0. Эти небольшие отчеты позволяют убедиться, что установка Microsoft Office 2010 или обновление системы завершились успешно. Сохраните этот файл, так как он потребуется нам на следующем шаге.
Этап 5. Создание объекта групповой политики
Заключительный шаг этого процесса — создание объекта групповой политики (GPO), который будет содержать загрузочный сценарий. Выполните это в консоли управления групповыми политиками, создав новый объект групповой политики и назначив его тем подразделениям организации, в которых есть пользовательские компьютеры (а не пользователи).
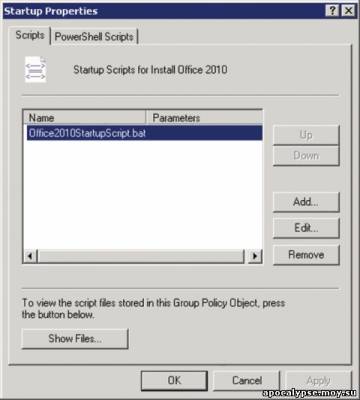
Рис. 4 Свойства загрузочного сценария
Отредактируйте политики и перейдите к узлу Computer Configuration/Policies/Windows Settings/Scripts (Startup/Shutdown) [Конфигурация компьютера/Политики/Параметры Windows/Сценарии (запуск/завершение)]. Дважды щелкните «Автозагрузка» (Startup) в правой части окна, чтобы открыть окно свойств политики (рис 4).
Щелкните кнопку «Показать файлы» (Show Files), чтобы открыть окно проводника точном в том месте, куда нужно скопировать загрузочный сценарий из шага 4. Скопируйте этот сценарий в окно проводника и закройте его.
Наконец, вернитесь в окно свойств, щелкните кнопку «Добавить» (Add) и введите имя BAT-файла, который вы только что скопировали. На рис.4 видно имя моего BAT-файла — Office2010StartupScript.bat.
При такой настройке групповой политики установка Microsoft Office начнется только после перезагрузки компьютера. Нужно позаботиться, чтобы установка выполнялась с необходимыми для этого правами. Установка может занять некоторое время, так что инициализация такой первой перезагрузки компьютеров в нерабочее время может оказаться хорошей идеей.
Этап 5. Создание объекта групповой политики
Не самый лучший, но точно самый дешевый
Хотя описанное решение для установки или обновления Microsoft Office 2010 и не самое лучшее в мире, оно совершенно бесплатно. Вам не потребуется разворачивать программы для автоматизированного развертывания ПО, не нужно дорогостоящее ПО для создания установочных пакетов. Все, что нужно, — это несколько бесплатных инструментов и немного тестирования. В данной статье рассказывается о базовой последовательности процесса развертывания Office 2010 с помощью применяемых групповыми политиками загрузочных сценариев.
64 или 32 разряда?
Наверняка, вы задаетесь вопросом: сегодня в мире все чаще говорится о решениях для архитектуры x64, но хороша ли эта идея для Microsoft Office? Даже компания Microsoft рекомендует использовать 32-разрядную версию, если только нет каких-то особых требований. Microsoft дает следующие рекомендации относительно того, когда нужно устанавливать 64-разрядную версию Office 2010:
Если пользователи организации работают с существующими расширениями Office, такими как элементы ActiveX, сторонние надстройки, собственные решения на базе предыдущих версий Office или 32-разрядные версии программ, взаимодействующие непосредственно с Office, рекомендуется установить 32-разрядный выпуск Office 2010 (вариант по умолчанию) на компьютерах под управлением поддерживаемых 32- и 64-разрядных операционных систем Windows.
Если некоторые пользователи Excel в организации работают с электронными таблицами Excel, размер которых превышает 2 ГБ, таким пользователям рекомендуется устанавливать 64-разрядный выпуск Office 2010. Кроме того, разработчикам собственных решений также рекомендуется использовать 64-разрядный выпуск Office 2010 для тестирования и обновления собственных решений в 64-разрядном выпуске Office 2010.
Как видите, ответ почти для каждого пользователя будет «нет», кроме случаев, когда нужны таблицы Excel чудовищного размера или если планируется развертывание программного обеспечения, которое само нуждается в 64-разрядной версии Office. Большинство других пользователей будет прекрасно работать на платформе x86.
После прочтения материала " Автоматическое развертывание Microsoft Office 2010 с помощью бесплатных инструментов ", можно просмотреть форум и поискать темы по данной игре.
| html-cсылка на публикацию |
| BB-cсылка на публикацию |
| Прямая ссылка на публикацию |
Внимание: Все ссылки и не относящиеся к теме комментарии будут удаляться. Для ссылок есть форум.

Большая часть shareware программ поставляется бесплатно, но автор, как правило, просит, чтобы пользователь заплатил небольшую сумму, если ему нравится приложение и он регулярно использует его. Отправив небольшую плату, он регистрируется у производителя, чтобы в дальнейшем получать сервисную помощь и обновления.
Условно-бесплатное (shareware, SW) программное обеспечение является недорогим, потому что оно производится одним разработчиком и предлагается клиентам напрямую. Таким образом, практически нет затрат на упаковку или рекламу. Перед тем, как подробно рассмотреть, что такое это shareware, нужно сделать небольшой экскурс в историю термина.
История возникновения SW
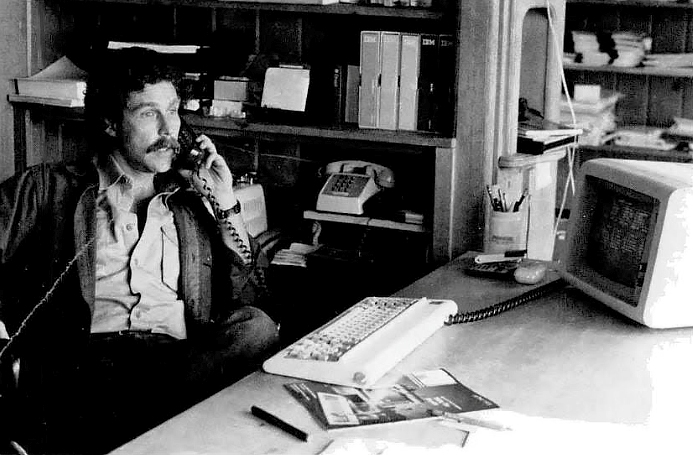
В 1982 году Эндрю Флюгельман создал телекоммуникационную программу для IBM PC и назвал ее PC-Talk. Он использовал термин freeware для PC-Talk. Через несколько месяцев Боб Уоллес разработал текстовый процессор PC-Write и назвал его условно-бесплатным, что означает shareware.
В 1980-х и 1990-х такое ПО было популярным для небольших разработчиков. Появление компакт-дисков позволило некоторым из них представить свои разработки в виде коллекции, такой, например, как Top-100 Mac Games. Другие похожие коллекции включают в себя утилиты, графические программы и приложения для повышения производительности. Во многих случаях они были полностью функциональными и просто запрашивали пожертвования от пользователей.
Перед тем, как понять, что такое это shareware, нужно рассмотреть их виды.
Виды shareware программ:
- Freemium — с платной дополнительной функцией, например free-to-play или CCleaner. Она на 100 % бесплатна для стандартных функций, но нужно заплатить за расширенную поддержку, плановую очистку, автоматические обновления.
- Nagware — программы, работоспособные лишь какой-то промежуток времени.
- Adware — полнофункциональная программа с просмотром рекламных объявлений.
- Donationware — полнофункциональная программа, с предложениями добровольных пожертвований.
- Некоммерческое shareware — когда пользователь, к примеру, угощает автора (beerware) или отправляет ему по почте открытку (postcardware).
Большинство SW-демонстрационных программ можно загрузить непосредственно с веб-сайта издателя ПО.
Отличия Free Software
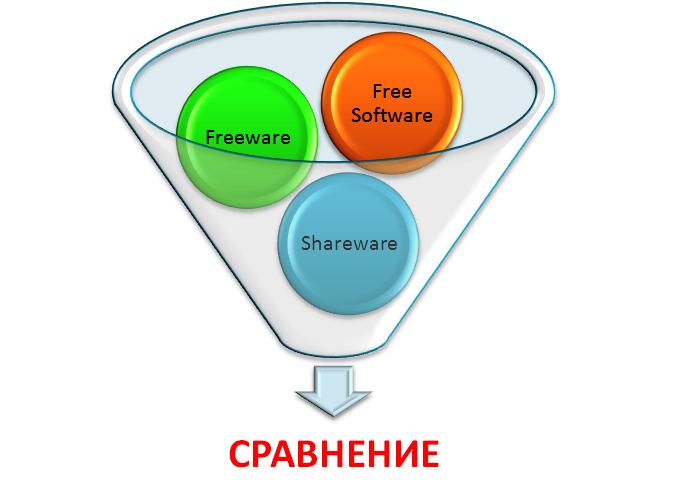
На компьютерное программное обеспечение распространяются законы об авторском праве с целью защиты его авторов и предоставления им справедливой компенсации за тяжелую работу. Некоторое компьютерное ПО распространяется бесплатно, поэтому перед тем, как понять, что такое это shareware, важно знать различие в лицензировании ПО.
Традиционные лицензии на ПО означает, что покупатель платит автору за право использовать его продукт на оговоренном количестве компьютеров. Это не дает ему права владеть программным продуктом, изменять и распространять его среди других.
Free Software означает свободу изменять исходный код и распространять программное обеспечение.
Freeware – ПО распространяется бесплатно и без срока годности. Автор сохраняет авторские права на продукт.
Shareware – условно-бесплатное программное обеспечение, которое изначально распространяется бесплатно, но позже может потребоваться плата за разблокировку или сохранение функциональности.

Перед тем, как понять, что такое это shareware, нужно изучить обзор вариантов:
Изменение исходного кода
Модификация и распространение разрешены.
Не разрешено, разработчик сохраняет авторские права.
Без первоначального вложения, может быть оплата позже.
Не разрешено, разработчик сохраняет авторские права.
Зависит от разных причин, некоторые функции могут быть отключены, пока не поступит оплата.
Программа может работать только в течение короткого времени, например, 30 дней.
Области применения Shareware
Понимая теперь, какое программное обеспечение называется термином shareware и почему некоторые разработчики и компании видят такое программирование как альтернативный путь распространения продукта на продажу, можно очертить область применения. Это то, что требуется для ежедневной работы на ПК: офис, графика, безопасность, сеть. Такие программы быстро распространяются по интернет-сайтам и группам пользователей.

Многие успешные коммерческие программы получили таким образом начало в большую жизнь, а некоторые все еще распространяются как SW-продукты. К ним относятся почтовик Qualcomm Eudora, редактор изображений Paint Shop Pro от Jasc Software, распаковщик WinZip от Nico Mak, интернет-инструмент Ipswitch WS_FTP Internet и видеоигры.
Некоторые компании, такие как Netscape, построили бизнес, распространяя приложения бесплатно для личного или образовательного использования, в то же время, взимая плату за коммерческое использование. Иногда компании предлагают свои платные программы бесплатно, но с ограничениями. Этот тип распространения продукта отлично подходит для тех, кто хочет попробовать программу, прежде чем совершать ее покупку.
Некоторые разработчики позволяют обновлять свое SW-программное обеспечение до платной версии на месте с использованием лицензии, такой как ключ продукта или файл лицензии. Другие могут применять экран входа, который содержит регистрационную информацию.
Преимущества общедоступных программ

Для потребителей преимуществами являются безрисковая пробная версия, низкая стоимость и индивидуальная поддержка. Преимущества для производителей ПО заключаются в снижении накладных расходов и экономии средств.
Пробное ПО не представляет никакой сложности для потребителей. SW-программа предлагает мгновенное вознаграждение как для поставщика, так и для потребителя.
Такое ПО является экономически эффективным. Розничное ПО может быть очень дорогим в производстве, упаковке и распространении. Упаковка, копирование и печать сами по себе могут требовать огромных инвестиций. Затраты на рекламу могут быть чрезмерно высокими.
Для потребителя нет никаких рисков, если пробная версия не удовлетворяет потребности покупателей, они не тратят деньги на регистрацию. Оценка продукта перед покупкой также повышает удовлетворенность клиентов, поскольку они получают полное представление о нем.
Заказчики часто общаются напрямую с разработчиками, запрашивая обновления функций, тем самым улучшая его для всех. Форумы поддержки пользователей помогают новичкам сделать свой выбор. Это позволяет разработчикам сосредоточиться на будущих обновлениях, в то время как повторяющиеся проблемы, по мнению форумчан, могут быть быстро решены. Разработчики ПО, которые продают продукт через SW-метод, революционизировали традиционные модели поддержки. Многие из условно-бесплатных каталогов предоставляют рейтинги и оценки пользователей. Часто их отзывы дают представление о важных наборах функций.
Уязвимость для угроз безопасности

Shareware не всегда представляют угрозу безопасности. Все сводится к тому, насколько пользователь доверяет разработчику. Плохо выполненное коммерческое приложение может иметь гораздо больше дыр в безопасности, чем тщательно разработанное SW-приложение. Что такое shareware программы с точки зрения безопасности? SW это экономическая модель, а не методология проектирования или реализации. Таким образом, хорошая и плохая защита ПО может исходить от любой модели, и ни одна из них не является более или менее безопасной.
Однако, когда речь идет о рисках безопасности, у пользователя может быть больше легальных вариантов с коммерческим ПО. Коммерческие поставщики порой пытаются снять с себя ответственность за плохо спроектированные приложения с помощью сложных лицензионных соглашений, но если покупатель сумеет доказать, что они знали о дырах в безопасности, то может подать иск о возмещении ущерба. В SW-среде, поскольку клиент не заплатил за программу, с юридической точки зрения, такие возможности у него минимальны.
Большинство разработчиков коммерческих приложений предлагают поддержку для контроля недостатков безопасности и периодически выпускают исправления. Некоторые разработчики SW-программ также предлагают отличную поддержку, а другие – нет. Последние являются любителями, создавших отличную программу, но затем перешедшие к другим вещам, оставив свое детище бесхозным с точки зрения поддержки. Такие программы с течением времени могут становиться опасными.
Пользовательское ПО для документов Word
В интернете существует достаточно функциональных SW-текстовых процессоров для замены Microsoft Word. Общие свойства Shareware word 2010 (что это дает пользователю) можно рассмотреть на примере его функциональности. Например, программа может отредактировать или просмотреть файл с расширением DOC (формат файла по умолчанию, используемый в Microsoft Word 97-2003) или DOCX (формат по умолчанию, используемый в Word 2007+).
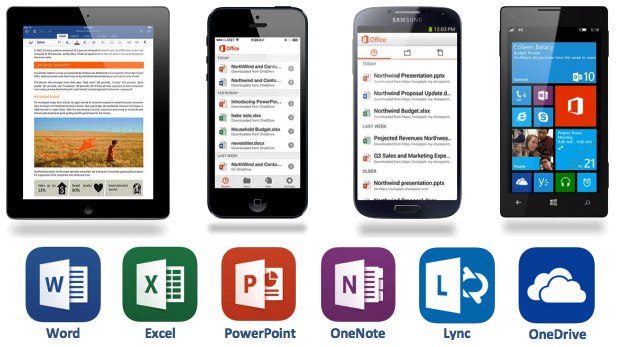
Если нужно создать документ с нуля, есть способы использовать Microsoft Word или аналогичное приложение бесплатно:
Бесплатный текстовый процессор
Apache OpenOffice является еще одной бесплатной заменой Microsoft Word, работающей в нескольких операционных системах. Этот текстовый процессор OpenOffice, также называемый Writer, долгое время был фаворитом тех, кто хочет просматривать, редактировать или создавать файлы DOC без присутствия Word.
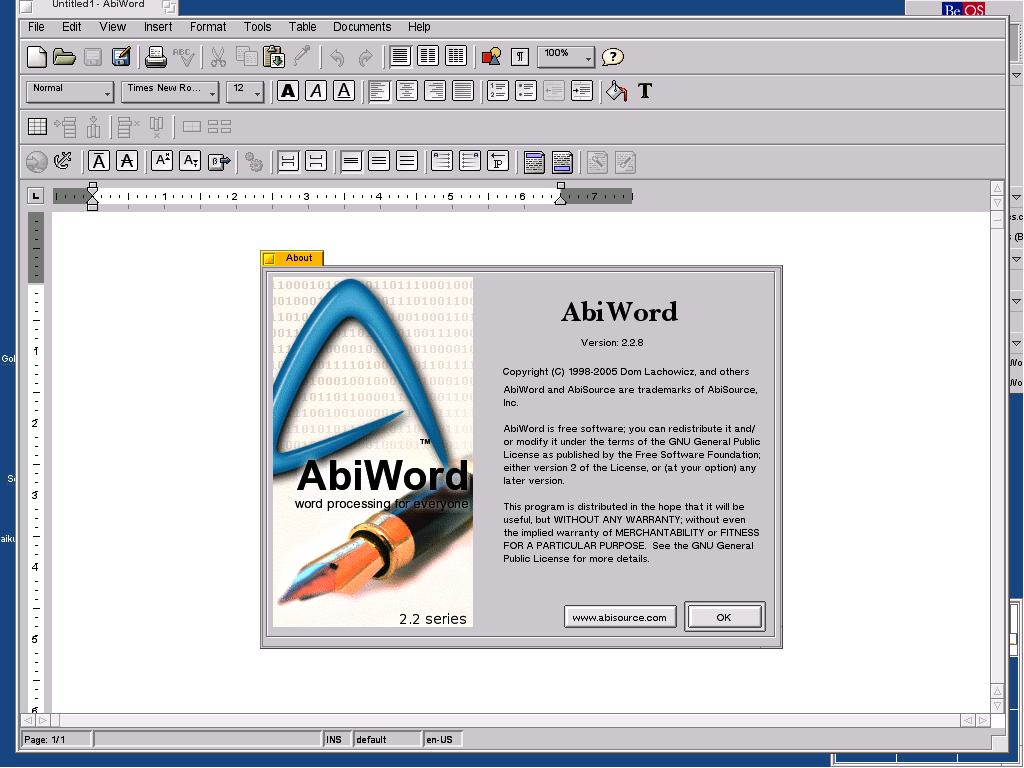
AbiWord является одним из известных бесплатных программных приложений для загрузки текстовых документов и обладает широким спектром функций, включая словари для более чем 30 языков, средство проверки орфографии и инструмент для слияния. Наиболее интересная особенность заключается в том, что программа предназначена для использования на старых компьютерах, которые не могут обрабатывать большие наборы текстовых редакторов, такие как Word.
Хотя бесплатное программное обеспечение для обработки текстов может быть не таким хорошим, как платные версии, порой они близки к этому пределу и являются отличным вариантом для компаний и пользователей персональных компьютеров, которые хотят отложить покупку программного обеспечения без потери функциональности.
Лучшие приложения для графического дизайна
Mischief – это SW-программа для графического дизайна, предназначенная для создания концепций и идей. Пользователи могут создавать пиксельные или векторные файлы в Mischief. Этот инструмент совместим с операционными системами Mac и Windows. За единовременную плату в 25 долларов пользователи могут перейти на полную версию Mischief. Это включает в себя дополнительные функции, такие как слои и пользовательские образцы цветов.

DesignEvo – freeware, shareware программа для графического дизайна, используемая для создания авторских логотипов с использованием векторной графики. Это решение было создано для того, чтобы пользователи, не имевшие опыта проектирования, могли с легкостью создавать продукты. Помимо бесплатного DesignEvo предлагает два тарифных плана. Базовый план можно приобрести за единовременную плату в размере 19,99 долларов США. Дополнительные функции в платформе включают файлы с высоким разрешением, пожизненную поддержку, возможность редактировать и повторно загружать любые файлы и многое другое.
Условно-бесплатная SW-программа в течение десятилетий боролась со стигмой непонимания. Хотя гиганты корпоративного программного обеспечения больше не могут игнорировать маркетинговый потенциал пробной версии, небольшие стартапы борются с новыми задачами и затратами на продукт и достигают успехов вместе с пользователями.
Электронный документооборот уже давно вошел в нашу жизнь. Для работы с электронными документами рассмотрим популярную программу Microsoft Office (офисные приложения).
Свою популярность нашел с версии Microsoft Office 2003 и самыми популярными программами из пакета Microsoft Office являются Word (Ворд), Excel (Эксель) и PowerPoint (Повер поинт)
В этой статье мы рассмотрим что такое Microsoft Office, для чего используется и как его скачать бесплатно (офис 2007, 2010, 2013, 2016, 2019) для Windows 7 или Windows 10 с последующей активации продукта.
Содержание:
1 Что такое Microsoft Office
Microsoft Office – это пакет офисных программ, который имеет огромную популярность из-за своей универсальности и большой функциональности, созданных корпорацией Microsoft для операционных систем Microsoft Windows, Windows Phone, Android, macOS, iOS.Офисный пакет является платным, на текущий момент актуальная версия microsoft office 2019 или Microsoft 365 на условиях подписки. Эти программы регулярно совершенствуется и составляющие его программы способны обеспечить всем набором инструментов первой необходимости для выполнения офисных задач.
С помощью офисных приложений можно работать с текстами, презентациями, таблицами, базами данных и др. Даже с начальными знаниями в компьютерах человек сможет быстро разобраться и сделать нужную работу в Word, Excell или PowerPoint.
2 Популярные приложения в Microsoft Office
Microsoft Word (Ворд) — известный текстовый редактор который позволяет создавать и редактировать документы различной сложности. Популярный формат программы ".doc, .docx".В последней версии является позиционируемый как открытый Microsoft Office Open XML, который представляет собой ZIP-архив, содержащий текст в виде XML, а также всю необходимую графику.
Есть инструменты для работы с векторными рисунками и картинками, таблицами и прочими компонентами.

Включает в себя конструктор таблиц, средства редактирования изображений, вставка готовых фигур, конструктор диаграмм и гистограмм, вставка графических объектов SmarArt для визуального представления информации и многие другие.


Microsoft Excel (Эксель) — популярная программа для создания и редактирования электронных таблиц. Поддерживает все необходимые функции электронных таблиц любой сложности.

Последняя версия использует формат OOXML с расширением «.xlsx», более ранние версии использовали двоичный формат с расширением «.xls».


Microsoft PowerPoint (Повер поинт) — программа для создания, редактирования и просмотра презентаций. Работает с текстом, изображением, видео и анимацией.

Позволяет добавлять различные эффекты, такие как звуковое сопровождение, прикрепление и воспроизведение видео.

Microsoft Outlook (Аутлук) — персональный органайзер включает в себя почтовый клиент, блокнот, задачи, календарь и адресную книгу.

Календарь Outlook напомнит вам о важных датах и сроках сдачи работ.

Microsoft Access (Аксесс) — программа для создания, редактирования и управления базами данных.

Реляционные системы управления базами данных работают с теми же таблицами в формате Excel, но связанными между собой перекрестными ссылками.


Microsoft OneNote (ВанНоут) — программа для создания быстрых заметок и организации личной информации, блокнот с иерархической организацией записей, можно хранить и делиться заметками в различных форматах: текст, аудио, видео.


Microsoft Publisher (Паблишер) — проектирование разметки страницы, можно создать и отредактировать буклеты, брошюры, информационные бюллетени, визитки, открытки, каталоги, пригласительные билеты, меню, разного рода объявления и прочие виды полиграфии.


3 Какой Microsoft Office выбрать
- windows 7 - вы можете установить Microsoft Office 2007, 2010, 2013, 2016
- windows 10 - вы можете установить Microsoft Office 2013, 2016, 2019
4 Как скачать и установить Microsoft Office
Сначала нужно узнать какой разрядности у вас операционная система Windows, для этого в левом нижнем углу нажимаем "Пуск", после нажимаем правой кнопкой мыши по "Компьютер" выбираем "Свойства":
или заходим в "Пуск" - "Панель управления" - "Система и безопасность" - "Система"

в моем случае у меня установлена Windows 64-разрядная, мне нужен Офис 64-битный.

Важно! Некоторые антивирусы могут не дать установить офис корректно и его активировать, советуем отключить антивирус.
Ссылки на скачивание каждой версии вы найдете ниже в статье (доступны 2 варианта где скачать: с облачного хранилища MEGA или с Google Диска).
После скачивания у вас появится архив в формате zip, его нужно распаковать архиватором, если он у вас не установлен или вы не знаете как это сделать, можете посмотреть в этой статье про архиваторы.Скачиваем офис нужной версии(2007,2010,2013,2016,2019) и подходящей разрядности.

После распаковки архива нажмите установочный файл и проведите установку (ниже будет показан процесс установки для каждой версии Microsoft Office).
Скачиваем офис, распаковываем архив.
1. Открываем файл "office.key.txt" копируем ключ.
2. Заходим в папку "Enterprise" запускаем файл "setup.exe" - вставляем скопированный ранее ключ - после нажимаем "Продолжить".

- Установка - будут установлены все приложения офиса.
- Настройка - можно будет выбрать нужные приложения для установки и выбрать расположение куда будет установлен офис.
4. Нажимаю "Установка" - после завершения установки нажимаем "Закрыть".
5. Открываем "Пуск" - "Все программы" - находим в списке установленных программ "Microsoft Office":

Установка завершена. Microsoft Office 2007 установлен.
1. Распаковываем архив или заходим в архив и запускаем "Microsoft_Office_2010_Windows.exe" - запустится установщик - нажимаем "Далее" - "Установить".
- Установка - будут установлены все приложения офиса.
- Настройка- можно будет выбрать нужные приложения для установки и выбрать расположение куда будет установлен офис.
4. Открываем "Пуск" - "Все программы" - находим в списке установленных программ "Microsoft Office":

Установка завершена. Microsoft Office 2010 Профессиональный плюс установлен.
- для 32-битной Windows - с Яндекс-диска
- для 64-битной Windows - с Яндекс-диска
- для 32-битной Windows - с сервера TexnoTok
- для 64-битной Windows - с сервера TexnoTok
Скачиваем офис нужной разрядности под вашу Windows.
1. Распаковываем архив или заходим в архив и запускаем "Microsoft.Office.Standard.2013. exe" - запустится установщик - нажимаем "ОК" - "Запустить установщик".

- Установка - будут установлены все приложения офиса.
- Настройка- можно будет выбрать нужные приложения для установки и выбрать расположение куда будет установлен офис.
4. Открываем "Пуск" - "Все программы" - находим в списке установленных программ "Microsoft Office 2013":

Установка завершена. Microsoft Office стандартный 2013 установлен.
- для 32-битной Windows - с Яндекс-диска
- для 64-битной Windows - с Яндекс-диска
- для 32-битной Windows - с сервера TexnoTok
- для 64-битной Windows - с сервера TexnoTok
Скачиваем офис нужной разрядности под вашу Windows.
1. Распаковываем архив или заходим в архив и запускаем "Microsoft.Office.2016.Standart.x. exe" - запустится установщик - нажимаем "ОК" - "Запустить установщик".

- Установка - будут установлены все приложения офиса.
- Настройка- можно будет выбрать нужные приложения для установки и выбрать расположение куда будет установлен офис.
4. Открываем "Пуск" - "Все программы" - находим в списке установленные программы:

Установка завершена. Microsoft Office стандартный 2016 установлен.
- для 32-битной Windows - с Яндекс-диска
- для 64-битной Windows - с Яндекс-диска
- для 32-битной Windows - с сервера TexnoTok
- для 64-битной Windows - с сервера TexnoTok
Скачиваем офис нужной разрядности под вашу Windows 10.

1. Распаковываем архив и запускаем от имени Администратора "AUTORUN.exe" - запустится установщик - выбираете нужные компоненты (можно выбрать Professional Plus или Standard) - "Начать установку".

После завершения установки нажимаем "Закрыть".
Установка завершена. Microsoft Office 2019 установлен.
5 Как активировать Microsoft Office
Если у вас в Microsoft Office появилась проблема с активацией.
Вы можете использовать активатор KMSAuto, он сам подбирает ключ и активирует офис.
Перед началом активации отключите антивирус.
Распакуйте архив (отключите антивирус перед этим), пароль архива: 1111
Запустите файл "KMSAuto Net.exe" - Активация - нажмите на кнопку "Активировать Office".

В процессе активации нажимаем "Да" чтобы создалась задача в планировщике задач для периодической активации офиса.
После активации заходим в любое приложение установленного офиса - видим продукт активирован успешно.

6 Купить лицензионный Microsoft Office
Если вам нужен лицензионный Microsoft Office (новые версии) вы можете перейти и купить ниже по ссылкам:
Если есть желание помочь проекту (поддержать канал рублём), буду очень благодарен:
Скачайте Microsoft Office 2010 на русском языке бесплатно для Windows
Среди усовершенствований выпуска – превращение кнопки Office Backstage в полноценную вкладку, предоставляющую доступ к командам и опциям. Меню делится на 3 столбца, в которых опции сгруппированы по назначению: в первом расположились доступные команды и разделы, во втором обеспечивается предварительный просмотр документа, а в третьем содержатся некоторые команды из первого столбика. Все приложения, входящие в пакет, переведены на ленточное управление.
Состав офисного пакета
Microsoft Office 2010 содержит приложения:
- • Word – обеспечивает обработку текстовой информации, поддерживает работу с графиками, картинками и другими объектами.
- • Excel – позволяет проводить анализ и обработку табличных данных, проводить визуализацию посредством графических построений.
- • PowerPoint – предназначена для разработки демонстрационных материалов в виде презентаций, с текстом, графикой, аудио и видео объектами.
- • Outlook – обладает функциональностью почтового клиента, поддерживает интернет-сервисы и соцсети.
- • Access – обеспечивает управление базами данных, содержит 25 профессиональных шаблонов.
- • Publisher – издательская система для подготовки к печати маркетинговых и рекламных материалов, предоставляет возможность отправки проектов по почте.
- • InfoPath – обеспечивает взаимодействие с динамичными формами, позволяет собирать и систематизировать информацию, управлять базами в масштабах одной организации.
- • Visio – содержит инструменты для редактирования изображений, обеспечивает автоматическую прорисовку картинок при помощи специальных форм и шаблонов.
- • OneNote – позволяет создавать и систематизировать записи, управлять задачами.
Поддерживается одновременная работа нескольких пользователей с документами, с возможностью задания автором прав доступа для каждого из участников.
Версии офиса
Офисный пакет выпуска 2010 представлен несколькими версиями, которые различаются составом входящих в них приложений и функциональными возможностями:
- • базовый;
- • офисный;
- • дом и учеба;
- • дом и бизнес;
- • стандартный;
- • профессиональный;
- • профессиональный плюс.
Базовый вариант содержит три приложения: PowerPoint, Word, Excel. В каждой из более расширенных версий последовательно добавляются OneNote, Outlook, Publisher, Access, InfoPath.
Читайте также:


