Как вставить тишину в adobe audition
В Adobe Audition можно использовать расширенные методы окончательного монтажа для создания и редактирования аудио. Если на компьютере установлено приложение Adobe Audition, к аудиоклипу можно применить команду Редактировать в Adobe Audition .
- Отправка клипа в Audition позволяет преобразовать аудиоданные клипа, после чего выполнить расширенное редактирование звука с помощью редактора Wave Editor в Audition.
- При отправке эпизода в Audition передаются все данные композиции, при этом ключевые кадры, эффекты, настройки «Необходимые звуки», маркеры и метаданные остаются нетронутыми. Отправка эпизода позволяет выполнить дополнительную тонкую обработку, смешивание и расширенную компоновку с помощью редактора Multitrack Editor в Audition.
На панели Проект выделите клип или эпизод, содержащие звук. Можно также выбрать клип в Таймлайне или щелкнуть правой кнопкой мыши клип либо эпизод на панели Проект .
Выберите команду Правка > Редактировать в Adobe Audition , после чего выберите в подменю пункт Клип или Эпизод .
Отредактируйте звук в Audition.
Когда команда Редактировать в Audition применяется к аудиоклипу, клип обрабатывается и заменяется на новый звуковой файл, который открывается непосредственно в Audition. Исходный аудиоматериал сохраняется, если вы выбираете редактирование аудиофайла в Audition, но изменяются только скопированные аудиоданные.
Если в Premiere Pro был помечен диапазон входа и выхода, эти маркеры будут видны в Audition. Когда клип редактируется и сохраняется в Audition, изменения, внесенные в клип, сразу отражаются на панели «Таймлайн» Premiere Pro. Эффекты или маркеры, примененные к исходному клипу эпизода, наследуются в редактируемом клипе.
Звук можно редактировать в Adobe Audition много раз. При каждом последующем выборе команды Редактировать клип в Adobe Audition программа Premiere Pro обрабатывает и заменяет новый аудиоклип для дальнейшего редактирования в Audition.
Команда Отменить удаляет извлеченный аудиоклип, который редактировался в Adobe Audition.
Команда Редактировать в Adobe Audition недоступна для клипов Adobe Dynamic Link.
Формируем абсолютную тишину на заданном участке волновой формы
Если в фонограмме есть продолжительные паузы, то в них становятся более заметными шумы, записанные вместе с полезным сигналом.
В Adobe Audition есть несколько способов борьбы с шумами в паузах. Один из них – замена звука, имеющегося в паузах, на абсолютную тишину. На практике это означает, что значения всех звуковых отсчетов в заданном фрагменте приравниваются к нулю.
Абсолютная тишина на выделенном участке волновой формы создается после применения команды Effects › Silence.
Чтобы уяснить сущность этой функции, сравните рис. 5.10 (исходный сигнал) и рис. 5.11 (тот же сигнал после обработки командой Effects › Silence).
Рис. 5.10. Пример исходного сигнала
Команда Silence может пригодиться в том случае, когда части полезного сигнала (слова, фразы) отделены друг от друга протяженными паузами, в которых ничего нет кроме шума (см. рис. 5.10). Она незаменима, если все фрагменты полезного звукового сигнала должны оставаться на своих местах, а удаление пауз недопустимо.
Если допускается смещение фрагментов полезного сигнала во времени, то можно просто вырезать паузы из фонограммы или применить средство автоматизации этого процесса, имеющееся в Adobe Audition (команда Edit › Delete Silence [10, разд. 4.8]).
В ряде ситуаций, наоборот, нужно "раздвинуть" отдельные фрагменты на определенный интервал, добавив между ними паузы заданной длительности.
Рис. 5.11. Сигнал после обработки командой Silence
Конечно, есть смысл сделать так, чтобы вновь введенные паузы не содержали шумов. В таких случаях целесообразно воспользоваться командой Generate › Silence, открывающей окно Generate Silence, в котором есть поле для ввода длительности паузы. После нажатия кнопки ОК волновая форма будет разделена в точке расположения маркера, а справа от нее появится участок заданной длительности, содержащий абсолютную тишину. Левая часть исходной волновой формы останется на месте, а начало ее правой части переместится в конец сформированной паузы.
Если паузы коротки и их много, то становится хлопотно выделять вручную каждую из них с целью последующей замены шума абсолютной тишиной. Разумнее применить шумоподавление. Нужно, однако, понимать, что путем применения алгоритмов шумоподавления нельзя достичь абсолютной тишины, а можно только более или менее эффективно снизить уровень шума.
Вместе с тем, некоторые специалисты считают, что шум в паузах хотя и должен быть ослаблен, но полностью удалять его (например, заменяя абсолютной тишиной) не следует. Скачки от идеально тихих фрагментов к фрагментам, где наряду с речью либо музыкой содержится шум, иногда бывают заметными и раздражают слушателя.
Не станем сейчас заменять абсолютной тишиной паузу между дублями в файле EX05_02.WAV. Дело в том, что мы планируем применить к файлу одно из средств шумоподавления, имеющихся в Adobe Audition. Оно основано на том, что программа вычисляет значения спектральных составляющих предъявленного ей шума и затем вычитает их из соответствующих спектральных составляющих смеси "сигнал + шум". Если в волновой форме имеется участок абсолютной тишины, то после шумоподавления он будет заменен инвертированным шумом. Из сказанного следует, что если вы решите вставить в волновую форму фрагменты абсолютной тишины, то делать это целесообразно после шумоподавления, а не до него.
Для того чтобы удалить часть звука, первым делом эту часть необходимо выделить. Для выделения нажмите левой кнопкой мыши в нужном месте и не отпуская кнопки ведите мышь в сторону, после чего отпустите её. Область выделения можно перемещать, для этого воспользуйтесь скобками на которые указывают стрелки на рисунке ниже:

После того как вы выделите необходимую область, удалите её нажатием клавиши Delete на клавиатуре.
Для изменения масштаба необходимо воспользоваться миниатюрой над звуковым файлом:

Для изменения масштаба, необходимо взяться за ручки масштабирования (см. картинку выше) и уменьшить или увеличить жёлтую область, эта область отображает то, что вы видите в окне сэмпла ниже. Также можно воспользоваться клавишами +/- или же колёсиком мыши. Чтобы перемещаться по файлу нажмите по центру этой жёлтой области масштабирования и перетащите её в сторону.
Ещё 1 способ это воспользоваться кнопками масштабирования в панели инструментов (см. рисунок ниже, 1 и 2):
![]()
Также можно изменять масштаб громкости звука, если к примеру у вас звук очень тихий и его плохо видно, для этого воспользуйтесь кнопками 3 и 4 как показано на рисунке выше.
Если вы запутались в масштабе и уже не знаете как вернутся к первоначальному виду, то нажмите на кнопку 5 (см. рисунок выше):
Для того чтобы изменить громкость выделенного участка, воспользуйтесь ручкой громкости:

Также обратите внимание на иконки по краям (на картинке ниже обозначены стрелками). Имейте в виду, что эти иконки появляются только тогда когда нет никакого масштабирования (то есть максимальное отдаление)! Потяните за любую ручку и вы увидите возможность создания затухания или нарастания звука, это называется фэйдами.

Рассмотрим 3 основных эффекта, которые относятся к редактированию звука. Для их выбора, щёлкните в меню Adobe Audition по слову Effect:

В предыдущей статье «Как качественно обрезать трек в Adobe Audition. Простой вариант» , я рассказала о том, как поступить в том, случае, когда для озвучивания ролика нам нужен трек короче выбранного и как его можно отредактировать. Мы рассмотрели простой вариант, когда в месте кадрирования трек звучит плавно и его можно логично закончить, занизив громкость . Но что делать, если нам нужно обрезать трек, в месте, где дальше продолжается мелодия?
Кадрируем и наращиваем трек пустым звуком
Предположим у нас есть трек.
И его нужно сократить до 32 секунд. При этом его концовка будет звучать следующим образом:
Слишком резко. И закончить плавным снижением громкости звука здесь не получится – слишком мало времени. На помощь придет эффект реверберации или эхо.
Откроем наш трек с помощью Adobe Audition, как это делается было написано в предыдущей статье.
Отрежем ненужную часть с 32 секунды.
Щелкнем правой клавишей мыши по треку в окне Editor (редактор) и выберем пункт Bounce To New Track – Selected Clips Only.
Таким образом, создадим копию трека на новой дорожке. Очень, кстати говоря, полезная штука, мы будем редактировать трек, не изменяя его исходник.
Так же если выбрать просто Selected Track – мы создадим объединенную копию выделенных треков на новой дорожке.
В нашем случае получится следующее.
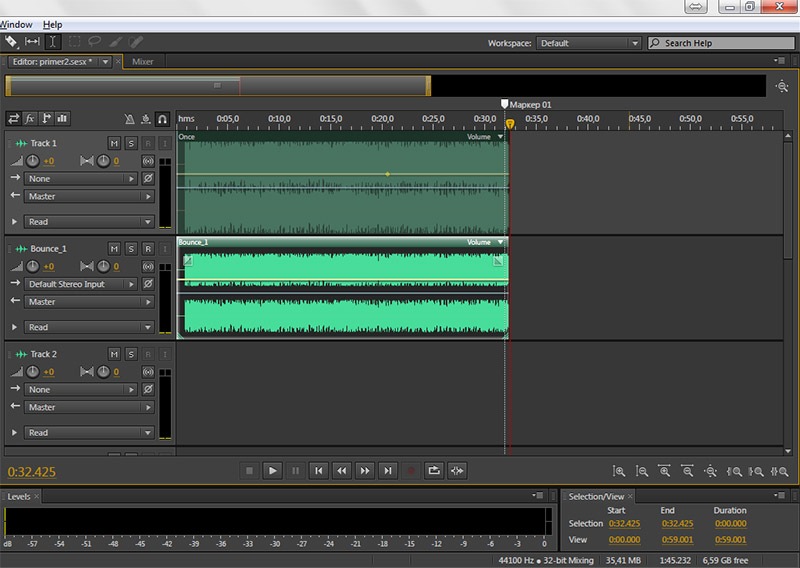
Щелкнем два раза по треку копии во второй дорожке.
Откроется режим Waveform для него.
В появившемся диалоговом окне зададим время 0:10.000 – это будет время пустого добавочного времени для трека. Получится следующее:

Добавляем эхо
Теперь выделим все наше добавочное время и часть окончания трека, для которого будем делать эхо.
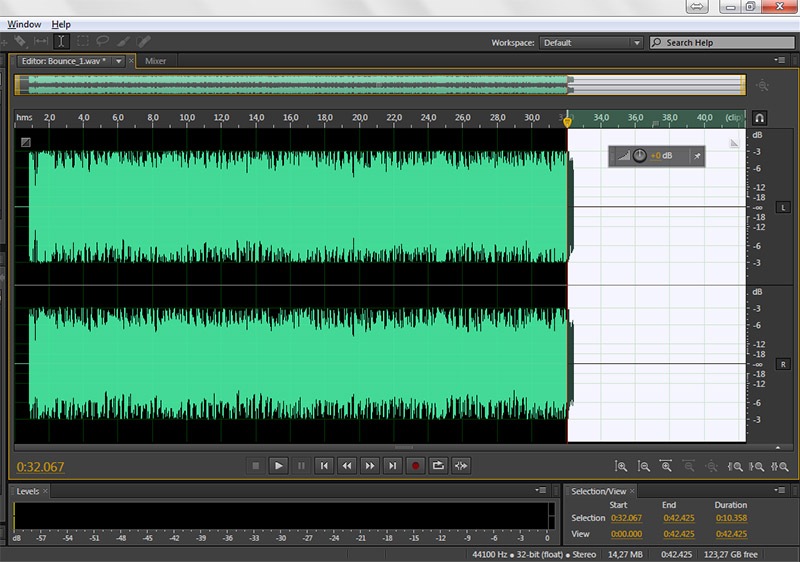
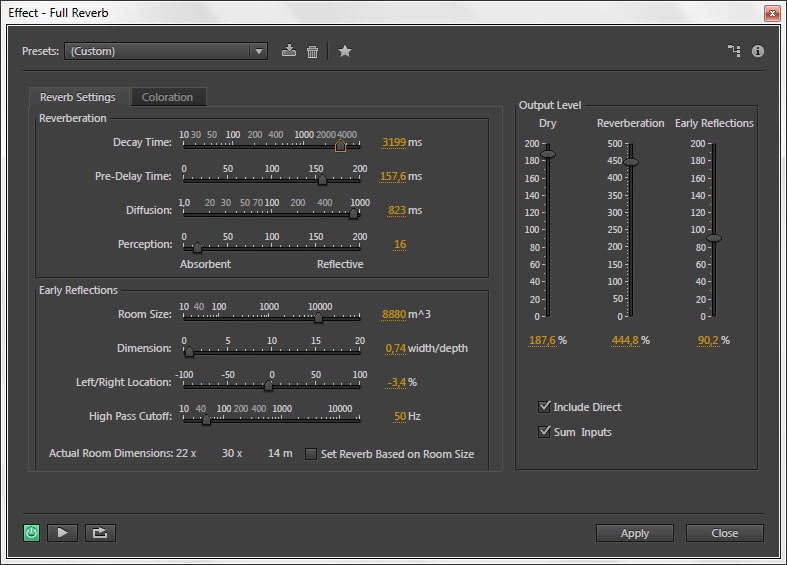
Каждый раз, вы можете слушать изменения, не выходя из диалогового окна эффекта, нажав клавишу play в левом нижнем углу окна.
Примените изменения, нажав на applay. Получится:
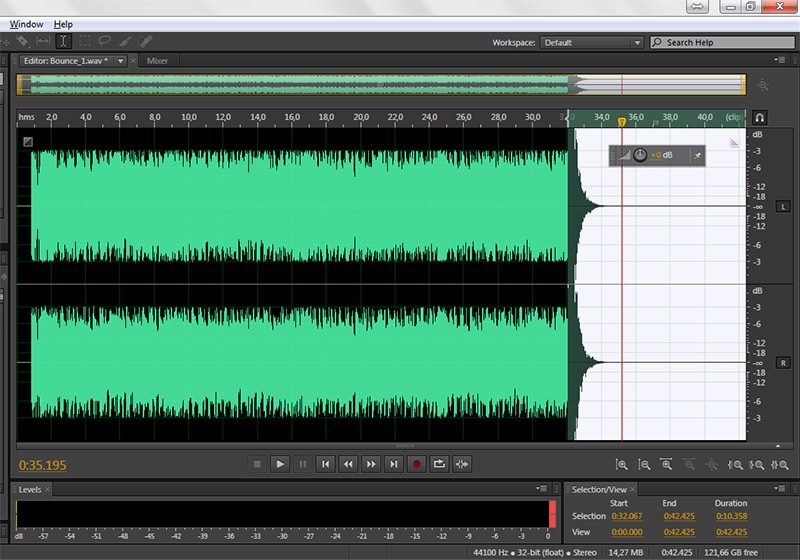
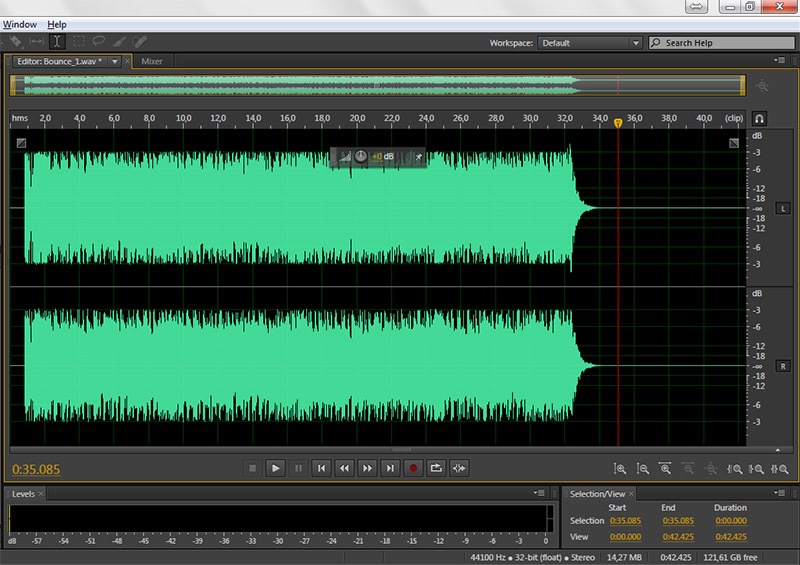
Сводим два исходный и новый треки
Теперь вернитесь в режим Multiplay.
Сделайте так, чтобы второй трек был виден полностью.
Для этого поднесите указатель мыши к его правому краю, пока курсор не изменится, и потяните с зажатой клавишей мыши вправо.
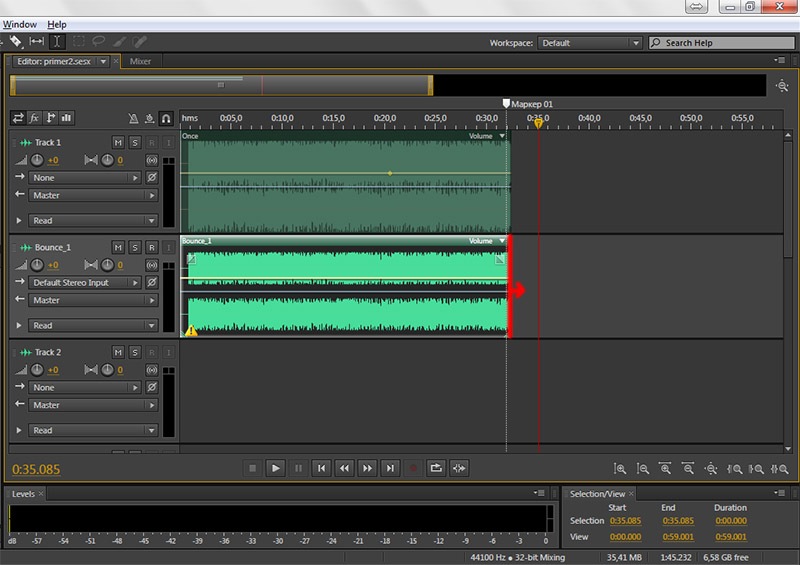
Настройте громкость треков следующим образом. (Я это делаю, чтобы звучание сделать более плавным).
И сохраните результат меню File – Export – Multitrack Mixdown – Entire Session.
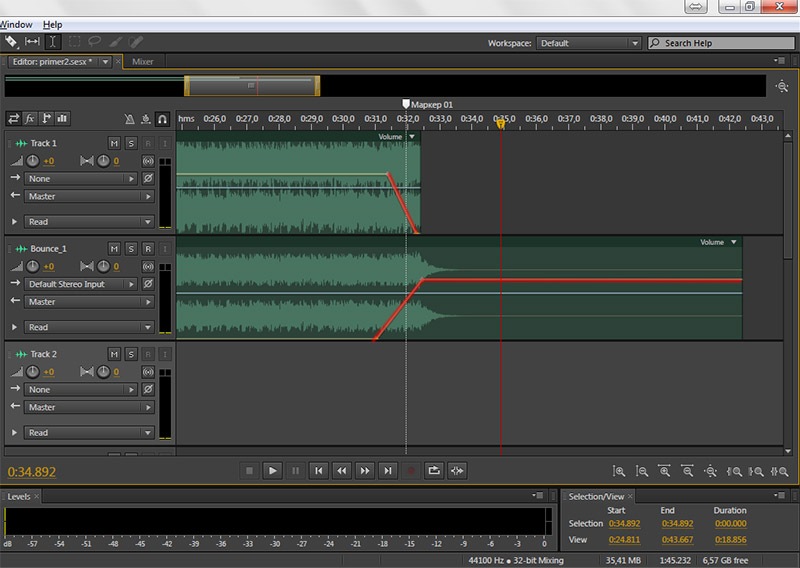
Ну вот в принципе и все. Теперь наш трек плавно и гармонично заканчивается. Надеюсь мои уроки помогут вам в вашей работе.
Подписывайтесь на обновления блога «Дизайн в жизни»
по e-mail или социальных сетях
и мы обязательно опубликуем для вас еще больше полезных бесплатных уроков и материалов!
Читайте также:


