Maya программа для 3д моделирования
Скачайте Autodesk Maya на русском языке бесплатно для Windows
Autodesk Maya – кроссплатформенное ПО, предназначенное для работы с трехмерной компьютерной графикой. Обеспечивает создание 3D-анимаций, моделирование, рендер и композитинг, позволяет получать качественную графическую визуализацию. Программа востребована в развлекательной индустрии, используется разработчиками компьютерных игр, кинематографами, дизайнерами и проектировщиками. Совместима с Mac OS и Windows, работает на 64-битных ОС.
Функционал Maya
Autodesk Maya обеспечивает создание объемных анимированных моделей и сцен, позволяет формировать реалистичные образы персонажей и добавлять эффекты. Содержит инструменты для моделирования и работы с текстурами и материалами.
Основные возможности приложения:
- • ускоренное моделирование с использованием вспомогательных элементов (полигонов, сеток и др.);
- • компоновка сцен, создание миров разного уровня сложности;
- • работа с интеллектуальными данными;
- • создание анимированных изображений по ключевым кадрам;
- • создание на 3D сценах анимированных пометок;
- • моделирование поверхностей (математически гладких и текстурных);
- • самостоятельная разработка модулей.
Программа поддерживает форматы ma, als, mel, png, mb, tim, obj, tif, bmp, dfh, ai, mov, eps, iges, ctm, wrl, ap, pic, xpm, rla, psd и др. Используется технология HumanIK, ускоряющая создание и корректировку анимаций, инструментальное средство Camera Sequencer позволяет задавать последовательность кадров. Для повышения качества изображений допускается использование дополнительных визуализаторов от других производителей.
Особенности Autodesk Maya
Главная особенность Autodesk Maya – открытость для сторонних разработчиков, возможность адаптации программы под потребности конкретной студии. С помощью встроенного в приложение языка Embedded Language, пользователь получает возможность самостоятельно дорабатывать функционал, записывать на MEL последовательность действий в виде скрипта, с дальнейшим его преобразованием в макрос. Отсутствие привязки средств программирования к определенной платформе позволяет использовать записанные коды в среде любой ОС.
- • открытый код, возможность самостоятельного программирования;
- • поддержка большого количества форматов;
- • привлекательный, интуитивно понятный интерфейс;
- • совместимость со множеством платформ.
В версии Maya 2018, вышедшей в августе 2018 года, были усовершенствованы инструменты для создания динамики, ускорена визуализация сцен, добавлены формы, редактор времени и ряд дополнительных опций.
Недавно я столкнулся лицом к лицу с таким зверем как Autodesk Maya. За плечами у меня не было опыта в работе с 3Д моделированием и пришлось в экстренном порядке прокачиваться, начиная с основ, а также ознакомится с функциональностью данного ПО, чтобы проверить работу плагина (QA), который экспортил всё содержимое сцены в определенный формат. Эта статья рассчитана на людей без опыта либо с минимальным в Autodesk Maya и призвана познакомить вас с полезными функциями и редакторах, которые можно в ней найти. Если же вы не нашли функцию/редактор, который считаете полезным, то либо я с ним еще не работал, либо он не пригодился для моих нужд. Расскажите о них и о реальных случаях их применения в комментариях :-)
Статья разделена на секции, каждая из которых относится к одному из аспектов 3Д модели:
- Общие инструменты
- Работа с геометрией (полигональной сеткой)
- Работа с текстурами
- Работа с анимацией
- Shelf Editor, Shelves и немного о MEL (Maya Embedded Language)

1. Общие Инструменты
Данная секция содержит в себе общую информацию о Plug-in Manager, Outliner, Hypershade, Center Pivot, World Coordinate System и Working Units, а также Attribute Editor
1.1 Plug-in Manager
Если вам нужно установить плагин, то Plug-in Manager вам в помощь. Данный редактор содержит в себе список плагинов, находящихся в разных секциях, которые видит Maya. Каждая секция — это отдельный путь на файловой системе. Здесь нас интересуют 2 чекбокса: Loaded и Auto Load. Первый отвечает за загрузку плагина в данную сессию, второй же за загрузку плагина при открытии Maya.
Во избежания танцев с бубном из-за различных местоположений ваших плагинов, я советую класть ваши плагины в /bin/plug-ins
Открыть редактор можно из главного меню: Windows -> Settings/Preferences -> Plug-in Manager
1.2 Outliner
Outliner показывает иерархически список всех объектов в сцене. По умолчанию видны только DAG объекты (остальные скрыты по умолчанию) и не видны шейдеры, материалы и т.п… Для того, чтобы это изменить можно вызвать меню при помощи клика правой кнопкой мыши на Outliner и изменением статуса соответствующих чекбоксов. Пожалуй это самый используемый редактор в Maya, но ему в спину дышит редактор нод — Hypershade
1.3 Hypershade
Главный и основной редактор, если речь заходит о нодах. Hypershade является центральной рабочей областью для шейдинга. Здесь вы можете создавать редактировать и соединяя друг с другом различные ноды\узлы, такие как текстуры, материалы, источники света и т.д.
Открыть его можно:
- Нажав на иконку Hypershade в панели инструментов
- Из главного меню: Windows > Rendering Editors > Hypershade
Можно выделить следующие примеры использования:
- Удобно работать со всеми нодами в одном редакторе: легкое переключение между ними, добавление текстур, света, камер и т.п.
- Все свойства нод легко меняются в Property Editor.
- Вы можете сразу наблюдать эффект в при изменении материалов в Material Viewer абстрагируясь от вашей 3Д модели
1.4 World Coordinate System и Working Units
Вам может понадобится изменить вертикальную ось, а также меры измерений. Сделать это можно в Windows > Settings/Preferences > Preferences -> Settings
Примеры использования:
- При импортие, чтобы убедиться, что значения и размеры объектов импортнулись в Maya корректно. Безусловно, метры в сантиметры и наоборот перевести не составит труда. Раскрывается данная функциональность если вы работаете, например с мало используемыми у нас футах, дюймах и т.п.
- При экспорте: если система, в которую вы, в последующем, будете импортить вашу сцену, должна принимать определенные измерительные единицы, например Unreal Engine 4.
1.5 Center Pivot
Функциональность, которая возвращает пивот (точку опоры) в центр элемента. Относительно этой точки пользователь делает все изменений (смещение, поворот, масштабирование). Крайне полезная функциональность, особенно если вы либо потеряли пивот, либо он находится в неположенном месте. Чтобы вернуть пивот в центр модели нужно использовать Modify -> Center Pivot. К слову, изменить местоположение пивота можно при помощи мыши при зажатой кнопки D на клавиатуре.
1.6 Attribute Editor
Attribute Editor хранит в себе все атрибуты выбранного объекта. Вкладки в верхней части позволяют выбирать узлы (nodes), подключенные к текущему. Здесь вы можете осуществлять все манипуляции с атрибутами ваших объектов. Незаменимая вещь для быстрого доступа к свойствам объекта, хотя большинство манипуляций можно совершать и из Hypershade. Открыть данные редактор можно при помощи Windows > General Editors > Attribute Editor / Windows > UI Elements > Attribute Editor, а также нажатием Ctrl+A (сочетание клавиш по умолчанию)
2. Работа с геометрией (полигональной сеткой)
2.1 Poly Count
После включения в левом верхнем углу ViewPort у вас появится 3 столбца. В левом перечислены общие значения для всех видимых объектов, в среднем — значения для выбранных объектов, а в правом столбце показаны значения для выбранных компонентов объектов, которые частично видны во ViewPort. Чтобы включить Poly Count вам нужно выбрать "Display -> Heads Up Display --> Poly Count"
Примеры использования:
- Определение количества полигонов, треугольников, вертексов в модели просто по клику по 3д объекту или группе объектов
- Контроль количества полигонов во всей сцене
2.2 Включить отображение Normals, Tangents, Binormals
Функция включения отображения нормалей, тангентсов и бинормалей. Отображение включается на самой модели. Чтобы включить отображение вам нужно выделить объект и использовать Display -> Polygons -> Vertex Normals для нормалей и Tangents опцию для тангентсов и бинормалей в главном меню. Также можно использовать Face Normals опцию для отображения соответствующих нормалей.
Примеры использования:
- Крайне полезно для проверки этих атрибутов (в случае работы с группами сглаживания и т.п.)
2.3 Triangulate, Quadrangulate mesh
Функция триангуляции и квадрангуляции полигональной сетки меняет структуру полигональной сетки на треугольники (triangulate) или квадраты (quadrangulate). По умолчанию полигональная сетка в Maya состоит из квадратов. Данные функции находятся в меню Mesh: Mesh -> Triangulate/Quadrangulate
Примеры использования:
- Более точный прогноз финального количество вершин (vertices), граней и т.п.
- При триангулировании идет переиндексация, а та, в свою очередь, ускоряет обработку сетки.
2.4 Combine, separate meshes
Функция позволяющая объединять несколько полигональных объектов в один либо разделять на несколько. Использовать можно при помощи вызова из главного меню Mesh -> Combine/Separate
Примеры использования:
- Комбинирование объектов помогает сделать сложный объект из примитивов
- Разделите сложный объект на примитивы из которых он состоит, чтобы работать с отдельными основополагающими объектами.
2.5 Select: object, face, vertex и другое
Далеко не всегда нужно работать с целыми объектами. Если вам нужно выбрать отдельные элементы (грань, точку (vertex) и т.д.), то можете выбрать объект и кликнуть правой кнопкой мыши на Viewport и из контекстного меню выбрать что вы хотите выделять: Vertex, face, edge и т.д.
Примеры использования:
- Выделение отдельных частей сетки нужно для деформации объектов (вручную, функция Extrude и т.п.)и последующего морфинг (функция Blend Shape) и т.д.
- Удаление отдельных элементов в готовой сетке
2.6 Blend objects (morphing)
Смешивание объектов нужно для того, чтобы один объект трансформировался в другой. После применения данной функциональности можно контролировать степень трансформации, а также анимировать этот параметр. Чтобы активировать его вам нужно выбрать ваш основной объект и объект в который основной будет трансформироваться. Ваш основной объект должен быть выделен зеленым цветом. Чтобы активировать его вам нужно:
- Выделить целевой объект и его деформированные аналоги. Убедитесь, что объект, который будет подвержен трансформациям выделен зелёным цветом.
- Используйте Deform -> Blend Shape
- В Attribute Editor найдите вкладку Blend Shape и, используя соответствующие ползунки, регулируйте степень изменений.
Примеры использования:
- Трансформация одного объекта в другого полностью или частично
- Создание и использование анимации такой трансформации
2.7 Reduce (Poly Reduce)
Данная функциональность в автоматическом режиме уменьшает количество полигонов в вашей полигональной сетке. Чтобы использовать Reduce вам нужно выделить объект и использовать Mesh -> Reduce. Вы можете менять процент уменьшения полигонов, указать желаемое количество треугольников и т.п. после использования Reduce. Если у Maya не получится осуществить Reduce до желаемого вами значения, то она будет использовать ближайшее возможное от указанного вами.
Если ваша модель анимирована, то, после децимирования, анимация будет пересчитываться на каждом кадре при ее активации. Чтобы избежать этого вы можете удалить Non-Deformer History при помощи использования соответствующей функции (Edit -> Delete by Type -> Non-Deformer History), но тогда вы не сможете откатиться на предыдущие изменения при работе с вашей моделью, т.к. история будет удалена.
Стоит отметить, что данную функцию лучше не использовать на моделях со скелетной анимацией, т.к. в большинстве случаев, результат будет, мягко говоря, некорректен: деформации будут слишком сильные и ваша сетка будет расползаться из-за анимации.
Примеры использования:
- Уменьшение полигонов в сетке (как на всей, так и на ее части) для уменьшения размера файла, загрузки в нужные вам ресурсы и т.п.
2.8 Clean Up
Данная функциональность избавляется от ненужной вам геометрии в вашей полигональной сетке, такой как zero area faces, zero length edges, non-manifold mesh и т.п. Такая геометрия может появиться как при дизайне модели, так и после использования функции Reduce. Чтобы очистить модель вам нужно её выделить и выбрать Mesh -> Cleanup
Стоит отметить, что Cleanup сама может породить non-manifold геометрию, т.к. она объединяет вершины (vertices), убирает zero-length ребра и т.д. В таких случаях лучше используйте данную функциональность несколько раз.
Примеры использования:
- После использования Reduce бывают случаи, когда Maya отказывается экспортировать модели с анимацией и сама советует использовать Cleanup, чтобы убрать ненужную геометрию.
3. Работа с текстурами
Данная секция содержит в себе общую информацию о File Path Editor, UV Editor.
3.1 File Path Editor
Данный редактор хранит в себе все пути для ссылок, текстур, аудио и других файлов, которые включены в вашу сцену. File Path Editor позволяет быстро и легко диагностировать и исправлять проблемы с путями к файлам, например переназначить их.
Открыть редактор можно выбрав “Windows -> General Editors -> File Path Editor”
Примеры использования:
- Исправление путей, по которым уже не найти нужные файлы
- Замена одних файлов на другие
3.2 UV Editor
UV Editor позволяет просматривать и редактировать UV координаты текстур для полигонов, NURBS и т.д. Чтобы включить его вам нужно использовать “Windows -> Modeling Editors -> UV Editor” или через меню UV -> UV Editor в меню для моделирования (Modeling). В данном редакторе вы можете делать все необходимые манипуляции с UV координатами.
Примеры использования:
- Работа с UV координатами и текстурной картой, их модификация (flip modify и т.д.)
- Мгновенный просмотр итоговой текстуры и ее координат после применения всех модификаторов
- Просмотр ваших текстур в различных режимах: Wireframe, UV distortion и т.д.
4. Работа с анимацией
Данная секция содержит в себе общую информацию о Graph Editor, Time Editor, инструменте Quick Rig.
4.1 Graph Editor
Graph Editor хранит в себе список всех файлов сцены и, при клике на объекты, отображает их анимации, если таковые имеются. Внутри данного графика вы можете создавать, просматривать, изменять кривые анимации, ключевые кадры и т.п. Открыть Graph Editor вы можете из главного меню: “Windows -> Animation Editors -> Graph Editor”
Примеры использования:
- Создание, обновление, удаление ключевых кадров
- Изменение кривых анимаций и интерполяции\э между ними
- Работа с разными типами анимации: TRS (translation, rotation, scale), Skeleton, Morphing
4.2 Time Editor
Time Editor — это комплексный инструмент для создания и редактирования анимации. Он объединяет процессы редактирования анимации из существующих редакторов, предоставляя вам интуитивно понятный рабочий процесс на основе клипов для нелинейного редактирования анимации, который позволяет легко перемещаться между представлениями на уровне клипов и деталями на уровне клавиш.
Чтобы открыть редактор времени вам нужно главном меню Maya выбрать "Windows -> Animation Editors -> Time Editor.
- Создание и удобная работа с последовательностями анимаций у любого объекта или атрибута в Maya
- Группировка, обновление клипов
- Установка зоны воспроизведения анимаций
4.3 Инструмент Quick Rig
Quick Rig нужен, чтобы в автоматическом режиме связать вместе вашу модель и скелет.
Данный инструмент находится в панели “Animation” и крайне полезен, если вам не нужна высокая точность в весах, но нужна модель с привязанным к ней скелетом.
Чтобы открыть панель для работы с данным инструментом, вам нужно:
- Выбрать модель и скелет
- В панели “Animation” открыть “Windows -> Animation Editors -> Quick Rig”
- Нажать кноку “Auto-Rig”
Хотя, если вы в принципе не хотите возиться со скелетной анимацией, то можете скачать уже готовую модель с разными пресетами движениями на ресурсе Mixamo. Вы можете как выбрать нужную вам модель и анимацию из большых списков уже готовых моделей и пресетов анимаций, так и добавить свою антропоморфную модель с последующим добавлением скелета и выбором готовой анимации к ней.
Примеры использования:- Быстрое (в 1 клик) назначение скелета к модели. Для этого вам нужно выбрать модель, скелет
- Если вам не подходит конечный результат, то можно выбрать режим “Step-By-Step”
5. Shelf Editor, Shelves и немного о MEL (Maya Embedded Language)
Данная секция содержит в себе общую информацию Shelf Editor, самих shelves, MEL (Maya Embedded Language), Script Editor и о том как начать автоматизировать ваши процессы внутри Maya при помощи MEL.
5.1 Shelf Editor, shelves
Shelves и Shelf Editor крайне полезны и помогают пользователю использовать функциональность Maya в 1 клик. Добавляйте свои shelves, редактируйте уже существующие. В таких элементах интерфейса вы можете добавлять любые инструменты, редакторы и даже сохранять ваши скрипты. Чтобы сделать это вам нужно навести курсор мыши на инструмент, который вы хотите добавить, зажать “Shift + Ctrl” и кликнуть на элемент. После этого он будет добавлен в текущий выбранный shelf.
Примеры использования:
- Быстрое использование комманд, инструментов, редакторов
- Создавайте новые shelves для разных нужд: создание новых объектов, работа с анимацией, все нужные вам редакторы и т.п.
5.2 Maya Embedded Language (MEL)
MEL — это скриптовый язык, лежащий в основе Maya. Пользовательский интерфейс Maya создан преимущественно с использованием MEL. Всё, что вы можете сделать используя UI программы, может быть интерпретировано и автоматизировано при помощи MEL.
Самый простой сценарий для базовой автоматизации чего-либо в Maya — это сделать то, что вам нужно используя UI программы, далее открыть Script Editor (о нём чуть ниже) и сохранить себе команду, которая была использована для выполненной функциональности. Для большего удобства вы можете сохранить данный скрипт в shelf, созданием соответствующей кнопки.
Примеры использования:
- Быстрое использование комманд в обход UI.
- Автоматизация вашей работы
5.3 Script Editor
Script Editor позволяет посмотреть использованные и вводить свои MEL или Python скрипты, сохранять ваши команды в виде кнопки на выбранном shelf, а также просматривать историю использования команд. Открыть Script Editor можно следующими способами:
- В главном меню: Windows -> General Editors -> Script Editor
- При помощи соответствующей кнопки в нижнем левом углу интерфейса Maya
Примеры использования:
- Просматривайте и анализируйте используемые в течении работы команды
- Копируйте, комбинируйте, создавайте и используйте MEL команды для создания своих собственных скриптов
- Сохраняйте скрипты в виде кнопок на ваших shelves для быстрого их использования
На данный момент были перечислены все основные инструменты и редакторы, с которыми я работал наиболее интенсивно. Буду рад вашим комментариям, а также упоминанием той функциональности, которая еще не была перечислена в данной статье!
Описание программы
Итак, Autodesk Maya называется программа, которая предназначена для создания 3Д графики. Она занимает лидирующие позиции среди других специализированных программ уже 20-ть лет. Благодаря ей создаются современные мультики, игры, фильмы. Это номер 1 среди подобных программ у голливудских специалистов. Стоит добавить, что у программы высокие системные требования, и для работы понадобится мощный компьютер или ноутбук.
Maya может похвастаться своим удобным интерфейсом, разнообразными инструментами, функциями, а именно:
- усовершенствованными 3Д средствами анимации, композиции;
- созданием высококачественных героев, персонажей;
- огромным выбором визуальных спецэффектов;
- правдоподобными изменениями форм различных предметов;
- возможностью создавать воздушную и водную имитацию поверхностей;
- способностью передачи динамики гибких и твердых тел;
- поддержкой плагинов, которые расширяют функционал программы.
- возможностью работать с кривыми линиями;
- предоставляет некоторое количество способов наложения текстур, материалов;
- наличием инструментов, которые позволяют создавать высококачественные анимации, вплоть до отдельной прорисовки мельчайших деталей, например прядок волос;
- есть возможность проектировать скульптуры;
- возможностью создания различных спецэффектов.
Это была первоначальная классификация Maya, далее, в 2010 году на выставке “Siggraph 2009” была представлена новая, усовершенствованная версия. Autodesk Maya соединила в себе вышеперечисленные пакеты, и на данный момент существует как одна целостная программа. Она рассчитана на работу с такими операционными системами: Mac OS, Windows, Linux.
Важно! У Maya есть самое главное преимущество, которое выделяет ее среди других программ. Она может похвастаться своей открытой и гибкой платформой. Такая изюминка дает возможность разработчикам переделать версию под себя, просто переписав код.А теперь немного об истории создания программы. Название Maya происходит от Санскритского слова “майа” и означает “иллюзию”. История создания программы приходится на 1984 год. Это год, когда три компании, независящие друг от друга, занялись созданием своей программы для анимаций. Так в свет были выпущены Thomson Digital Image Explore, Alias Power Animator и Wavefront The Advanced Visualizer.
Мультимедийный интерактивный обучающий курс TeachPro Alias WaveFront Maya, состоящий из 30 полноценных видеолекций, с помощью 5000 контрольных вопросов и 2000 тестовых заданий, посредством интерактивного обучения, поможет Вам полностью разобраться во всех тонкостях и нюансах работы с данной программой.
Как скачать бесплатную пробную версию?
Также существует второй способ бесплатной скачки программы для студентов:
Покупка Autodesk Maya
Требования к системе
В зависимости от года программа имеет свои системные требования. Поскольку сейчас идет 2018 год, следовательно рассмотрятся требования данного года.
Итак, Maya работает с такими операционными системами:
- Centos 6.5 и 7.2. linux;
- Windows 7 и Windows 10;
- Red Hat Enterprise Linux 6.5 и 7.2 WS;
- Apple Mac OS X 10.11. x, 10.12. x, 10.13. x, 10.14. x.
Браузерами:
- Google Chrome;
- Mozilla;
- Safari;
- Internet Explorer.
Для лучшей работы, стоит пользоваться версией с самыми свежими обновлениями.

Необходимое оборудование:

Выводы
Maya является самой распространенной программой для создания спецэффектов, анимаций. Создает реалистичные картинки, подстраивается под любого пользователя, богата своим интерфейсом, однако очень требовательна к устройству, с которого будет происходить работа.
Она имеет свои плюсы и минусы. Итак, к плюсам относится:
- открытость исходного кода;
- высококачественные анимации;
- возможность поддерживать самые популярные мультимедийные форматы;
- можно создавать плавающие заголовки и логотипы;
- редактор узлов;
- большое количество видео-уроков, которые могут посмотреть все желающие;
- оптимизация к работе в среде Windows 10.
Но есть и минусы:
- интерфейс английский, отсутствие русскоязычной версии;
- 30-ти дневная пробная версия программы;
- высокий уровень системных требований;
- не поддерживает работу с 32-разрядными системами.

Autodesk Maya – платформа для профессиональной работы с анимацией 3D. Специалисты в кино и телевидения повсеместно пользуются этой программой.
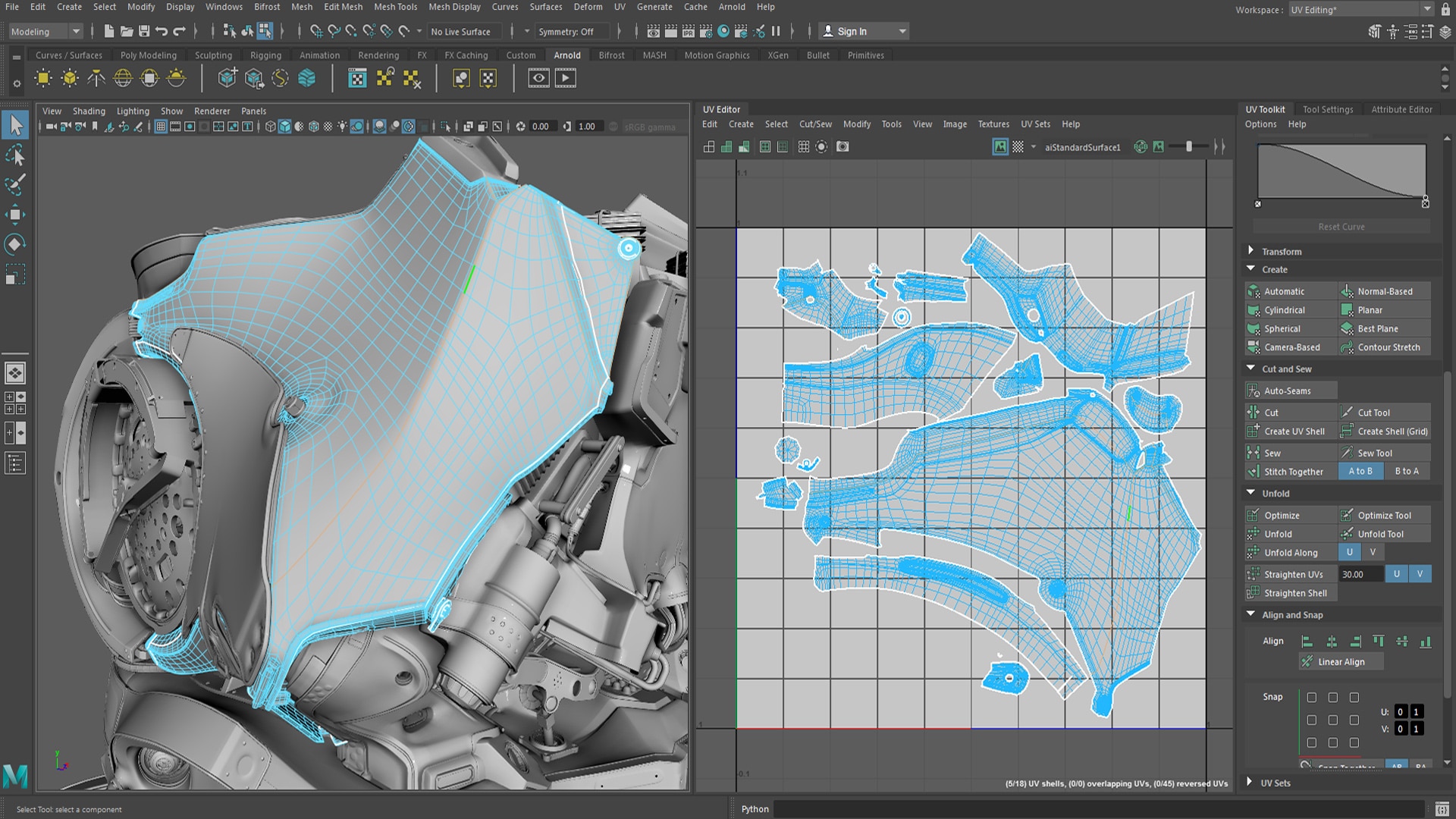
Широкий набор инструментов позволяет заниматься в приложении моделированием, рендерингом и композитингом.
Пароль ко всем архивам: 1progs
- имеет большой каталог эффектов и различных слоев. Благодаря этому есть возможность создавать качественные и реалистичные объекты;
- взаимодействует со всеми современными видео форматами;
- умеет формировать движимые заголовки и логотипы.
В приложении доступен исходный код и интегрированный преобразователь узлов. Интерфейс утилиты сложный и англоязычный. Потребуется время, чтобы разобраться. Это можно сделать с помощью роликов на канале You Tube.
Платформа применяет характеристики аморфных и твердых тел, управляет камерой в режиме настоящего временного отрезка и настраивает очередность кадров. Программа позволяет разработать динамические эффекты по средству использования кривых.
Утилита имеет высокие требования к системе и взаимодействует со всеми вариантами ОС Windows, но исключительно с 64-разрядными. Пробный период составляет 30 дней, далее приложение доступно после оплаты.
На этом сайте вы можете в пару кликов скачать данную утилиту бесплатно.
Битая ссылка или обновилась версия программы? Напишите об этом в комментариях, обязательно обновим!
Если не подходит пароль к архиву или после извлечения не все файлы в архиве - смотрите раздел Помощь
Аналоги программы
Похожие программы смотрите в наших подборках программ
Отзывы к программе
Нужно все-таки устанавливать NLM и зачем? Программа и так работает.
Подскажите, почему может не запускаться Maya 2022?
Админ. Доброго времени суток. Скажи пожалуйста, почему X-gen плагин не устанавливается?
Объясняю как установить (Инструкция для Autodesk maya 2020.4 версии также должно роботать на 2020.3 и 2020 версиях). (Для новой версии 2022 даже кряк не нужен, просто установил и все)
Я сам при установке много возился и в итоге наконец-то установил
Если вы в первые устанавливаете продукт Autodesk то можете пропустить этот шаг.
Для начала если у вас уже были установлены продукты Autodesk и вы скорее всего установили и лицензированные сервера Autodesk. Если так, то вам нужно избавиться от них всех.
(Шаги до начала установки самой программы) и да не нужно вставлять скобки они для выделения фрагментов.
Для начала отключаем уже запушенные сервера (если таковые есть) для этого нажимаем win+r на клаве и в открывшемся поле пишем (services.msc) без скобок.
В списке ищем (Autodesk Desktop Licensing Service) и (Autodesk Desktop App Service) открываем и жмем отключить.
Дальше заходим в диспетчер задач (Alt+Ctrl+Del) и отключаем все сервиса связанные с Autodesc (Также и License Menadjer App) (Autodesc Component если таков есть).
Дальше если есть удаляем (Genuine Service), если как и у меня не получиться удалить его через панель управления то
Скачиваем утилиту (MicrosoftProgram_Install_and_Uninstall) весит килобайты, выбираем так метод (Unistall), Джем немного там выбираем (Autodesk Genuine Service) и удаляем через него. Думаю разберетесь программа простая.
Также через панель управления Удаляем (Autodesk Licensing Service) Как то примерно так называется забыл как именно.
(Важный шаг) Удаляем через (uninstall.exe) по пути C:\Program Files (x86)\Common Files\Autodesk Shared\AdskLicensing
Просто запускаем (uninstall.exe) и все файлы в папке должны удалиться.
Удаляем папку (ADUT) по пути C:\Users\Username\AppData\Roaming\Autodesk\ADUT (win+r) пишем в окне (%appdata% для быстрого доступа в папку (AppData) обычно она скрыта)
Удаляем папку (Web Services) по пути C:\Users\Smocen\AppData\Local\Autodesk\Web Services (win+r) пишем в окне (%appdata% для быстрого доступа в папку (AppData) обычно она скрыта)
Удаляем папку (FLEXnet) по пути C:\ProgramData\FLEXnet или все файлы из этой папки
(Следующий шаг) Устанавливаем саму программу (в моем случаи Autodesk Maya 2020.4) Скачивал не с этого сайта но файлы одинаковые, должно работать
Запускаем (Setup.exe) и устанавливаем.
После того как программа установилась можно проверить папку по пути (C:\Program Files (x86)\Common Files\Autodesk Shared\AdskLicensing) в корне обязательно должна быть папка с пометкой/именем (9.2.2.2501) других версий быть не должно (это то место где я касячил, так как в папке были и другие версии) это версия лицензии, и не в коем случаи не обновляйте ее).
После установки нажимаем на (Start) или просто открываем программу.
Выбираем (I alreay have a serial number/Licence key)
В следующей странице должна быть надпись (Activate) До того как нажать на него ОТКЛЮЧАЕМ ИНТЕРНЕТ.
Как отлучили жмем (Activate).
Дальше в (Serial Number) Вводим один из этих ключей (666-69696969, 667-98989898, 400-45454545 066-66666666 .. )
Жмем (Enther/Next) или (Activate) не помню пишу по памяти. ну дальше в любом случаи))
В следующем окне копируем код напротив строки (Request) и вставляем в первую строку программы (xf-adesk20.exe)
Нажимаем (Generate) Получившийся код вставляем в специальное поле (в плиты).
Читайте также:


