Как подключить sdk к visual studio 2019
В наше время open source проекты все популярнее. На площадках открытых проектов, например, на github можно найти множество полезных программ, но они не всегда имеют исполняемые файлы ("exe"), поэтому я постараюсь рассказать о том, как можно собрать самостоятельно C/C++ программу, из исходников, написанную на Microsoft Visual Studio.
Первым делом нам необходимо загрузить онлайн установщик Microsoft Visual Studio, с официального сайта. Для компиляции С/С++ проектов нет необходимости во всех пакетах и можно выбрать только те, которые нам необходимы.
Установщик загрузит необходимые пакеты из интернета и установит их.
После установки Visual Studio можно убедиться, что всё работает создав тестовый проект и скомпилировав его. Для этого нажмите в меню "Файл" → "Создать" → "Проект. "
После чего появится диалог выбора типа проекта, где можно выбрать:
- Консольное приложение;
- Классическое приложение;
- Библиотеку динамической компоновки (dll);
- Статическую библиотеку;
В нашем случае для быстрой проверки подойдет консольное приложение, выбираем название и папку проекта , после чего жмём кнопку "ОК" и создается наша программа.
После этого остается остается лишь скомпилировать её, для этого нужно выбрать в меню "Сборка" и нажать на пункт "Собрать решение".
Далее наш проект скомпилируется и в папке проекта появится наш тестовый исполняемый файл ("exe").
Если всё работает как надо, то можно приступать к сборке какого-нибудь другого открытого проекта с github или другого хостинга проектов.
Первым делом нам нужно загрузить исходники проекта. На площадке github это делается довольно просто, жмем на кнопку "Code" и "Download ZIP". После чего нужно распаковать его и можно приступать к сборке.
Ищем файл с расширением "<название_проекта>.vcxproj" и запускаем его. Перед нами появится диалог в котором нам предложат обновить SDK проекта (набор библиотек для разработки, которые Microsoft периодически обновляет) и набор инструментов, жмём обновить.
Теперь наш проект можно собрать, но до сборки необходимо выбрать разрядность проекта (например, для 32 битной системы или 64 битной), а также тип сборки (отладочный режим - debug или release).
Выбираем 64 битную систему и тип сборки релиз, после чего компилируем проект. Как и ранее нужно выбрать в меню "Сборка" и нажать на пункт "Собрать решение".
Некоторые проектам требуется вручную изменить SDK и набор инструментов, на установленный у вас, для этого идём в свойства проекта, выбираем сверху типа сборки и разрядность системы и уже там изменяем SDK и набор инструментов. В выпадающем меню появляются установленные у нас версии, выбираем их и нажимаем "ОК". После чего наш проект скомпилируется.
Бывает, что проект использует сторонние библиотеки, для этого их нужно загрузить отдельно и положить в папку. Узнать путь или изменить его можно в свойстве проекта, в разделе "С/C++" → "Общие" → "Дополнительные каталоги включаемых файлов".
Бывает, что SDK или набор инструментов, в свойстве проекта не изменяется в диалоге, чтобы изменить их нужно записать номер SDK, закрыть Visual Studio и вручную, блокнотом изменить этот номер в файле проекта "<название_проекта>.vcxproj".
При возникновении других проблем можно попробовать их загуглить, возможно, что кто-то уже сталкивался с ними и решил их.
В качестве примера мы рассмотрим подключение библиотеки SDL к нашему проекту в Visual Studio 2017 (работать будет и с более новыми версиями Visual Studio).
Шаг №1: Создаем папку для хранения библиотеки
Создаем папку Libs на диске C ( C:\Libs ).
Шаг №2: Скачиваем и устанавливаем библиотеку

Шаг №3: Указываем путь к заголовочным файлам библиотеки
Открываем свой любой проект в Visual Studio или создаем новый, переходим в "Обозреватель решений" > кликаем правой кнопкой мыши (ПКМ) по названию нашего проекта > "Свойства" :

В "Свойства конфигурации" ищем вкладку "С/С++" > "Общие" . Затем выбираем пункт "Дополнительные каталоги включаемых файлов" > нажимаем на стрелочку в конце > "Изменить" :

В появившемся окне кликаем на иконку с изображением папки, а затем на появившееся троеточие:

Заголовочные файлы находятся в папке include внутри нашей библиотеки, поэтому переходим в нее ( C:\Libs\SDL2-2.0.9\include ) и нажимаем "Выбор папки" , а затем "ОК" :

Шаг №4: Указываем путь к файлам с реализацией библиотеки
Переходим на вкладку "Компоновщик" > "Общие" . Ищем пункт "Дополнительные каталоги библиотек" > нажимаем на стрелочку в конце > "Изменить" :

Опять же, нажимаем на иконку с папкой, а затем на появившееся троеточие. Нам нужно указать следующий путь: C:\Libs\SDL2-2.0.9\lib\x86 . Будьте внимательны, в папке lib находятся две папки: x64 и x86 . Даже если у вас Windows разрядности x64, указывать нужно папку x86 . Затем "Выбор папки" и "ОК" :

После этого переходим в "Компоновщик" > "Ввод" . Затем "Дополнительные зависимости" > нажимаем на стрелочку в конце > "Изменить" :

В появившемся текстовом блоке вставляем:

Затем переходим в "Компоновщик" > "Система" . После этого "Подсистема" > нажимаем на стрелочку вниз > выбираем "Консоль (/SUBSYSTEM:CONSOLE)" > "Применить" > "ОК" :

Шаг №5: Копируем dll-ку в папку с проектом
Переходим в папку x86 ( C:\Libs\SDL2-2.0.9\lib\x86 ), копируем SDL2.dll и вставляем в папку с вашим проектом в Visual Studio. Чтобы просмотреть папку вашего проекта в Visual Studio, нажмите ПКМ по названию вашего проекта > "Открыть содержащую папку" :

Затем вставляем скопированный файл (SDL2.dll) в папку с проектом (где находится рабочий файл .cpp):

Шаг №6: Тестируем
Теперь, чтобы проверить, всё ли верно мы сделали — копируем и запускаем следующий код:
В данной статье мы пошагово рассмотрим процесс установки Visual Studio Professional 2019.
После скачивания дистрибутива запускаем установщик и нажимаем "Продолжить".
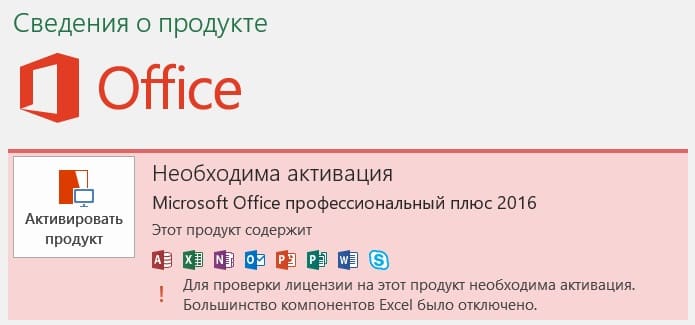
Установщик приступает к скачиванию всех обновлений и установке необходимых компонентов.
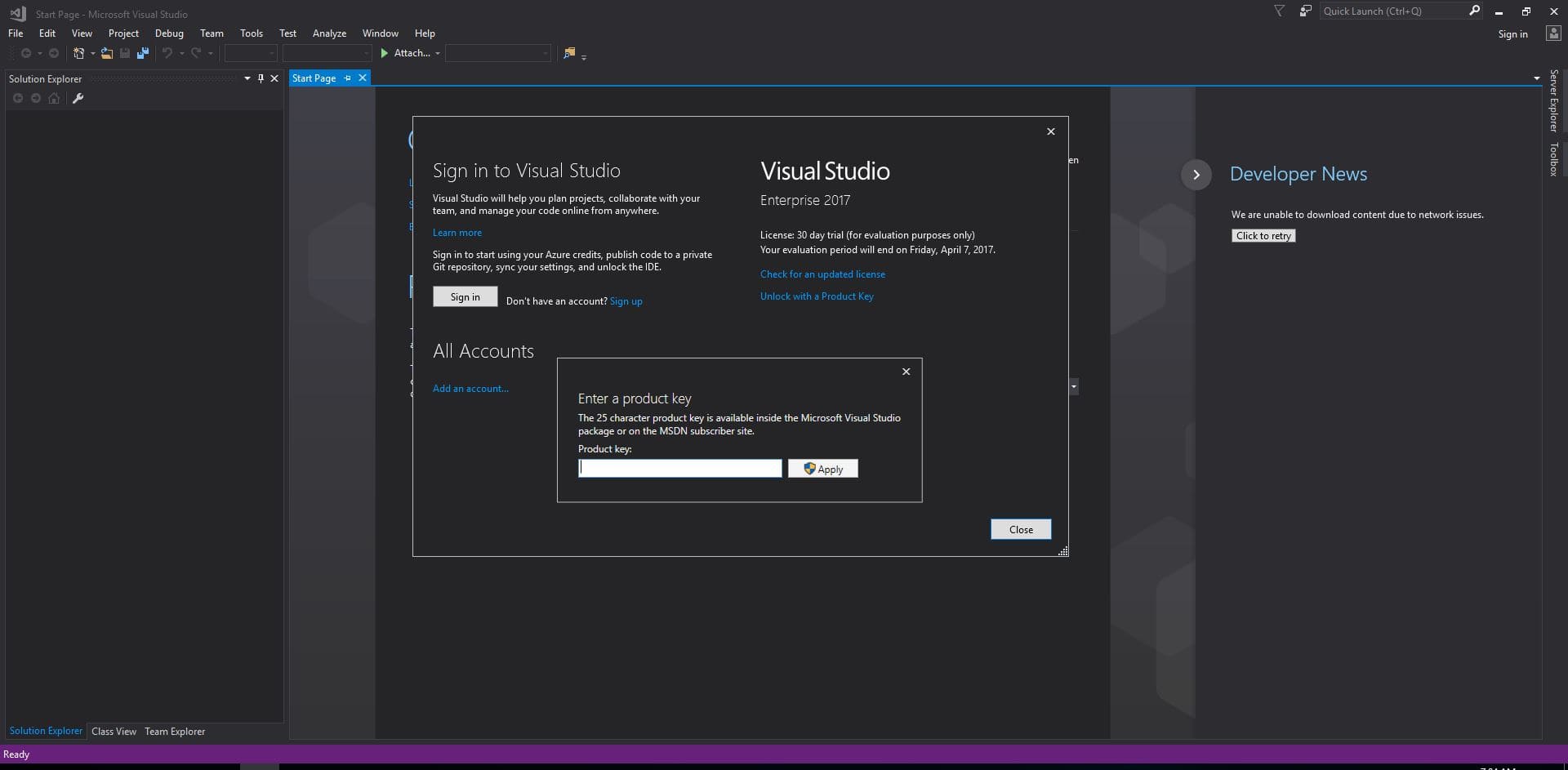
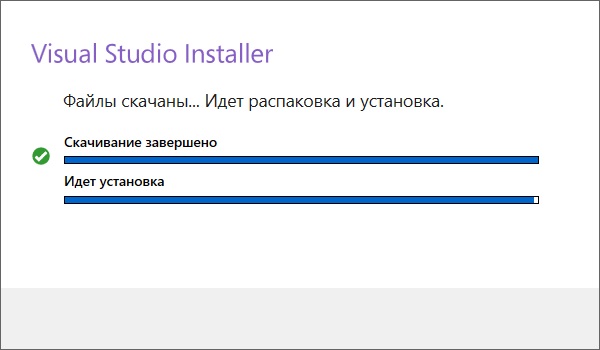
После того, как завершился процесс установки Вам предложат установить дополнительные компоненты, которые нужны именно Вам для разработки. Выбираете нужное, отмечая их галками и нажимаете "Установить".

Приложение приступит к скачиванию дополнительных компонентов и их установке. Ожидайте завершение данного процесса.
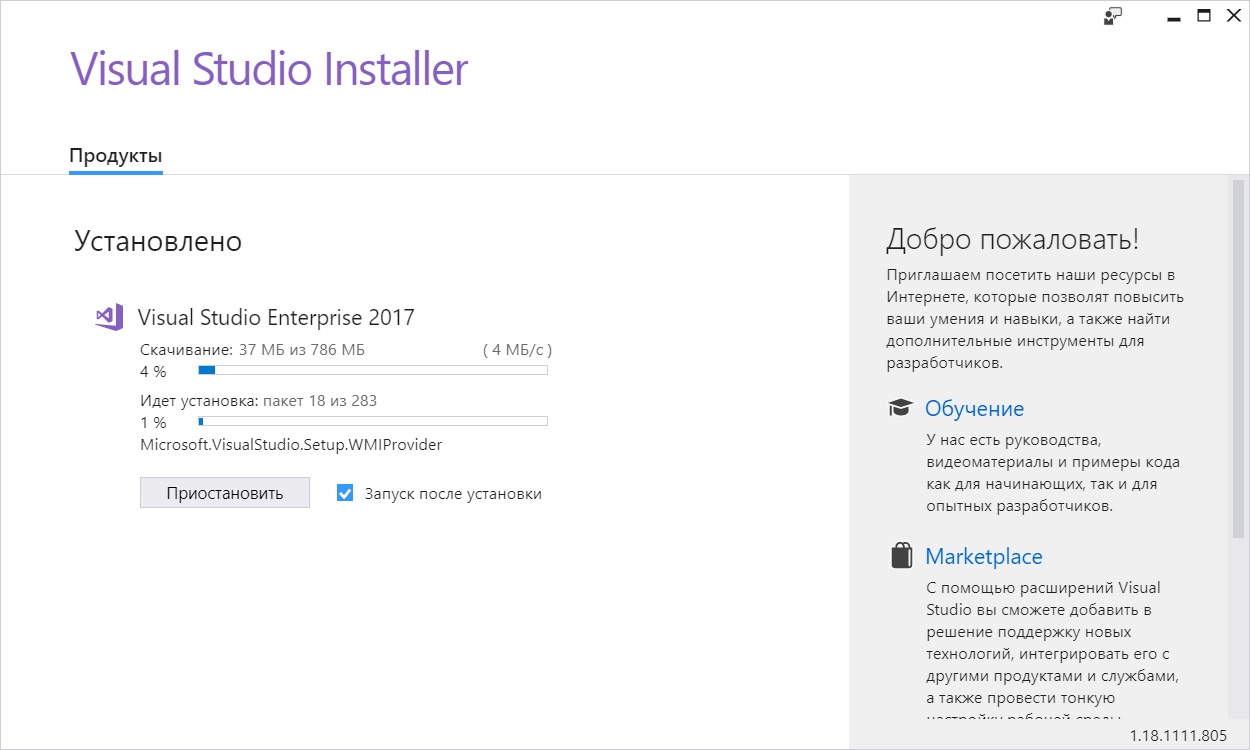
После установки приложение предложит Вам перезагрузить ПК. Перезагрузите Ваш ПК.
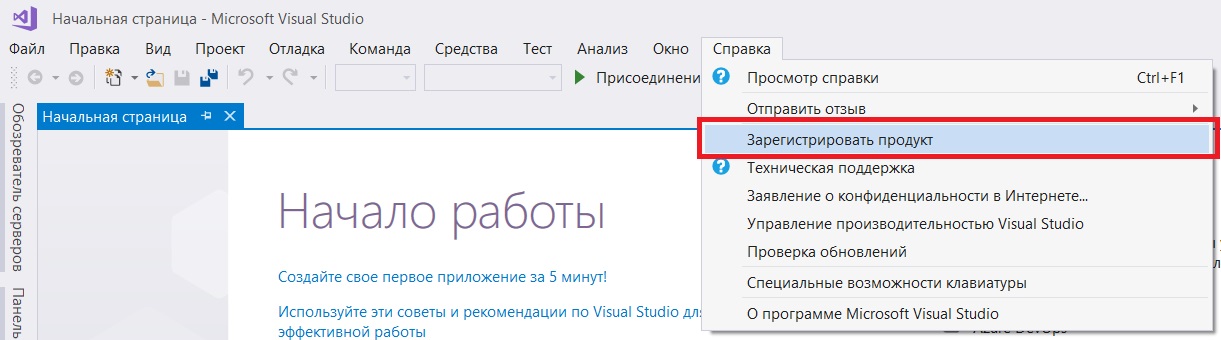
Работа данного приложения в бесплатном (пробном) периоде работает 30 дней. Для его активации, Вам понадобится ключ активации, приобрести его можете в нашем каталоге.
После того, как у Вас есть в наличии ключ активации Visual Studio 2019. Приступим к процессу активации.
Заходим в главное окно приложения => меню "Справка" => Зарегистрировать продукт.

В окне регистрации продукта видим, что у Вас на данный момент "Тридцатидневная пробная версия". Нажимаем "Разблокировать с помощью ключа продукта".
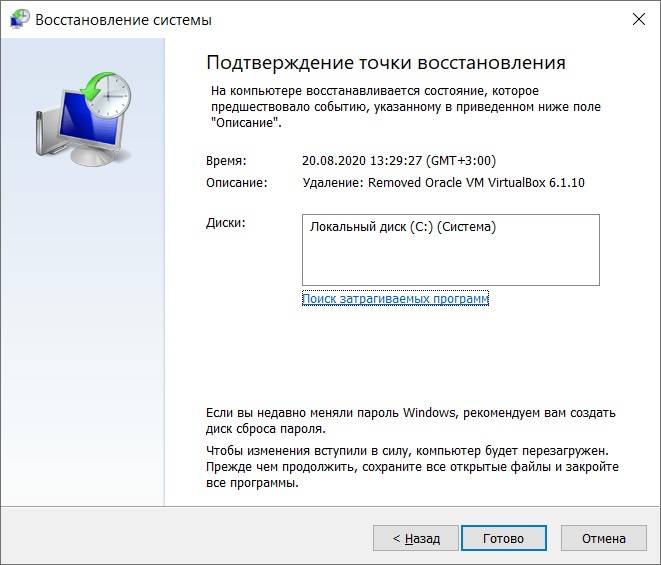
Если активация прошла успешно, то у Вас будет окно с надписью "Лицензия: Ключ продукта применен". Активация совершена успешно!
БлогNot. Как собрать проект C++ с github из исходников и подключить его к Visual Studio
Как собрать проект C++ с github из исходников и подключить его к Visual Studio
Благодаря менеджеру пакетов winget, уже входящему в актуальные сборки масдайки, теперь в Windows 10 можно инсталлировать приложения одной простой консольной командой (см. также доку от Микрософта).
Но мы рассмотрим сейчас ситуацию, когда у нас есть только ссылка на исходники проекта, скажем, на Гитхабе (возьмём для примера библиотеку для простых чисел primesieve) и нужно каким-то образом скомпилировать внешний проект в своей Studio, чтобы воспользоваться его возможностями в своём приложении.
В противном случае, конечно же, нестандартный include вроде этого, который вы нашли в коде-образце
работать не будет ни за что.
Первым делом скачаем все исходники внешнего проекта "как есть" в архиве .zip, для этого у нас на гитхабе есть кнопка "Download ZIP":

Как загрузить проект с github в архиве .zip
Развернём проект, не создавая новой папки, если у вашего архиватора нет такого же пункта меню, просто сотрите предлагаемое архиватором имя новой папки, потому что папка уже есть в архиве:

Извлечь внешний проект из архива, не создавая новой папки
Если покопаться в файле readme.md проекта, как правило, можно найти инструкцию по установке (Build instructions) и даже "Detailed build instructions", где говорится, в числе прочего, и о компиляции проекта под Microsoft Visual C++:

Команды cmake для компиляции проекта со страницы документации
Откроем свой "некомпилируемый" без нужной библиотеки проект в Studio (я использую актуальную сборку версии 2019) и обратимся к команде меню Вид - Терминал. Выберем инструмент "Командная строка разработчика" (по умолчанию в новых сборках теперь выбран PowerShell, впрочем, если в документации приведены команды PowerShell, то применяйте их).
У Микрософта инструмент описан вот здесь.

Командная строка разработчика в Studio
В командной строке пишем команды из документации, но сначала, конечно, нужно перейти в ту папку, где у вас развёрнут скачанный проект. Мне понадобилось ввести в консоли следующее, завершая каждую команду нажатием Enter:
- теперь я в нужной папке, так как развернул свой архив в папку d:\temp
Далее как написано:
Можно просто копировать команды со страницы документации, в окне консоли вверху есть стандартная кнопочка "Вставить". А вот точка в записи команд имеет значение, это ссылка на текущую папку!
Ну и, конечно, для другой версии Studio будет другое указание компилятора, узнать своё можно командой
Нужный генератор будет помечен в списке "звёздочкой".
Теперь проект можно открывать в Studio и работать с ним, все нужные файлы есть в папке d:\temp\primesieve-master
Но мы хотим подключить всё, что нужно, к своему имеющемуся проекту, а не пытаться модифицировать чужую библиотеку.
- Меню Проект - Свойства, слева выбираем Свойства конфигурации, C/C++, Общие, раскрываем поле "Дополнительные каталоги включаемых файлов", говорим "Изменить" и показываем на папку D:\Temp\primesieve-master\include . В вашем проекте, как правило, тоже будет вложенная папка include .
- В том же окне выбираем Компоновщик - Общие - Дополнительные каталоги библиотек, "Изменить" и добавляем путь D:\Temp\primesieve-master\Release . Этого может оказаться мало, у вашего проекта и внешнего должны быть выбраны одинаковые конфигурации решения. Так как я выбрал Release для внешнего проекта, то и в своём проекте в списке "Конфигурации решения" (на стандартной панели инструментов) указал Release и платформу x64. Можно было работать и с Debug, но тогда и внешний проект компилируем как Debug и потом выбираем путь D:\Temp\primesieve-master\Debug .
- В списке C/C++ - Создание кода - Библиотека времени выполнения выбрал Многопоточный DLL (/MD), иначе будет "LNK2038: обнаружено несоответствие для 'RuntimeLibrary': значение 'MT_StaticRelease' не соответствует значению 'MD_DynamicRelease' в file.obj".
- Сам файл библиотеки, как правило имеющий тип .lib , тоже нужно прописать. Всё в том же окне свойства проекта выбираем список Компоновщик - Ввод, раскрываем список "Дополнительные зависимости", жмём "Изменить" и указываем в поле ввода имя файла библиотеки primesieve.lib
- На всякий случай, проверяем, что у нас в списке Компоновщик - Система - Подсистема, у меня там просто Консоль (/SUBSYSTEM:CONSOLE) , для других типов проектов может понадобиться изменение и этой настройки.
После этого у меня всё заработало.
Ну а конкретная задача, на которой я проверял библиотеку - печать самых длинных цепочек последовательных простых чисел, в которых разница между соседними значениями строго возрастает или строго убывает, предел счёта равен 1000000, вот сама программа:
Ответы вышли такие:
За счёт хорошо оптимизированного кода библиотеки считается всё мгновенно.
Читайте также:


