Мастер класс по созданию презентаций в powerpoint
Мастер – класс по созданию презентаций в программе Microsoft PowerPoint.
Актуальность : В современном мире всестороннее развитие детей дошкольного возраста невозможно без использования новых образовательных технологий и электронных образовательных ресурсов.
К современным и наиболее эффективным для образования электронным образовательным ресурсам относятся учебные материалы, для воспроизведения которых используется компьютер. Для повышения качества педагогического процесса используются такие электронные образовательные ресурсы, как электронные мультимедийные пособия , презентационные материалы, компьютерные программы.
Применение компьютерных технологий позволяет сделать образовательную деятельность более увлекательной и по-настоящему современной, расширяет возможности предъявления учебной информации, способно усилить мотивацию ребёнка. Использование в практике работы с детьми дошкольного возраста мультимедийных пособий и обучающих программ очень эффективно, т. к. представление информации на экране компьютера вызывает у детей огромный интерес. Игровые компоненты, включенные в мультмедиа - программы , активизируют познавательную деятельность дошкольников, улучшают усвоение материала.
повысить компетентность педагогов в области информационно-коммуникационных технологий средствами создания мультимедийых игр .
• расширить познания в области овладения информационно-коммуникационных технологий через использование мультимедийной программы Microsoft PowerPoint;
• познакомить с возможностями программы Power Point;
• вызвать интерес к использованию информационно-коммуникационных технологий.
Описание работы со слайдами :
1 слайд: В условиях современного развития общества современное информационное пространство требует от педагога дошкольной организации навыки владения компьютером и умение создания презентации.
Представляю вашему вниманию мастер – класс по созданию презентаций.
2 слайд: Правой кнопкой мыши создаем новую Презентацию Microsoft Power Point.
3 слайд: Создаём пустой слайд. Путь (СОЗДАТЬ СЛАЙД- ПУСТОЙ СЛАЙД).
4 слайд: Создаём фон. Для того, чтобы создать нажимаем на вкладку (ВСТАВКА – РИСУНОК).
5 слайд: Выбираем в компьютере папку, в ней наш фон.
6 слайд : Выбрали фон и вставляем.
7 слайд: Наш фон.
8 слайд: На наш слайд нужно вставить картинку.
9 слайд: Определённую картинку вставляем в программу Word. Для этого нужно навести курсор на уголок картинки и, нажав левой кнопкой мыши, потянуть за него внутрь картинки. Таким образом уменьшаем картинку до нужных размеров если это необходимо. Вырезаем и вставляем в презентацию.
10 слайд : Повтор с картинкой.
11 слайд: Бывают картинки копируются с белым фоном. Как его убрать?
12слайд: Для этого выбираем команды (ВСТАВКА – РАБОТА С РИСУНКАМИ – ЦВЕТ). В открывшемся поле выбираем (УСТАНОВИТЬ ПРОЗРАЧНЫЙ ЦВЕТ). Наводим курсор на белый фон рисунка и нажимаем.
13 слайд: Фон становится прозрачным.
14 слайд: Добавление анимации.
15 слайд: Выделяем объект и выбираем путь (АНИМАЦИЯ – ДОБАВИТЬ АНИМАЦИЮ), открывается окно выбираем (ПУТИ ПЕРЕМЕЩЕНИЯ – ЛИНИЯ).
16 слайд: На нашем слайде появляется линия с двумя точками. Зелёная остаётся на месте, а красную мышкой тянем к тому предмету у которого должен стоять этот предмет. Затем в окошке выбираем надпись (ТРИГГЕР) и делаем наше действие (ПО ЩЕЛЧКУ).
17слайд: Вот так будет выглядеть наш слайд по завершению всех действий. Каждое действие можно просмотреть в окошке (ПРОСМОТР).
18 слайд: На этом слайде другой пример анимации. Нам надо что бы наше яблоко из угла пропало, а появилось в корзине. Мы располагаем наши предметы так как нам нужно. Яблоко в верху, а корзину и второе яблоко в низу.
19 слайд: Выделяем первое яблоко, которое будет у нас исчезать, дальше путь (АНИМАЦИЯ – ДОБАВИТЬ АНИМАЦИЮ – ВЫХОД) выход – это исчезновение со слайда в выходе выбираем (ВЫЦВЕТАНИЕ).
20 слайд: Выделяем второе яблоко, которое должно появиться (АНИМАЦИЯ – ДОБАВИТЬ АНИМАЦИЮ – ВХОД) вход – это появление предмета на слайде. В входе выбираем (ВЫЦВЕТАНИЕ).
21 слайд: Вот что у нас получилось.
22 слайд: Теперь на примере этого слайда покажу как сделать гиперссылку – это переход на нужный слайд или последующие.
23 слайд: Выделяем объект. (ВСТАВКА – ДЕЙСТВИЕ).
24 слайд: В выплывшем окне выбираем (ПЕРЕЙТИ ПО ГИПЕРССЫЛКЕ).
25 слайд: Дальше выбираем к какому слайду мы хотим вернуться нажимаем на слово (СЛАЙД).
26 слайд: В нашей презентации нам надо вернуться на 5 слайд и мы выбираем (5 СЛАЙД). Он показывается в окне для просмотра. Нажимаем ОК.
27 слайд: Первое окно закрылось во втором то же нажимаем ОК.
28 слайд: Проверяем.
29 слайд: В следующих слайдах покажу как сделать управляющие кнопки. Нажимаем (ВСАВКА – ФИГУРЫ – ФИГУРНЫЕ СТРЕЛКИ - СТРЕЛКА В ПРАВО). Ниже есть специальные управляющие кнопки.
30 слайд: Переносим на слайд. Стрелку можно покрасить в любой цвет. Нажимаем на стрелку высвечивается (СРЕДСТВА РИСОВАНИЯ – ЗАЛИВКА ФИГУРЫ).
31 слайд: Выбираем красный цвет.
32 слайд: (СРЕДСТВА РИСОВАНИЯ – КОНТУР ФИГУРЫ) выбираем тоже красный.
33 слайд : (ВСТАВКА – ДЕЙСТВИЕ – ПЕРЕЙТИ ПО ГИПЕРССЫЛКЕ –
СЛЕДУЮЩИЙ СЛАЙД - ОК).
34 слайд: Проверяем.
35 слайд: СПАСИБО ЗА ВНИМАНИЕ!
По теме: методические разработки, презентации и конспекты
Требования по созданию презентации.
В данной презентации рассмотрены ошибки, допускаемые педагогами при создании электронных презентаций.
Мастер – класс по созданию презентации при помощи триггеровИгра «Четвертый лишний»Составители:воспитатель Забирова В. И,МАДОУ детский сад 1Программа PowerPoint позволяет устанавливать различные эффект.

Цель мастер-класса: повышение профессионального мастерства воспитателей – участников мастер-класса в процессе активного педагогического общения по освоению опыта работы в создании презентаций в програ.

Мастер-класс по созданию видеофильмов посредством программы Windows Movie Maker. С введением ФГОС ДО значительно изменились подходы к построению образовательного процесса в современном детском са.

Презентация дает возможность наглядно представить инновационные идеи, разработки и планы. Учебная презентация представляет собой результат работы , с помощью которой они.
Мастер-класс на тему: «Создание интерактивных игр в программе Microsoft PowerPoint 2007 ».
Повышение профессионального мастерства воспитателей в процессе активного педагогического общения по освоению опыта работы в создании презентаций в программе Power Point.
Задачи мастер-класса:
1. Знакомство педагогов с приемами работы в программе Microsoft PowerPoint.
2. Формирование умений создания и настройки презентаций.
3. Стимулировать внедрение современных информационных технологий в образовательно-воспитательный процесс педагогов.
1. Практическое освоение участниками навыков создания презентации в программе Power Point.
2. Показать как Power Point позволяет интегрировать в презентацию видео и аудио файлы
3. Возможность применение педагогами освоенных навыков в ходе мастер класса в своей практике.
Оснащение: технические средства (ноутбуки, медиапроектор, экран для проектора, колонки).
Стремительное внедрение компьютерных технологий во все сферы деятельности человека затронуло и систему образования. Новые информационно-коммуникационные технологии (ИКТ) позволяют повысить уровень информационной культуры педагога, а, следовательно, и его профессионализм.
Одним из новшеств последнего времени в работе воспитателей и методистов детских садов стало активное использование различных мультимедийных средств. Технологии не стоят на месте и было бы не совсем правильным отказываться от их использования в работе.
Компьютер, мультимедийные формы как инструменты для обработки информации являются мощным техническим средством обучения, коммуникации, которые необходимы для совместной деятельности педагогов, родителей и дошкольников. Мультимедийные презентации в детском саду с использованием компьютеров или проекционных экранов всё чаще и чаще можно увидеть в самых разных дошкольных учреждениях. Видеопрезентация - презентация с использованием графики и текстовой информации требует от современного педагога обладать некоторыми навыками в работе с техникой и умения обращаться с некоторыми программами для редактирования и воспроизведения презентаций.
Чаще всего презентации для детского сада создаются в Microsoft PowerPoint — самой популярной на сегодняшний день программе для создания и проведения презентаций, которая является частью Microsoft Office.
Презентация PowerPoint или Microsoft PowerPoint – это программа, предназначенная для создания и проведения презентаций. Здесь можно легко и быстро создавать яркие, наглядные презентации оформленные картинками, таблицами, чертежами и т. д. Ею с удовольствием пользуются преподаватели, воспитатели, студенты и школьники. Ведь изучение программы не составляет труда, все что нужно – это небольшой опыт работы в Microsoft Word.
Создание электронных презентаций в PowerPoint оказалось делом интересным и привлекательным, благо, что интерфейс и панель инструментов здесь очень похожи на другие офисные приложения. Благодаря чему создавать презентации и осваивать новые функции программы может любой даже неопытный пользователь.
Что такое презентация?
Компьютерная презентация представляет собой набор слайдов (электронных страниц, последовательность показа которых может меняться в процессе демонстрации презентации.
Презентация является мультимедийным документом; каждый слайд может включать в себя различные формы представления информации (текст, таблицы, диаграммы, изображения, звук, видео, а также включать анимацию появления объектов на слайде и анимацию смены слайдов.
Презентации обычно используются при выступлениях на конференциях и семинарах, при объяснении нового материала на занятиях, они могут выступать также в качестве самостоятельных электронных документов.
В зависимости от целей и задач, которые необходимо решить через мультимедийные презентации,их можно разделить на 4 вида:
1. Информационная презентация.
Это передача справочной информации, содержащейся в тезисах, таблицах, графиках и схемах. Примером такой презентации может служить – «Ознакомление с ФГОС и другими нормативными документами».
2. Презентация-сопровождение.
Это презентация, созданная для поддержки какого-либо мероприятия или события, обычно содержит мало текста, много фотоматериалов, схем или алгоритмов. Основной текст проговаривается ведущим или участниками мероприятия, а презентация служит наглядной визуализацией слов.
3. Презентация – отчёт.
Этот вид презентации перекликается с предыдущим, но в ходе демонстрации слайдов акцент делается на результативность уже проделанной работы.
4. Рекламная презентация.
План создания презентации:
Сегодня мы с Вами практически попробуем освоить приемы создания презентации и создадим мультимедийную презентацию со звуковыми и анимационными эффектами.
1. Знакомство с окном Программы PowerPoint.
Для запуска PowerPoint нажмите кнопку Пуск и в открывшемся Главном (стартовом) меню щелкните команду Программы. Запустите программу Microsoft PowerPoint. Вполне возможно, окно Программы, появившееся на Вашем компьютере, будет отличаться от того, что показано на интерактивной доске. Это связано с тем, что ваше окно настроено иначе, чем у нас.
Знакомимся с панелью управления презентацией.
В самом верху окна расположен Заголовок окна (синяя полоса) с надписью Microsoft PowerPoint и названием открытого документа в квадратных скобках (в данном случае Презентация1).В правом верхнем углу окна имеются привычные три кнопки управления размером окна: закрыть (косой крестик, развернуть в полный размер/восстановить уменьшенный размер (квадратик или два "наложенных" квадратика соответственно,свернуть (знак подчеркивания):
Ниже строки Заголовка находится Строка меню.
Строка меню предоставляет доступ ко всем важным командам программы PowerPoint. (в нее входят : файл, правка, вид, вставка, формат и т. д.).
Вы хотите вставить рисунок на слайд. Ключевое слово, здесь требуемое действие, то есть вставить. Какое меню вам нужно? Правильно - Вставка.
Вы хотите изменить фон документа. Следовательно, Вы хотите работать с оформлением документа. Нужное вам меню - Формат.
Вы нечаянно удалили фрагмент текста или вставленный рисунок или просто переместили фрагмент текста неизвестно куда. Вам необходимо отменить это действие. В каком меню всегда расположена команда отмены произведенного действия?
Правильно, традиционно - в меню редактирования, то есть в меню Правка.
Ниже строки меню располагаются панели инструментов «Стандартная» и «Форматирование». Панели инструментов предоставляют быстрый доступ к используемым командам.
На панели форматирования размещены следующие инструменты: «Конструктор» и «Создать слайд». При выборе кнопки «Конструктор» в области задач отображается панель «Дизайн слайда»,в которой размещены три раздела: «Шаблоны оформления»; «Цветовые схемы»; «Эффекты анимации».
Шаблон оформления позволяет взять за основу своей презентации один из готовых шаблонов Power Point. С помощью эффекта анимации объект может прилетать, появляться и т. д.
При выборе на панели инструментов команды Создать слайд, в области задач отображается панель Разметка слайда, с помощью которой можно изменять разметку слайдов (Макет текста, Макет содержимого, Макет текста и содержимого).
В левой части окна приложения находится область Структура или Слайды для переключения между режимами Слайды и Структура. По умолчанию в области Структура / Слайды устанавливается режим Слайды, т. е. отображается панель Слайды. В этом режиме в этой области отображаются миниатюрные изображения слайдов, входящих в презентацию. В режиме Структура в этой области отображается иерархическая структура, содержащая заголовки и тексты слайдов презентации. Перед заголовком каждого слайда стоит номер и значок. Основной текст, включающий до пяти уровней отступов, расположен после каждого заголовка.
В центре окна находится область слайда, в котором расположен редактируемый слайд – в данном случае белый лист с надписями Заголовок слайда и Подзаголовок слайда. Под областью слайда находится область Заметки к слайду. Туда можно вводить вспомогательный текст.
Внизу окна Программы располагается строка, начинающаяся с кнопки Действия.
Эта строка является панелью инструментов Рисование.
Для эффективного применения PowerPoint при создании и редактировании презентаций необходимо использовать различные режимы просмотра документов. Режимы представляют собой разные способы отображения слайдов на экране. К основным режимам, применяемым в PowerPoint,относятся: обычный режим и режим сортировщика слайдов.
Познакомимся с режимами отображения подробнее.
Режим «Обычный».В этом режиме в окне приложения отображаются три области: Структура/Слайды; область Слайда; Заметки к слайду. Размеры областей можно изменять, перетаскивая их границы.
Режим «Сортировщик слайдов» – это режим, в котором все слайды презентации отображаются виде миниатюр. В этом режиме можно легко перемещать слайды, изменяя порядок их следования в презентации.
Режим «Показ слайдов» - это режим, с помощью которого можно просмотреть презентацию на экране.
Мы познакомились с кнопками управления программы Power Point,а сейчас приступим к созданию презентации.
3. Практическая работа «Создание мультимедийной презентации» с использованием инструкций к программе Power Point.
У нас уже открыта программа Power Point.
1 шаг. Заполнение первой страницы
1. заголовок слайда (название проекта);
2. задать подзаголовок слайда (ФИО авторов проекта).
2 шаг. Создание нового слайда
1. выполнить команду Вставка/Создать слайд.
3 шаг Выбор разметки слайда
1. выполнить команду Формат/Разметка слайда;
2. выбрать подходящий макет для текста.
3. Выбираем макет Заголовок и текст. Вписываем в заголовок Цели проекта,в текст: формировать, развивать…
4 шаг. Создание нового слайда
1. выполнить команду Формат/Разметка слайда;
2. Выбираем макет содержимого Заголовок и объект.В заголовок внесем текст: Разработка проекта. Щелкнем по значку, появившемуся в центре окна добавить диаграмму или организационную диаграмму. Выберем тип диаграммы и нажмем ОК. Можно добавить диаграмму, нажав на строке меню, Вставка Схематичная диаграмма. Если Вам необходимо расширить диаграмму, то в появившейся панели инструментов выбираем Добавить фигуру и добавляем помощник, коллега или подчиненный.
5 шаг. Создание нового слайда
1. выполнить команду Вставка/Создать слайд.
2. выполнить команду Формат/Разметка слайда;
Выберем макет содержимого Заголовок и два объекта.
В комплект программы PowerPoint входит стандартный набор рисунков в виде коллекции. Эта коллекция включает множество картинок, выполненных на профессиональном уровне и позволяющих придать презентации более красочный вид. Для выбора рисунка нажмите на панели инструментов кнопку Вставка, Рисунок и далееКартинки. В правой части окна появится панель предлагающая изображения из коллекции. Чтобы вставить рисунок из другого приложения, укажите в меню Вставка на команду Рисунок и затем щелкните Из файла. При этом появится панель инструментов Настройка изображения, с помощью которой можно у рисунка изменить размер, обвести рамкой, отрегулировать яркость и контрастность и т. д.
6 шаг. Создание нового слайда
1. Выполнить команду Формат/Разметка слайда; 2. Выбираем макет содержимого Пустой слайд.
Выберем на панели рисования Добавить объект WordArt. Выберем любой из понравившихся стилей надписи, нажимаем ОК. В появившемся окне Изменение текста WordArt вносим текст (в данном случае Спасибо за внимание).
6 шаг. Сохранение программы
1. выполнить команду Файл/Сохранить как. ;
2. задать имя файла и нажать кнопку «Сохранить».
7 шаг. Использование эффектов анимации.
Можно использовать эффекты анимации как для всей презентации, так и для каждого слайда в отдельности.
1. выделить текст или рисунок;
2. выполнить команду на строке меню Показ слайдов/Эффекты анимации;
3. выбрать в появившемся списке подходящие эффекты.
8 шаг. Редактирование презентации
С помощью функции Конструктор, расположенной в правом верхнем углу панели навигации, выбираем Шаблоны оформления. Выбранный шаблон можно применить не только для всей презентации, но и подобрать для каждого слайда в отдельности.
Презентация выиграет, если Вы будете использовать в ней звуковое сопровождение и видеоматериалы. Как же в PowerPoint вставить музыку?
В меню Вставка выберите команду Фильмы и звук, а затем - Звук из коллекции картинок (звук из файла)
1. В окне Вставка звука выберите звуковой файл.
3. После закрытия окна программа предложит Вам автоматически запускать звуковой файл при демонстрации слайда. Если вы согласны, выберите пункт Да.
4. В противном случае звуковой файл будет запускаться только по команде пользователя. Для активизации звука в режиме Показа слайдов щелкните расположенный на слайде значок.
Чтобы настроить параметры воспроизведения звука в меню Показ слайдов выберите Настройка анимации.
В области задач Настройка анимации выделите имя звукового файла, для которого хотите произвести настройки. Щелкнув стрелку, расположенную справа от имени файла, можно раскрыть меню, с помощью которого настраиваются параметры запуска и времени воспроизведения звукового фрагмента.
Если на слайде имеется несколько объектов, для которых настраивается анимация, используйте кнопкиПорядок, расположенные в нижней части области задач, чтобы изменить порядок анимации объектов.
9 шаг. Просмотр презентации
После создания презентации просмотрите ее в режиме показа слайдов. Для этого в строке меню выберете Показ слайдов - начать показ или нажмите на клавиатуре кнопку F5, чтобы начать просмотр с первого слайда). Если не требуется просматривать все слайды, нажмите клавишу ESC (расположена на клавиатуре верхнем левом углу). Чтобы вернуться в предыдущий режим PowerPoint.
4. Подведение итогов
Наш мастер–класс подошёл к концу. Подведём итог.
Мы научились создавать презентацию в Программе PowerPoint.
Выскажите своё мнение о проделанной работе.
Что удалось и с какими трудностями столкнулись?
Является ли для вас интересным и полезным материал?

Детский мастер-класс по созданию плаката «С Днём знаний» Материал для выполнения мастер – класса: распечатки со стихами и текстом ко Дню знаний, простой карандаш, ножницы, шаблоны колокольчика.
Мастер-класс к педсовету «Познавательно-исследовательская деятельность детей дошкольного возраста» Доклад и мастер – класс к педсовету Тема: «Познавательно – исследовательская деятельность детей дошкольного возраста» Цель: систематизация.

Мастер-класс для педагогических работников «Создание электронных игр-презентаций» Мастер-класс «Создание электронных игр-презентаций» Цель мастер-класса: повышение профессионального мастерства воспитателей – участников.
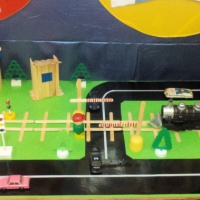
Мастер-класс по созданию игрового макета по ПДД Игры с макетом очень любят дети любого возраста, это способствует их развитию. У детей повышается уровень любознательности. Данный макет.
Мастер-класс по созданию интерактивной игры «Найди отличия» в программе PowerPoint МАСТЕР-КЛАСС для воспитателей ДОУ по теме: «Создание интерактивной игры «Найди отличия» в программе PowerPoint посредством триггеров» Разработал:.

Мастер-класс по созданию кормушки из бросового материала В преддверии всемирного дня птиц, дети гр. Звездочка совместно с воспитателем Тайчиной Людмилой Сергеевной создали мастер-класс для своих.

Мастер-класс по созданию кукол из пластиковых ложек Создание кукол из пластиковых одноразовых ложек. Представляю фотоотчет по созданию кукол из пластиковых одноразовых ложек детьми из средней.
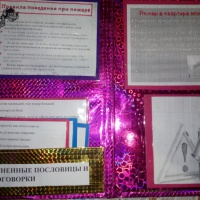
Мастер-класс по созданию лэпбука «Пожарная безопасность» Мастер-класс по созданию лэпбука "Пожарная безопасность" Приветствую всех кто заглянул ко мне на страничку. Сегодня я хочу поделиться информацией.

Мастер-класс по созданию панно «Осень в городе» Наступило самое яркое, красочное время года – осень, а это значит, что наших ребят впереди ждёт много интересных, разнообразных, удивительных.
Презентация «Мастер-класс по созданию видеоролика с телефона» МУНИЦИПАЛЬНОЕ КАЗЕННОЕ ДОШКОЛЬНОЕ ОБРАЗОВАТЕЛЬНОЕ УЧРЕЖДЕНИЕ «ДЕТСКИЙ САД № 4 ОБЩЕРАЗВИВАЮЩЕГО ВИДА» С. ЧУГУЕВКА ЧУГУЕВСКОГО РАЙОНА ПРИМОРСКОГО.
Шаг 1. Продумать всё до мелочей!
Нельзя забывать, что презентация – это сопровождение доклада или выступления, а ни в коем случае не его замена. Поэтому сначала необходимо разработать концепцию выступления, а затем уже браться за составление презентации.
Для этого постарайтесь ответить себе на следующие вопросы:
Какова цель используемой презентации?
Каковы особенности слушателей?
Какова продолжительность презентации и планируемое содержание?
Шаг 2. И так, начинаем!
Создание презентаций в PowerPoint начинается с традиционного запуска программы. Затем с помощью функции «Создать слайд», расположенной в правом верхнем углу панели навигации, выбирается макет слайда. Выбранный макет можно применить не только для всей презентации, но и подобрать для каждого слайда в отдельности.
Самое первое окно программы Microsoft PowerPoint 2010
Полезный совет:
Не размещайте на одном слайде сразу несколько блоков зрительной или текстовой информации. Это отвлекает, рассеивает внимание, ухудшает концентрацию.
Шаг 3. Быть в теме!
Чтобы придать презентации PowerPoint желаемый внешний вид, по вкладке «Дизайн» надо перейти в группу «Темы» и щёлкнуть по нужной теме документа. Чтобы изменить внешний вид слайдов, на вкладке «Слайды» выберите нужные слайды, щёлкните правой кнопкой мыши по теме, которую нужно применить к этим слайдам, и в контекстном меню выберите команду «Применить к выделенным слайдам».
Выбор темы презентации PowerPoint
Темы для PowerPoint, собранные в программе, универсальны для всех видов презентаций. А с помощью кнопок «Цвета», «Эффекты» и «Стили фона» можно добиться изменения цветового решения выбранной темы.
Темы для презентации Microsoft PowerPoint можно создать и самостоятельно, используя собственные рисунки и фотографии.
Полезный совет:
Текст должен контрастировать с фоном, иначе слайд будет плохо читаем.
Не следует делать слайды слишком пёстрыми и разрозненными по цветовому решению. Это вредит формированию неустойчивых зрительных образов.
Использование на слайдах трёх-четырёх цветов благоприятно влияет на концентрацию внимания и улучшает восприятие.
Шаг 4. А шрифт?
Презентация Microsoft Office PowerPoint позволяет выбирать и изменять тип, размер и цвет шрифта. Работа с текстом презентации строится на тех же принципах, что и работа в Microsoft Office Word.
Выбор шрифта для презентации
Чтобы написать текст, надо поставить курсор в поле «Заголовок слайда» или «Текст слайда», затем на вкладке «Главная» перейти в группу «Шрифт», где выбрать шрифт, его размер и цвет.
Полезный совет:
При разработке презентации важно учитывать, что материал на слайде можно разделить на главный и дополнительный. Главный необходимо выделить, чтобы при демонстрации слайда он нёс основную смысловую нагрузку: размером текста или объекта, цветом, спецэффектами, порядком появления на экране. Дополнительный материал предназначен для подчёркивания основной мысли слайда.
Используйте шрифт одного названия на всех слайдах презентации.
Для хорошей читаемости презентации с любого расстояния в зале текст лучше набирать понятным шрифтом. Это могут быть шрифты Arial, Bookman Old Style, Calibri, Tahoma, Times New Roman, Verdana.
Не выносите на слайд излишне много текстового материала. Из-за этого восприятие слушателей перегружается, нарушая концентрацию внимания.
Шаг 5. Лучше сто раз увидеть!
Для придания презентации PowerPoint наглядности и, если это необходимо, красочности на некоторых слайдах можно разместить различные схемы, графики, фотографии, рисунки, коллажи. Для этого по вкладке «Вставка» необходимо перейти в группу «Иллюстрации», щёлкнув по выбранной группе иллюстраций. Фотографию или рисунок можно разместить в презентации, используя уже известные команды «Копировать» и «Вставить».
Вставка изображения в презентацию
Полезный совет:
Старайтесь избегать использования слайда «картинка, обтекаемая текстом». Иллюстрацию лучше разместить на отдельном слайде, подписав под ней основную информацию. Текст в этом случае лучше воспринимается на слух.
Вставляемые фотографии или картинки должны быть хорошего качества и достаточно большого размера, иначе при растягивании они теряют резкость, чем могут только испортить эффект от презентации.
Шаг 6. А музыка звучит!
Презентация Microsoft Office PowerPoint имеет более выигрышный вид, если в ней используется звуковое сопровождение. Как же в PowerPoint вставить музыку? По вкладке «Вставка» перейдите в группу «Клипы мультимедиа» и выберите функцию «Звук». В списке команд, который появится, щёлкните «Звук из файла». В появившемся диалоговом окне укажите папку, из которой будет вставляться музыка, и тип звукового файла. Затем установите способ воспроизведения звука: автоматически или по щелчку. В появившейся вкладке «Работа со звуком» найдите группу «Параметры звука» и установите желаемые команды.
Вставка звука в презентацию
Полезный совет:
Не переборщите с громкостью звука, иначе речь будет плохо слышна.
Для музыкального сопровождения презентации лучше выбирать спокойную инструментальную или классическую музыку. Это не будет отвлекать слушателей от содержания презентации, а только добавит эмоциональности.
Шаг 7. Ой, как интересно!
Презентацию PowerPoint можно значительно разнообразить, используя эффекты анимации, которые можно добавить к любому объекту на слайде. Для этого по вкладке «Анимация» перейдите в группу «Анимация» и откройте область задач «Настройка анимации». Затем щёлкните по тексту или объекту, которому нужно придать анимацию. В области задач «Настройка анимации» нажмите кнопку «Добавить эффект», а затем выполните одно или несколько действий по использованию эффектов. Эффекты появятся в списке «Настройка анимации» в порядке их добавления. В поле «Изменение эффекта» можно установить начало анимации, её направление и скорость.
Вставка анимации в PowerPoint
Полезный совет:
Не следует перенасыщать презентацию спецэффектами. Чрезмерное обилие мигающих, вертящихся и скачущих объектов, посторонних звуков, анимационных картинок отвлекает слушателей и мешает им удерживать внимание на основном содержании выступления.
Помните, что анимация используется по минимуму и лишь тогда, когда на ней лежит функциональная нагрузка.
С помощью анимации хорошо выделять ключевые слова, цифры, обозначать выводы. Будет лучше, если анимация настроена на выделение цветом, а не на разного рода движения букв на экране.
Шаг 8. Всё меняется!
Переходы между слайдами делают презентацию PowerPoint более эффектной. Чтобы добавить одинаковые переходы между слайдами презентации, на вкладке «Переходы» щелкните по эскизу слайда и в группе «Переход к следующему слайду» выберите эффект смены слайдов.
Выбор эффекта перехода на новый слайд ва PowerPoint
Чтобы установить скорость смены слайдов, в группе «Переход к следующему слайду» раскройте кнопку «Скорость перехода», а затем выберите нужную скорость. В группе «Смена слайда» укажите порядок смены: по щелчку или автоматически.
Полезный совет:
Смену слайдов презентации PowerPoint более удобно делать по щелчку мыши.
Лучше сделайте два экземпляра выступления с пометками смены слайдов: один экземпляр – себе, а второй – технику, руководящему показом презентации.
Шаг 9. Смотрите, что получилось!
Работа над слайдами завершена. Чтобы просмотреть получившуюся презентацию, нажмите кнопку «Показ слайдов». Если какой-то слайд требует корректировки, вернуться к слайдам можно, нажав кнопку клавиатуры «Esc». После просмотра откорректированной презентации следует её сохранить.
Полезный совет:
Старайтесь, чтобы презентация своими спецэффектами, яркими картинками и фотографиями, излишне красочным оформлением слайдов не затмила выступающего. Помните, что презентация – это не цель, а средство в её достижении.
Заключение
Как делать презентацию в PowerPoint, вы узнали с помощью урока, которые прошли шаг за шагом. Но на этом уроки PowerPoint не заканчиваются. Каждый раз, берясь за создание новой презентации, вы будете открывать всё новые и новые возможности программы Microsoft Office PowerPoint.

В данном курсе мы познакомим вас с программой PowerPoint 2016, которая позволит вам создавать отличные презентации для ваших выступлений. В этом курсе мы покажем, как создавать, редактировать и делиться презентациями PowerPoint. Мы рассмотрим, как создавать презентации из шаблонов и как создавать их с нуля. Мы изучим, как добавлять и редактировать различные типы контента, такие как текст, фотографии, диаграммы и графики, видео и даже анимации.
Затем мы рассмотрим способы и инструменты для ваших выступлений, а именно использование раздаточного материала, выступление в «режиме докладчика», использование инструментов для концентрации аудитории на деталях вашей презентации. В конце мы покажем вам методы сохранения и способы делиться созданным файлом. Давайте приступим к обучению.
Наши уроки PowerPoint 2016
Введение. Как работать в Powerpoint. Элементы интерфейса Powerpoint
Мы рассмотрим возможности PowerPoint. Я расскажу вам, что вас ждет в этом курсе и чему вы научитесь в будущих 21 уроках. Мы также познакомимся с интерфейсом программы.
Урок 1. Как создать слайд в Powerpoint. Как сохранить презентацию в Powerpoint
Чтобы работать с презентациями в PowerPoint, вы должны понимать, как начать работу с чистого листа. То есть создание пустого слайда в PowerPoint, добавление к нему какого-то материала и сохранить свою презентацию, чтобы вы могли вернуться к ней позже.
Урок 2. Что такое тема оформления Powerpoint. Как добавить тему в презентацию Powerpoint
Иногда бывает скучно начинать презентацию с чистого, белого листа, добавляя в него текст, картинки или диаграммы. Поэтому PowerPoint дает нам возможность воспользоваться темами симпатичных дизайнов с готовой графикой, рамками и шрифтами. Там нет готового контента, но заполнители для его ввода все так же существуют.
Урок 3. Образец слайдов в Powerpoint. Колонтитулы в Powerpoint
Встроенные темы могут быть хорошим началом вашей презентации, но вы можете настроить их еще лучше.
Урок 4. Как добавить и удалить слайд в Powerpoint. Как вставить картинку
Существует несколько способов добавить слайды в PowerPoint. И в этом уроке я покажу вам, как это делается.
Урок 5. Как создать и изменить макет слайда в Powerpoint
Наша презентация начинает обретать определенную форму. У нас есть несколько фотографий, мы изменили некоторые макеты, и я добавил еще несколько слайдов. В этом уроке я покажу вам, как вы можете изменять макет существующего слайда и как создать свой собственный.
Урок 6. Разделы в Powerpoint
Отличной особенностью PowerPoint является возможность разделять слайды на разделы, то есть логические разделы в вашей презентации. Дробление на разделы работает двумя способами. Первое - это разделение, о котором знаете только вы и PowerPoint. Это означает, что вам проще визуально организовать презентацию и даже переставить разделы. Второе разделение является визуальным для вас и вашей аудитории, т.е. фактическим заголовком слайда.
Урок 7. Как сделать картинку фоном в презентации Powerpoint
Пока что мы добавили несколько изображений в нашу презентацию, используя заполнители контента. Изображения могут быть неотъемлемой частью презентации, они дополняют ваши слова и добавляют столь необходимый визуальный интерес к тексту. PowerPoint 2016 позволяет легко добавлять фотографии при использовании заполнителей содержимого. Но что делать, если у вас нет заполнителя, а вы все еще хотите добавить изображение? В данном уроке я постараюсь ответить на этот вопрос.
Урок 8. Направляющие в Powerpoint. Как убрать фон с картинки в Powerpoint
Слайд в PowerPoint – это большой квадратный лист для заполнения, и он отлично выглядит тогда, когда все объекты на нем выстраиваются идеально. Вы можете сделать это с помощью направляющих. Это такие линии, которые автоматически появляются, когда объект центрируется или равномерно располагается между другим объектом. Давайте посмотрим на это в действии.
Урок 9. Как обрезать картинку в Powerpoint
Теперь, когда у нас есть добавленные и размещенные картинки, давайте немного подкрасим их фонами, тенями и другими эффектами.
Урок 10. Как в Powerpoint сделать свой фон. Пипетка в Powerpoint
Порядок, в котором объекты располагаются друг над другом, может иметь решающее значение для дизайна вашей презентации. Это покажет, сделали вы свою презентацию на скорую руку, или действительно потратили время, чтобы получить хороший результат. Это так же важно, когда у вас имеется текст в слайде, фотографии и другой контент, который друг другом перекрывается. Поэтому в данном уроке я хочу вас научить красиво и грамотно выделять объекты на ваших фотографиях.
Урок 11. Маркеры. Как изменить цвет маркера в Powerpoint. Режим структуры
В этом видео я хочу поговорить о маркерах в вашей презентации. Они создают визуальную грамотность ваших слайдов. Они служат якорями в вашей презентации и удерживают внимание аудитории на ключевых деталях. Также, эти слайды можно использовать в качестве раздаточных материалов.
Урок 12. Wordart в Powerpoint. Как вставлять текст в презентацию в Powerpoint
Это последний урок по работе с текстом, и я покажу вам, как еще можно интереснее оформить вашу презентацию. В данном случае я говорю о стилях WordArt. WordArt преобразует текст, который у вас уже есть, в нечто похожее на то, что сделал бы графический дизайнер.
Урок 13. Как сделать или вставить таблицу в Powerpoint
Довольно часто презентации создаются с таблицами для лучшей демонстрации данных по продажам, прибыли, различным прогнозам и другим операциям. В PowerPoint 2016 вы можете создавать довольно информативные таблицы в своих слайдах.
Урок 14. Фигуры для презентации Powerpoint
Вы можете помещать всевозможные фигуры в презентацию PowerPoint, а также работать со слоями, перемещая важные элементы вперед. Вы можете добавлять фигуры, как сноски или элементы, на которых зритель должен заострить свое внимание. Давайте рассмотрим работу с фигурами в этом уроке.
Урок 15. Как вставить картинку в фигуру в Powerpoint
В прошлых уроках я уже вам показывал, как сделать свой макет в PowerPoint. Но вы также можете добавить изображение или понравившийся фон в определенный макет, чтобы использовать его для конкретных презентаций.
Урок 16. Как сделать диаграмму в презентации Powerpoint. Работа с SmartArt
Графики могут стать важной частью любой презентации. Как я уже показывал вам с таблицами в предыдущем видео, вы можете использовать график, который у вас уже есть в Excel, или вы можете создать его вручную в PowerPoint. Давайте рассмотрим эти два способа работы с графиками и диаграммами.
Урок 17. Как вставить видео в презентацию Powerpoint
Если вам нужно показать видео вашей аудитории, вам не нужно подключать другой аудио или видеоисточник. Вы можете воспроизводить видео прямо из презентации PowerPoint. Вы можете взять видео из вашего компьютера или YouTube. Давайте рассмотрим эти два варианта, и сам принцип работы с видео.
Урок 18. Переходы для Powerpoint. Как сделать анимацию в powerpoint
Слайд-переходы – это классический элемент в PowerPoint, который восходит к самым ранним версиям. Слайд-переходы - это анимация, которая образуется в каждом слайде, а также при переходе от одного слайда к следующему. Каждая анимация имеет разное время, а каждый слайд может иметь свой переход.
Урок 19. Заметки к слайду Powerpoint. Печать разд. материалов и запись презентации
Мы закончили строить нашу презентацию и начнем готовить себя к выступлению. Это нормально, что вы не запомните ключевые детали вашего выступления, и PowerPoint это тоже знает. Поэтому здесь есть функция «Заметок», которые вы можете наблюдать на своем компьютере, но они не будут заметны на слайдах, которые вы демонстрируете на большом экране.
Урок 20. Как запустить презентацию в Powerpoint. Режим докладчика в Powerpoint
Вы создали презентацию, добавили красочные темы и графику, чтобы проиллюстрировать ее основные моменты, вы репетировали, чтобы держаться в рамках отведенного времени, и вы, наконец, готовы представить все на большом экране. Предположим, что у вас есть ноутбук или компьютер, подключенный к проектору или внешнему монитору, и вы готовы к выступлению.
Урок 21. Конвертировать powerpoint в pdf. Сделать презентацию в Powerpoint онлайн
Итак, мы с вами хорошо поработали, добавив темы, создав новые макеты и графику на них. Но также, мы с вами потратили на это немало времени. Хорошей идеей будет сохранить некоторые наши наработки, а также экспортировать или поделиться с третьими лицами нашей презентацией.
Читайте также:


